Достигнут предельный размер файла данных outlook 2016 что делать
MS Outlook - полезное программное обеспечение для работы с электронной почтой., отслеживание личного расписания и важных дат, хранение контактной информации, а также другую важную информацию. Чем больше вы полагаетесь на это, тем больше вы беспокоитесь о сохранности данных, которые храните.
Зачем знать Ограничение размера файла Outlook PST является решающим? Вы заметили, что программа стала работать медленнее?? Сколько времени нужно, чтобы открыть вложение? Если недавно, вы заметили, что Outlook работает не так быстро, как раньше, вполне возможно, достигнут предел размера файла PST.
Различные версии - разные ограничения размера PST
Outlook может хранить файлы в двух форматах, а именно, ANSI и UNICODE . Первый используется 2002 версия и ее предшественники, пока UNICODE это более современный формат, который используется для файлов более новых версий. Учитывая особенности форматов, версии программного обеспечения имеют разные ограничения максимального размера PST:
- В 2002 версия и предыдущие имеют максимальный размер PST 2 ГБ;
- 20 ГБ - максимальный размер файла для Outlook 2003 и 2007;
- Пока Outlook 2010 максимальный размер PST, а также лимит для следующих версий, является 50 ГБ, это значение также можно изменить с помощью настроек реестра Windows..
Что происходит при достижении предела & Меры профилактики
По сравнению с перегруженным жестким диском ПК, когда Ограничение размера файла PST или OST приближается, Outlook работает медленно: открытие электронного письма занимает много времени, привязанность, а также щелкать между папками. Также, больше данных не добавляется в файл PST. Однако, худший сценарий - повреждение файлов данных, если максимальный размер файла данных в Outlook 2016 или предыдущие версии достигнуты.
Способы защиты важных данных Outlook
Зная, насколько большим может быть файл PST, первое, что нужно сделать, это проверить его размер. За это, поступим следующим образом:
- Откройте Outlook и нажмите Файл > Информация > Настройки аккаунта и щелкните по нему;
- В выпадающем списке, нажмите еще раз на Настройки аккаунта;
- В открывшемся окне, найдите вкладку с именем Файлы с данными и щелкните по нему.
Будет список всех файлов PST и OST, в которых Outlook хранит данные.. В этом случае, вы можете определить, где хранятся эти файлы, и открыть их на жестком диске, чтобы проверить их размер и 2016 Ограничение размера файла PST (или любой другой вариант) приближается.
Если какой-либо из ваших файлов становится слишком большим, а также для предотвращения достижения лимита, следуйте приведенным ниже рекомендациям:
- Регулярно очищайте свои почтовые папки: Установите себе правило проверять содержимое своих почтовых ящиков раз в неделю и удалять все ненужное. Храните только важные данные.
- Компактные файлы PST регулярно: Процедура помогает сэкономить 10% пространства, что является значительным объемом памяти для активных пользователей.
- Старые электронные письма можно заархивировать, чтобы у вас был доступ к необходимой информации..
- Создавайте файлы резервных копий, чтобы иметь возможность восстанавливать данные, если файл PST поврежден из-за доступа к Outlook. 2010 Ограничение размера PST. Также рекомендуется увеличить предельное значение (что возможно на 2010 и следующие версии) чтобы избежать неприятных последствий.
В общем, каждый пользователь Outlook, желающий эффективно работать с программным обеспечением, должен следить за ограничениями размера, сделать необходимые настройки, регулярно очищать папку, и создавайте резервные копии, чтобы не потерять важные данные.
Изменение Outlook PST & Ограничение размера OST
Опытные пользователи могут настроить ограничение размера файла данных Outlook, добавив специальные параметры в системный реестр.. Вот как это сделать.
Параметры реестра
Параметры, отвечающие за максимальный размер файла данных, можно найти в следующих разделах реестра:
Примечание. Вместо xx указываем номер версии Outlook: 16 для Outlook 2016, 15 для Outlook 2013, 14 для Outlook 2010, 12 для Outlook 2007 и 11 для Outlook 2003.
За ограничения файла данных отвечают следующие параметры реестра:
Ограничения по умолчанию
Что же касается файлов в формате ANSI, то для них действует жесткое ограничение в 2ГБ. Это максимальный размер файла в данном формате и превысить его невозможно. Если параметру MaxFileSize присвоить значение, превышающее 2 ГБ, то оно игнорируется, и чтобы не допустить повреждения файла, в качестве максимального буде применено значение 2 ГБ.
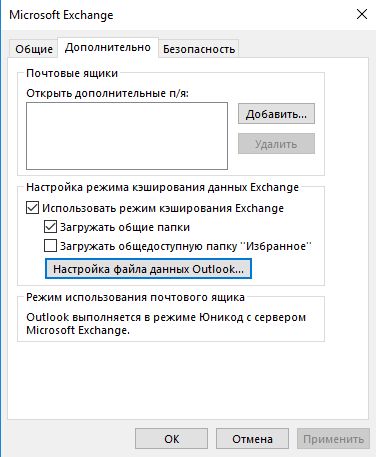
Что произойдет при достижении ограничений
В общем работать с почтой станет практически невозможно. И хотя дефолтные ограничения, на мой взгляд, более чем избыточны, иногда может возникнуть необходимость их изменить. Поэтому перейдем к настройке.
Настройка
Для настройки необходимо открыть редактор реестра, перейти в нужный раздел, создать в нем требуемые параметры и задать им значения. Для примера зададим размер MaxLargeFileSise в 200 ГБ, а значение WarnLargeFileSise укажем на 5% меньше. Такая разница необходима для того, чтобы не препятствовать внутренним процессам, из за которых размер файла может увеличиваться даже без добавления в него новых данных.
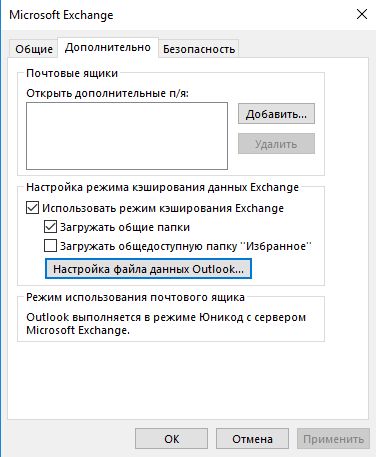
Примечание. Из официальной документации Microsoft можно понять, что для успешной настройки требуется создать все четыре параметра, причем в каждом из двух разделов. На самом деле это не так, достаточно использовать один (любой) раздел, а параметры как правило требуются только для одного типа файлов. Так в нашем примере я создал параметры в разделе настроек пользователя и только для файлов в формате Unicode.
В производственной среде управлять ограничениями можно с помощью групповых политик. Правда для этого необходимо предварительно загрузить и установить необходимые шаблоны Group Policy Administrative Template files (ADMX/ADML). Шаблоны можно найти на сайте Microsoft, для каждой версии Office требуется свой набор:
После установки шаблонов надо создать новую политику и задать необходимые параметры. Найти их можно в разделе User Configuration\Administrative Templates\Microsoft Outlook xx\Miscellaneous\PST Settings, где xx означает вашу версию Outlook. Всего за настройку отвечают 4 параметра:

Для настройки необходимо выбрать нужный параметр, активировать его и задать требуемое значение.

Примечание. Изменения, производимые с помощью политик, отображаются в разделе реестра HKCU\Software\Policies\Microsoft\Office\xx.0\Outlook\PST.
Заключение
В заключение напомню, что данные ограничения придуманы не просто так, поскольку увеличение файла данных напрямую влияет на скорость работы Outlook. Особенно это касается работы Outlook в режиме кеширования, когда почтовый ящик синхронизируется с файлом OST. Вот некоторые замечания по поводу реальных ограничений:
Всё вышеописанное касается всех современных версий Outlook, начиная с 2010.
Иногда я не могу успешно вставить большое вложение в Outlook, но получаю диалоговое окно с предупреждением о том, что размер вложения превышает допустимый предел. См. Следующие снимки экрана. Эта ошибка возникает из-за превышения ограничения размера вложений в Outlook. В этой статье я расскажу, как изменить ограничение размера вложений в Microsoft Outlook.


Изменить ограниченный размер аттачмента с помощью Kutools for Outlook (3 шага)
Измените ограниченный размер вложения с помощью редактора реестра (6 шагов)
Чтобы изменить ограничение размера вложений в Microsoft Outlook, вам необходимо изменить параметр MaximumAttachmentSize в редакторе реестра. И вы можете сделать это, выполнив следующие шаги.
Шаг 1: нажмите Выигрыш + R чтобы открыть диалоговое окно "Выполнить", введите regedit в Откройте и нажмите OK кнопку.

Шаг 2: в ближайшее время Контроль учетных записей диалогового окна, нажмите Да кнопку.

Шаг 3: Теперь Редактор реестра окно открывается. Открыть Настройки папка со следующими путями:
Перспективы 2016:HKEY_CURRENT_USER \ Software \ Microsoft \ Office \ 16.0 \ Outlook \ Preferences
Перспективы 2013: HKEY_CURRENT_USER \ Software \ Microsoft \ Office \ 15.0 \ Outlook \ Preferences
Перспективы 2010: HKEY_CURRENT_USER \ Software \ Microsoft \ Office \ 14.0 \ Outlook \ Preferences
Перспективы 2007: HKEY_CURRENT_USER \ Software \ Microsoft \ Office \ 12.0 \ Outlook \ Preferences

Шаг 4: нажмите Редактировать > НОВИНКИ > Параметр DWORD (32 бита), и назовите новый DWORD as MaximumAttachmentSize .

Шаг 5: Дважды щелкните новый DWORD для открытия Изменить значение DWORD (32-бит) диалоговое окно, проверьте Десятичная дробь вариант, введите ограничение размера вложения в Цена на и нажмите OK кнопка. См. Снимок экрана ниже:
Например, вы хотите изменить ограничение размера вложения на 100 МБ, введите 102400 в поле Цена на пунктом.

Внимание: Если вы не хотите ограничивать размер вложения в Outlook, просто введите 0 в Цена на пунктом.
Шаг 6: Закройте Редактор реестра и перезапустите Microsoft Outlook.
После изменения ограничения на размер вложения в окне редактора реестра вложения будут успешно вставлены только в том случае, если их размер меньше ограничения на размер вложения. См. Следующий снимок экрана:

Изменить ограниченный размер аттачмента с помощью Kutools for Outlook
С помощью описанного выше метода увеличения размера прикрепления немного сложно, но если у вас Kutools для Outlook - удобное дополнение к Outlook, вы можете так быстро изменить размер вложений, который вам нужен.
Бесплатная установка Kutools for Outlook, а затем выполните следующие действия:

1. включите Outlook и нажмите Kutools > Параметры. Смотрите скриншот:

2. в Опцияs диалоговое окно, щелкните Другое tab и введите ограниченный размер, который вы хотите изменить, в текстовое поле, кроме Максимальный размер вложения раздел. Например, здесь я изменяю размер вложения на 10 МБ (10240 КБ). Смотрите скриншот:

3. Нажмите OK, и появится диалоговое окно, напоминающее вам перезапустить программы Outlook, чтобы изменения вступили в силу. Смотрите скриншот:
После перезапуска Outlook ограниченный размер вложений был изменен.
Наконечник:
1. Если вы хотите изменить размер вложения на неограниченный, введите 0 в Максимальный размер вложения текстовое окно.
2. Если вы хотите установить размер вложения по умолчанию, введите 1 в Максимальный размер вложения текстовое окно.
Довольно часто в ходе работы корпоративным пользователям требуется отправлять крупные вложения через почтовый клиент, при этом они могут столкнутся с ошибкой отправки письма.
Outlook
Все дело в том, что в почтовом клиенте Outlook (в т.ч. в версиях 2010 / 2013 / 2016) существует ограничение на максимальный размер вложения к письму – 20 Мб. Причем, не имеет значения, прикреплен ли к письму один большой файл или несколько мелких – лимит на общий размер вложений будет всегда 20 Мб.

Изменить ограничение на максимальный размер вложений в Outlook можно только через реестр, в графическом интерфейсе Outlook такая настройка отсутствует.
Порядок действий
- Закройте Outlook и откройте редактор реестра (regedit.exe)
- В зависимости от версии Outlook перейдите в следующую ветку реестра:

Если ключ MaximumAttachmentSize отсутствует, его нужно создать вручную: New -> DWORD (32-bit)Value

После внесенных изменений к письму в Outlook можно прикрепить вложение размером, больше чем 20 мб (в нашем примере мы прикрепили к письму pst файл размером 58 Мб).

В том случае, если ваш почтовый сервер или сервер отправителя не поддерживают письма большого размера, при отправке большого письма вы получите отбойник о недоставке (NDR-Non delivery report), в котором будет указано, что превышен максимальный размер письма. Ниже приведены популярные варианты текста подобного отбойника:
- Attachment size exceeds the allowable limit
- 552: Message size exceeds maximum permitted
- System Undeliverable, message size exceeds outgoing message size limit
- The message was not sent; reduce the message size and try again
MS Exchange
В Exchange можно изменить допустимый размер письма на трех различных уровнях:
- В настройках транспорта организации Exchange
- В параметрах отправляющих/принимающих коннекторов
- В настройках ящика конкретного пользователя
Текущие лимиты можно посмотреть через Exchange Management Console (EMC), но гораздо проще и быстрее воспользоваться PowerShell. В консоли Exchange Management Shell, или после подключения к Office 365 через удаленную PowerShell сессию, выполните команды:
Команды должны вернуть примерно такие результаты, содержащие текущие настройки лимитов:
- В параметрах транспорта всей организации размер указано, что принимаемого/отправляемого письма не должен быть больше чем 25 Мб
- На всех коннекторах стоит лимит 10 мб
- Для почтового ящика администратора лимит на размер писем не задан (unlimited)

Естественно, в последней команде выполняется проверка лимитов только для одного ящика. Вывести лимиты на размер писем для всех пользователей организации можно так:
Чтобы увеличить максимальный размер письма (как принимаемого, так и отправляемого), принимаемого транспортной службой Exchange с 25 до 100 Мб, выполните команду:
Синтаксис команды смены лимита на размер писем для коннекторов аналогичен, однако команду смены придется выполнить для каждого коннектора.
Или для всех коннекторов:
Аналогичным образом можно изменить лимит для всех ящиков организации:
Заданные таким образом лимиты ограничивают максимальный размер письма независимо от того, содержит ли оно вложение или нет.
Использование веб-интерфейса
Есть другой вариант - через веб-интерфейс. Открываем центр администрирования Exchange и переходим в раздел поток обработки почты -> соединители отправки -> параметры транспорта организации:

и выставляем требуемый максимальный объем вложения. Обращаем ваше внимание - при пересылке на внешний сервер, происходит кодирование вложение в формате MIME64, что увеличивает итоговый объем письма примерно на 30%.

Мы также готовы оказать помощь в любых настройках MS Exchange.
Нашим клиентам мы предлагаем реализацию данного проекта и последующее ИТ-обслуживание в рамках ИТ-аутсорсинга.
Альтернативным вариантом является - взять в аренду уже настроенный сервер Exchange с обслуживанием или подключиться к публичному облачному Exchange на базе структуры EFSOL.
Читайте также:


