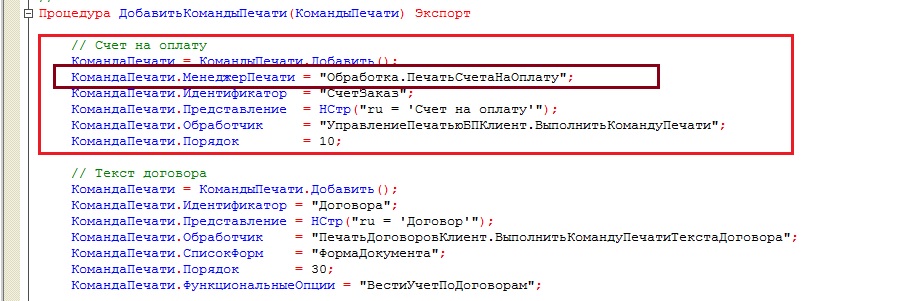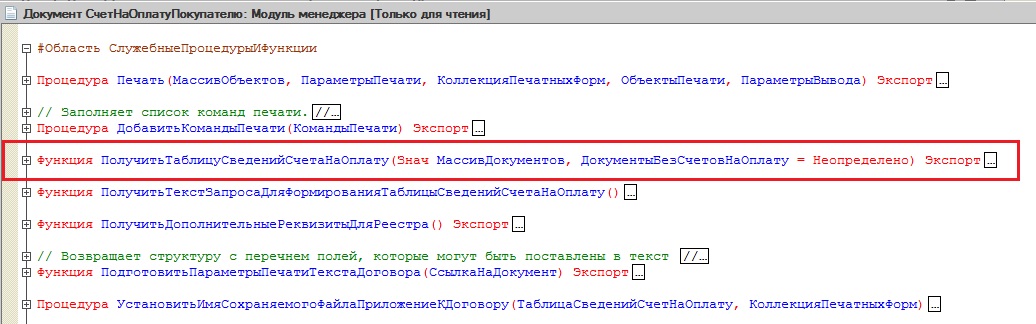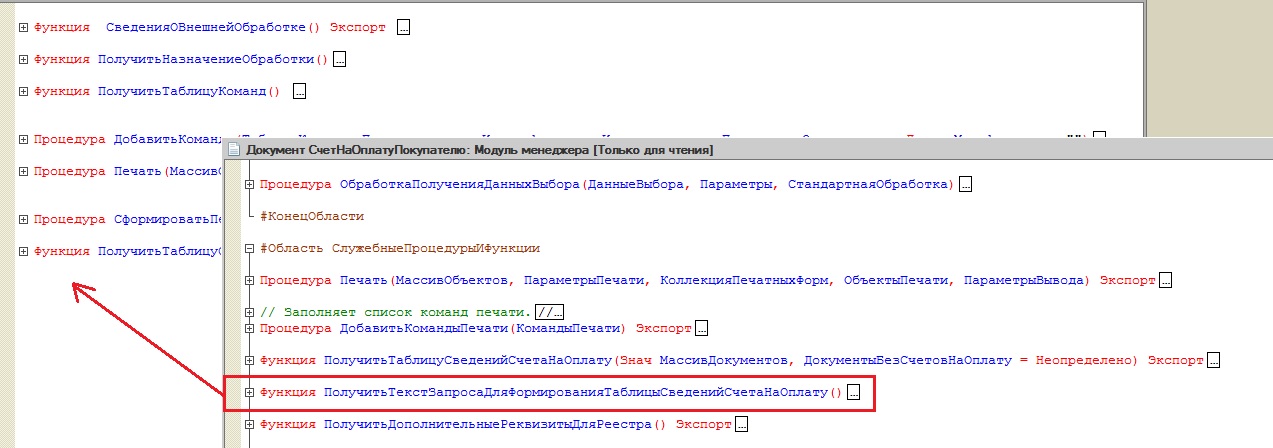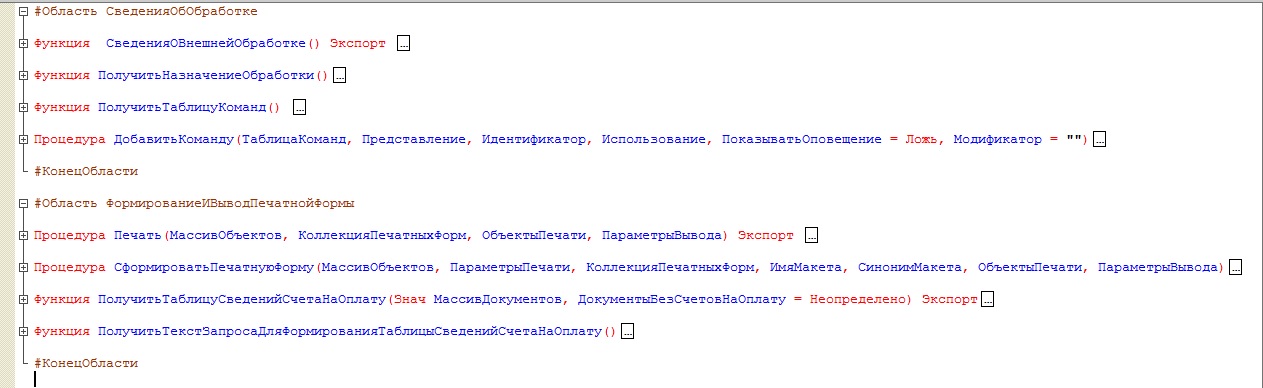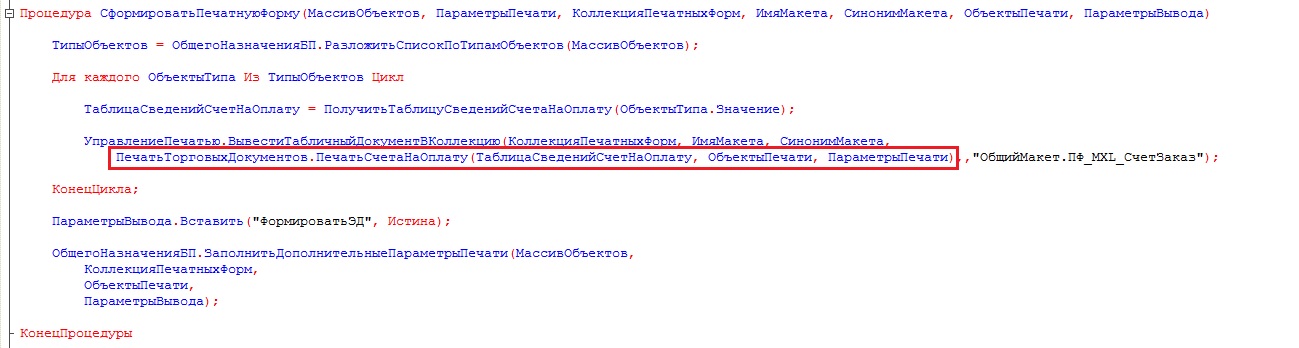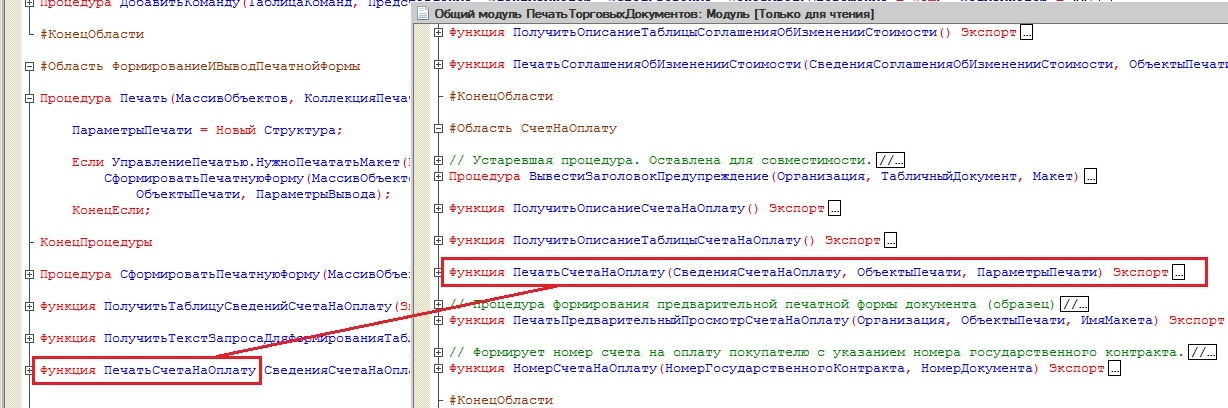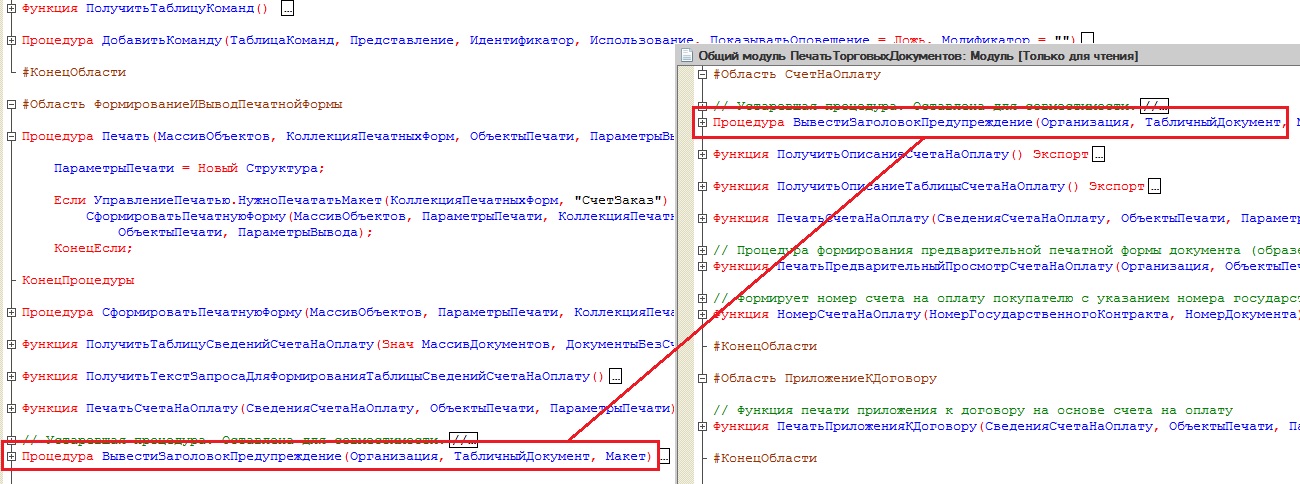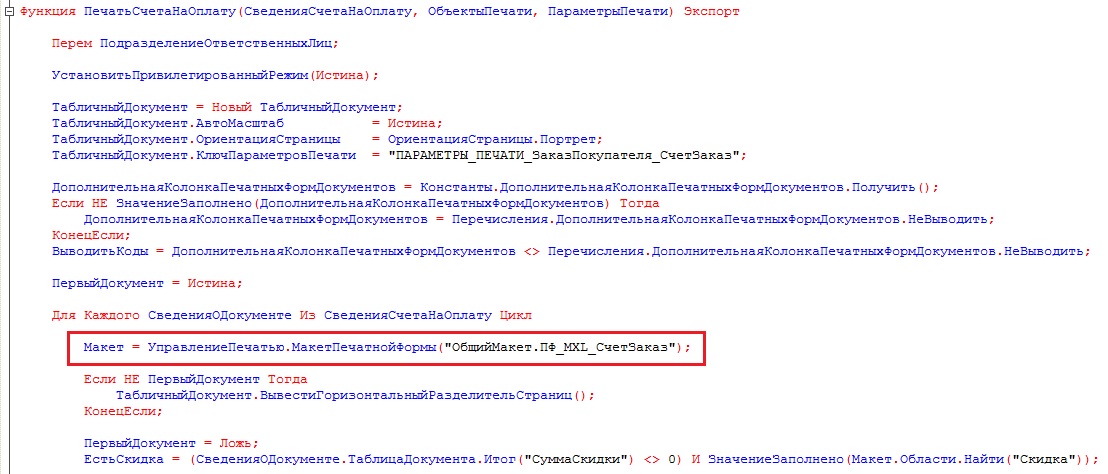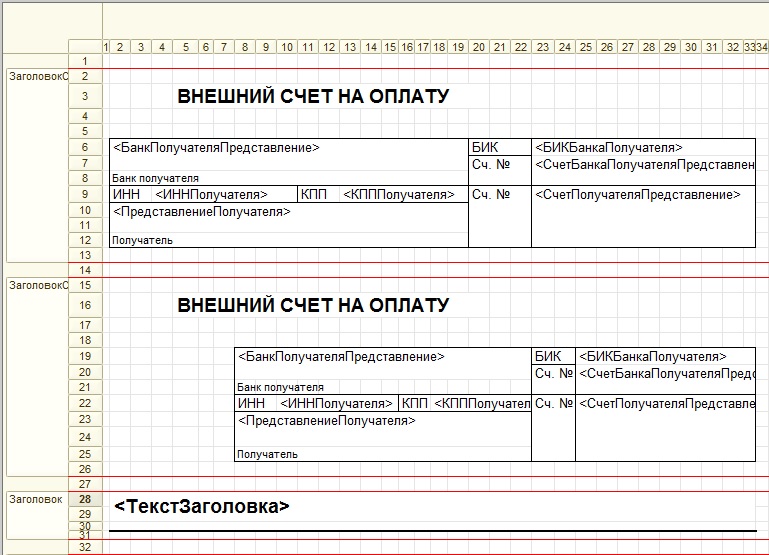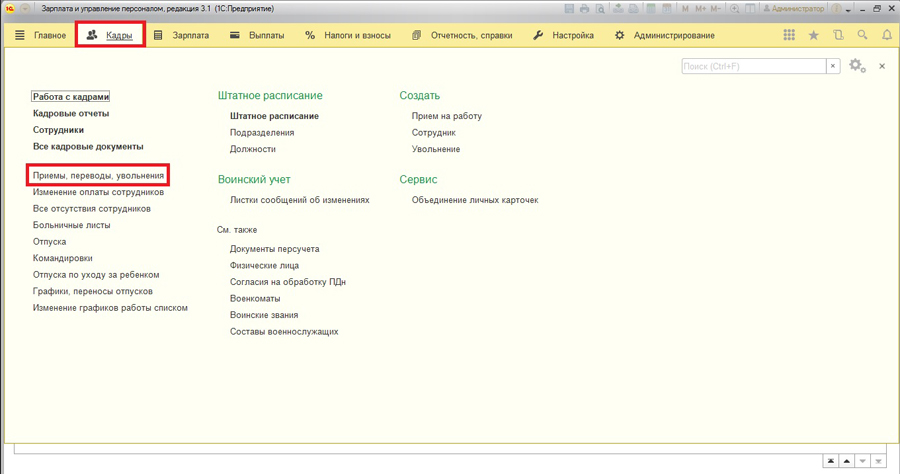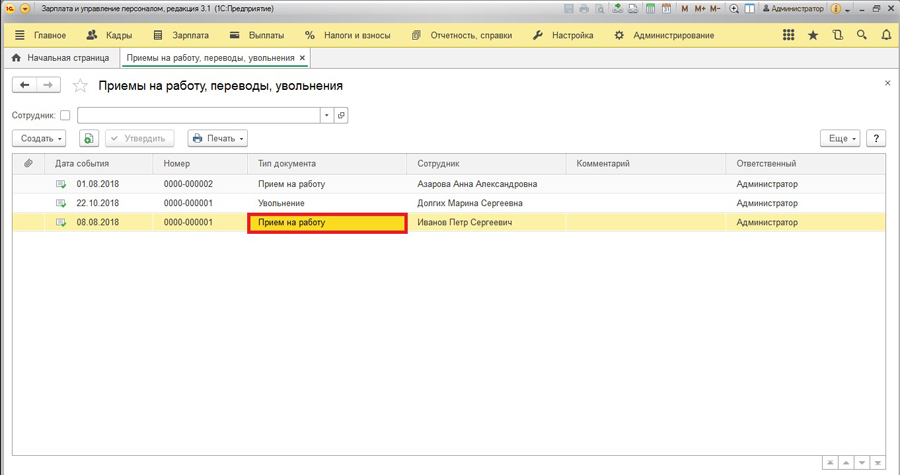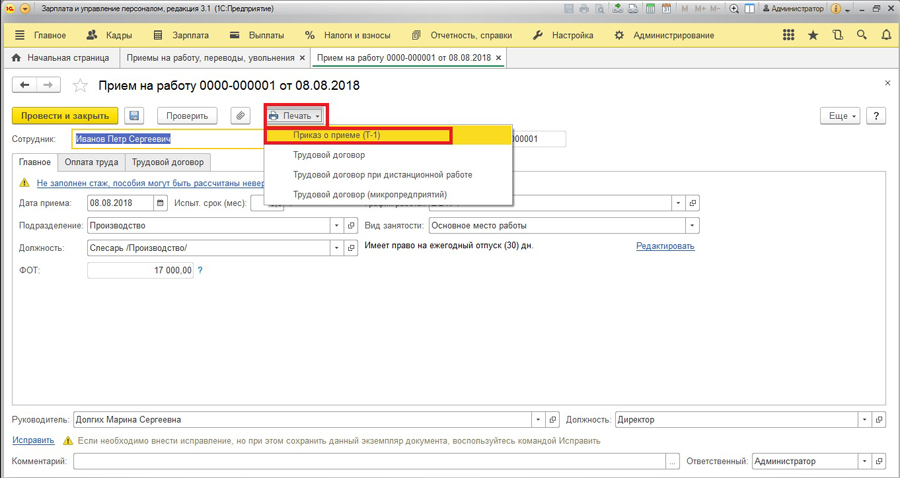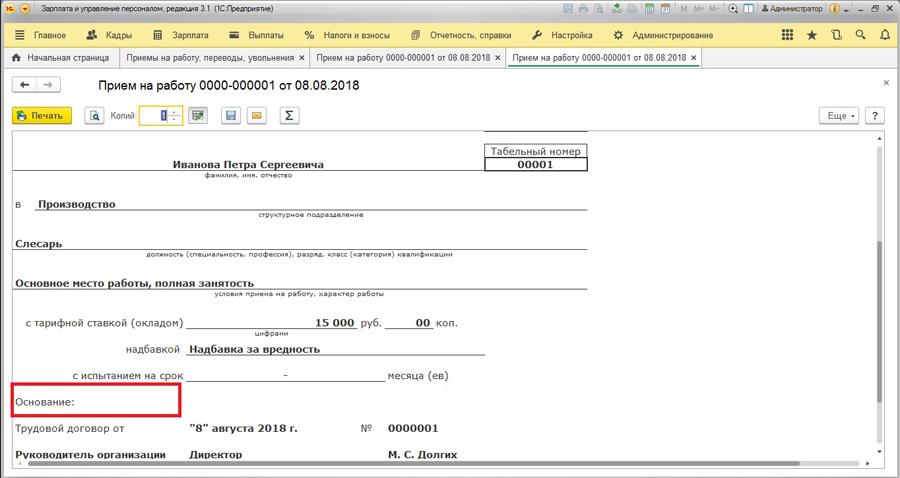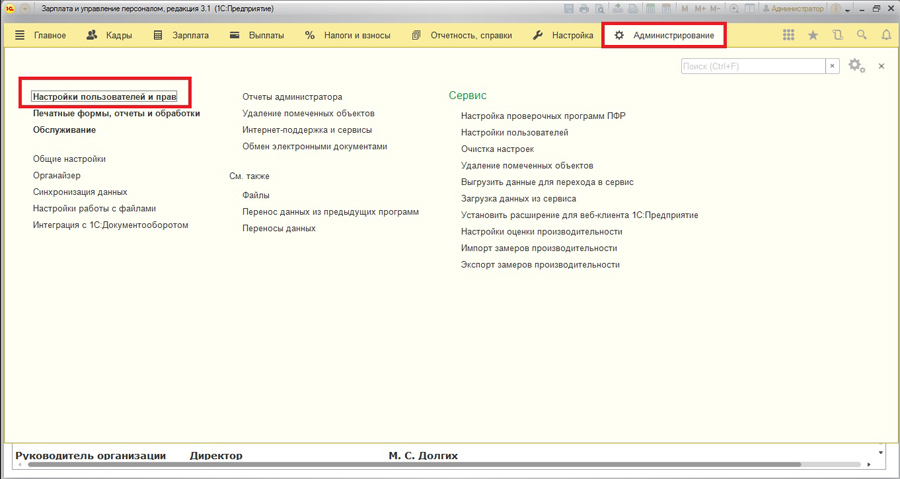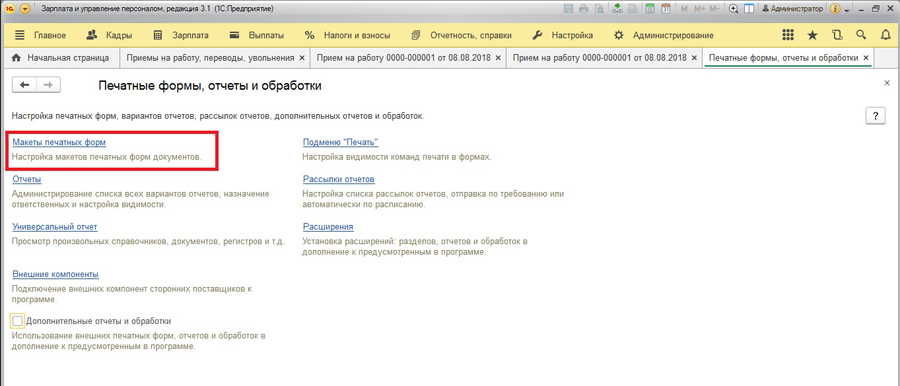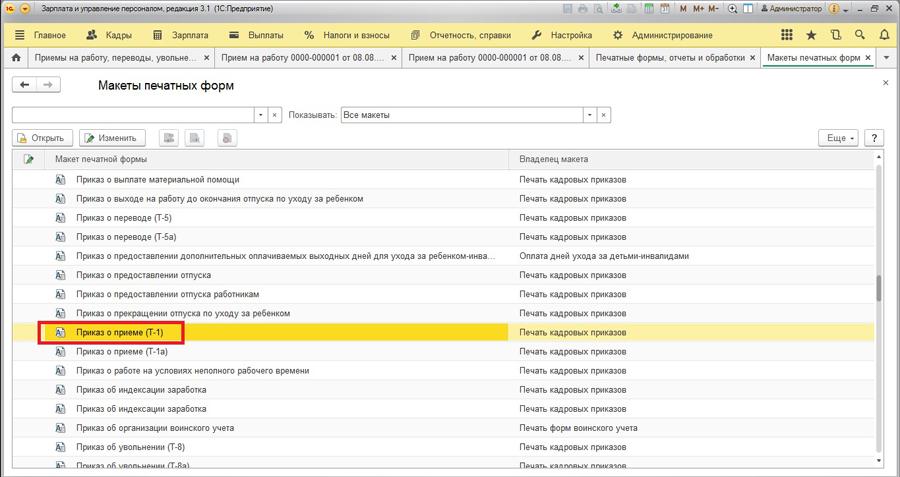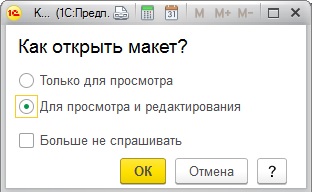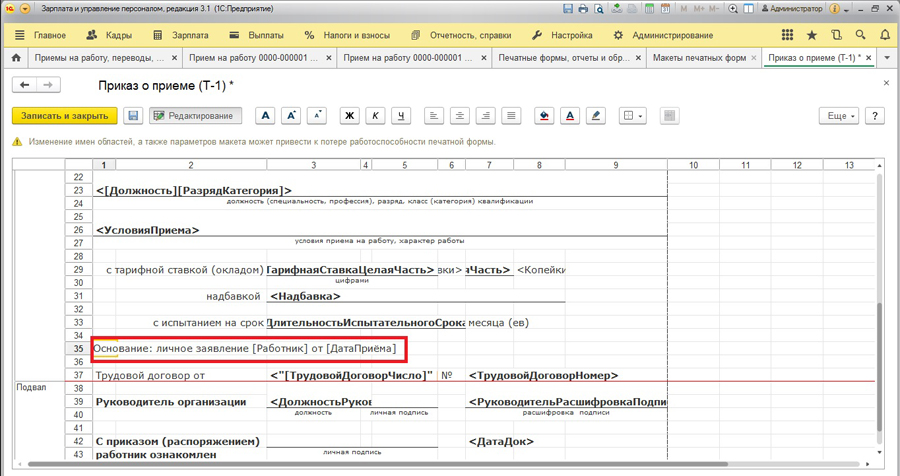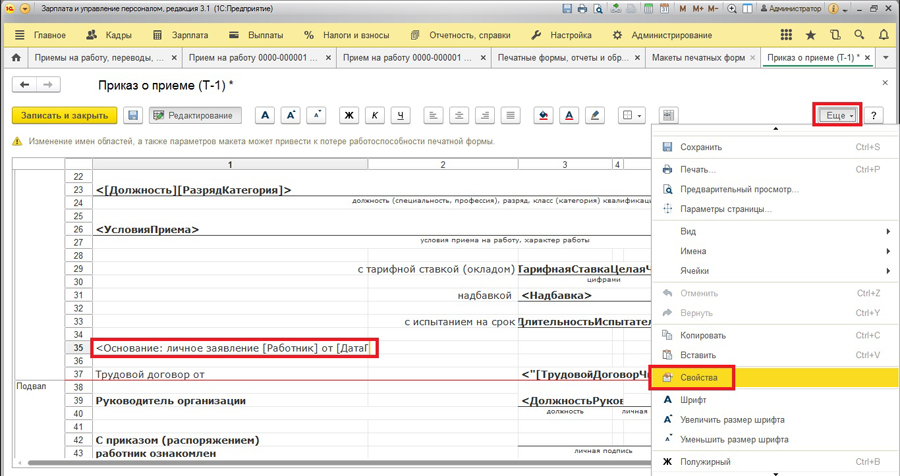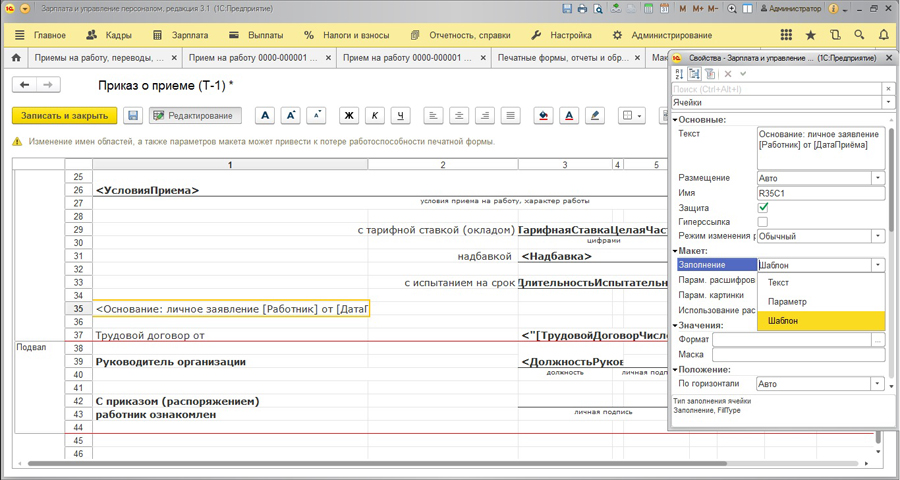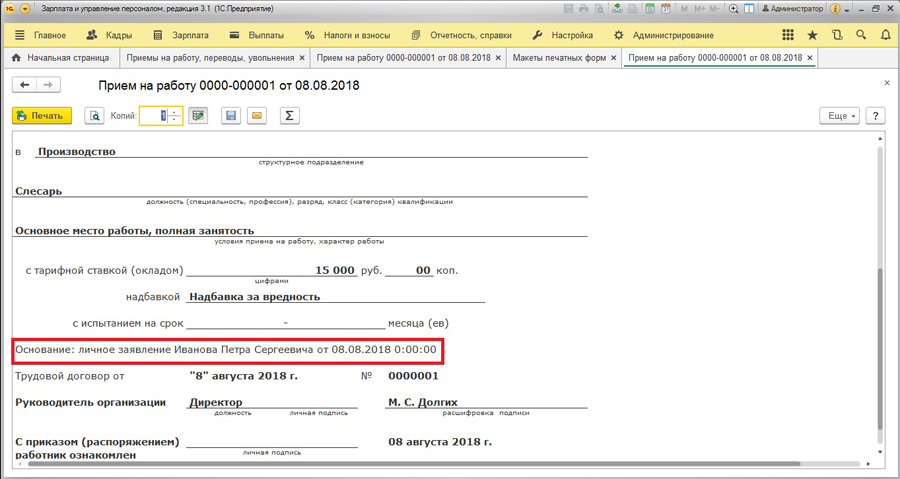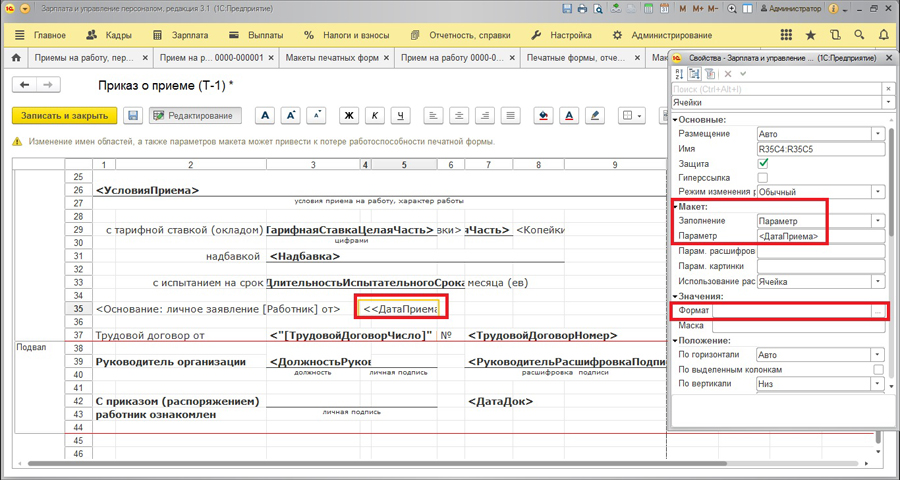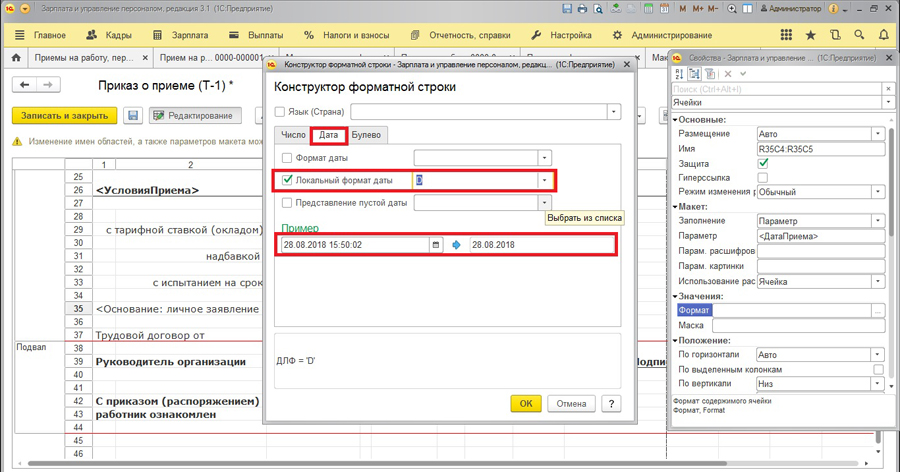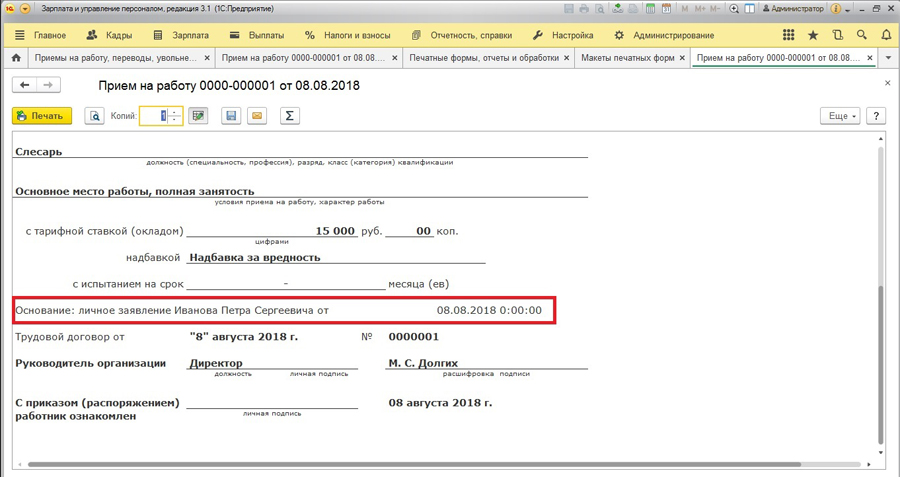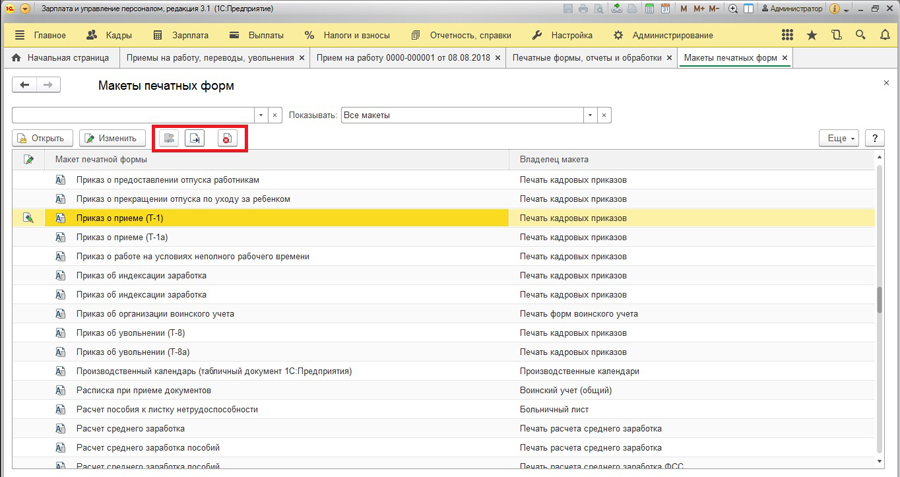Добавить поле в макет 1с
В статье на примере будут описаны все этапы создания поля html документа. В 1с html поле позволяет представить данные, которые не требуется редактировать, в более эстетичном виде. Разработчик может применить возможности html для создания и настройки формы справочника или бизнес-процесса (как делается в конфигурации Документооборот).
Рассмотрим пример. Разработаем обработку, которая будет представлять элемент справочника Пользователи в виде поля html документа. Для разработки примера я использовал демо БСП 3.1 (управляемое приложение).
Выведем в документ следующие поля справочника:
- Наименование и Комментарий в виде текста;
- ФизическоеЛицо и Подразделение в виде ссылок;
- Фотографию пользователя;
- Контактную информацию в виде таблицы.
Размещение реквизитов на форме
Для начала создадим внешнюю обработку и добавим форму. На форме создадим два реквизита Пользователь (тип СправочникСсылка.Пользователи) и ПредставлениеHTML (тип Строка неограниченной длины). Перетащим реквизиты в дерево элементов. Для элемента ПредставлениеHTML выберем вид Поле HTML документа и отключим отображение заголовка. Должно получится так:
Теперь поработаем над программной частью формы:
- Заполнять html поле данными будем при изменении пользователя. Поэтому создадим для него обработчик события ПриИзменении;
- Работа же с самим полем потребует перехода на сервер, так как нам необходимо выполнять запрос и получать данные из хранилища значений. Поэтому для заполнения данных html создадим функцию ЗаполнитьHTMLПредставление с директивой НаСервереБезКонтекста. В качестве параметра передадим в нее ссылку на пользователя;
В итоге должно получиться следующее:
Получение данных
Во входные параметры функции ЗаполнитьHTMLПредставление мы передаем только ссылку на пользователя, поэтому для начала надо собрать все данные, необходимые для вывода в html документ. Для этого воспользуемся запросом, который вынесем в отдельную процедуру. Приводить текст процедуры здесь я не буду, чтобы не занимать много места. Ознакомиться с ним можно во внешней обработке, ссылка на которую находится внизу статьи.
Заполнение стилей 1с html поля
Теперь в функции ЗаполнитьHTMLПредставление будем описывать html документ. Начнем с обязательных тегов <html> и <head>. После чего перейдем к заполнению стилей (тег <style>), которые будут применяться во всем документе, а также в отдельных его блоках.
Рассмотрим заполнение стилей более подробно:
Создание тела html документа в 1с 8
После описания стилей займемся формированием тела документа. Для этого используем тег <body>.
Вывод изображения в html
Начнем с вывода фотографии пользователя. В элементе справочника она хранится в реквизите Фотография, в виде хранилища значения. Его мы получили вместе с остальными данными пользователя, при помощи запроса.
Разберем представленный код:
- Хранилище содержит двоичные данные изображения, их необходимо получить. Используем для этого метод Получить(), который распаковывает данные хранилища;
- В html мы можем вывести изображение либо указав ссылку на него, либо использовав его двоичные данные, в кодировке base64. Для этого используем метод Base64Строка;
- После подготовки данных, можно выводить их в документ.
- Используем тег <img>, применяемый для вывода изображений;
- Атрибут src указывает адрес выводимого изображения или его данные. У нас это двоичные данные, поэтому в дополнение к ним необходимо использовать префикс data:image/ и указание типа данных base64.
Для того чтобы отделить изображение от следующей информации, используем тег <p>. Он означает начало нового абзаца. При описании стилей мы указали, что перед началом нового абзаца устанавливается отступ в 10 пикселей.
Вывод текстового реквизита в html
После фотографии выведем основные данные пользователя в следующем формате:
Начнем с имени пользователя:
Разберем представленный код:
- Для того, чтобы имя реквизита не сливалось с его содержанием, выделим его другим цветом. Для этого используем свойство <font>, позволяющее изменять характеристики текста. В нашем случае это цвет color.
- После вывода данных используем тег <br>. Он предназначен для перехода на следующую строку.
Вывод ссылки в html
Теперь выведем в документ физлицо пользователя. Так как оно представлено ссылочным типом, оформим его в виде ссылки.
Разберем представленный код:
- Для создания ссылок используется тег <a>. Его атрибут href задает адрес ссылки. Для удобства работы создадим шаблон для вывода навигационной ссылки на физлицо. В параметр %1 будем выводить ссылку, а в параметр %2 текст ссылки;
- Для получения навигационной ссылки используем метод ПолучитьНавигационнуюСсылку(<Ссылка>);
- Заполним параметры шаблона, используя строковую функцию СтрШаблон;
Далее нам необходимо будет вывести еще один текстовый реквизит и еще один ссылочный. Для того чтобы не дублировать код вынесем добавление реквизита в html в отдельную, универсальную процедуру.
Вывод всех реквизитов будет выглядеть следующим образом:
Вывод таблицы в html 1с
Осталось вывести таблицу контактной информации пользователя. Это делается довольно просто.
- Для вывода таблицы используется тег <table>;
- Для вывода строки таблицы тег <tr>;
- Тег <td> отвечает за вывод ячейки;
- Для вывода ячейки заголовка используется тег <th>.
На этом формирование поля html документа в 1с завершено. Осталось только закрыть теги и вернуть сформированный текст.
В итоге у нас получается html поле, заполненное следующим образом:
![Html документ сформированный в 1с]()
Обработка нажатия на ссылку
В обработчике мы анализируем текст ссылки, на которую произошло нажатие. Если это навигационная ссылка, обрабатываем ее по отдельному алгоритму. Получаем текст и осуществляем переход. Таким образом при нажатии на ссылку, у нас произойдет переход на форму элемента справочника.
Наиболее сложным в применении макетов является заполнение колонки “Макет” на вкладке “Макеты” в конструкторе СКД.
![]()
В природе существует неплохая справка по этому вопросу. Она помогает понять основные принципы. Но все равно каждый раз приходится экспериментировать с разными видами макетов, чтобы понять можно ли решить конкретную задачу с помощью этого инструмента или нет. Поэтому мне пришла идея выложить результаты экспериментов в виде статьи, чтобы потом можно было к ним обращаться, и в будущем сэкономить время. Не обязательно вчитываться в текст, достаточно быстро пробежаться по скриншотам, чтобы выбрать вид макета, который больше всего подходит для решаемой задачи
В статье я немного повторю упомянутую справку, чтобы изложить некоторые важные детали более понятным и конкретным языком.Эксперименты я проводил над отчетом следующего вида.
![]()
Макет поля
Этот макет применяется к конкретной ячейке, в отличие от макетов группировки и заголовка группировки, которые применяются к целой строке.
Его можно накладывать на поля группировки и на поля ресурсов![]()
![]()
Макет заголовка группировки
Данный вид макета, как уже было сказано выше, применяется ко всей строке заголовка.
![]()
![]()
Если его назначить для самой верхней группировки, то он применится для всей шапки таблицы отчета. Как видно на рисунке, заголовки остальных группировок, а также заголовки ресурсов при этом скрываются. Поэтому приходится эти заголовки дорисовывать вручную. Иногда это и требуется, например для объединения ячеек в шапке
![]()
![]()
Применять этот макет для группировок второго и более нижних уровней обычно не имеет смысла, т.к. получаемый результат мало где можно применить![]()
![]()
Однако если назначить строке макета высоту 1, то можно скрыть заголовки группировок текущего и следующего уровней. На рисунке ниже скрыты заголовки Должность и Сотрудник
![]()
Также заслуживает внимания использование типа макета Подвал, например для вывода подписантов.
![]()
![]()
Использование типов Общий итог, насколько я понял ни на что не влияют. Мне не удалось создать настройку с этими типами, чтобы она применилась
![]()
Макет группировкиЭтот макет применяется ко всей строке группировки. Он может применяться для некоторых типовых задач, хотя догадаться как его использовать не просто
Если применить этот макет к самой верхней группировке с типом Заголовок, то под каждой группировкой повторяется шапка таблицы. Применять такой макет имеет смысл в тех случаях, например, когда нужно вставить разрывы страницы перед каждой группировкой
![]()
![]()
Если применить данную схему для группировки нижнего уровня, то получается вот что
![]()
![]()
Или, если дорисовать столбцы, то получится так
Если возникает задача изменить подвал с итогами, то нужно использовать этот макет с типом Общий итог подвал или Общий итог заголовок. Насколько я понял, эти два типа макета делают одно и то же![]()
![]()
Макет ресурсов
Макет используется только для ТАБЛИЦЫ. Он применяется на пересечении группировок, указанных в настройках
![]()
![]()
Ограничения использования макетов- Во многих случаях при использовании макетов теряется возможность настройки отчета пользователем. Он не сможет изменять порядок ресурсов и группировок, отключать ресурсы и группировки, т.к. при этом отчет принимает непонятный вид. Данный недостаток не распространяется только на макет поля.
- Нет возможности оформить с помощью макета ТОЛЬКО заголовок нужного ресурса (или группы ресурсов). Например, если нужно выровнять заголовки ресурсов по центру. Придется оформлять всю шапку таблицы полностью и получить ограничение из п.1
- Нет возможности оформить ТОЛЬКО заголовок итогов. Например, несколько раз требовалось заменить слово “Итого” на слово “Всего”. В этом случае придется отрисовывать всю строку итогов и получить ограничение из п.1 или придумывать что-нибудь другое.
Файлы
Все описанные выше примеры приложены к статье в виде файла для скачивания. Он содержит консоль СКД с набором схем (встроенным в нее). Запросы в примере не обращаются к таблицам базы данных, поэтому примеры запускаются на любой конфигурации в режиме управляемого приложения.
![]()
ВВ этой статье мы научимся создавать внешнюю печатную форму для "1С: Бухгалтерия предприятия 3.0". Причем создавать с нуля, не используя так называемые шаблоны. Вы сами научитесь создавать шаблоны внешних печатных форм.
Все это делается довольно просто))
И так, создадим новую обработку.
Мы будем создавать внешний счет на оплату покупателю, поэтому обработку так и назовем: «СчетНаОплатуВнешний».
Сохраним ее на жесткий диск.
Зайдем в модуль обработки, и создадим экспортную функцию СведенияОВнешнейОбработке.
Внутри этой функции создадим структуру ПараметрыРегистрации, которая будет содержать определенный список полей. Каждое поле мы разберем в отдельности.
Создадим первый элемент структуры, он будет иметь ключ с название «Вид».
Значением данной связки КлючИЗначение идет одна из строк:
- «ДополнительнаяОбработка»
- «ДополнительныйОтчет»
- «ЗаполнениеОбъекта»
- «Отчет»
- «ПечатнаяФорма»
- «СозданиеСвязанныхОбъектов»
В нашем случае должна быть строка "ПечатнаяФорма".
Следующий элемент структуры должен иметь ключ с названием Назначение.
В качестве значения данного элемента должен выступать массив, где перечислены будут все документы или справочники, в которых будет выходить данная печатная форма.
Они должны иметь тип строка, и быть в следующем формате:
Документ."НазваниеДокумента"
Справочник."НазваниеСправочника"
У нас этот массив будет возвращать отдельная функция ПолучитьНазначениеОбработки.
Допишем созданный последним элемент структуры.
Создадим новый элемент структуры, ключ которого будет называться «Наименование», а в значении будет содержаться наименование обработки, которое будет отображаться в справочнике "Дополнительные внешние печатные формы".
Следующий элемент структуры будет иметь название «Версия», значением данного элемента будет версия обработки. Задается программистом на его усмотрение.
Следующий элемент имеет название «Информация», который содержит краткую информацию по обработке.
Следующий элемент имеет название «БезопасныйРежим», его необходим устанавливать в значение истина или ложь, в зависимости от того необходимо устанавливать или отключать безопасный режим во время выполнения обработки. Мы установим значение Истина.
И в последнем параметре необходимо добавить команды, которые будут поставляться обработкой. Для этого нам необходимо создать и заполнить таблицу команд. Разработаем функцию, которая создает и возвращает таблицу с определенным набором полей. Делать это будем в функции ПолучитьТаблицуКоманд.
Создадим функцию и таблицу значений внутри нее.
Теперь создадим пять колонок этой таблицы.
И первая колонка – Представление (тип строка).
Эта колонка – представление команды в пользовательском интерфейсе, т.е. то, что пользователь увидит при нажатии меню"Печать" в документе или справочнике.
Вторая колонка – Идентификатор.
Это может быть любая текстовая строка, уникальная в пределах данной обработки.
Третья колонка – Использование.
Параметр данной колонки типа строка, должен принимать одно из четырех значений –
- ОткрытиеФормы – Открывает форму обработки.
- ВызовКлиентскогоМетода – будет вызвана клиентская процедура из модуля формы обработки.
- ВызовСерверногоМетода - будет вызвана серверная процедура из модуля обработки.
- СценарийВБезопасномРежиме – тоже будет вызвана серверная процедура из модуля обработки в безопасном режиме.
Конкретно мы будем использовать вызов серверного метода.
Следующая колонка – показывать оповещение. Принимает значение истина или ложь, в зависимости от того надо показывать оповещение или нет.
И последняя колонка – модификатор. Это дополнительный модификатор команды. В нашем случае будет иметь название ПечатьXML.
Теперь создадим процедуру, которая будет заполнять данную таблицу значений.
В данном коде все понятно.
В функции СведенияОВнешнейОбработке создадим команду и заполним ее.
Создаем таблицу значений:
Теперь заполним ее.
Еще раз пройдемся по параметрам.
- Первый параметр, непосредственно таблица команд вновь созданная.
- Второй параметр, как будет отображаться команда пользователю на форме (документа, справочника).
- Третий – уникальный идентификатор команды, запомните его, он нам еще пригодится!
- Четвертый параметр – использование, что вызовет Ваша команда.
- Пятый параметр – показывать оповещение, мы не будем это делать.
- Шестой параметр – модификатор, в нашем случае он всегда один ПечатьXML.
Теперь передадим вновь созданную таблицу команд в структуру ПараметрыРегистрации.
И пусть наша функция СведенияОВнешнейОбработке возвращает данную структуру.
Все теперь наша обработка будет передавать нужные параметры регистрации, которые будут необходимы при создании элемента справочника дополнительные печатные формы и обработки. Обращаю ваше внимание, что название всех полей в структуре Параметры регистрации, а также название и типы всех колонок в таблице команд, должны быть те которые приведены в примере, иначе Ваша обработка не зарегистрируется.
Теперь в модуле объекта создадим процедуру Печать. Это процедура с четырьмя параметрами: МассивОбъектов, КоллекцияПечатныхФорм, ОбъектыПечати, ПараметрыВывода.
И вот начинается самое интересное, теперь вам необходимо войти в аналогичную процедуру в менеджере объекта счет на оплату покупателю, или в обработке, которая, по сути, является менеджером печати.
Как узнать, где находится нужная нам функция?
Откроем модуль менеджера документа Счет на оплату покупателю.
И найдем процедуру ДобавитьКомандыПечати, которая заполняет список команд .
В этой процедуре найдем код, где добавляется команда для нужной нам печатной формы (список команд добавляется в таблицу значений КомандыПечати). И обратим внимание на свойство МенеджерПечати. Если этому свойству присваивается какое-нибудь значение - это путь к объекту метаданных, как правило к обработке, то значит при выводе нужной печатной формы будет отработан код в процедуре Печать, которая находится в модуле менеджере этого объекта (в обработке). А если это свойство в принципе не фигурирует при заполнении команды печати, то значит будет отработан код в процедуре Печать, которая находится в модуле менеджера нашего основного объекта (в нашем случае это документ СчетНаОплатуПокупателю)
Посмотрим на процедуру ДобавитьКомандыПечати в модуле менеджера документа "Счет на оплату покупателя".
![]()
Поскольку мы делаем внешнюю печатную форму счета на оплату, то нас интересует первое добавление в таблицу значений (см. свойство Представление), и мы видим, что в этом случае заполнено свойство МенеджерПечати, где указан объект Обработка.ПечатьСчетаНаОплату. Это значит, что нам нужно найти процедуру Печать в модуле менеджера обработки ПечатьСчетаНаОплату.
А если бы мы решили сделать внешнюю печатную форму договора счета на оплату (второе добавление в таблицу значений КомандыПечати), то нам нужно было бы найти процедуру Печать в модуле менеджера документа СчетНаОплатуПокупателя.
Откроем модуль менеджера обработки ПечатьСчетаНаОплату.
![]()
И раскроем процедуру Печать.
![]()
Нас интересует второе условие (где фигурирует строка "СчетЗаказ", см. идентификатор нужной команды в процедуре ДобавитьКомандыПечати модуля менеджера документа), скопируем это условие в процедуру Печать нашей внешней обработки.
Внимание! Копировать напрямую процедуру Печать из модуля менеджера (без разницы обработка это, документ или справочник) не следует. Поскольку у них отличается количество параметров, в последствие это приводит к ошибкам при работе.
Так же из модуля менеджера обработки скопируем процедуру СформироватьПечатнуюФорму.
В этом коде есть строка, где заполняется таблица сведений счета на оплату.
Эта таблица получается при помощи функции модуля менеджера объекта (в нашем случае это документ СчетНаОплатуПокупателю). Найдем эту функцию в модуле менеджера документа СчетНаОплатуПокупателю.
![]()
И скопируем её в модель нашей внешней обработки.
А сам код процедуры СформироватьПечатнуюФорму в модуле внешней обработки исправим, убрав все не нужное от туда.
Если мы сейчас сделаем проверку модуля внешней обработки, то выйдет две ошибки. Первая, что не определена переменная ПараметрыПечати в процедуре Печать, и, что не найдена функция ПолучитьТекстЗапросаДляФормированияТаблицыСведенийСчетаНаОплату в функции ПолучитьТаблицуСведенийСчетаНаОплату.
Создадим переменную ПараметрыПечати в процедуре Печать. Это будет простая структура.
А потом найдем функцию ПолучитьТекстЗапросаДляФормированияТаблицыСведенийСчетаНаОплату в модуле менеджера документа СчетНаОплатуПокупателю и скопируем её в модуль внешней обработки.
![]()
Должен получится следующий состав процедур и функций модуля внешней обработки (для удобства я разделил их на две области).
![]()
Еще раз делаем проверку модуля. Ошибок не обнаружено.
Продолжаем, теперь нам необходимо, что бы брался наш макет, и печатался по нашей команде.
Нас интересует процедура СформироватьПечатнуюФорму, а в ней мы уделим внимание методу ПечатьСчетаНаОплату общего модуля ПечатьТорговыхДокументов.
![]()
Очевидно, она непосредственно формирует табличный документ. Перейдем в этот общий модуль, и скопируем функцию ПечатьСчетаНаОплату в модуль нашей внешней обработки.
![]()
Делаем проверку модуля внешней обработки. Ругается на несуществующие методы ВывестиЗаголовокПредупреждение и НомерСчетаНаОплату.
![]()
Переходим в общий модуль, от куда мы взяли функцию ПечатьСчетаНаОплату, находим процедуру ВывестиЗаголовокПредупреждение , и копируем ее в модуль внешней обработки.
![]()
А функция НомерСчетаНаОплату в общем модуле ПечатьТорговыхДокументов экспортная, поэтому мы просто исправим код в процедуре ПечатьСчетаНаОплату, где используется проблемная функция, сделав вызов этой функции из вышеупомянутого общего модуля.
Проверяем еще раз ошибки. Все нормально.
Не забудем в процедуре СформироватьПечатнуюФорму убрать вызов метода ПечатьСчетаНаОплату из общего модуля.
Теперь зайдем в скопированную функцию ПечатьСчетаНаОплату, и посмотрим, где в ней подтягивается макет.
![]()
Находим данный макет в общих макетах и копируем его в макеты нашей обработки.
![]()
Исправляем выделенный код, где подтягивается макет, следующий образом.
Теперь зайдем в наш скопированный макет, и сделаем какое-нибудь изменение, чтобы вы видели, что команда подтянула именно макет из внешней обработки.
![]()
Вернемся обратно в процедуру Печать нашей внешней обработки.
И теперь осталась одна небольшая хитрость, без которой ваш внешний отчет не будет работать. Необходимо текст "СчетЗаказ" (это идентификатор типовой печатной формы).
![]()
Заменить на название идентификатора команды ("СчетНаОплатуВнешний").
Все, сохраняем данную обработку. И запускаем "1С: Предприятие" из конфигуратора.
Идем в администрирование. В дополнительные отчеты и обработки.
Нажимаем на кнопку "Добавить из файла" и выбираем нашу созданную обработку.
1) Для начала посмотрим, как выглядит печатная форма до изменений. В меню Кадры выбираем раздел Приемы, переводы, увольнения.
![Печатная форма Т-1 в 1С:Зарплата и Управление Персоналом]()
Открываем документ с типом Прием на работу.
![Прием на работу в 1С:Зарплата и Управление Персоналом]()
Формируем печатную форму Т-1 по кнопке Печать.
![Форма Т-1 в 1С:Зарплата и Управление Персоналом]()
При выводе на печать поле Основание остается пустым.
![Форма Т-1 в 1С:Зарплата и Управление Персоналом]()
2) Для заполнения по шаблону переходим в меню Администрирование, раздел Печатные формы, отчеты и обработки.
![Печатные формы, отчеты и обработки в 1С:Зарплата и Управление Персоналом]()
Открываем пункт Макеты печатных форм.
![Макеты печатных форм в 1С:Зарплата и Управление Персоналом]()
Выбираем из списка печатную форму Прием на работу (Т-1).
![Прием на работу (Т-1) в 1С:Зарплата и Управление Персоналом]()
Открываем форму для просмотра и редактирования.
![Прием на работу (Т-1) в 1С:Зарплата и Управление Персоналом]()
В поле Основание дописываем «личное заявление [Работник] от [ДатаПриема].
![Прием на работу (Т-1) в 1С:Зарплата и Управление Персоналом]()
Для выбранной ячейки необходимо установить свойство Шаблон. Выделяем ячейку и по кнопке Еще открываем пункт Свойства.
![Прием на работу (Т-1) в 1С:Зарплата и Управление Персоналом]()
Указываем заполнение макета – Шаблон.
![Прием на работу (Т-1) в 1С:Зарплата и Управление Персоналом]()
У каждой ячейки печатной формы может быть три состояния, определяемые свойствами этой ячейки.
По свойствам значения ячейки бывают:
a. Просто текст, не содержащий в себе значений, которые нужно выводить из документа. Не меняется,
b. Параметр – выводятся из документа, каждый раз меняются, в зависимости от данных документа,
c. Шаблон – содержит в себе и текст, и параметры.
В печатной форме они обозначаются:
a. Текст не имеет обозначений,
c. [] – параметр, который используется в шаблоне.
В связи с этим, поля Работник и ДатаПриема выделены соответствующим обозначением. Это параметры (меняются в каждом документе), которые используются вместе с текстом (слова, которые не меняются для всех документов).
Сохраняем настройки и смотрим, как теперь выглядит печатная форма.
![Прием на работу (Т-1) в 1С:Зарплата и Управление Персоналом]()
Необходимо скорректировать настройки вывода даты.
Для этого возвращаемся в шаблон печатной формы Т-1 (Администрирование - Печатные формы - Отчеты и обработки). Вынесем параметр <ДатаПриема> в отдельную ячейку, в свойствах укажем Значение макета – Параметр.
![Прием на работу (Т-1) в 1С:Зарплата и Управление Персоналом]()
Открываем поле Формат. На вкладке Дата заполняем локальный формат даты (выбираем дату без времени) и проверяем пример.
![Прием на работу (Т-1) в 1С:Зарплата и Управление Персоналом]()
Еще раз формируем печатную форму.
![Прием на работу (Т-1) в 1С:Зарплата и Управление Персоналом]()
Всегда можно вернуть стандартный макет печатной формы, использовать измененный или совсем удалить измененный макет.
![Макеты печатных форм в 1С:Зарплата и Управление Персоналом]()
Статья подготовлена специалистами Компании «АНТ-ХИЛЛ»
Тел. (473) 202-20-10
При цитировании статей или заметок ссылка на сайт автора обязательна
Накопились вопросы и нужна помощь?
С удовольствием на них ответим и поможем все настроить! Обращайтесь по тел.
Читайте также: