Добавить календарь outlook в google календарь
Если вы хотите использовать календари из Outlook и Google вместе, вам необходимо импортировать их. Вот как.
Оставаться организованным нелегко. Если вы пытаетесь не отставать от плотного графика, то, возможно, вы уже используете приложение календаря, например Outlook или Google Calendar, чтобы быть в курсе событий.
Вы можете даже использовать несколько приложений для совместной жизни: Google Calendar для вашей личной жизни, Outlook для ваших рабочих обязанностей. Если это так, вы можете объединить их и просмотреть все ваши события в одном месте.
Хотя можно синхронизировать календари Outlook с Календарем Google, процесс не совсем простой. Вот что вам нужно сделать.
Как импортировать календарь Google в Outlook
Если вы хотите просматривать события Календаря Google в Outlook, сначала вам нужно подписаться на этот календарь в Outlook. Вам нужно начать с открытие Календаря Google что вы хотите добавить в Outlook.
В левом меню наведите курсор на календарь, который вы хотите экспортировать, и щелкните значок меню из трех точек рядом с ним.
Нажмите на Настройки и обмен в появившемся списке опций.
Откроется меню параметров вашего Календаря Google. В меню слева щелкните Интегрировать календарь вариант.
Выберите и скопируйте URL, который отображается под Секретный адрес в формате iCal, Это URL, который необходим Outlook для импорта вашего Календаря Google.
С секретным адресом календаря iCal, сохраненным в буфере обмена, открыть Outlook и нажмите значок календаря для доступа к вашему календарю.
В календаре Outlook нажмите Добавить календарь Возможность добавить внешний календарь.
Выбрать Подписаться из интернета из меню слева.
Вставьте URL-адрес, скопированный из Календаря Google, в соответствующее поле. Дайте вашему календарю название, цвет и значок, затем нажмите Импортировать импортировать его в Outlook.
Если процесс прошел успешно, вы сможете просматривать события и предупреждения Календаря Google в Outlook. Любые новые события, добавляемые в календарь Google, также будут отображаться в Outlook, но для их синхронизации может потребоваться некоторое время.
Однако если вы создадите новое событие в Outlook, оно не будет синхронизировано с Календарем Google. К сожалению, этот метод работает только в одном направлении.
Как импортировать календарь Outlook в Google
Можно также сделать что-то другое и импортировать календарь Outlook в Календарь Google. Если вы хотите сделать это, сначала войдите в свою учетную запись Outlook.
В строке меню вверху нажмите настройки значок винтика.
Нажмите на Просмотреть все настройки Outlook вариант в самом низу меню.
В меню настроек Outlook нажмите Календарь вкладку, затем нажмите на Общие календари вариант.
в Опубликовать календарь раздел, нажмите на Выберите календарь, затем выберите календарь, который вы хотите синхронизировать.
Установите разрешения для Можно просмотреть все детализатем нажмите Публиковать кнопка.
Ваш календарь Outlook теперь будет общедоступным, что позволит вам экспортировать его в Календарь Google.
Для этого нажмите на ICS ссылку, затем нажмите Копировать ссылку скопировать его в буфер обмена.
Теперь вы готовы импортировать календарь Outlook в Календарь Google, поэтому для начала откройте Календарь Google.
В левом меню нажмите значок плюса (+) сразу после Другие календари вариант.
Выбрать С URL из появившегося списка меню.
Вставьте ссылку Outlook в URL календаря затем нажмите Добавить календарь добавить календарь в свой почтовый ящик.
Если процесс прошел успешно, вы сможете просматривать события и уведомления Outlook в Календаре Google.
Любые новые события, созданные в Outlook, будут синхронизироваться с Календарем Google, хотя ожидайте задержки для синхронизации. Как и в случае с методом Google Calendar-to-Outlook, это только один способ, поскольку события, созданные в Google Calendar, не синхронизируются с Outlook.
Двусторонняя синхронизация календаря
Многие из них будут стоить премиум, но варианты с открытым исходным кодом, такие как Outlook Google Calendar Sync для ПК доступны, что позволит вам синхронизировать события на обеих платформах.
Если вы подписаны на G Suite, вы также можете использовать его бесплатный инструмент под названием G Suite Sync для Microsoft Outlook (GSSMO),
Если ваша цель состоит в том, чтобы просто видеть события из календарей Outlook и Google в одном месте, то простым решением является использование вашего смартфона. На iPhone вы можете добавить несколько календарей в приложение «Календарь» по умолчанию, которое позволяет просматривать и создавать события как для Календаря Google, так и для Outlook.
На Android бесплатное приложение Microsoft Outlook позволяет связать другую учетную запись, включая учетные записи Google. Любой из этих методов даст вам простой способ просмотреть все ваши события в одном приложении.
Сохранение организованности с Outlook и Google Календари
Синхронизация календарей Outlook и Google не так проста, как вы могли бы ожидать. Однако, следуя одному из описанных выше способов, вы сможете видеть свои события из Google и Outlook в одном календаре, гарантируя, что вы не будете делать двойную книгу самостоятельно.
Какой календарь вы выберете по умолчанию, зависит от личных предпочтений. Оба имеют отличные функции, такие как возможность установки вне офиса, создание общих календарей с другими пользователями и перепланирование встреч на лету.

Наличие нескольких календарей с разными событиями доставляет различные неудобства. Можно стать более организованным, подписавшись на календарь Outlook в Google Календаре.
Для этого Вам понадобятся Outlook и Календарь Google, но Вам не понадобятся плагины, надстройки, расширения или инструменты сторонних разработчиков.
И Microsoft, и Google поддерживают формат iCal, что сокращенно от «iCalendar». Это открытый стандарт для обмена календарем и планирования информации между пользователями и компьютерами, существующий с конца 1990-х годов. Это означает, что Вы можете подписаться на iCals, если у Вас есть ссылка, и этот метод мы будем использовать здесь.
Поскольку мы собираемся показать календарь Outlook в Google Календаре, нам нужно сначала получить ссылку из календаря Outlook. В предыдущих версиях Outlook можно было публиковать свой календарь из клиента Outlook на ПК, но с момента появления Office 365 Microsoft позволяет Вам обмениваться календарем с людьми за пределами Вашей организации только с помощью веб-приложения Outlook.
Войдите в свою учетную запись Office 365 и перейдите в Outlook, нажав иконку приложения Outlook (или девять точек в верхнем левом углу и выбрав значок Outlook).


Нажмите Параметры > Просмотреть все параметры Outlook.

Откройте Календарь > Общие календари.

В разделе «Публикация календаря» выберите календарь, которым Вы хотите поделиться (если у Вас есть только один настроенный Календарь, он будет называться «Календарь»), выберите «Может просматривать все сведения» во втором раскрывающемся списке и нажмите «Опубликовать».

Это действие создаст две ссылки: ссылку HTML и ссылку ICS. Ссылка HTML позволяет пользователям просматривать Ваш календарь в браузере, а ссылка ICS позволяет людям импортировать Ваш календарь в свою программу календаря.

Добавить календарь Outlook в календарь Google
Откройте Календарь Google в браузере и нажмите знак «+» рядом с «Другие календари».

В появившемся меню нажмите «Добавить по URL».

Вставьте ссылку ICS, которую Вы скопировали из Outlook, и нажмите «Добавить календарь».

Выйдите из настроек и проверьте, что календарь был добавлен.

Календарь будет синхронизироваться с Вашим календарем Outlook, пока Вы остаетесь подписанным. Для отображения изменений в календаре Outlook в Google Календаре может потребоваться несколько минут, но Ваши события Outlook должны появляться довольно быстро.
Отображение календаря Outlook в календаре Google на Android
Запустите приложение Google Календарь на своем Android устройстве и нажмите кнопку меню в левом верхнем углу.

В открывшемся меню перейдите в «Настройки».

Найдите учетную запись, в которую Вы добавили интеграцию календаря Outlook и нажмите «Еще».

Появится календарь из Outlook, нажмите на него.

Включите синхронизацию данных, передвинув переключатель.

Синхронизация календаря Outlook с Google календарем завершена.
Настройка внешнего вида Календаря
Ваш календарь теперь синхронизирован, но чтобы сделать его немного более удобным, Вы можете изменить отображаемое имя с бесполезного «Календарь» на другое.
Перейдите в календарь, из предыдущего пункта и нажмите «Имя».

В текстовом поле «Имя» измените название календаря на более подходящее. Затем нажмите «ОК», чтобы выйти из настроек.

Теперь календарь будет отображаться под новым именем.

Удалить календарь Outlook из Google
Чтобы удалить календарь Outlook из Google откройте Календарь Google в браузере наведите курсор на календарь, появится «X». Нажав на него, чтобы отменить подписку на календарь. Вам придется повторить эти шаги и повторно ввести URL ICS, чтобы снова подписаться.

Если вы пользуетесь календарем Microsoft, а ваши коллеги — Google, будет не лишним синхронизировать их. В этом случае вы отвяжетесь от Google и сможете получать уведомления о назначенных событиях в Outlook. Имейте в виду, что синхронизация получится односторонней, поэтому события из Outlook не будут синхронизироваться с календарем Google.
Откройте календарь Google, нажмите на значок меню справа от своего аккаунта и выберите опцию «Открытие общего доступа к этому календарю».
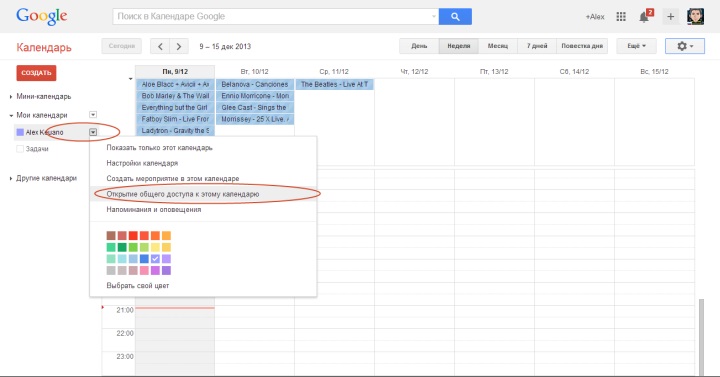
Перейдите во вкладку «Данные календаря» и нажмите «iCal» внизу страницы.
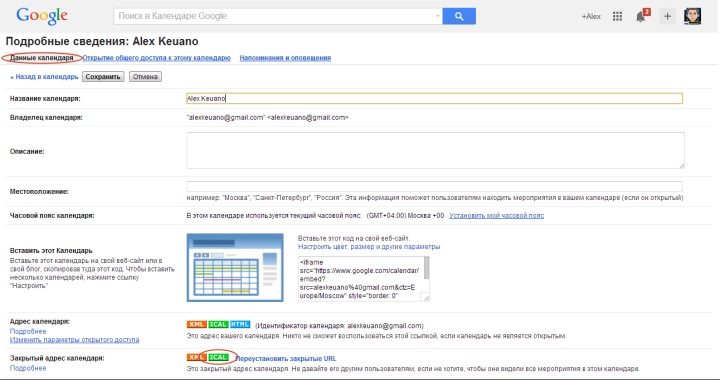
Откроется окно со ссылкой доступа к календарю. Скопируйте ее.
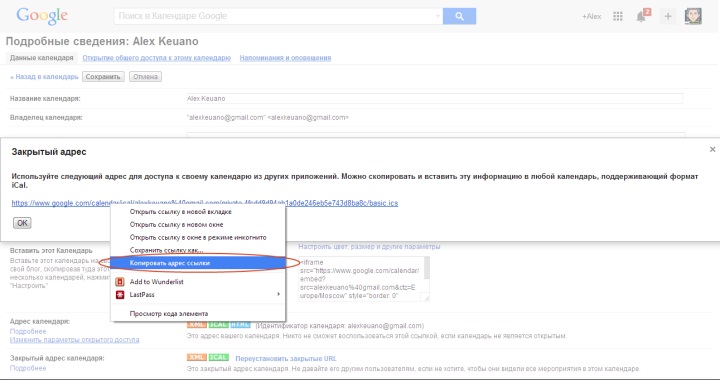
Откройте календарь Outlook и нажмите кнопку «Импорт» в верхней панели.
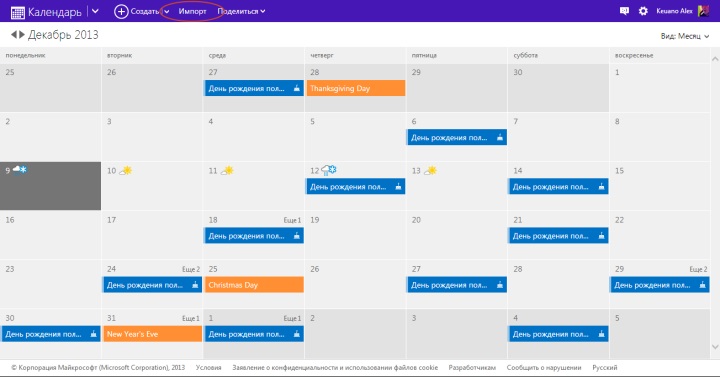
В правой части открывшейся страницы выберите опцию «Подписаться», в поле «URL-адрес календаря» вставьте скопированную ранее ссылку на календарь Google. При желании можете задать ему имя, выбрать цвет и значок. Нажмите «Подписаться».
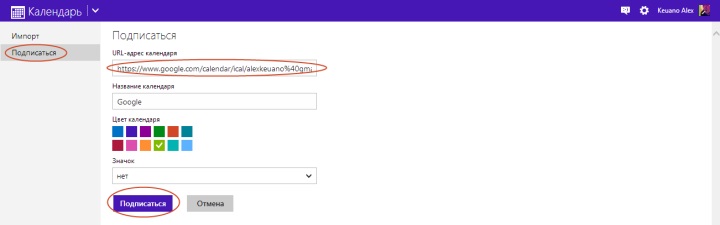
Все готово. Через несколько часов данные начнут импортироваться в Outlook. Уведомления о событиях из календаря Google теперь будут появляться в офисной версии Outlook, в веб-версии календаря Microsoft, а также в календарях Windows Phone и Windows 8, если у вас есть устройства на этих ОС. Этим способом можно добавить в Outlook любое количество календарей Google.
Если помимо уведомлений о событиях календаря вам на Windows Phone нужно синхронизировать контакты и почту, нет необходимости проделывать описанные выше действия, вы можете просто зайти в настройки и добавить учетную запись Google. В настройках синхронизации укажите, какие данные вам требуются.
Если вы пользуетесь почтовым клиентом Outlook, то наверняка уже обращали внимание на встроенный календарь. С помощью него можно создавать различные напоминания, задания, отмечать события и много другое. Есть также и другие сервисы, которые предоставляют подобные возможности. В частности, календарь Google тоже предоставляет подобные возможности.
Если ваши коллеги, родственники или друзья пользуются именно Google календарем, то не лишним будет настроить синхронизацию между Google и Outlook. А как это сделать мы рассмотрим в этой инструкции.
Прежде чем приступить к синхронизации, стоит сделать одну небольшую оговорку. Дело в том, что при настройке синхронизации, она получается односторонней. То есть, только записи календаря Google будут передаваться в Outlook, обратной же передачи здесь не предусмотрено.
Теперь приступим к настройке синхронизации.
Прежде чем приступить к настройкам в самом Outlook, нам необходимо сделать некоторые настройки в календаре Google.
Получение ссылки на календарь Google
Для этого открываем календарь, который будем синхронизировать с Outlook.

Справа от названия календаря находится кнопка, которая развернет список действий. Нажимаем ее и кликаем по пункту «Настройки».




После этого на экране появится окно с ссылкой, которую необходимо скопировать.
Для этого кликните по ссылке правой кнопкой мыши и выберите пункт меню «Копировать адрес ссылки».
На этом работа с календарем Google завершена. Теперь переходим к настройке календаря Outlook.
Настройка календаря Outlook

Теперь необходимо вставить ссылку на календарь Google и указать имя нового календаря (например, календарь Google).

Настроив таким образом синхронизацию, вы будете получать уведомления не только в веб-версии календаря Outlook, но также и в компьютерной.
Дополнительно можно синхронизировать почту и контакты, для этого нужно всего лишь добавить учетную запись для Google в почтовом клиенте Outlook.

Отблагодарите автора, поделитесь статьей в социальных сетях.

Читайте также:


