Добавить бота tupperbox в дискорд
Для начала вам нужно создать новый сервер в Discord (или получить права администратора на уже существующем). Откройте страницу вашей учетной записи Discord в браузере — так будет удобнее перемещаться между страницами настроек.
1. Нажмите на «+» на левой панели.
2. Выберите шаблон сервера в зависимости от вашей сферы или создайте собственный.
3. Укажите, для каких целей хотите его использовать.
4. Выберите изображение будущего сервера и укажите его название (1), затем нажмите Create. (2).
5. Сервер создан. По умолчанию в него уже добавлены два канала — текстовый и голосовой (1). Чтобы изменить настройки канала, нажмите значок шестеренки (2). Добавить новый канал можно, нажав на «+» рядом с названием раздела. Мы не будем создавать новый канал и для подключения нашего бота используем уже существующий канал general.
6. Теперь нужно получить ID выбранного канала. Для этого нужно сначала включить режим разработчика в настройках вашего профиля. Нажмите на значок шестеренки рядом с вашим никнеймом и фотографией.
7. Перейдите в раздел APP SETTINGS, на вкладку Advanced (1) и переместите селектор Developer mode — режим разработчика активируется (2).
8. Вернитесь из меню настроек и кликните по нужному каналу правой клавишей мыши (1), во всплывающем меню выберите Copy ID — идентификатор вашего канала будет скопирован (2). Сохраните его в любом текстовом документе, чтобы не возвращаться к этому шагу.
Создать бота и добавить его на сервер, скопировать токен ботаСначала вам нужно создать приложение, затем в этом приложении создать бота и настроить для него разрешения, и только после этого — добавлять бота на сервер.
1. На вкладке Applications выберите New Application.
2. Введите название будущего приложения (1) и нажмите Create (2).
3. Приложение создано. Перейдите не вкладку Bot (1) и нажмите Add Bot, чтобы добавить нового бота.
4. Согласитесь добавить бота в ваше приложение.
5. Бот создан. На вкладке Bot отобразится вся информация о нем. Тут можно изменить его имя, добавить изображение и скопировать токен бота (1). Этот токен понадобится вам для настройки модуля Discord на платформе Appmaster.i. Каждый раз при внесении изменений портал разработчика будет предлагать вам сохранить их (2).
Сохраните токен бота, чтобы при последующей настройке не возвращаться к этому шагу.
7. Вставьте скопированную ссылку в адресную строку браузера и перейдите по ней — откроется окошко вашего приложения. Выберите ваш сервер в раскрывающемся списке (1) и нажмите Continue (2).
8. Убедитесь, что приложению (а значит, и созданному в нем боту) даны только необходимые разрешения, после чего добавьте его на ваш сервер.
Через AppMaster.io Studio подключить бота в приложениеСпециально разработанный Tupperbox bot для Discord обладает широким функционалом. Чтобы правильно настроить бота и исключить технические сбои, требуется придерживаться четкой инструкции и знать об имеющихся особенностях.
Главные функции и возможности

Как скачать и добавить бота
Загрузить и установить бота несложно даже неопытным пользователям программного обеспечения. Стандартная последовательность действий от разработчиков предусматривает соблюдение следующей инструкции:
Сразу после этого пользователь осуществляется перенаправление в личный кабинет программного обеспечения Дискорд. Авторизация выполняется путем ввода ранее предоставленного логина и пароля. Обратите внимание, при утрате идентификатора, требуется нажать на клавишу восстановления «Забыли пароль?». После этого пользователю предстоит придерживаться имеющимся подсказкам.
- На следующем этапе требуется в панели управления нажать на графическое изображение шестеренки, чтобы инициировать переход в категорию внесения настроек.
- После этого пользователю требуется выбрать подраздел с ранее созданными тематическими серверами.
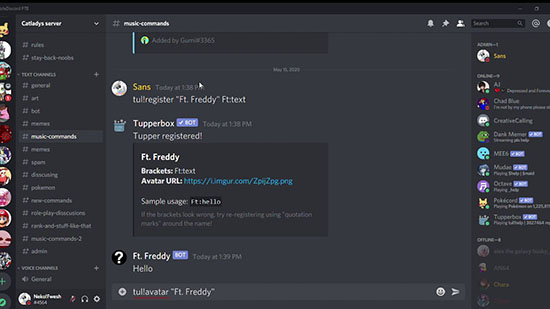
Обратите внимание, для исключения вероятности возникновения технических сбоев, пользователям рекомендуется пользоваться стационарным компьютером. Для внесения персональных параметров работы, можно пользоваться после добавления функции любым устройством, к примеру, планшетом либо мобильным телефоном.
Настройка бота и отключение
Внести изменения в процесс функционирования бота можно придерживаясь четкой последовательности действий. Отзывы пользователей указывают на отсутствие сложностей. Исчерпывающая инструкция подразумевает под собой:
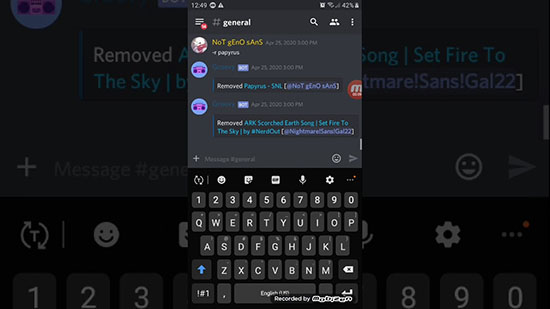
Разработчики рекомендуют перезагрузить мессенджер Дискорд, чтобы внесенные ранее изменения вступили в силу. Иначе не гарантируется отсутствие технических сбоев.
Команды управления ботом
Управление рассматриваемым ботом исключает вероятность допущения ошибок с вытекающими последствиями. Ознакомиться с ними можно путем ввода !HELP. После этого на экране монитора отображается исчерпывающая информация. Рекомендуется новым пользователям бота изучить команды, чтобы исключить обращение в службу поддержки для профессиональной консультации.
Как настроить tupperbox в дискорде
How to use TupperBox Bot Discord (complete guide)
What is TupperBox bot discord?
Tupperbox is discord bot use to switch between role play when using multiple servers.
Meanning of switching between role play is you want to give different avatar to different servers. using tupplebox you can easily set out your active server and send message to all users of that server. In this case the avtar set for this server is visisble to users.
Now using Tupperware commands you can change the bot name and then chat with different users with AVTAR photo set for that server.
How to download TupperBox bot
you can download this bot discord from this tupperbox download .
How to install tupperbox bot in your discord server
step 1. Click on the to invite tupperbox for your server
Step 2: Press continue will show you following screen. That will ask permission to manage webhook,read and send messages etc.
This will display you ized screen and press that screen will add the thisi bot into your server. so once this is added then you can use the following tupperbox discord commands.
discord tupperbox commands
We elaborate each and every command with screen shot. here basically with tul!help will show you all the command in discord bot but what is the meaning and how to use this command effectively that we will shown you .
if you want details of any command then type
this command will show you the details help the register command.
how to register with tupperbox or tupperware discord?
That means your tupperbox have donna name bot and will display the name donna when you enter the command -tss and your text.
Now testing of the bot……………….
just type -tss hello world
De-register from tupperbox
if you want to deregister from tupperbox then use following command
here test is the name of tupper if you do not know the name of tupper then fire tul!list command will show you all registered tupper.
List out all the tuppers
if you want to list out all the tuppers registered with this bot then use the following command
this will show you the list of tupper registered with this bot.
Change the avatar of tupper
other tupperbox commands
Как настроить tupperbox в дискорде
This is the open-source fork of the public Tupperbox bot.
This fork is not currently being worked on. Pull requests or issues opened on this fork may not be looked at for a while. In the future more features are planned to be brought to this fork for those of you hosting your own versions of Tupperbox. If you have an issue with the live version of Tupperbox then please join the support server for help.
A Discord bot written in eris for proxying user messages through webhooks to emulate users having multiple Discord accounts.
The self-hosted version of Tupperbox requires Node.js (must be at least v14), PostgreSQL (v11, preferably v12) and Redis (stable, currently v6.0.8). You can download Node.js here, PostgreSQL here and Redis here (Linux) or here (Windows).
The bot expects a file in the same directory named .env with its configuration . An example configuration can be found in the .env.example file.
The PG-prefixed variables should be filled in with the connection to your PostgreSQL database set up during installation.
This is optional.
Edit DEFAULT_PREFIX , DEFAULT_LANG as desired.
Remove either of these to remove the respective bot commands.
Leave REDISURL alone unless you change the port Redis runs on or you host it on another machine.
Создание Discord-бота, используя библиотеку discord.js | Часть №1
Введение
В этой статье я подробно расскажу о том, как работать с библиотекой discord.js, создать своего Discord-бота, а также покажу несколько интересных и полезных команд.
Сразу хочу отметить, что я планирую сделать ряд подобных статей, начиная с простых команд, заканчивая музыкой, системой экономики и распознаванием голоса ботом.
Начало работы
Для начала работы с кодом нам нужно установить среду разработки, это может быть:
Среда разработки выбирается по удобству использования и практичности, она у вас может быть любая, но мы рассмотрим её на примере Visual Studio Code, так как она является одной из самых приемлемых для новичков, а также для опытных программистов.
Для установки переходим по этой ссылке.
Выбираем свою операционную систему и запускаем скачивание.
Для создания бота мы используем среду выполнения node.js. Для её установки нам необходимо перейти на этот сайт.
На данный момент нас интересует версия долгосрочной поддержки (LTS), скачиваем её.
В Visual Studio Code присутствует возможность устанавливать расширения.
Для этого, кликните по отмеченной ниже иконке.
В открывшемся окне вписываем название название/идентификатор нужного нам расширения, после чего устанавливаем его.
Из полезных расширений могу отметить:
Идентификатор расширения: icrawl.discord-vscode
Создание бота
Теперь, когда вы установили все нужные компоненты, мы можем приступить к созданию самого бота.
В открывшемся окне вписываем имя бота, после чего, нажимаем на кнопку с надписью «Create».
На этой странице мы можем изменить имя бота, загрузить для него иконку, заполнить описание.
Нажимаем на кнопку с надписью «Add Bot» и воплощаем бота в жизнь.
Поздравляю! Вы создали аккаунт для вашего бота. Теперь у него есть тег, токен, ник и иконка.
Подготовка к написанию кода
После создания аккаунта для бота, мы должны установить нужные пакеты и модули, чтобы в дальнейшем он корректно работал.
Первым делом создаём папку, после чего открываем её в VS Code (Файл > Открыть папку) / (Ctrl + K Ctrl + O)
Далее нам нужно открыть терминал (Терминал > Создать терминал) / (Ctrl + Shift + `)
Теперь мы должны создать файл с неким «описанием» нашего бота, сделаем это через терминал.
Вписываем данную строку в терминал и нажимаем Enter:
После каждой появившейся строки нажимаем Enter или вписываем свои значения.
Значения в этом файле можно будет изменить в любой момент.
Далее, мы должны поочерёдно вводить в терминал эти строки:
«Install» также можно сокращать в «I», но необязательно.
Итого, если вы следовали инструкциям и всё сделали правильно, в вашей папке должны были появиться 3 объекта:
Написание кода
Для того, чтобы наш бот появился в сети и мог реагировать на команды, нам нужно написать для него код.
Существует множество вариантов для его написания: используя один файл, два, несколько, и т.д
Но не волнуйтесь, весь код вам писать не придётся.
Для начала, нам нужно где-то хранить основные параметры и информацию о боте.
Мы можем сделать это двумя способами:
- Создать отдельный файл
- Записать всё в константы
Я не советую вам использовать второй вариант, так как в будущем вам придётся работать с большим объёмом информации, и такая запись будет доставлять неудобства.
Разберём хранение параметров в отдельном файле.
Итак, создаем файл config.json
Вставляем в него следующий код:
* Для получения токена зайдите на портал разработчиков, перейдите во вкладку «Bot» и скопируйте его.
* Самым распространённым среди разработчиков префиксом является !
Далее нам нужно создать файл bot.js и вставить в него данный код:
Теперь создаём файл comms.js, в нём будут сами команды.
В нём должен быть следующий код:
И вот, мы вышли на финишную прямую!
Для этого открываем терминал и вставляем в него следующую строку:
Готово! Бот запущен и вы можете им пользоваться, ура!
Чтобы пригласить бота на свой сервер, воспользуемся нам уже известным порталом разработчиков.
Перейдём во вкладку OAuth2, пролистаем чуть ниже, выберем «Bot» и отметим нужные боту привилегии.
Существует два способа:
Заранее отметить нужные привилегии.
После чего перейти в файл bot.js и вставить данную строчку кода сюда:
Итоговый код должен быть таким:
Отметить нужные привилегии в самом коде.
Повторяем процедуры из первого способа, но уже с другими строками кода:
Чтобы указать несколько привилегий, мы должны перечислить их в квадратных скобках, через запятую:
* Все привилегии указываются заглавными буквами
Список доступных привилегий:
Я не советую вам из привилегий выбирать только ADMINISTRATOR, поэтому лучше указать только те привилегии, которые бот действительно использует для корректной работы
Полезные и интересные команды
В предыдущем разделе я показал вам, как запустить бота и как писать для него команды.
Теперь я хочу поделиться с вами несколькими своими командами.
Не стоит пугаться большого кода, здесь всё предельно просто.
Заключение
Вот и подошла к концу первая часть обучения, как вы могли заметить, создать бота, используя библиотеку discord.js очень просто.
Итого, из этой статьи мы выяснили:
- Как установить нужные модули и пакеты
- Как установить среду разработки
- Как установить среду выполнения
- Как установить полезные расширения
- Как создать аккаунт для бота
- Как воплотить бота в жизнь
- Как запустить бота
- Как научить бота реагировать на команды
- Как пригласить бота на свой сервер
- Как писать код для работы команд
А также научились некоторым интересным и полезным командам.
Надеюсь, что вам понравилась моя статья и вы узнали из неё что-то новое.
Специально разработанный Tupperbox bot для Discord обладает широким функционалом. Чтобы правильно настроить бота и исключить технические сбои, требуется придерживаться четкой инструкции и знать об имеющихся особенностях.
Главные функции и возможности
Как скачать и добавить бота
Загрузить и установить бота несложно даже неопытным пользователям программного обеспечения. Стандартная последовательность действий от разработчиков предусматривает соблюдение следующей инструкции:
Сразу после этого пользователь осуществляется перенаправление в личный кабинет программного обеспечения Дискорд. Авторизация выполняется путем ввода ранее предоставленного логина и пароля. Обратите внимание, при утрате идентификатора, требуется нажать на клавишу восстановления «Забыли пароль?». После этого пользователю предстоит придерживаться имеющимся подсказкам.
- На следующем этапе требуется в панели управления нажать на графическое изображение шестеренки, чтобы инициировать переход в категорию внесения настроек.
- После этого пользователю требуется выбрать подраздел с ранее созданными тематическими серверами.
Обратите внимание, для исключения вероятности возникновения технических сбоев, пользователям рекомендуется пользоваться стационарным компьютером. Для внесения персональных параметров работы, можно пользоваться после добавления функции любым устройством, к примеру, планшетом либо мобильным телефоном.
Настройка бота и отключение
Внести изменения в процесс функционирования бота можно придерживаясь четкой последовательности действий. Отзывы пользователей указывают на отсутствие сложностей. Исчерпывающая инструкция подразумевает под собой:
Разработчики рекомендуют перезагрузить мессенджер Дискорд, чтобы внесенные ранее изменения вступили в силу. Иначе не гарантируется отсутствие технических сбоев.
Команды управления ботом
Управление рассматриваемым ботом исключает вероятность допущения ошибок с вытекающими последствиями. Ознакомиться с ними можно путем ввода !HELP. После этого на экране монитора отображается исчерпывающая информация. Рекомендуется новым пользователям бота изучить команды, чтобы исключить обращение в службу поддержки для профессиональной консультации.
Discord является бесплатным мессенджером для общения, и поддерживает API телефонию и видеоконференции. Его используют различные сообщества по интересам, и геймеры. Роботы-помощники для программ голосовой связи уже не инновации, а привычная составляющая многих организаций связи. Они существенно упрощают и повышают эффективность пользования программой. Рассказываем, как добавить бота в Дискорд с телефона, как создать свой сервер, и где взять серверных роботов-помощников для их приглашения.

Для начала работы в месенджере необходимо зарегистрироваться в нем. После этого осуществите вход в свой персональный аккаунт, и можете приступать к действиям по добавлению бота. Вначале кратко о том, какими они бывают:
- Их самый распространенный тип – это серверные боты. У них есть выделенные учетные записи, которые отличаются от учеток пользователей, и действуют на серверах. Функционал у них может быть разным. Для приглашения такого типа сначала выбирают сервер, который требуется создать.
- Селфботы. Используются для улучшения учетной записи и предоставления им ряда автоматизированных возможностей. Работает он внутри учетной записи пользователя, но противоречат политике OAuth Discord API, что может привести даже к удалению вашего аккаунта.

В общем, в материале мы поговорим именно о серверных ботах, их поиске и добавлению на сервер Дискорда. Этот вариант не создаст проблем пользователю мессенджером.
Обратите внимание! Для установки бота на Дискорд у вас должен быть сервер, который можно создать, или быть его администратором.

Как получить сервер на Discord после регистрации
Чтобы сделать сервер, вам нужно зарегистрироваться в мессенджере. Теперь авторизуйтесь в нем, после чего программа сама предложит выбрать один из вариантов – создать сервер, или зайти в нее через ссылку-приглашение. Рассмотрим порядок действий по созданию сервера:
Ваш сервер создан, и в него сразу добавлено два канала – текстовый и голосовой. Для изменения настроек каналов используется значок шестеренки, а для добавления новых – кнопка «+». Но это так, вводная информация для новичков на будущее. Теперь можно приступать к поиску бота, и добавлению его на сервер.
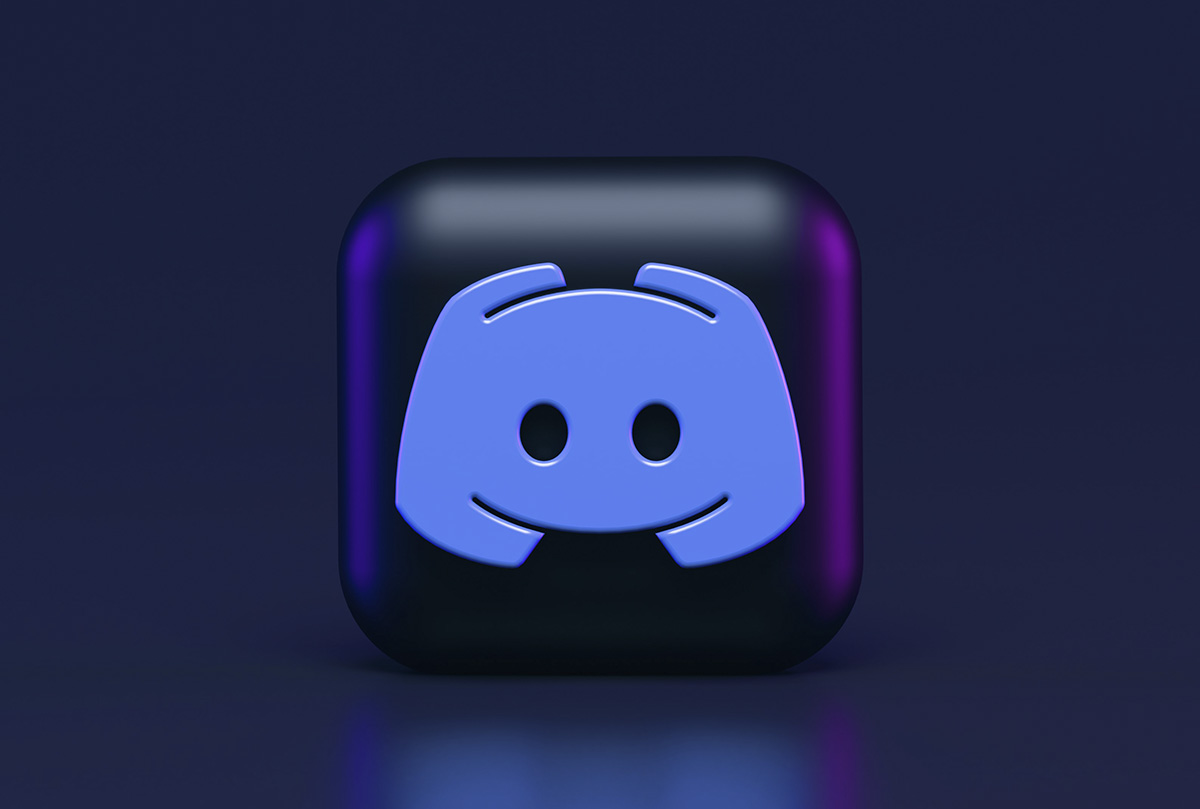
Discord — один из популярных мессенджеров для удалённой работы. У него простой интерфейс и широкий набор бесплатных функций. Но одно из главных преимуществ дискорда — возможность добавлять ботов для решения разнообразных задач: от проигрывания музыки до модерации чатов. Рассказываем, что умеют делать боты в дискорде, как их установить и сколько они стоят.
Зачем вообще нужны боты в дискорде
Бот – программа, созданная, чтобы решать однотипные и повторяемые задачи по заданному алгоритму. Боты в Discord выполняют рутинные задачи, причём их скорость обработки операций существенно выше человеческой.
Что делают боты в дискорде:
Разберём, какие именно боты решают перечисленные задачи.
Ежедневные советы от диджитал-наставника Checkroi прямо в твоем телеграме!Музыкальные боты
Музыкальные боты позволяют проигрывать разные треки на серверах в дискорде. Вы создаёте сервер, добавляете участников, а затем подключаете к нему помощника. Он воспроизводит песни в указанной вами последовательности, может регулировать громкость воспроизведения, делать паузы между треками и др.
Долгое время самым популярным музыкальным был Rhythm, но 15 сентября 2021 года Discord запретил его использование по требованию YouTube. Мы предлагаем альтернативы, которые не уступают заблокированному боту.
MoscowMusic
MoscowMusic — музыкальный бот на русском языке с оригинальным дизайном.

MoscowMusic не требует настройки. Его основная команда – /m!help — она даёт быстрый доступ к документации и краткому описанию остальных команд.
- запускать проигрывание песен;
- вызывать поиск песен на ютубе;
- показывать очередь песен, находить подробную информацию по той, что играет в данный момент;
- управлять эфиром: ставить песни на паузу, возобновлять проигрывание, перемешивать очередь воспроизведения;
- включать и отключать DJ-режим.
Особенность . Основное преимущество — гибкий код. Это позволяет техподдержке контролировать ход работы и обеспечивать стабильность.
FredBoat
FredBoat — музыкальный бот, который проигрывает в дискорде музыку в хорошем качестве.
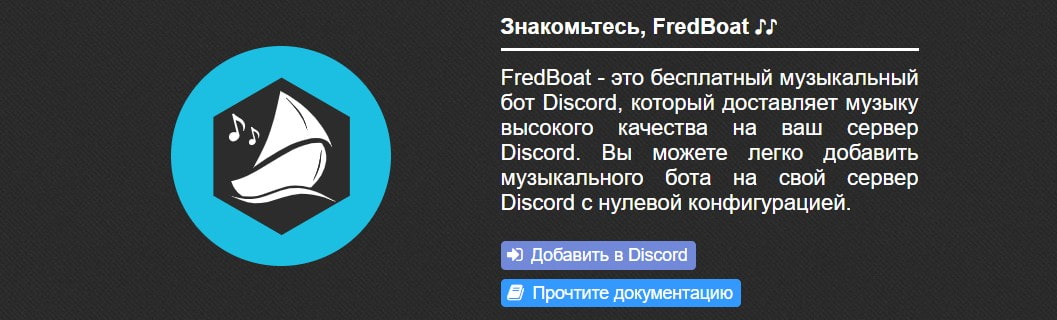
FredBoat прост в использовании и не требует особой настройки. Он предлагает много интеграций с другими сервисами вроде YouTube, SoundCloud, Bandcamp, Twitch, Vimeo, Mixer или Spotify. FredBoat также поддерживает плейлисты и прямые трансляции.
По умолчанию он работает на английском, но команда /lang позволяет менять язык в своём сервере. Так, чтобы изменить язык на французский, введите: /lang fr_FR
- искать песни на ютубе и саундклауд;
- перемешивать и повторять песни из плейлиста;
- ограничивать и блокировать тех, кто рассылает спам;
- менять очередь воспроизведения треков.
Особенности . Иногда FredBoat заикается — это происходит из-за большой нагрузки, особенно в выходные дни. Также он не позволяет воспроизводить видеоролики на ютубе, которые заблокированы в США. Если вы не используете бота слишком долго, он автоматически покидает голосовой канал. Это позволяет повысить его производительность.
Lacuna
Lacuna – улучшает функциональность сервера. Предлагает простые команды с понятным описанием.
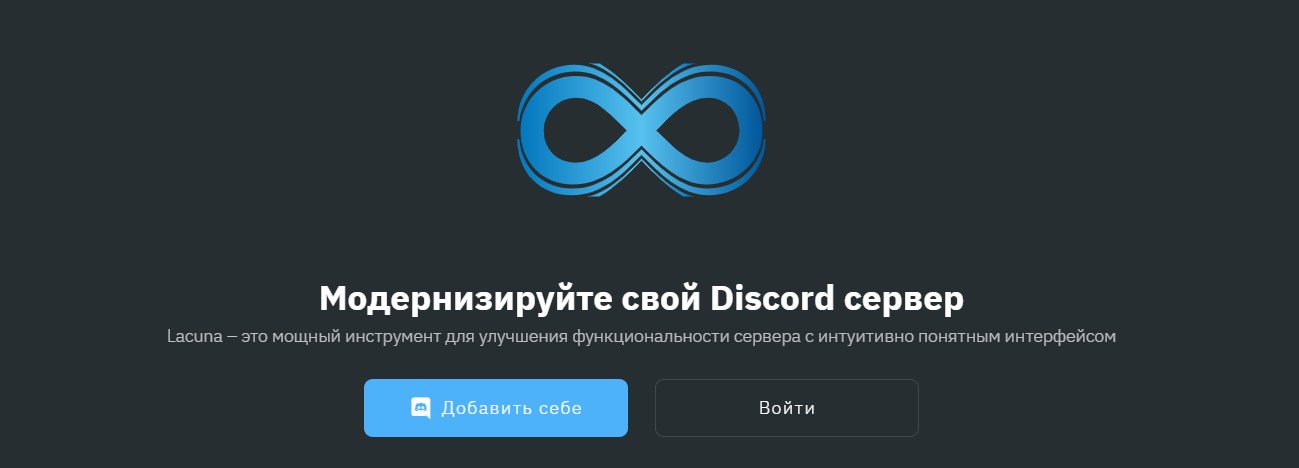
Особенности . Проявляйте активность на сервере, зарабатывайте опыт и получайте награды. Проводите соревнование с другими пользователя в борьбе за почётное место в таблице лидеров.
ProBot
ProBot — многофункциональный бот для модерирования и администрирования. Поддерживает разные языки, в том числе русский.
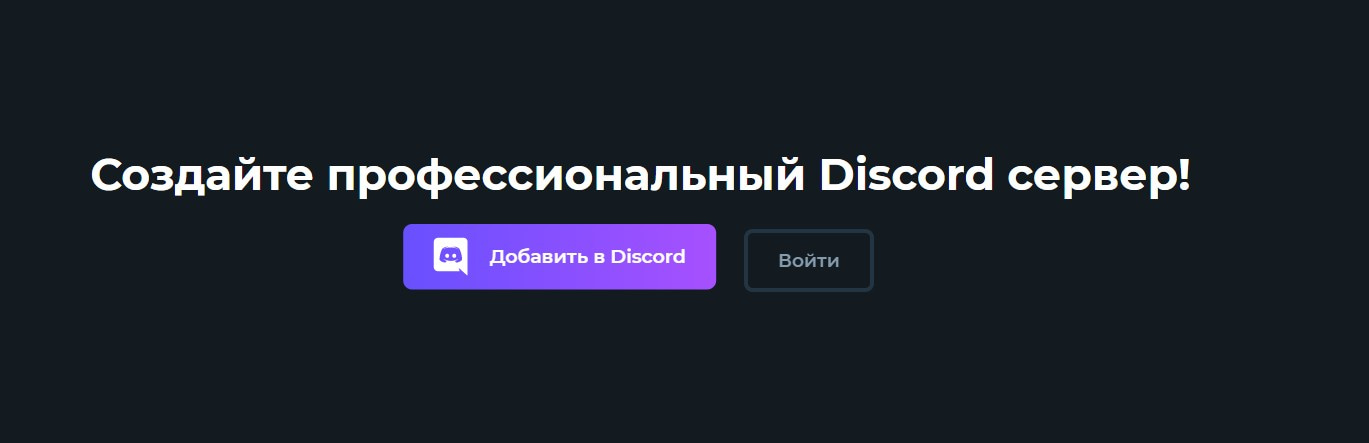
Особенности. Есть два тарифа: основной и премиум. Основной тариф позволяет воспроизводить музыку и регулировать громкость, проводить разблокировку заблокированных пользователей. Тариф «Премиум» включает все перечисленные функции, а также позволяет менять имя и аватар ProBot вашего сервера.
Стоимость . Стоимость основного тарифа – 2,5$ в месяц или 24,99$ в года. Стоимость 9,99$ в месяц или 79,99$ в год.
Голосования
В дискорде нет функции для создания опросов и голосований. Но если вы хотите узнать мнение участников чата по какому-то вопросу, воспользуйтесь специальным ботом.
Simple Poll
Simple Poll — бесплатный бот для создания опросов в Discord. Умеет выполнять всего одну команду: /poll.
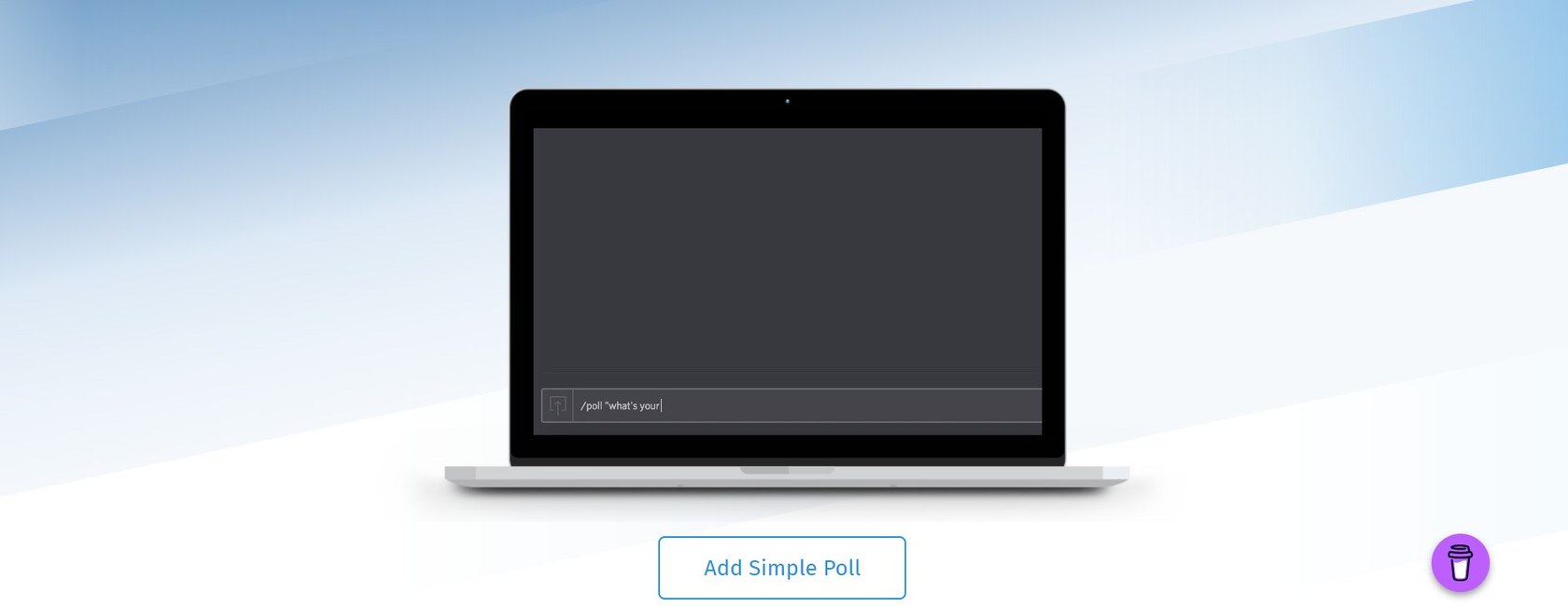
Если хотите задать вопрос с несколькими ответами — от одного до десяти, команду прописывайте так: /poll «Вам нравится Simple Poll? » «Очень нравится», «Нравится», «Пойдёт», «Не очень», «Совсем не нравится»
Если хотите задать вопрос, где можно ответить только «да» или «нет», так: /poll «Вам нравится Simple Poll? »
Обратите внимание: вопросы и ответы к ним всегда пишутся в кавычках.
Особенности . Аватар Simple Poll означает четыре варианта ответа, каждый обозначает разное количество голосов.
Easy Poll
Easy Pool — помогает проводить опросы разной сложности. Вы сможете проводить простые опросы, где участники выбирают только «Да» или «Нет», или сложные — где разрешается указать до 20 вариантов ответа.
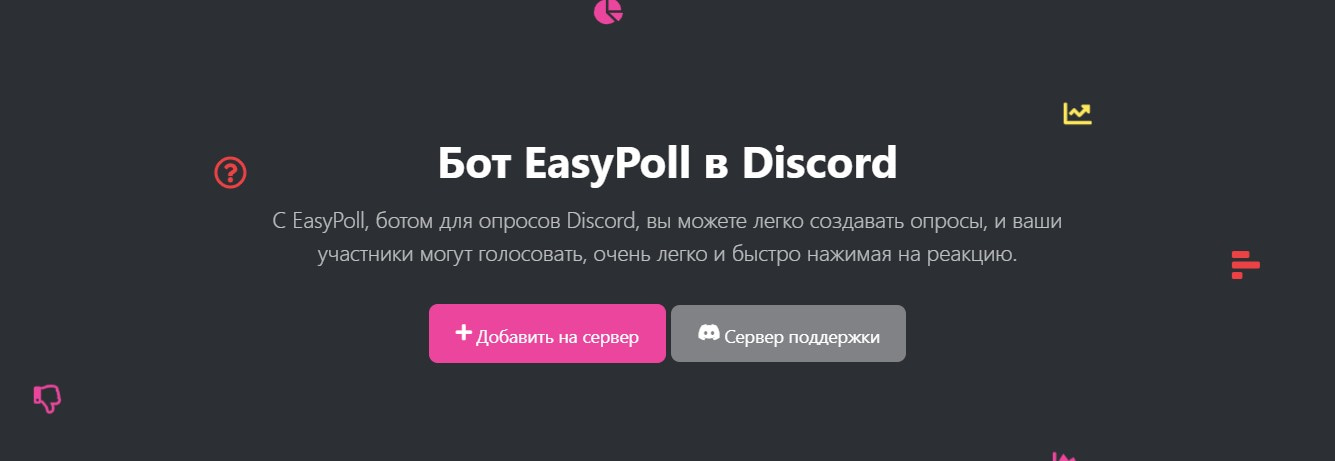
Easy Pool умеет :
- проводить опросы неограниченные по времени – команда /pollPoll;
- проводить опросы с ограничением по времени – команда /timepollPoll;
- закрывать опросы, чтобы участники больше не могли голосовать – команда /closepollPoll.
Стоимость . Есть тариф Premium – 3$ в месяц. На нём вам доступны все возможности бесплатного тарифа, а также премиум-поддержка.
Распределение ролей
Роль в дискорде — это определённый набор разрешений на сервере. В дискорде есть 31 разрешение и все они подразделяются на группы:
Боты в дискорде позволяют автоматически присваивать участникам сервера определённые роли.
Dyno – настраиваемый бот с простой и интуитивно понятной веб-панелью управления. Дополнен модулем Autoroles, который состоит из двух частей: Autoroles и Joinable Ranks.
- Autoroles позволяет автоматически назначать и удалять роль после того, как участник присоединится к вашему серверу – либо сразу, либо по истечению определённого промежутка времени.
- Joinable Ranks позволяет создавать роли на сервере, к которым пользователи могут присоединиться через команду /?rank
Особенности . На бесплатном тарифе доступны максимум три роли. Премиум-тариф предлагает более высокую скорость работы и неограниченное количество ролей.
Стоимость . Есть несколько премиум-планов. Premium 1x – $4.99 в месяц для одного сервера. Premium 3x – $11.99 в месяц для трёх серверов. Premium 5x – $14.99 в месяц для пяти серверов.
Yui – один из популярных ботов для модерации и распределения ролей. Изначально задумывался как музыкальный, но постепенно его функционал расширялся. Всего умеет выполнять более 200 команд. С их полным списком вы можете познакомиться с помощью команды y/help.
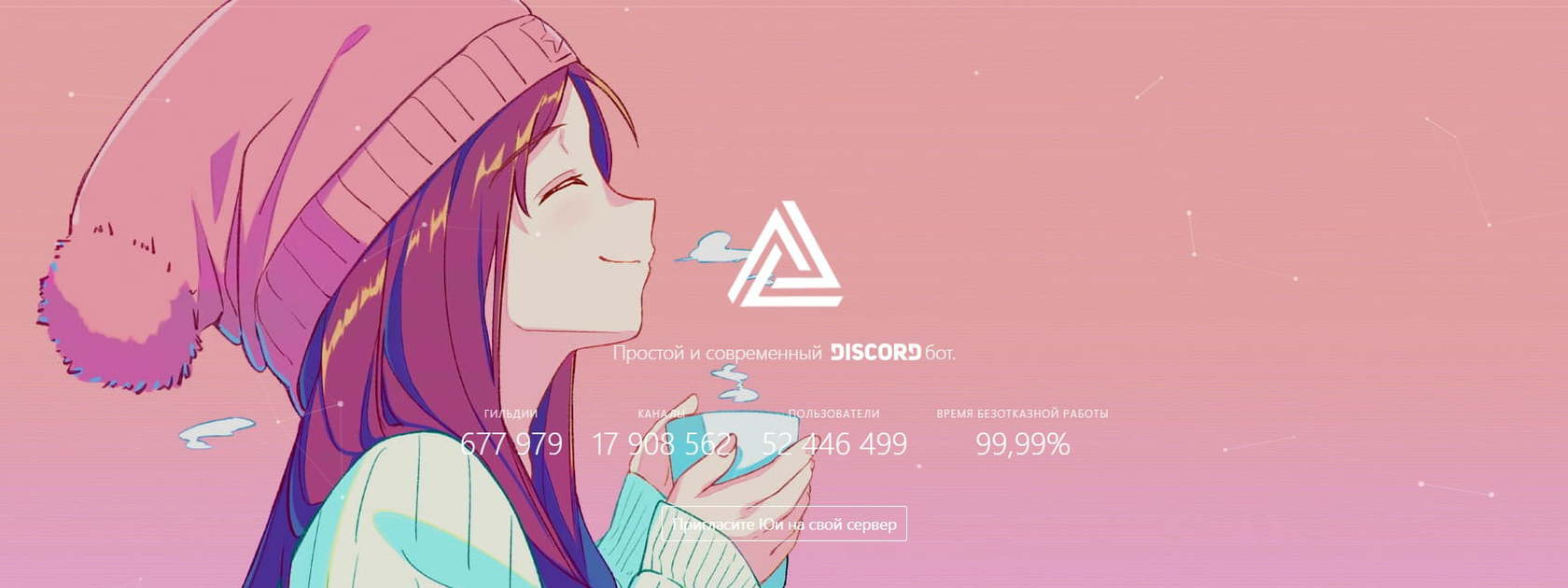
- выдавать роли пользователям;
- забирать роли у пользователей;
- выдавать и убирать предупреждения;
- вести статистику пользователей;
- выявлять топ-10 лучших пользователей по рангам;
- банить пользователей на сервере.
Особенности . Есть внутренняя система валюты – Юики. Вы можете играть в слоты на Юики, а потом покупать на них роли.
Переводчики
Mr Translate
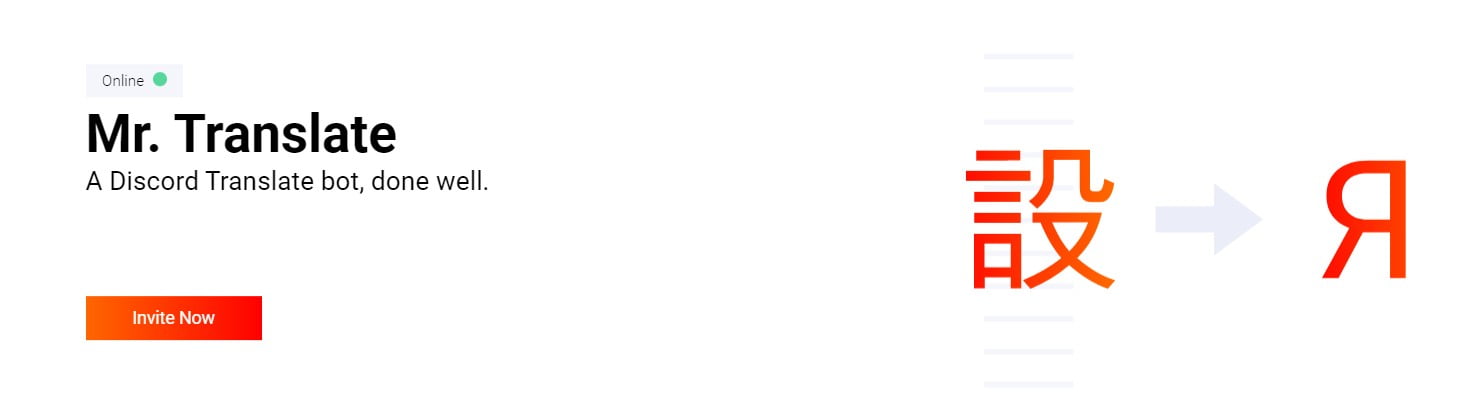
Стоимость . Есть премиум-тариф – 5$ в месяц. Дополнительно доступны 400 000 символов для Azure и премиум поддержка.
RitaBot
RitaBot — бесплатный переводчик, который помогает преодолеть языковой барьер миллионам пользователей дискорда. Есть автоматический перевод каналов, реакцию на флажки и пользовательские переводы.
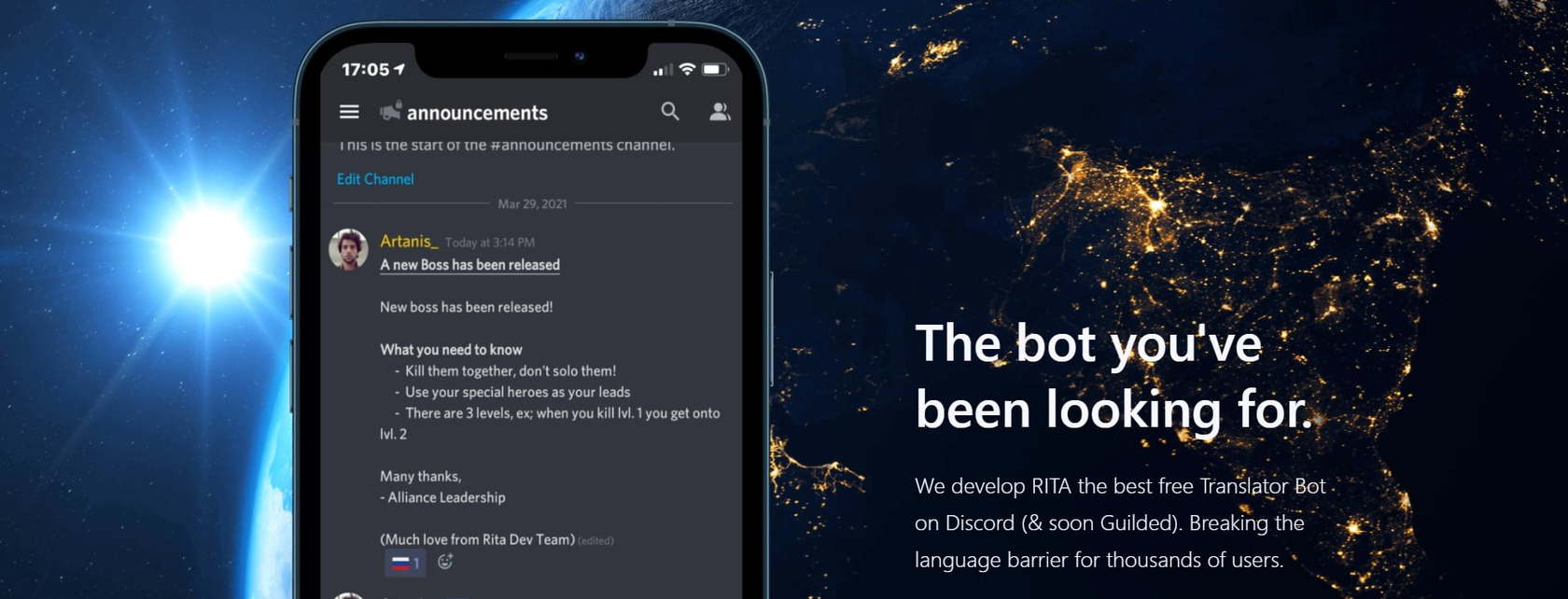
Особенности . Для корректной работы бота, убедитесь, что дали ему необходимые разрешения: на чтение, на запись, на отправку уведомлений и др.
Многофункциональные боты
Многофункциональные боты берут на себя решение почти всех рутинных задач: приветствуют новых участников, назначают роли пользователям, блокируют спам. Они помогают разгрузить модераторов и улучшить пользовательский опыт. Обычно предлагают набор стандартных готовых команд, но, если их недостаточно — создавайте свои.
Наиболее популярные и простые в настройке многофункциональные помощники: MEE6, JuniperBot и Tatsumaki. Рассмотрим их более подробно.
MEE6 — многофункциональный бот с главным меню на русском языке.

Стоимость. Есть бесплатная базовая версия, а есть платные: от 11,95$ до 49,99$ за год.
Tatsumaki
Tatsumaki переводится как «Торнадо» – имя главной героини аниме «Ванпанчмен». По легенде девушка обладала разрушительной силой, могла моментально разрезать врага на части. Названный в честь неё бот Tatsumaki может похвастаться не меньшей мощью. Он предлагает множество функций, которые решают разные задачи: от проведения опросов до ввода внутренней валюты.

- Уровни и репутация . Начисляет баллы пользователям, повышает их персональный статус и полномочия в группе. Вводит рейтинговую систему, которая позволяет участвовать в голосованиях.
- Валюта и персональные параметры . Имеет внутреннюю валюту и экономику. Участники могут обмениваться валютой и покупать Tatsugochi капсулы, а также играть в казино.
- RSS-каналы . Есть возможность оформить подписку на RSS-каналы любого портала, запустить фильтрацию новостей.
- Голосования . Проводит опросы и голосования. Устраивает лотереи с последующим выявлением победителей.
- Напоминания . Отправляет персональные напоминания со сроком актуальности до 7 дней – их отправку вы настраиваете с помощью команд.
JuniperBot
JuniperBot — многофункциональный бот, который поддерживается русский и английский язык. Все инструменты настраиваются в удобной панели управления на сайте, поэтому вам не нужно мучиться с командами.
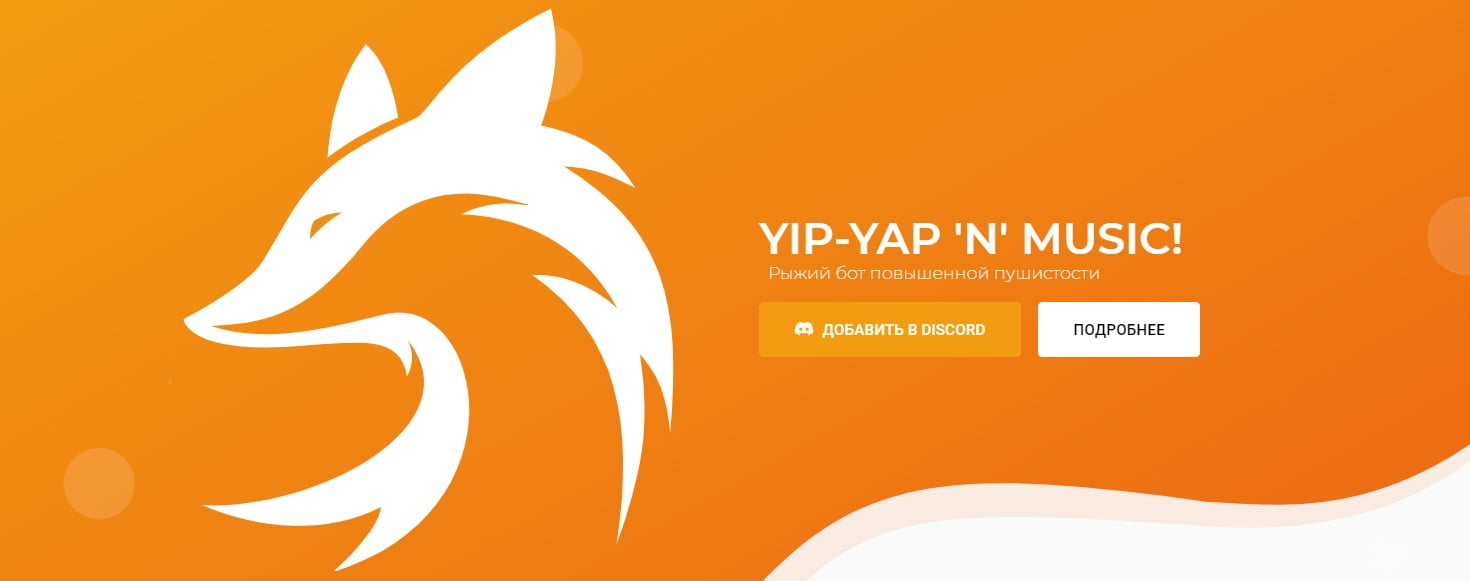
Основное преимущество – хорошо структурированная и интуитивно понятная панель управления. Вам не придётся тратить много времени, чтобы разобраться, как работать с ботом.
Как установить бота на сервер
Принцип добавления ботов на сервер одинаков. Рассмотрим, как добавить бота на сервер на примере JuniperBot.
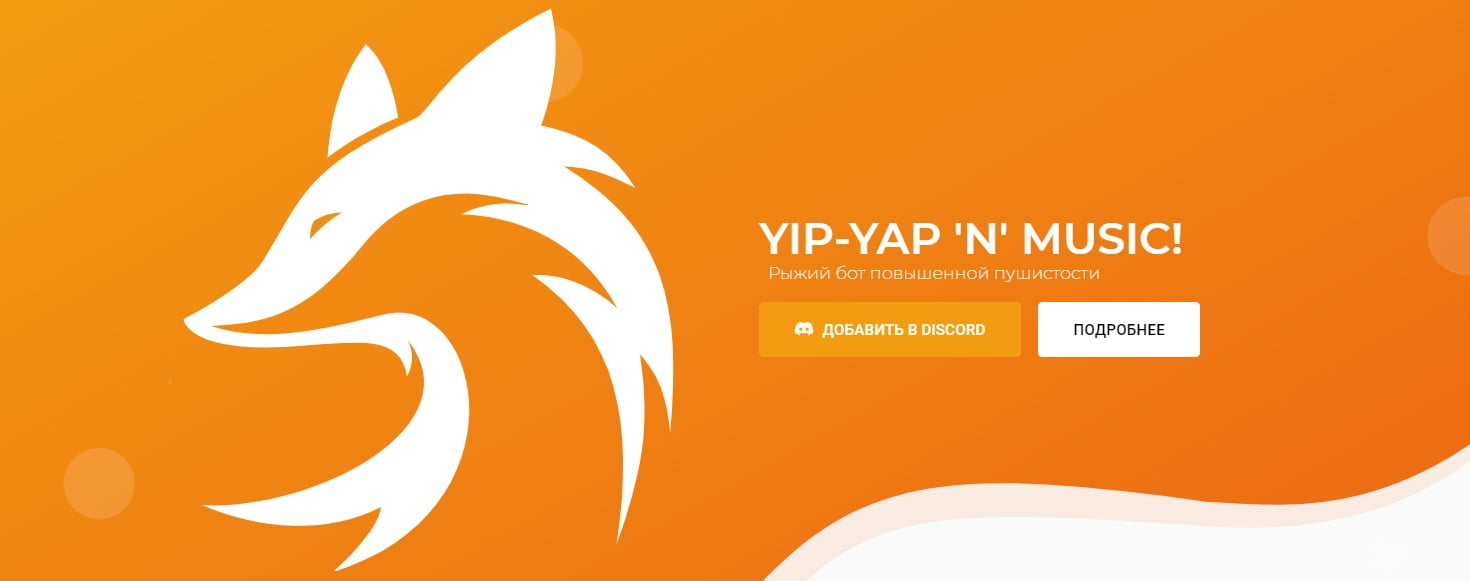
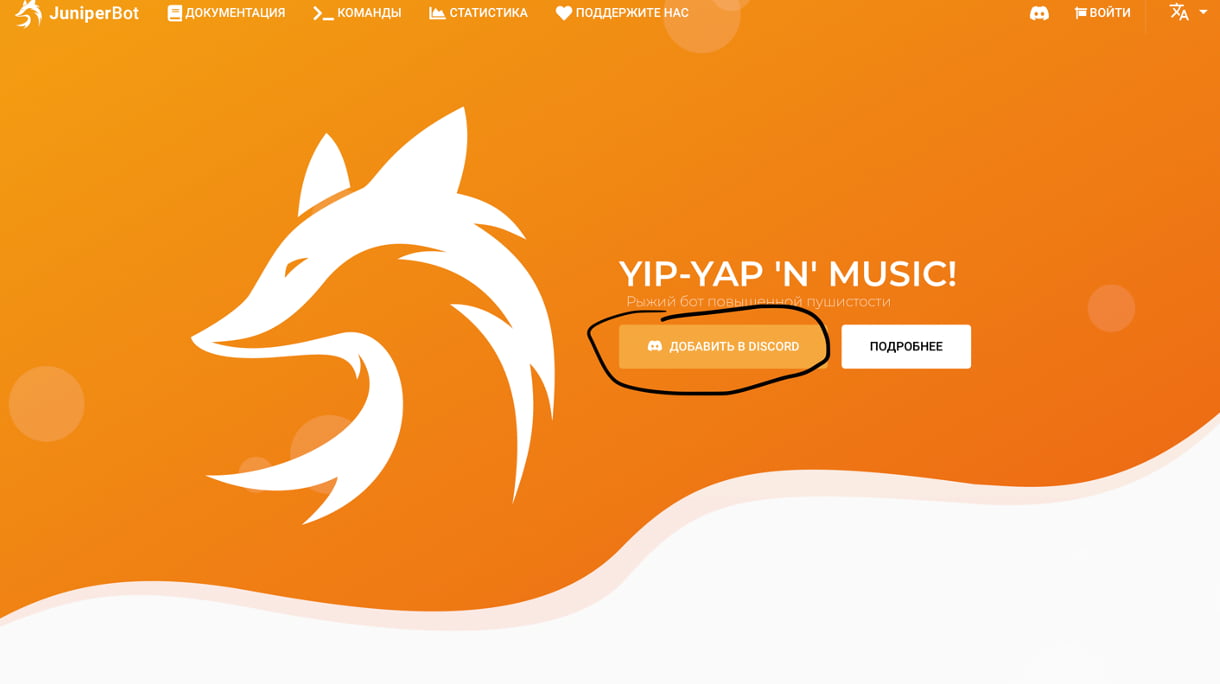
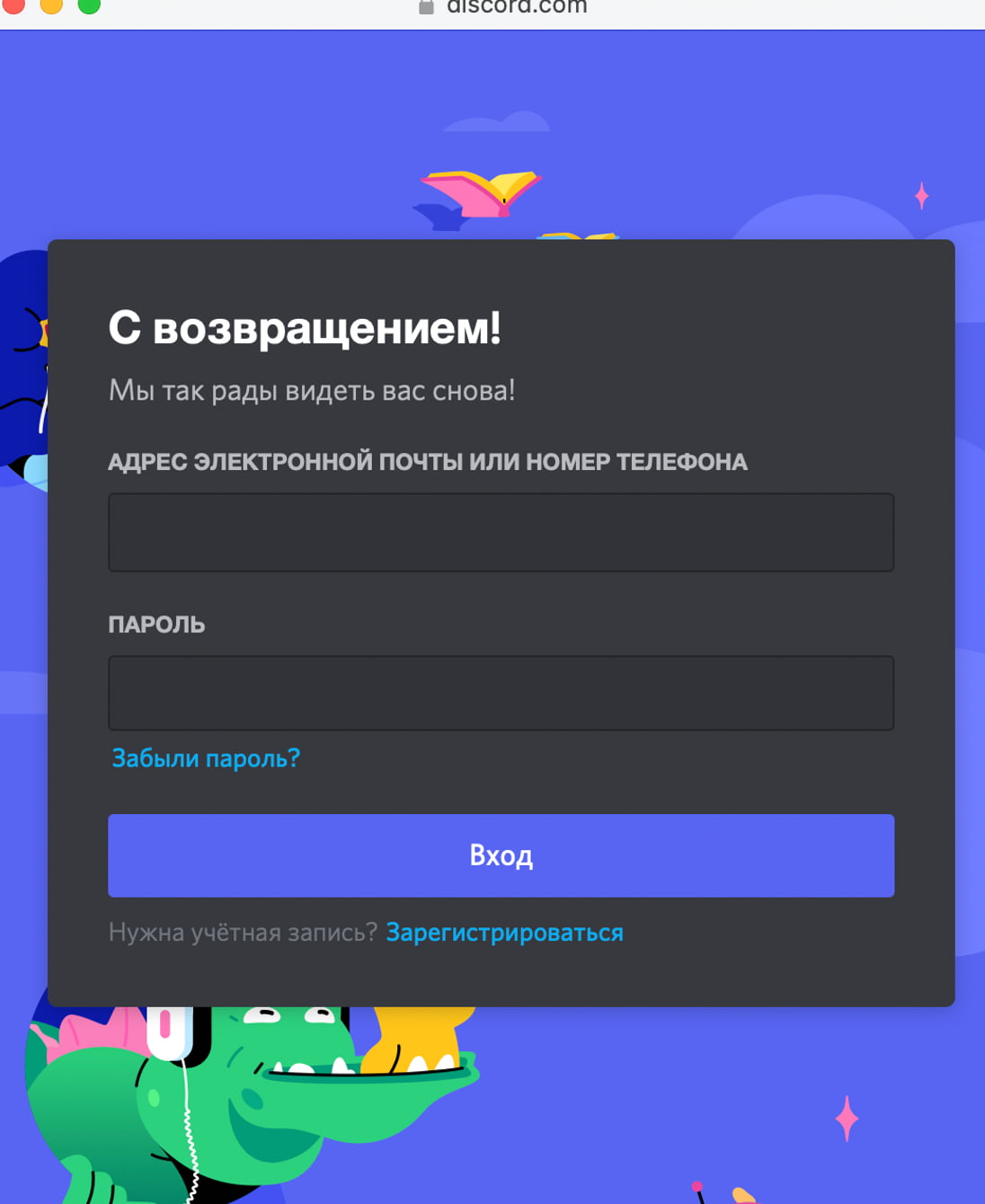
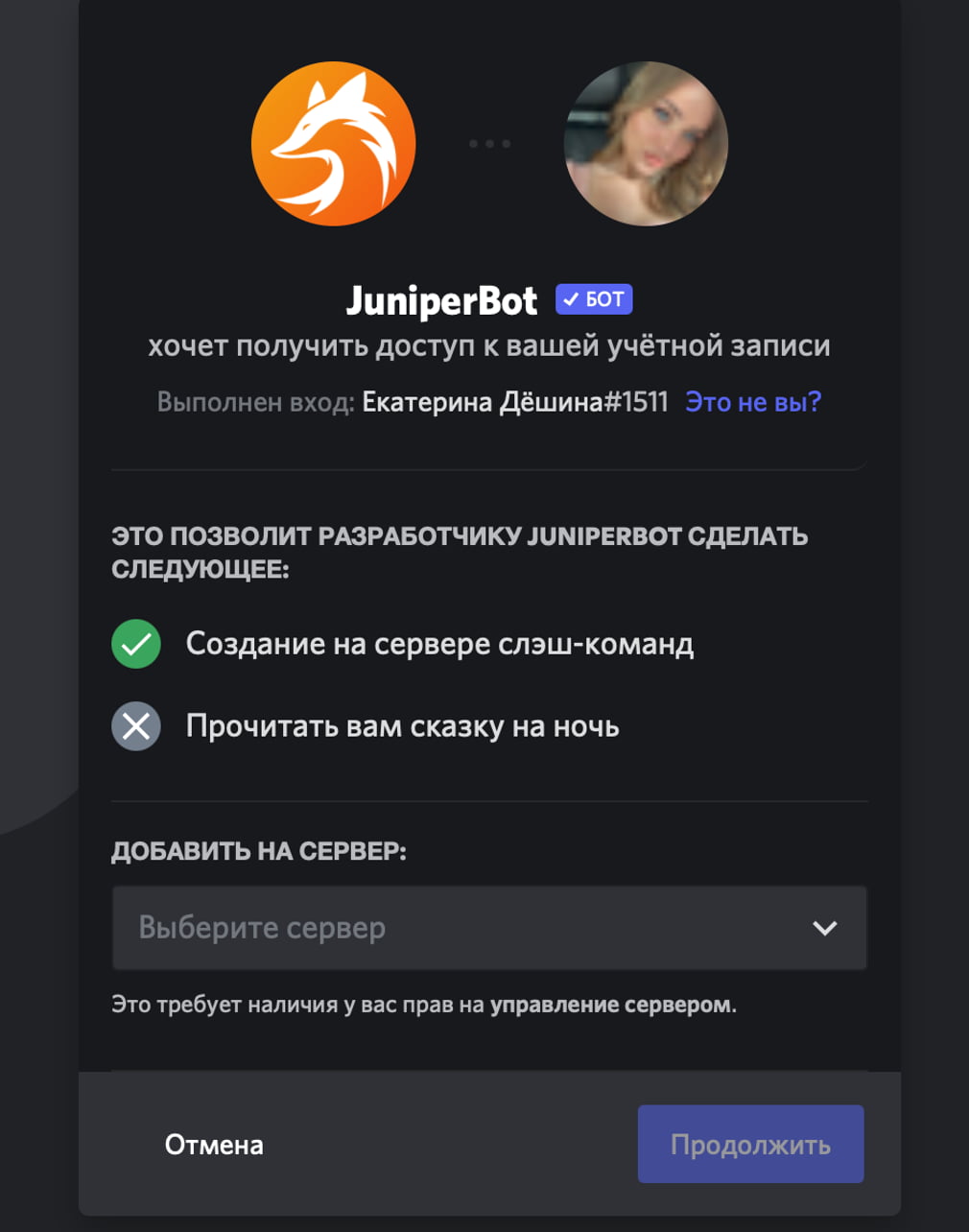
После этого вы сможете начать настраивать нужные команды. При добавлении бота автоматически выбираются все права, которые необходимы для его корректной работы.
Коротко о главном
Боты — незаменимые помощники для решения рутинных задач. Они помогут сэкономить время и повысить эффективность управления сервером. Есть боты, которые выполняют только одну функцию, например, создают опросы. А есть и мультифункциональные — они решают сразу несколько задач, и как настоящие менеджеры берут на себя контроль за действиями участников.
Если вы начали искать бота для дискорда, но так и не нашли подходящего, можете сделать своего. Вот подборка курсов на Python , которые позволят освоить азы программирования и создать универсального бота-помощника под ваши задачи
Читайте также:


