Для создания заметок необходимо обновить программу заметки на айфоне
Чтобы на iPhone обновить приложение «Заметки», нужно обновить операционную систему до версии iOS 9, а затем запустить это приложение. Система предложит обновить приложение «Заметки» — это скажется на заметках, которые хранятся на смартфоне и в хранилище iCloud.
Что делать если пропали заметки на айфоне?
Если заметки отсутствуют на iPhone, iPad или iPod touch
- Перейдите в раздел «Настройки» > «Почта», затем нажмите «Учетные записи».
- Нажмите учетную запись электронной почты, которую необходимо проверить.
- Убедитесь, что приложение «Заметки» открыто.
Как обновить приложение на айфоне iOS 14?
Обновление приложений на iPhone, iPad или iPod touch вручную
- Откройте магазин App Store.
- Нажмите значок профиля в верхней части экрана.
- Прокрутите для просмотра ожидающих обновлений и примечаний к выпуску. Нажмите «Обновить» рядом с приложением, чтобы обновить только его, или нажмите «Обновить все».
Как восстановить заметки на iPhone iCloud?
Восстановление недавно удаленных заметок
Как обновить приложение в App Store?
Чтобы вручную обновлять приложения в Android:
- Откройте Play Маркет.
- Нажмите на три полоски в левом верхнем углу экрана.
- Выберите Мои приложения и игры.
- На вкладке Обновления выберите Обновить напротив всех программ, которые вы хотите обновить.
- Чтобы скачать все обновления сразу, нажмите Обновить все.
Можно ли восстановить удаленные заметки на айфоне?
Для восстановления удаленной заметки перейдите в список папок и откройте папку «Недавно удаленные». Откройте нужную заметку, коснитесь в ней экрана и нажмите «Восстановить».
Как отменить действие в заметках?
Как отредактировать заметку
Как обновить приложение на iPhone без WiFi?
На десятой версии системы iOS владельцы мобильных устройств компании Apple знали, как обновить приложение без WiFi, используя мобильный интернет.
Можно ли отменить обновление приложения на айфоне?
Откройте Play Market и перейдите в настройки. Выберите раздел «Автообновление приложений». Отметьте пункт «Никогда».
Что делать если приложения не обновляются на айфоне?
Если не удается скачать или обновить приложения на устройстве iPhone или iPad
Можно ли восстановить заметки?
Восстановить заметку можно в течение семи дней после удаления. на телефоне или планшете Android. Коснитесь нужной заметки. Восстановить.
Можно ли восстановить удаленные заметки в телефоне?
Android. Откройте заметку, которую вы хотите восстановить, нажмите кнопку Больше действий («три точки»), а затем — Восстановить заметку.
Как восстановить заметки в Вайбере?
Обратите внимание: вернуть Мои заметки в Вайбере можно в любой момент (раздел, правда, будет пустым). Для этого в нижней части окна мессенджера нажмите на кнопку “Еще”, а затем на пункт “Мои заметки”. После того, как вы добавите в раздел любую информацию, он снова отобразится в списке чатов.
Как обновить приложение на айфоне без пароля?
Как отключить запрос пароля для бесплатных приложений в iOS
- откройте меню «Настройки» вашего аппарата;
- выберите раздел «Touch ID и пароль»;
- переведите переключатель «iTunes Store, App Store» в положение «включено» (в случае, если опция уже выбрана, проделайте это ещё раз);
- введите запрашиваемый пароль от своего Apple ID и подтвердите ввод при помощи кнопки «ОК».
Почему не качаются приложения на айфон?
Причиной, по которой приложение может не загружаться и не обновляться, может стать банальное отсутствие интернет-трафика или проблемы в работе окружающей вас беспроводной сети Wi-Fi. Иконка работающего Wi-Fi, 3G или LTE еще ни о чем говорит. Решение: Откройте браузер Safari и перейдите на любую интернет-страницу.
Начиная с iOS 13, Apple представила мгновенные заметки, доступ к которым можно получить прямо в Пункте управления. Эта функция также есть в iOS 14, и она стала для меня настоящим открытием. Я пользуюсь встроенными Заметками каждый день, для меня это и рабочий инструмент, и to-do менеджер, и средство планирования личных задач. Когда мне надо что-то записать, будь то адрес, длинное число или другая информация, я открываю заметки и либо создаю новую, либо открываю одну из уже существующих (наверняка многие из вас делают так же). Как оказалось, работать с заметками гораздо удобнее в Пункте управления, причём делать это можно даже на заблокированном экране.

Эта функция позволяет по-новому взглянуть на Заметки
Как добавить Заметки в Пункт управления
Чтобы получить возможность открывать заметки с заблокированного экрана, сначала вам нужно добавить их в Пункт управления.
- Откройте Настройки.
- Выберите раздел Пункт Управления.
- Нажмите на зелёный плюс рядом с приложением Заметки.
- Теперь в вашем Пункте управления появилась новая иконка для создания заметок.

Добавьте Заметки в Пункт управления
Как создать Заметку на айфон
По умолчанию нажатие на кнопку Заметок в Пункте управления автоматически запускает создание новой заметки. Но чтобы пользоваться этой функцией на заблокированном экране, нужно активировать эту возможность дополнительно.
- Откройте Настройки.
- Пролистайте до меню Заметки.
- Нажмите «Заметки на заблок. экране».

Выберите действие для заметок на заблокированном экране
Здесь можно выбрать, какое действие будет запущено при нажатии на кнопку Заметок в пункте управления на заблокированном экране. Например, всегда создавать новую заметку или возвращаться к последней заметке. Также можно вообще отключить возможность открывать заметки на заблокированном экране.
Важно: вы сможете создать только новую заметку или открыть последнюю использованную заметку без разблокировки iPhone или iPad. Для получения доступа к остальным заметкам нужно будет разблокировать устройство.

Вот так выглядит кнопка создания заметки на заблокированном экране
После того, как я добавил мгновенные заметки в Пункт управления, с ними стало гораздо удобнее работать. Чтобы создать новую заметку, отныне не нужно разблокировать айфон, запускать приложение и нажимать на иконку новой заметки. Теперь всё очень быстро, а если изменить действие на открытие последней заметки (например, списка задач), можно работать еще продуктивнее на ходу.
Ещё одной крутой фишкой приложения Заметки для меня стала возможность закреплять главные заметки, чтобы их было легче найти. Чтобы закрепить заметку, смахните ее вправо и отпустите палец. Или перейдите к заметке, нажмите кнопку Еще, затем нажмите кнопку Закрепить. Чтобы открепить заметку, еще раз смахните ее вправо.
Для меня Заметки и Напоминания стали идеальной связкой в работе. Заметки это как записная книжка, куда вы можете спонтанно вносить важную информацию, чтобы потом получить к ней быстрый доступ. Это может быть что угодно, от слов песни, которую вы пишете, до адреса отеля, в котором вы остановитесь в командировке. А Напоминания — это, скорее, будильник, который не даёт вам пропустить запланированные события, оповещая об их наступлении или необходимости начинать готовиться к ним. При этом Заметки можно превращать в Напоминания — здесь можно почитать, как это сделать.
Что вы делаете, когда вас посещает отличная идея, которую вы не можете позволить себе забыть? Большинство из нас тянется к ближайшему устройству — смартфону, находящемуся в кармане, или планшету, лежащему на журнальном столике. Но с приложением для заметок, которое есть на каждом из этих устройств, можно сделать гораздо больше, чем просто быстро набрать небольшой текст.
И для iPhone, и для iPad сегодня есть отличные приложения для создания заметок, которые изменят привычный вам способ записи ваших мыслей, планирования ваших дней и организации вашей жизни. Многие из этих приложений предназначены исключительно для пользователей айфонов, в то время как с другими удобнее работать на большом экране планшета.
Мы рассмотрели буквально под микроскопом множество приложений для создания заметок, разработанных для iPad и iPhone, чтобы из них выбрать самые лучшие. Представляем их вам.
Apple Notes
Apple Notes удалось завоевать популярность у многих пользователей просто благодаря тому, что он предустановлен на каждом iPhone и iPad. И это справедливо. Если вы ищете простое в использовании приложение для создания заметок, то Apple Notes — неплохой вариант.

Apple Notes может захватывать текстовые и смешанные заметки практически из любого «уголка» операционной системы iOS. Эти заметки могут содержать контрольные списки, таблицы, изображения, местоположения на Apple Maps, аудиозаписи и отсканированные с помощью прилагаемого сканера документы (нажмите кнопку «плюс» во время создания заметки, затем выберите «Сканировать документ» и соответствующим образом наведите камеру). Вы даже можете добавить свои собственные рисунки или рукописный текст, выбрав пункт в меню «Добавить эскиз».
Цена: Бесплатно.
Simplenote
Какова основная характеристика приложения Simplenote, — несложно догадаться из его названия. Эта максимально простая программа для создания заметок доступна для всех основных платформ. Приложение позволяет создавать текстовые заметки, которые занимают очень мало места на вашем устройстве.

Вы не сможете вставлять в заметку изображения или аудиофайлы, добавлять PDF-файлы или включать контрольные списки. Поскольку всё хранится в виде обычного текста, отображение содержимого заметки происходит быстро.
Здесь нет записных книжек или папок, организацию можно осуществить только с помощью тегов. Просто разверните собственную систему тегов, затем эти теги будут размещаться на боковой панели слева от экрана, и вы при желании сможете просматривать их одним касанием.
Simplenote бесплатен, и вы получаете доступ ко всем его функциям. Среди доступных функций: код доступа или биометрическая защита; темы для ночного режима; и синхронизация с другими устройствами, на которых установлен Simplenote. Всё, что вам нужно для использования и синхронизации Simplenote, — это бесплатная учётная запись WordPress.
Если для создания заметок вам достаточно простого набора небольших текстов, то Simplenote станет для вас идеальным инструментом, «завёрнутым в восхитительную бесплатную упаковку».
Цена: Бесплатно.
Google Keep
Google Keep — это кроссплатформенное приложение для создания заметок. Доступны версии для Android и браузера Chrome. На момент написания этой статьи версий Keep для настольных компьютеров не было, что обидно, потому что пользоваться iOS-приложением довольно приятно. Google Keep уделяет большое внимание визуальному аспекту. Все ваши заметки отображаются в виде прокручивающегося списка на главном экране — в конечном итоге это выглядит как альбом для вырезок.

Приложение позволяет вам делать простые текстовые заметки. Вы можете захватывать эскизы и рукописные записи, аудиозаписи, изображения с камеры вашего устройства или из приложения «Фотографии». Также возможна любая комбинация всего вышеперечисленного.
Для упорядочивания коллекции заметок Keep использует Gmail-подобные ярлыки. К одной заметке вы можете применить несколько ярлыков, нажав на три точки в правом нижнем углу, а затем выбрав «Ярлыки» и отметив все применимые. В любом месте заметки могут быть развёрнуты теги, что позволяет осуществлять фильтрацию с помощью поисковой системы. Наконец, каждая заметка может иметь цветовую кодировку с возможностью выбора одного из 12 цветов фона. Эти цвета помогут вам отличать друг от друга заметки, что облегчит поиск нужной на слегка загромождённом главном экране.
Есть и другие способы не забыть о содержимом заметки. Коснитесь значка колокольчика в верхней части экрана, чтобы превратить вашу заметку в напоминание на конкретную дату, время или место. Вы также можете закрепить заметку в верхней части главного экрана, используя значок с изображением канцелярской кнопки.
Возможно совместное использование заметок. Выберите «Соавторы», чтобы добавить других пользователей, тем самым давая им право редактировать заметку. Вы можете не добавлять пользователей в качестве соавторов, а просто отправлять им заметку из этого же меню.
Синхронизация осуществляется бесплатно через собственные сервера Google. Каждый, у кого есть аккаунт Google, получает 15 ГБ бесплатного хранилища для пользования Google Keep и другими продуктами Google, такими как Google Drive, Gmail и Google Photos.
Цена: Бесплатно.
Drafts 5

Когда вы впервые запускаете Drafts, перед вами откроется пустой лист, на котором вы можете начать набирать текст. Это первое значительное изменение по сравнению с большинством приложений для создания заметок: Drafts всегда готов к работе. В кратчайшие сроки вы можете создать текстовую заметку или сделать аудиозапись. Все ваши новые заметки сначала сохраняются в папке «inbox», а уж потом вы можете решить, что с ними делать.
Система организации заметок в основном включает теги, хотя также их можно помечать и архивировать. Помеченные и заархивированные заметки отображаются в отдельных разделах. Вы можете искать свои заметки, как и в любом другом приложении, или использовать систему фильтров Drafts для применения нескольких тегов к поисковому запросу.
Что происходит с вашими заметками после того, как вы их написали? Нажмите на значок «Черновики» в правом верхнем углу экрана, чтобы увидеть список действий, которые можно выполнить с заметкой. К числу доступных действий относятся отправка текста через приложение Messages, создание нового почтового черновика с готовым к отправке текстом или сохранение текста в виде отдельного файла. Drafts мгновенно отправит ваш текст в приложение, которое вы выбрали.
Кроме того, вы можете использовать Drafts для: поиска в Google; создания нового напоминания; сохранения в сторонних облачных сервисах, таких как OneDrive или Dropbox; создания твитов или задач в сторонних приложениях, таких как Things и OmniFocus. Drafts — это не только приложение для создания заметок, но и расширение, которое прекрасно работает с некоторыми другими крупными «игроками», такими как OneNote и Evernote.
Поднимите Drafts на новый уровень с помощью подписки Pro, которая позволит вам создавать и редактировать свои собственные действия, использовать пользовательские значки, темы и дополнительные виджеты, а также обмениваться расширениями и многое другое.
Цена: Бесплатно / 19,99 $ в год или 1,99 $ в месяц за Pro-подписку.
Zoho Notebook
Zoho Notebook — ещё одна бесплатная платформа для создания заметок, обеспечивающая отличный баланс между простотой использования и функциональностью. Это идеальная альтернатива Apple Notes для пользователей, которые не ограничивают себя исключительно общением с Apple. Есть приложения Zoho Notebook для платформ Android, Mac и Windows, и все они бесплатны для использования.

Zoho использует карточный подход к созданию заметок. Каждая заметка, которую вы делаете, является карточкой, разные карточки используются для разных типов контента. Есть карточки для расширенных текстовых заметок, контрольных списков, аудиозаписей, фотографий и изображений, эскизов и таких файлов, как PDF. Вы также можете смешать любое количество этих разных элементов в одной карточке.
Используйте функцию камеры, чтобы непосредственно в заметках делать фотографии или сканировать документы и визитные карточки для безопасного их хранения. Вы также можете использовать свои пальцы или стилус для рисования или создания рукописных заметок, но, к сожалению, поисковая система не будет предпринимать попыток разбираться в вашем почерке.
Синхронизация происходит быстро и незаметно. Вам понадобится учётная запись Zoho для того, чтобы использовать данное приложение, так как ноутбук выполняет синхронизацию с другими экземплярами приложения. Вы можете экспортировать свои заметки в Znote-формат, подобный PDF.
Приложение бесплатно, без ограничений по количеству устройств, которые вы можете синхронизировать, и без квот на загрузку.
Цена: Бесплатно.
Notability
Notability — это полноценное приложение для создания заметок с поддержкой как ввода заметок с клавиатуры, так и написания их от руки. Приложение, вероятно, лучше всего подходит для пользователей iPad Pro с Карандашом. Впрочем, по-прежнему легко делать рукописные заметки на iPhone или обычном iPad с помощью стилуса или даже пальца.

Приложение поддерживает простой ввод текста с маркерами для создания списков или задач. Нажмите на значок метода ввода в верхней части заметки, чтобы выбрать рукописный ввод, выделение, ластик или лассо. Вы также можете нажать на значок камеры, чтобы добавить изображения с камеры или из библиотеки фотографий.
На iPad Pro вы можете использовать Apple Pencil, чтобы рисовать и писать прямо на странице. На iPhone, расположенный в правом нижнем углу экрана помощник позволит вводить рукописный текст пальцем. Помощник будет прокручивать страницу за вас, позволяя писать мелко и аккуратно. На самом деле, это медленный процесс, поэтому рукописный ввод в Notability больше подходит для пользователей iPad со стилусом.
Кроме того, в Notability имеется возможность записи аудио. Это очень удобно при использовании приложения на лекциях или деловых встречах, поскольку вы можете использовать функцию «Воспроизведение заметок» для одновременного воспроизведения аудиозаписей и рукописных записей. Превосходные возможности рукописного ввода в Notability используются в качестве инструмента разметки PDF-файлов.
Организовать свои заметки можно с помощью разделителей (папок) и тем (подпапок). Из панели поиска вы можете осуществлять поиск внутри содержимого ваших заметок (в том числе во фрагментах, написанных вручную). Вы даже можете преобразовать свои рукописные записи в печатный текст, выбрав команду «Преобразовать в текст». Работает это на удивление хорошо.
Синхронизация с другими вашими устройствами, на которых установлен Notability (включая отдельно продаваемое приложение Mac), выполняется через iCloud.
Notability — мощный инструмент мира заметок, с отличным преобразованием рукописного текста и функциями разметки.
Цена: 9,99 $.
Paper
Paper от Dropbox — не самое многофункциональное приложение для создания заметок. Оно позволяет вводить текст, форматировать его и устанавливать обычные маркеры, чего, собственно говоря, достаточно для создания быстрых заметок, задач и списков. Вы можете вставлять изображения непосредственно из камеры или из приложения для фотографий, но не можете записывать аудио или создавать рукописные заметки. Что делает Dropbox Paper особенным, так это его функции совместной работы.

Dropbox Paper позволяет приглашать других людей к совместной с вами работе над заметками. Для этого достаточно нажать на значок пользователя в верхней части экрана и ввести адрес электронной почты. Получив приглашение, пользователи смогут редактировать заметки и оставлять свои комментарии, выделяя элемент и нажимая на «Новый комментарий» в нижней части экрана.
Заметки (или документы, как их называет Dropbox Paper) организованы в папки. Вы можете всего в несколько кликов обеспечить своим коллегам быстрый доступ ко всем заметкам папки. Вкладка «Уведомления» будет информировать вас о любых изменениях, внесённых в ваши заметки в последнее время.
Есть несколько других приятных функций, которые делают Dropbox Paper приложением, идеальным для использования в команде. Укажите кого-нибудь по имени @username, чтобы привлечь их внимание к текущей заметке. Используйте шаблоны, чтобы быстро делать объявления о собраниях, планировать проект или проводить мозговой штурм.
Несмотря на то что Dropbox Paper предназначен в первую очередь для совместной работы, он также хорош в автономном режиме. Все ваши документы при работе в автономном режиме будут сохраняться локально, а на сервер изменения будут переданы, когда вы снова подключитесь к интернету.
Dropbox Paper — бесплатное приложение, но для его использования вам понадобится учётная запись Dropbox. Каждый, кто подписывается на бесплатный базовый план Dropbox Basic, безвозмездно получает 2 ГБ хранилища.
Цена:Бесплатно.
Evernote
Evernote — это настоящий титан мира заметок. Фактически это больше, чем просто приложение для создания заметок, — это целая система приложений и интеграций, которая была создана с тех пор, как Evernote дебютировал в 2008 году. Некоторых пользователей этот многофункциональный подход привёл к получению желанного приложения для создания заметок. Для других тяжеловесный характер Evernote стал явно излишним.

Организация — ещё одна сильная сторона Evernote. Платформа использует «Записные книжки» для хранения ваших заметок, с возможностью группировки «Записных книжек» в стопки. Нажмите значок «Информация» в верхней части экрана, чтобы добавить теги. Функция поиска Evernote не имеет себе равных в своей способности искать в заголовках заметок, тегах, основном тексте, прикреплённых документах и даже в изображениях, содержащих текст.
Приложение iOS также включает в себя удобный сканер документов, который может интеллектуально определять края документа. Evernote работает с Siri, что означает, что вы можете создавать звуковые команды для Siri, чтобы добавлять элементы к определённой заметке.
Цена:Бесплатно (с ограничениями) / Premium-версия — от 9,99 $ в месяц.
Bear — популярное приложение для работы с заметками с поддержкой Markdown и шифрования. Здесь можно легко организовать информацию. Мощные инструменты редактирования помогут записать всё именно так, как вам нужно.

Каждую заметку можно зашифровать и закрыть к ней доступ с помощью Face/Touch ID. Изменить форматирование текста можно через контекстное меню одним нажатием.
Создавать заметки можно с помощью Siri, ярлыков или сочетаний клавиш iOS. Внешний вид заметок можно изменять благодаря большому набору встроенных тем.
При создании заметок можно использовать теги в любой части текста. Также можно добавлять задачи. Заметки можно линковать друг с другом. А старые заметки можно отправлять в архив.
Для поиска информации используются стандартные возможности Spotlight. Доступен экспорт в HTML, PDF, DOCX, MD, JPG, EPUB и TextBundle.
Цена: Бесплатно (с ограничениями) / Premium-версия — от 99 ₽ в месяц.
Microsoft OneNote

Популярное заметочное приложение от Microsoft. В нём можно легко записывать любые мысли, идеи и информацию в целом. Можно составлять список дел или планировать целые мероприятия.
Вся информация синхронизируется между устройствами. Есть возможность совместной работы. Создания заметок от руки с помощью стилуса или пальца.
Используя приложение «Заметки» в iOS, вы можете быстро записывать свои идеи и сохранять важную и интересную информацию на будущее. «Заметки» — мощный инструмент, предлагающий немало возможностей, однако многие пользователи о них даже не догадываются. Ниже мы описали ряд функций стандарных «Заметок», которые помогут вам более эффективно работать с приложением.

Синхронизируйте заметки между iPhone, iPad и Mac
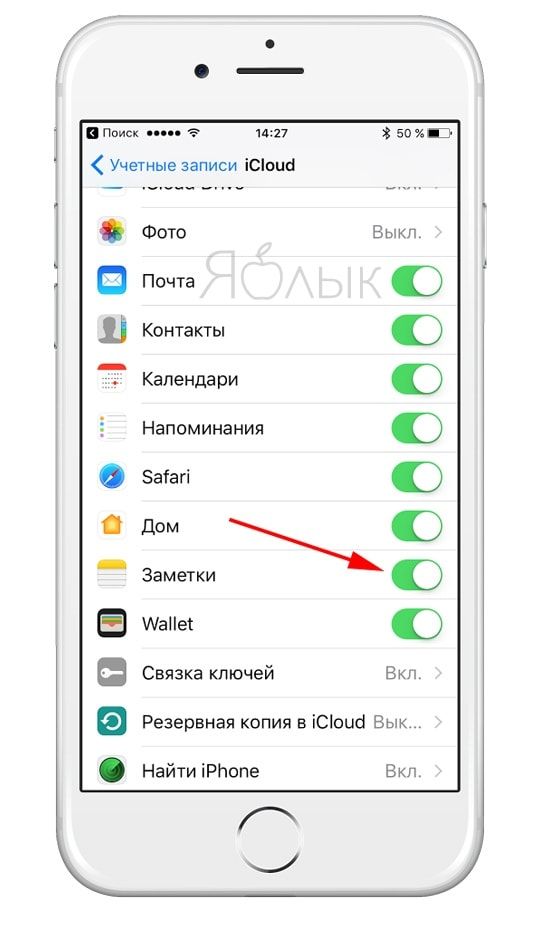
Служба iCloud обеспечивает синхронизацию заметок на iPhone, iPad и компьютерах Mac. Для активации функции на iOS-устройстве, откройте «Настройки» -> iCloud и включите синхронизацию заметок. На компьютере Mac зайдите в раздел «Системные настройки» -> iCloud и поставьте галочку рядом с опцией «Заметки». Заметки можно просматривать на устройствах под управлением iOS 9 или новее и на базе OS X 10.11 El Capitan или выше, использующих ту же учетную запись iCloud (Apple ID).
Установить пароль на заметки в iPhone и iPad
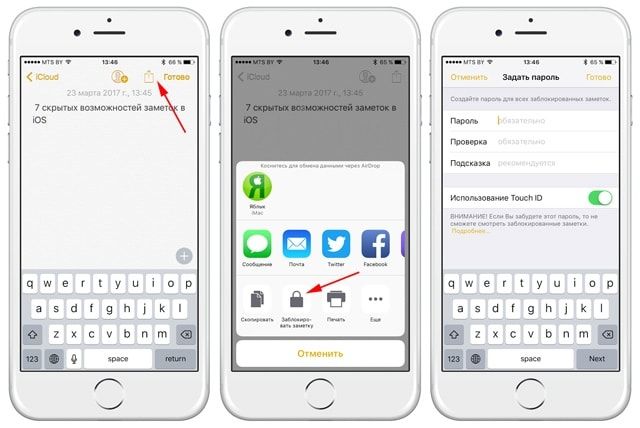
В появившемся меню выберите опцию «Заблокировать заметку» и введите пароль. Для разблокировки файлов нажмите на значок замка и введите пароль (подробно).
Рисование в «Заметках»
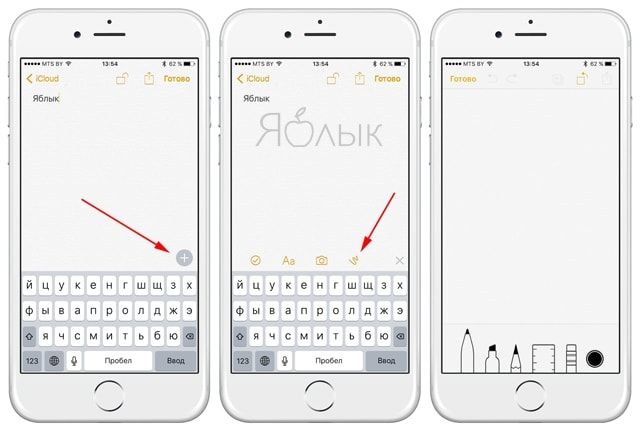
Приложение позволяет не только записывать заметки, но и зарисовывать их. Для того чтобы воспользоваться инструментом, нажмите на кнопку «+» над клавиатурой, а затем нажмите на волнистую линию. На экране появится набор инструментов рисования, включающий карандаш, маркер, ручку, ластик, палитру цветов и линейку, которая поможет рисовать идеальные прямые линии. Для изменения положения линейки, просто нажмите на нее и перетаскивайте по экрану. Угол регулируется жестом «щипка».
В одной заметке может быть несколько зарисовок. Просто сделайте свайп влево двумя пальцами для того, чтобы открыть новую страницу и сделать новый рисунок. Просмотреть зарисовки можно при помощи свайпа двумя пальцами.
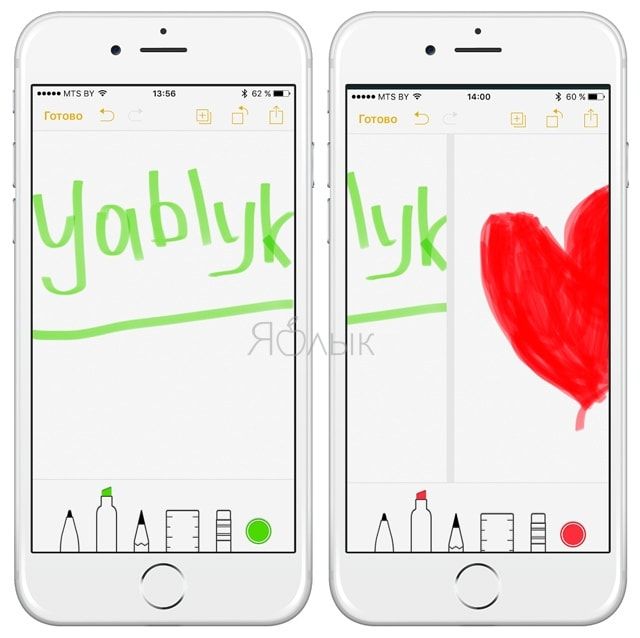
Если вы хотите очистить страницу, нажмите и удерживайте ластик, пока не появится опция «Стереть все».
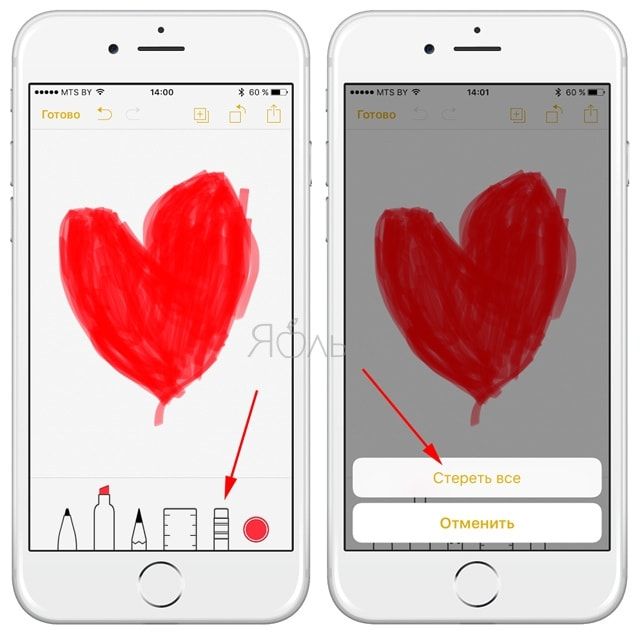
Функция рисования в «Заметках» поддерживается в iPhone 5 и более поздних моделях, iPad Pro, четвертом поколении iPad, во всех версиях iPad Air, iPad Mini 2 и более поздних моделях, а также в шестом поколении iPod touch.
Голосовой ввод текста в «Заметках»
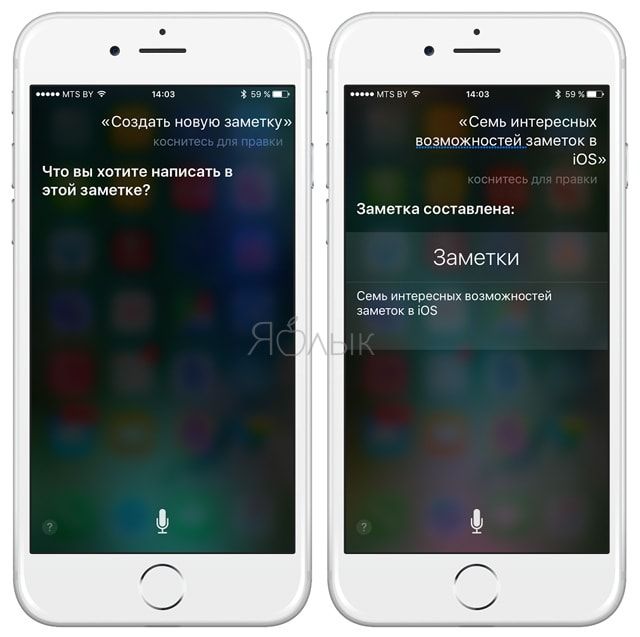
Если вы по каким-либо причинам не можете напечатать заметку, виртуальный помощник Siri может сделать это за вас. Просто дайте команду Siri «Создать новую заметку» и после ответа ассистента надиктуйте текст.
Создание подпапок в «Заметках»
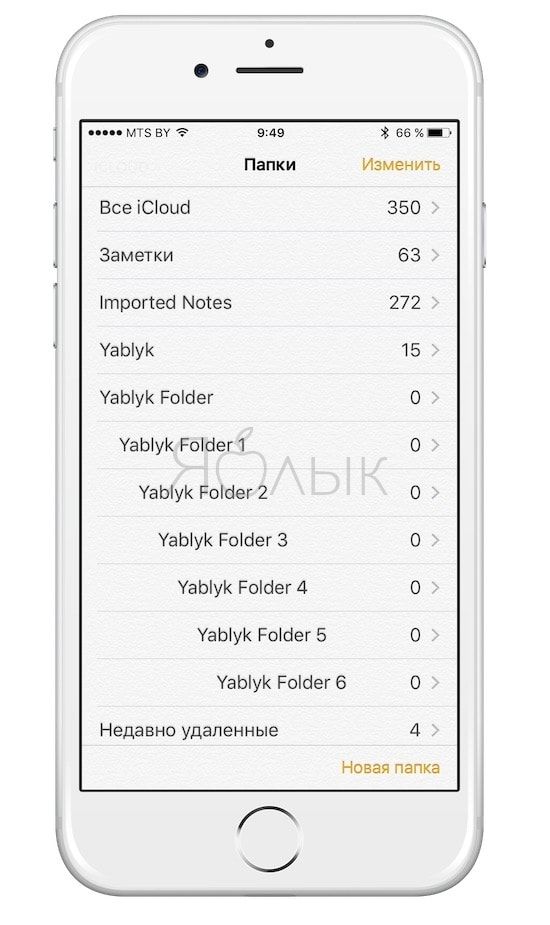
В «Заметках» на iPhone или iPad отсутствует полноценная возможность создания иерархии папок, но если приложение синхронизировано с Mac, вы можете создавать любое количество подпапок. Для этого нужно создать несколько папок, а затем перетащить папку поверх другой папки.
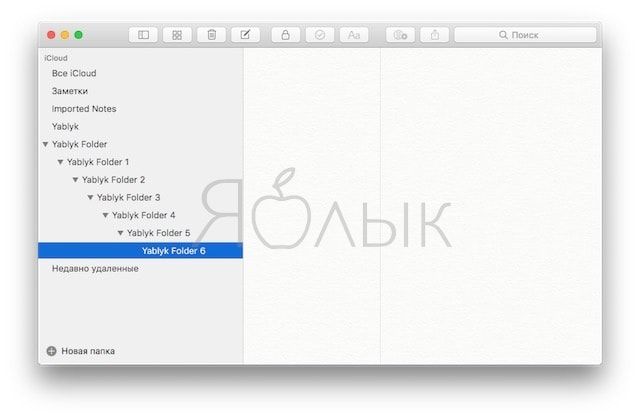
Рядом вы увидите небольшой треугольник, позволяющий разворачивать и сворачивать папку с подпапками. Вы можете только просматривать папки на iOS-устройстве (а также переименовывать и удалять), однако для того, чтобы переместить их или структурировать, придется использовать Mac.
Просмотреть все вложения
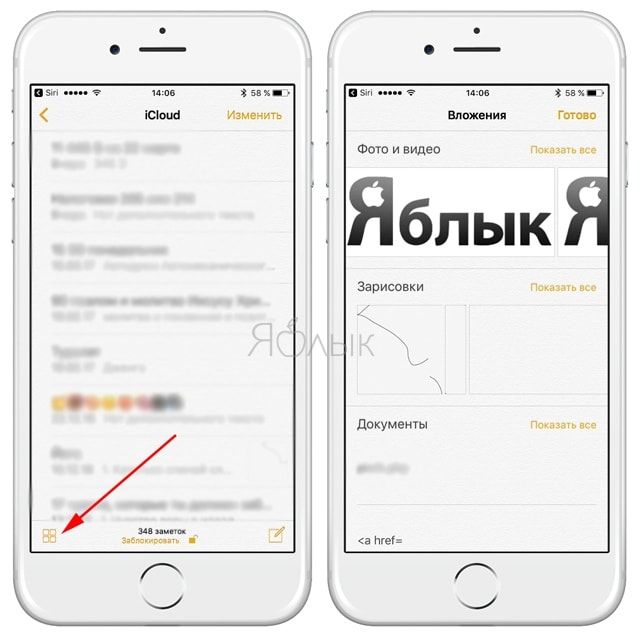
Обновленное приложение «Заметки» обладает рядом возможностей, схожих с функционалом Evernote. В частности, пользователи теперь могут быстро просматривать все вложения, веб-страницы и карты, сохраненные в программе, нажав на кнопку в виде четырех квадратиков в нижнем левом углу экрана.
Добавление в «Заметки» данных из других программ
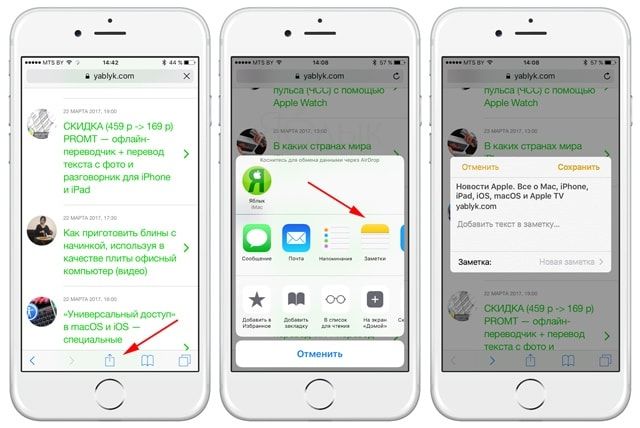
Возможности приложения позволяют добавить веб-сайт в новую или в уже существующую заметку, а также сохранить данные из программы «Карты». Веб-страницы или карты сохраняются в виде иконок. Вы сможете сохранить местоположение из Google Maps только в том случае, если «Карты» будут открыты в Safari.
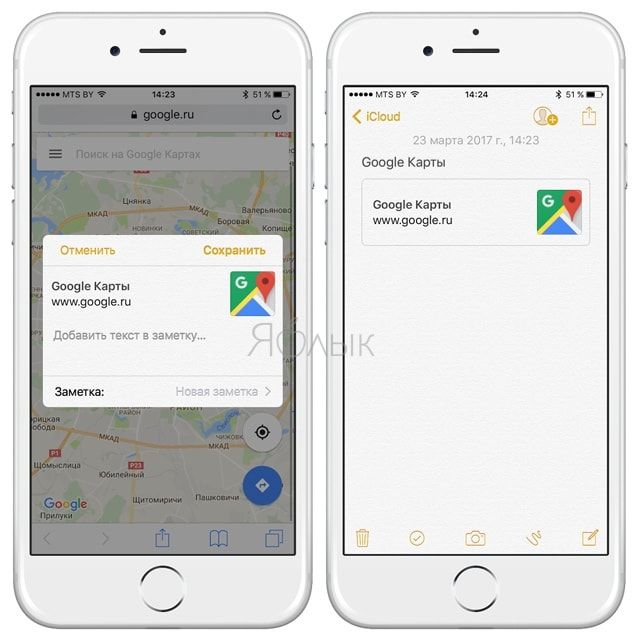
При нажатии на соответствующий значок в «Заметках», сохраненная локация откроется не в Safari, а в приложении Google Maps.
Читайте также:


