Для создания и редактирования колонтитулов используются команды меню применительно к word 2000
2. Чтобы сохранить текстовый файл (документ) в определенном формате, необходимо задать:
3. Для того чтобы вставить пустую строку, надо нажать клавишу:
4. В процессе форматирования абзаца
последовательность символов, слов, абзацев;
5. Процесс оформления страницы, абзаца, строки, символа - это .
1) форматирование шрифта;
2) форматирование текста;
3) стилевое форматирование;
4) форматирование абзаца.
6. Выполнение операции копирования становится возможным после:
установки курсора в определенное положение;
выделение фрагмента текста.
7. Существует следующий способ расположения заголовков:
с правой стороны;
в конце страницы;
8 . Колонтитул - это:
9. Вставка иллюстрации:
выполнением команды Вставка, рисунок.
выполнением команды Формат, рисунок.
10. Режим предварительного просмотра служит для:
просмотра документа перед печатью;
вывода текста на печать;
изменения размера шрифта для печати.
11. Для создания и редактирования колонтитулов используются команды меню:
1) Файл \ Колонтитулы;
2) Правка \ Колонтитулы;
3) Вид \ Колонтитулы;
4) Сервис \ Колонтитулы;
12. Вид шрифта - это .
1) гарнитура
2) интерлиньяж
3) кегль
4) колонтитул
13.Задание или изменение параметров абзаца - называется .
1) форматированием шрифта;
2) форматированием текста;
3) стилевым форматированием;
4) форматированием абзаца.
14. гарнитура, кегль, цвет - параметры .
1) символа;
2) блока;
3) абзаца;
4) текста;
15. Текстовый редактор представляет собой программный продукт, входящий в состав:
1) системного программного обеспечения;
2) систем программирования;
3) операционной системы;
4) прикладного программного обеспечения;
16. Команды меню Формат позволяют осуществлять действия:
1) сохранения документа в папке;
2) вставку таблицы;
3) вставку рисунка;
4) выбор параметров абзаца и шрифта.
17.Последовательностьдействий для копирования фрагмента текста из одной области в другую:
1) выделить фрагмент- Правка\Копировать;
2) выделить фрагмент- Правка\Копировать –установить курсор в нужное место - Правка\Вставить;
3) выделить фрагмент- Правка\Копировать – Правка\Вставить;
4) выделить фрагмент- Правка\Копировать – Правка\Вставить – снять выделение;
18. Для того чтобы выровнять выделение фрагмента текста по центру, необходимо нажать кнопку на панели Форматирование:
1) ; 2) ; 3) ; 4) ;
19. Чтобы установить величину отступа между абзацами, необходимо выполнить команду Формат, Абзац… и на вкладке Отступы и интервалы указать значение в поле:
20. Номер текущей страницы документа можно увидеть:
1) в строке состояния;
2) на панели Стандартная ;
3) на панели Форматирования ;
4) выполнив команды Файл, Параметры страницы…
21. Чтобы быстро создать нумерованный список, необходимо выделить нужный текст и нажать кнопку:
1) 2) 3) 4)
22. Чтобы проверить правописание в документе, необходимо:
1) нажать на кнопку на панели Стандартная ;
2) выполнить команды Сервис, Правописание;
3) дважды щелкнуть по значку Состояние проверки правописания в строке состояния;
4) все варианты верны.
23. Как убрать отображение спецсимволов в окне документа?
1) нажать кнопку ;
2) удалить эти символ;
3)переключиться в обычный режим просмотра документа;
4) все вышеперечисленные ответы верны.
24. Для того чтобы создать документ, необходимо:
1) выполнить команды Файл, Новый …;
2) нажать комбинацию клавиш Alt + O ;
3) нажать кнопку на панели Форматирования;
4) все вышеперечисленные ответы верны.
25. Программа, предназначенная для работы с текстовой информацией в процессе делопроизводства и др., называется:
1) текстовым редактором;
2) операционной системой;
3) графическим редактором;
4) системой программирования.
26. Какая операция нарушает признак, по которому подобраны все остальные операции из приведенного ниже списка?
1) Сохранение текста;
2) форматирование текста;
3) перемещение фрагмента текста;
4) удаление фрагмента текста;
5) копирование фрагмента текста.
27. Процедура форматирования текста предусматривает:
1) удаление текста;
2) отмену предыдущей операции, совершенной над текстом;
3) запись текста в буфер;
4) разбивку текста на страницы;
5) автоматическое расположение текста в соответствии с определенными правилами.
28. В строке состояния текстового редактора для указания положения курсора указывается:
1) номер строки и столбца;
2) количество строк напечатанного текста;
3) номер страницы текста;
4) количество символов в тексте;
Текстовый редактор Word "
1. Расширением текстового файла является:
2. Чтобы открыть текстовый файл (документ) в определенном формате, необходимо задать:
имя и тип файла;
3. Для того чтобы удалить пустую строку, надо нажать клавишу:
4. В процессе редактирования текста изменяется (изменяются):
последовательность символов, слов, абзацев;
5. Основные параметры абзаца:
гарнитура, размер, начертание;
6. Чтобы подготовить Word к изменению необходимо:
поставить курсор на конец абзаца;
установить курсор в середину абзаца;
выделить первое слово
7 . Вставить рисунок можно:
выполнением команды Вставка, Рисунок;
выполнением команды Формат, Рисунок.
8. Изменение параметров введенных символов - это .
1) форматирование шрифта;
2) форматирование текста;
3) стилевое форматирование;
4) форматирование абзаца .
9. Назначение специальных стилей символам или абзацам - называется .
1) форматированием шрифта;
2) форматированием текста;
3) стилевым форматированием;
4)форматированием абзаца.
10. Размер шрифта - это .
1) гарнитура
2) интерлиньяж
3) кегль
4) колонтитул
11. Часть страницы, на которой размещен постоянный текст, несущий справочную информацию - это .
1) гарнитура
2) интерлиньяж
3) кегль
4)колонтитул
12. Фрагмент текста, заканчивающийся нажатием клавиши называется .
1) символом;
2) абзацем;
3) блоком;
4) предложением.
13. Ширина; способ выравнивания строк; положение на странице; отступ в первой строке; межстрочное расстояние; интервал между абзацами - параметры .
1) символа;
2) блока;
3) абзаца;
4) текста.
14.Для создания и редактирования стиля используются команды меню:
1) Файл\Стиль;
2) Формат\Стиль;
3) Абзац\Стиль;
4) Вид\Стиль;
15. Команда меню Правка позволяют осуществлять действия: 1) вставку объектов из буфера обмена; 2) сохранение документа в папке; 3)вставку таблицы в документ; 4)выбор параметров абзаца и шрифта.
16. Текстовый редактор – это программа, предназначенная: 1) для работы с изображением в процессе создания игровых программ; 2) управления ресурсами ПК при создании документов; 3) работы с текстовой информацией в процессе делопроизводства, редакционно-издательской деятельности и др. 4) автоматического перевода с символических языков в машинные коды.
17. Главным преимуществом при работе с текстом в текстовом редакторе (в сравнении с пишущей машиной) является: 1) возможность уменьшения трудоемкости при работе с текстом; 2) возможность многократного редактирования текста; 3) возможность более быстрого набора текста; 4) возможность использования различных шрифтов при наборе текста
18.Редактирование текста представляет собой: 1) процесс внесения изменений в имеющийся текст; 2) процедуру сохранения текста на диске в виде текстового файла; 3) процесс передачи текстовой информации по компьютерной сети; 4) процедуру уничтожения ненужных текстовых файлов.
19. При редактировании текста для удаления неверно набранного символа используется клавиша: 1) ; 2) ; 3) ; 4) ; 5) .
20.необходимо открыть документы какие действия приведут к результату. 1) В меню Файл выбрать имя документа из списка; 2) В меню Файл выбрать команду Открыть …; 3)В меню Окно выбрать имя документа из списка; 4) Все вышеперечисленные ответы верны.
![]()
22. Вы выделили несколько строк в документе. Почему в поле размер шрифта на панели инструментов Форматирование исчезло значение. 1) Символы в выделенном тексте слишком большого размера; 2)Символы в выделенном тексте имеют разный размер; 3)В выделенном тексте не задан размер символов; 4) Символы в выделенном тексте слишком маленького размера.
23.Чтобы установить цвет шрифта для выделенного фрагмента текста, необходимо нажать кнопку. 1) 2) 3) 4)
24. Размер бумаги и ориентацию страниц документа можно задать, выполнив команды: 1) Вид, Масштаб… 2) Сервис, Параметры… 3) Сервис, Настройка… 4) Файл, Параметры страницы…
25. Чтобы удалить таблицу, необходимо: 1) выделить ее и нажать клавишу Delete ; 2) установить в нее курсор и выполнить команды Таблица, Удалить Таблицу; 3) выделить ее и выполнить команды Правка, Очистить; 4) все варианты верны.
28.К числу основных функций текстового редактора относятся: 1) копирование, перемещение, уничтожение и сортировка текстовых файлов; 2) управление ресурсами ПК и процессами, использующими эти ресурсы при создании текста; 3) создание, редактирование, сохранение, печать текстов; 4) автоматическая обработка информации, представленной в текстовых файлах;

На вкладке Вставка нажмите кнопку Верхний колонтитул или Нижний колонтитул.
Выберите нужный стиль.

Совет: Некоторые встроенные макеты колонтитулов включают номера страниц.
Добавьте или измените текст для текста в области текста. Дополнительные сведения о том, что можно делать с помощью headers, см. в этой статьи.
Для выхода нажмите кнопку Закрыть окно колонтитулов или клавишу ESC.

Добавление стандартных или настроенных колонтитулов
На вкладке Вставка нажмите кнопку Верхний колонтитул или Нижний колонтитул.
Выберите один из стандартных вариантов, перейдите к списку параметров "Заглавный" или "Footer" и выберите нужный вариант.
Вы также можете создать собственный или собственный, выбрав изменить его или Изменить при этом.
Когда все будет готово, нажмите кнопку Закрыть центр управления или нажмите клавишу ESC.
Важно: Microsoft Office для Mac 2011 больше не поддерживается. Перейдите на Microsoft 365, чтобы работать удаленно с любого устройства и продолжать получать поддержку.
На вкладке Макет в области Вид нажмитекнопку Разметка страницы.
На вкладке Макет в группе Параметры страницы нажмите кнопку Колонтитулы.
Выберите один из стандартных вариантов, выполнив выбор во всплывающее меню "Header" или "Footer" и щелкнув нужный вариант.
Вы также можете создать собственный или собственный, щелкнув Настроить header (Настроить) или Customize Footer (Настроить footer) и следуя инструкциям.
Примечание: В процессе настройки колонтитулов вы можете добавлять в них изображения, номера страниц, даты и время, названия листов, имена файлов и пути к ним, а также другие элементы.
Дополнительные сведения о колонтитулах см. в статье Верхние и нижние колонтитулы в Word.
КОНТАКТЫ

Полезные ссылки
1 Работа с колонтитулами
Колонтитул – это текст или рисунок, который печатается внизу или вверху каждой страницы документа. В колонтитуле обычно размещают номера страниц, название текущей главы и т.п.. В зависимости от расположения (в верхнем или в нижнем поле страницы) колонтитулы бывают верхними или нижними. Текст, введенный в колонтитул, форматируется как обычный текст.
Для создания колонтитулов следует выполнить последовательность команд Вид, Колонтитулы. При этом происходит автоматический переход в режим экрана Разметка страниц, поскольку в режиме Обычный колонтитулы не отображаются. На экране появляется панель инструментов Колонтитулы (рис. 9.1). Для перехода из поля верхнего колонтитула в поле нижнего колонтитула и обратно используется кнопка
Введенный текст колонтитула располагается в пунктирной рамке, указывающей границы колонтитула. Текст колонтитула форматируется как обычный текст. Для вставки номеров страниц используется кнопка
В режиме отображения колонтитулов основный текст документа редактировать невозможно. Для создания колонтитула на первой странице документа, отличного от колонтитулов других страниц, необходимо вызвать окно Параметры страницы из меню Файл и во вкладыше Макет установить флажок первой страницы. Если в этом вкладыше установить флажок четных и нечетных страниц, то можно создать отдельно колонтитул для четных и колонтитул для нечетных страниц. Вызвать окно Параметры страницы можно с помощью кнопки
Чтобы создать различные колонтитулы для нескольких частей документа,
следует разорвать связь между разделами. Для этого необходимо установить курсор в разделе, для которого следует создать другой колонтитул и отжать кнопку
Для удаления колонтитула следует выбрать команду Колонтитулы в меню Вид, выделить колонтитул, который необходимо удалить, и нажать клавишу Delete. При изменении или удалении колонтитула в любом разделе так же изменяются или удаляются колонтитулы в других разделах, если связь с предыдущим разделом не будет разорвана принудительно с помощью кнопки
Для выполнения работы выполните следующую последовательность действий.
1. Запустите редактор Word и откройте документ Пример3.doc папке D:\HOME.
2. Просмотрите, как будет выглядеть документ на бумаге, выбрав в меню Файл команду Предварительный просмотр.
3. Выбрав в меню Файл команду Параметры страницы, выберите в диалоговом окне Параметры страницы вкладку Источник бумаги и определите расстояние от верхнего края страницы до колонтитула 2 см, от нижнего края страницы до колонтитула 1,6см, а также выключите опцию Различать колонтитулы четных и нечетных страниц. В поле Применить выберите вариант применения заданной разметки страницы Ко всему документу.
4. Создайте колонтитулы:
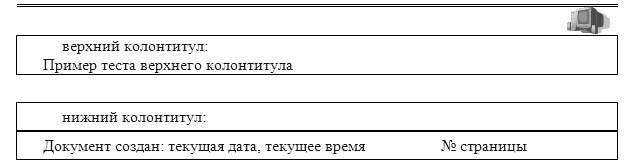
Для создания колонтитулов выберите в меню Вид команду Колонтитулы. После этого откроется область колонтитулов, а на экране появится панель инструментов Колонтитулы.
Для создания верхнего колонтитула введите текст, рисунок в область верхнего колонтитула, нарисуйте линию и задайте тип линии. Для создания нижнего колонтитула нажмите кнопку «Верхний/нижний колонтитул» на панели инструментов Колонтитулы для перехода в область нижнего колонтитула. Введите текст «Документ создан:». Чтобы вставить текущую дату, нажмите кнопку «Дата». Щелкнув на панели инструментов Колонтитулы кнопку «Время», вставьте в нижний колонтитул текущее время. Щелкнув кнопку «Номер страницы» на панели инструментов Колонтитулы, вставьте Номер страницы. Нарисуйте линию и задайте тип линии.
5. По окончании создания колонтитулов закройте панель инструментов Колонтитулы.
6. Выбрав в меню Файл команду Предварительный просмотр, просмотрите, как будет выглядеть документ с созданными вами колонтитулами на бумаге.
7. Откройте файл Пример2.doc из папки D:\HOME.
8. Для создания оглавления с использованием встроенных стилей заголовков примените встроенные стили заголовков («Заголовок 1-9») к абзацам, которые следует включить в оглавление. Для этого, выделив абзац, в поле стиля на панели инструментов Форматирование выберите соответствующий стиль.
9. Установите курсор в конец документа и выберите в меню Вставка команду Ссылка-Оглавление и указатели. В окне Оглавление и указатели на вкладке Оглавление в поле Форматы выберите вид оглавления, включите опцию Показать номера страниц, задайте число уровней заголовков 4 и выберите заполнитель. Щелкнув кнопку «Параметры», раскройте окно Параметры оглавления и в поле Доступные стили выберите из списка встроенных стилей стили, используемые для формирования оглавления: Заголовок 1, Заголовок 2, Заголовок 3, Заголовок 4. Закройте окно определения параметров оглавления и щелкните «ОК» на вкладке Оглавление для сборки оглавления и вставки его в документ.
10. Для создания предметного указателя по тексту документа пометьте элементы предметного указателя в документе, для чего, выделив слово, выберите в меню Вставка команду Ссылка-Оглавление и указатели. На вкладке Указатель щелкните кнопку «Пометить». В раскрывшемся затем окне Определение элемента указателя щелкните в поле Основной и кнопку «Пометить все»,чтобы отметить все вхождения указанного текста в документе. Все отмеченные элементы указателя вставляются в виде полей , оформленных скрытым текстом. Если поля не видны на экране, нажмите кнопку «Непечатаемые символы» на панели инструментов Стандартная.
Не закрывая окна Определение элемента указателя, выполните просмотр документа и поиск других слов, включаемых в указатель. Выделив очередное слово, для включения его в указатель щелкните в поле Основной и кнопку «Пометить все».
12. Выбрав в меню Файл команду Предварительный просмотр, просмотрите, как будет выглядеть документ с созданными вами оглавлением и указателем на бумаге.
13. Выделив первые два абзаца документа, скопируйте их в буфер обмена и вставьте 5-6 раз после второго абзаца. После этого обновите оглавление документа, установив курсор в оглавление и щелкнув клавишу F9. Чтобы обновить не только номера страниц, но и включить новые элементы, в ответ на предложение о выборе режима обновления, выберите вариант Обновить целиком.
14. Завершите работу редактора текстов с сохранением файла под прежним именем.
Статьи к прочтению:
Лекция 5: Word: Нумерация страниц, оглавление и указатель
Похожие статьи:
Читайте также:


