Для просмотра web страниц в windows по умолчанию используются программы
Глобальная сеть Интернет объединяет миллионы компьютеров и локальных сетей, к ее услугам прибегают сотни миллионов человек. Но сеть Интернет - это лишь средство связи компьютеров и локальных сетей между собой. Для хранения и передачи информации по сети Интернет созданы специальные информационные службы, иногда называемые сервисами Интернет. Этих служб несколько, наиболее часто используемыми являются электронная почта, электронные библиотеки, телеконференции. Но самой популярной службой является World Wide Web (WWW) - всемирная паутина.
Служба WWW имеет свои особенности, благодаря которым она и стала такой популярной. Вся информация в этой службе хранится на WWW-серверах в виде гипертекстовых документов, называемых Web-странщами. Эти документы пишутся на языке HTML (Hyper Text Markup Language) и могут содержать информацию различного вида: текст, рисунки, аудио и видео, что делает эту информацию чрезвычайно привлекательной для пользователей. Гиперссылки в HTML-документах могут указывать как на другую часть этого документа, так и на другой документ, расположенный на любом сервере сети Интернет. Это позволяет легко отыскивать требуемую информацию, переходя посредством гиперссылок от документа к документу. А вообще-то для поиска информации в сети Интернет используются специальные поисковые серверы. Но прежде чем что-то искать, надо знать, где информация находится, поэтому рассмотрим, хотя бы конспективно, способы адресации в сети Интернет.
Способы адресации в сети Интернет
По сети Интернет данные между компьютерами передаются разбитыми на небольшие порции, называемые пакетами. Пакеты состоят из собственно данных и заголовка, необходимого для их доставки на место назначения. В заголовке указаны адреса отправителя и получателя, порядковый номер пакета и некоторая другая информация. В сети Интернет используется не просто адрес, а IP-адрес (IP расшифровывается как Internet Protocol) - последовательность четырех чисел, от 0 до 255 каждое, разделенных точками, например:
195.182.128.3. Каждый компьютер в сети Интернет обязательно имеет такой адрес, причем адреса различны. Надо отметить, что компьютеры, к которым подключаются пользователи, часто называют хост-компьютерами, и они имеют один (или несколько) постоянных адресов в Интернет, а компьютеры пользователей обычно при каждом сеансе связи получают новые адреса, хотя могут иметь и постоянные.
Для пользователей числовой IP-адрес все же неудобен, поэтому была придумана доменная система обозначения компьютеров. Компьютеры теперь можно обозначать не трудными для запоминания цифрами, а словами (именами), при этом сеть оказалась поделенной на части, называемые доменами (лат. dominium - владение). Домены даются во "владение" различным организациям, которые отвечают за их поддержку. Домены могут быть вложены друг в друга, т.е. организация, отвечающая за более крупный домен, имеет право назначать более мелкие в пределах этого домена.
Подобный принцип нашел свое отражение и в написании адреса компьютера, или URL (Universal Resource Location): он состоит из нескольких слов, разделенных точками, - сначала указывается имя компьютера, затем имя самого мелкого домена, затем охватывающего и т.д. Адрес заканчивается именем самого крупного домена, который называется доменом первого уровня или корневым. В общем случае URL может указывать тип и место расположения ресурса, например объекта (файла или документа, написанного на языке HTML), и имеет вид, представленный ниже:
где protocol обозначает конкретный протокол передачи данных одной из служб Интернет:
Браузеры - программы просмотра Web-страниц
Основная задача программы-браузера (англ. browse [brauz] - пролистать, проглядеть, про╜смотреть) - открыть по указанному адресу Web-страницу. Но современные браузеры располагают значительно более широкими возможностями и позволяют работать не только со службой WWW, но и с электронной почтой, телеконференциями и другими службами Интернет. Таких служб достаточно много - это и удаленный доступ (Telnet), и передача файлов (FTP), и многое другое.
В настоящее время программы-браузеры выпускают многие фирмы. Но фирма Microsoft к каждой новой версии программы Internet Explorer (IE) практически сразу выпускает локализованную (русскоязычную) версию. Кроме того, на многих компьютерах установлена операционная система Windows 98, а это означает встроенные браузер IE 4.0 и почтовую программу Outlook Express. В силу этих причин в практикуме будут рассматриваться русскоязычные версии браузера Internet Explorer 4.0 почтовой программы Outlook Express.
Настройка браузера
Вид программы-браузера IE 4.0 в одном из вариантов ее настройки приведен на рис. 6.1. Программа имеет стандартный для Windows-приложений фирмы Microsoft вид: в верхней части экрана расположено Главное меню, ниже - панель инструментов, под ней - адресная строка, ниже - информационное окно браузера, под ним - информационная; строка браузера, показывающая состояние загрузки Web-страницы (на рис. 6.1 в ней стоит слово Готово т.е. страница загружена), в правом верхнем углу - три кнопки управления состоянием и размерами окна программы.
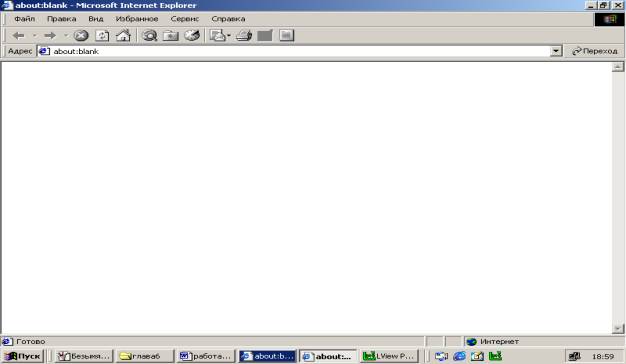
Рис. 6.1. Вид окна браузера IE4.0,в котором показано назначение кнопок на панели инструментов
С помощью этой программы можно настраивать размеры окна, вид панели инструментов, тип, цвета, размер шрифтов и другие характеристики представляемой в информационном окне информации. Настроек очень много, ниже рассматриваются только некоторые из них. Вызвать окно настроек можно, выполнив команду Вид, Свойства.
Открытие Web-страниц и работа с поисковыми системами
Если Web-страница долго не открывается (более 3 - 4 мин.), можно перезагрузить адрес. Для этого надо щелкнуть по кнопке <Стоп> (прервать загрузку), затем - по кнопке <0бновигь>. Иногда это приводит к ускорению загрузки страницы.
Указатель мыши в области гиперссылки приобретает вид ладони с указательным пальцем.
Открыть документ по адресу, указанному в гиперссылке, можно, нажав один раз левую кнопку мыши на гиперссылке. В результате в текущее окно браузера будет загружен этот документ.
Для открытия документа в новом окне, не закрывая текущее окно, надо нажать правую кнопку мыши (указатель мыши - на гиперссылке) и выполнить команду. Открыть в новое окно. Не рекомендуется открывать много окон (больше двух-трех), так как это может привести к замедлению работы программы.
Работа браузера с Web-страницами в режиме off-line
Если вы при просмотре Web-страниц в режиме on-line открывали по гиперссылкам другие Web-страницы, то и в режиме off-line это будет выполняться. Некоторые Web-страницы могут не открываться. Это значит, что объем Web-страниц хранящихся в журнале, больше, чем размер дискового пространства, отведенного вами под , временные файлы Интернета. Открываться будут только последние страницы, которые вы просматривали и суммарный объем которых не превышает размер временных файлов Интернета.
Стандартные возможности Windows-приложений в браузере
Для сохранения Web-страниц надо выполнить команду Файл, Сохранить как, затем в соответствующем поле ввести имя сохраняемого файла, выбрать папку, в которой хотите сохранить этот файл, и тип файла, в котором хотите сохранить информацию, а затем щелкнуть по кнопке <Сохранить>. Сохранять файл можно в двух форматах - в HTML или в текстовом. Для выбора типа файла надо нажать на значок черного треугольника в правой части поля "Тип файла" и щелкнуть курсором по нужному формату.
Для сохранения рисунков с Web-страниц надо навести указатель мыши на рисунок, щелкнуть правой кнопкой и выполнить команду Сохранить рисунок как, а далее выполнить действия, аналогичные указанным в предыдущем абзаце, т.е. задать имя, задать тип файла и указать, в какой папке следует сохранить рисунок. Рисунки можно сохранять в двух форматах - в BMP (стандартный формат Windows для рисунков) и в JPG. Лучше сохранять в формате JPG, так как в этом случае файл рисунка намного меньше по размеру, чем файл этого же рисунка в формате BMP.
ЗАДАНИЕ 1
Настройка браузера.
1.Ознакомьтесь с содержимым пунктов меню браузера.
2.Научитесь раскрывать окно браузера на весь экран и сворачивать его до прежнего размера.
3.Научитесь производить настройку домашней страницы браузера.
4.Научитесь производить настройку временных файлов Интернет.
5.Научитесь производить настройку цветов гиперссылок.
6.Научитесь производить настройку вкладки Программы,
7.Научитесь производить настройку вкладки Дополнительно.
ТЕХНОЛОГИЯ РАБОТЫ
1. Для ознакомления с пунктами меню браузера:
Примечание. Провайдер - организация (юридическое лицо), обеспечивающая работу узла в сети Интернет.
2. Для изменения размеров окна браузера:
3. Для настройки домашней страницы браузера:
4. Для настройки элемента Временные файлы Интернета:
5. Для настройки цветов гиперссылок:
6. Для настройки вкладки Программы. откройте вкладку Программы;
7. Для настройки вкладки Дополнительно:
откройте вкладку Дополнительно;
просмотрите пункт меню Мультимедиа. Если у вас "быстрая" связь (модем со скоростью передачи информации не ниже 28800 бит/с), то рекомендуется установить флажки во всех пяти подпунктах. Если у вас "медленная" связь, то лучше все эти флажки убрать, так как страницы в этом случае будут загружаться очень медленно. Остальные настройки на этой вкладке можно менять, если вы отчетливо понимаете, к чему это приведет;
закройте окно "Свойства обозревателя".
Внимание! Вкладки Соединение, Безопасность и Содержание желательно настраивать только опытным пользователям.
ЗАДАНИЕ 2
Открытие Web-страниц и работа с поисковыми системами.
1. Откройте в браузере Web-страницу поисковой системы Rambler.
2. Сохраните адрес открытой Web-страницы в папке с именем "Русскоязычные поисковые системы".
3. С помощью тематического поиска в поисковой системе Rambler найдите информацию, о результатах торгов на ММВБ на Web-странице РИА Росбизнесконсалтинг.
4. Составьте сложный запрос для поиска информации на русском языке о студенческих конференциях по менеджменту или маркетингу с помощью поискового языка Rambler и выполните этот запрос.
5.Составьте сложный запрос на поисковом сервере Yandex для поиска следующей информации: в названии документов должны быть слова "студенческая конференция", а в самом документе - слова "компьютеры" или "графика" и найдите информацию по этому запросу.
ТЕХНОЛОГИЯ РАБОТЫ
1.Для открытия Web-страницы поисковой системы Rambler:
2. Для сохранения адреса поисковой системы Rambler в папке с именем Русскоязычные поисковые системы:
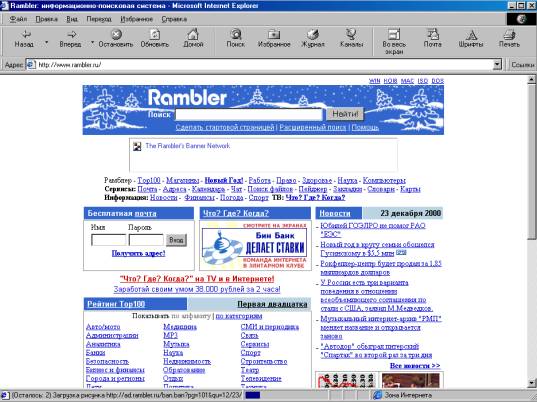
Рис. 6.2. Стартовая страница поисковой системы Rambler с тематическим перечнем и ячейкой для ввода сложного запроса
3. Чтобы с помощью тематического поиска найти информацию о результатах торгов на ММВБ на Web-странице РИА Росбизнесконсалтинг, необходимо выполнить следующие действия:
на стартовой странице поисковой системы Rambler в перечне тематик щелкните по ссылке Бизнес/Финансы;
найдите в колонке Название ресурса ссылку РИА РосБизнесКонсалтинг и щелкните по ней (эта ссылка каждый день меняет свой рейтинг и может оказаться не на первой странице);
ознакомьтесь с содержанием страницы;
4. Для составления и выполнения сложного запроса в поисковой системе Rambler;
на стартовой странице Rambler щелкните по гиперссылке Помощь (эта гиперссылка находится в правом верхнем углу страницы);
просмотрите варианты построения сложных поисковых запросов;
в ячейку для поискового образа введите следующий запрос: $Russian:(Студенческие конференции) & (менеджмент | маркетинг);
щелкните по кнопке <Поиск>;
откройте одну из появившихся в результате поиска ссылку и просмотрите ее содержание.
5. Для составления и выполнения сложного запроса в поисковой системе Yandex:
для перехода к странице с описанием поискового языка системы Yandex щелкните по ссылке Расширенный поиск. На открывшейся странице щелкните по ссылке Формальное описание;
ознакомьтесь с синтаксисом языка запросов;
в ячейку для поискового образа введите следующий запрос: $Title: (Студенческая конференция) & (компьютеры | графика);
щелкните по кнопке <Поиск>;
откройте одну из появившихся в результате поиска ссылку и просмотрите ее содержание;
отключите связь с провайдером.
ЗАДАНИЕ 3
Работа браузера с Web-стравицами в режиме off-line.
1. Откройте программу IE в режиме off-line (в автономном режиме, т.е. без установления связи с провайдером).
2. Откройте и просмотрите Web-страницы, на которые вы заходили сегодня.
ТЕХНОЛОГИЯ РАБОТЫ
1. Для открытия программы IE в режиме off-line:
2. Для открытия и просмотра Web-страниц, на которые вы заходили сегодня, выполните следующие действия:
Примечание.Если вы открывали Web-страницы не сегодня, а ранее, то надо и открывать этот день в журнале.
ЗАДАНИЕ 4
Стандартные возможности Windows-приложений в браузере.
1. Сохраните информацию с Web-страницы в виде текстового файла в папке Мои документы.
2. Сохраните выделенную часть информации с Web-страницы в виде файла Word в папке Мои документы.
3. Сохраните рисунок с Web-страницы в виде jpg-файла в папке Мои документы.
4. Просмотрите сохраненные вами текстовые файлы.
5. Просмотрите сохраненный вами рисунок.
6. Найдите заданную информацию на Web-странице.
ТЕХНОЛОГИЯ РАБОТЫ
1. Сохраните информацию с Web-страницы о поисковом языке Rambler в виде текстового файла в папке Мои документы. Для этого:
установите связь с провайдером;
откройте программу IE;
нажмите клавишу <Enter>. Через некоторое время на экране появится Web-страница этой поисковой системы;
откройте на стартовой странице поисковой системы Rambler ссылку Помощь;
откройте пункт меню Файл;
откройте пункт Сохранить как;
в поле "Имя файла" введите имя, например Поисковый язык, в поле "Тип файла" выберите Файл текста;
выберите папку Мои документы, где будет храниться файл;
щелкните по кнопке <Сохранить>.
2. Выделите часть текстовой информации на Web-странице и сохраните ее в виде файла в текстовом процессоре Word. Для этого:
выделите абзац, посвященный поисковым словам (при этом вы находитесь на Web-странице описания поискового языка системы Rambler);
скопируйте его в буфер обмена;
откройте программу Word, выполнив команду Пуск, Программы, Word;
откройте новый документ;
скопируйте туда информацию из буфера обмена;
сохраните эту информацию в папке Мои документы как файл Word, задав ему имя, например Поисковые слова;
закройте программу Word.
3. Сохраните рисунок с Web-страницы в виде JPG-файла в папке Мои документы. Для этого:
нажмите клавишу <Enter>. Через некоторое время на экране появится Web-страница Санкт-Петербургского университета аэрокосмического приборостроения;
щелкните по ссылке Университет;
щелкните по ссылке Фотографии;
выберите понравившуюся вам фотографию и щелкните по ней правой кнопкой мыши;
выберите пункт Сохранить рисунок как;
задайте имя рисунку, например ГУАП;
тип файла выберите JPG;
выберите папку Мои документы, куда поместите рисунок;
щелкните по кнопке <Сохранить>;
4. Просмотрите созданные вами текстовые файлы. Для этого:
откройте папку Мои документы;
щелкните по файлу Поисковый язык. В окне программы Блокнот (по умолчанию настроенной на просмотр и редактирование текстовых файлов) просмотрите сохраненную вами текстовую информацию с Web-страницы;
закройте программу Блокнот;
щелкните по файлу Поисковые слова. Этот файл откроется в окне программы Word; просмотрите этот файл;
закройте программу Word.
5. Просмотрите созданный вами графический файл. Для этого:
в папке Мои документы щелкните по файлу ГУАП;
Примечание. По умолчанию в качестве программы просмотра рисунков, как правило, установлена программа Paint. Если у вас этой программы нет, то рисунок можно просмотреть из любого графического редактора.
закройте графический редактор.
6. Найдите слово Финансы на стартовой странице поисковой системы Rambler. Для этого:
откройте программу IE;
нажмите клавишу <Enter>. Через некоторое время на экране появится Web-страница этой поисковой системы;
в пункте Правка выберите подпункт Найти на этой странице;
в поле для ввода введите слово Финансы;
щелкните по кнопке <Найти и далее>. Слово Финансы на странице будет выделено, заданная информация на Web-странице найдена;

Использование и без того хорошо проработанной операционной системы Виндовс 10 может стать еще более комфортным, если ее правильно настроить и адаптировать под свои нужды. Одним из определяющих параметров в данном контексте является назначение программ, используемых по умолчанию для выполнения конкретных функций – проигрывания музыки, воспроизведения видео, выхода в интернет, работы с почтой и т.д. О том, как это сделать, а также о ряде сопутствующих нюансов и будет рассказано в нашей сегодняшней статье.
Приложения по умолчанию в Виндовс 10
Все то, что в предыдущих версиях Windows делалось в «Панели управления», в «десятке» можно и нужно делать в «Параметрах». Назначение программ по умолчанию осуществляется в одном из разделов этого компонента операционной системы, но для начала расскажем, как в него попасть.
-
Откройте параметры Виндовс. Для этого воспользуйтесь соответствующим значком (шестеренка) в меню «Пуск» или нажмите «WINDOWS+I» на клавиатуре.


Электронная почта
-
В ранее открытой нами вкладке «Приложения по умолчанию», под надписью «Электронная почта», нажмите ЛКМ по значку представленной там программы.



Назначив программу по умолчанию для работы с почтой, мы можем переходить к следующему шагу.
Карты
Большинство пользователей привыкли использовать для навигации или банального поиска мест карты Google или Яндекс, доступные в любом браузере и на мобильных устройствах с Android или iOS. Если же вы хотите это делать с помощью независимой программы для ПК, можно назначить таковую в параметрах Виндовс 10, выбрав стандартное решение или установив его аналог.
-
В блоке «Карты» нажмите по кнопке «Выбор значения по умолчанию» или названию приложения, которое у вас там может быть указано (в нашем примере предустановленные «Карты Windows» были ранее удалены).





Музыкальный проигрыватель
Стандартный проигрыватель Groove, который предлагается Microsoft в качестве основного решения для прослушивания музыки, весьма хорош. И все же большинство пользователей привыкли к приложениям от сторонних разработчиков, хотя бы по причине их более широкой функциональности и поддержки различных форматов и кодеков аудио. Назначение плеера по умолчанию вместо стандартного осуществляется так же, как и в рассмотренных нами выше случаях.
-
В блоке «Музыкальный проигрыватель» необходимо нажать по наименованию «Музыка Groove» или тому, что используется вместо него.


Просмотр фотографий
Выбор приложения для просмотра фотографий ничем не отличается от аналогичной процедуры в предыдущих случаях. Однако сложность процесса заключается в том, что на сегодняшний день в Виндовс 10, помимо стандартного средства «Фотографии», предлагается еще несколько решений, которые хоть и интегрированы в операционную систему, не являются буквально просмотрщиками.
-
В блоке «Просмотр фотографий» нажмите по наименованию приложения, которое сейчас используется в качестве средства просмотра по умолчанию.


Видеопроигрыватель
Как и Музыка Groove, стандартный для «десятки» проигрыватель видео – Кино и ТВ – довольно неплох, но и его легко можно сменить на любое другое, более предпочтительно приложение.
-
В блоке «Видеопроигрыватель» кликните по наименованию назначенной в настоящий момент программы.


Примечание: Если в каком-то из блоков у вас не получается вместо стандартного приложения назначить свое, то есть система никак не реагирует на выбор, перезапустите «Параметры» и повторите попытку – в большинстве случаев это помогает. Вероятно, Windows 10 и Microsoft слишком уж сильно хотят подсадить всех на свои фирменные программные продукты.
Веб-браузер
Microsoft Edge, хоть и существует с момента выхода в свет десятой версии Windows, так и не смог составить достойную конкуренцию более продвинутым и востребованным веб-обозревателям. Как и предшествующий ему Internet Explorer, для многих пользователей он все еще остается браузером для поиска, скачивания и установки других браузеров. Назначить основным «другой» продукт можно так же, как и остальные приложение.
-
Для начала нажмите по названию приложение, установленного в блоке «Веб-браузер».



Дополнительные параметры приложений по умолчанию

Помимо непосредственного выбора приложений по умолчанию, в этом же разделе «Параметров» можно задать дополнительные настройки для них. Рассмотрим кратко имеющиеся здесь возможности.
Стандартные приложения для типов файлов
Стандартные приложения для протоколов
Значения по умолчанию для приложений
Перейдя в разделе параметров «Приложения по умолчанию» по ссылке «Задать значения по умолчанию», вы сможете более точно определить «поведение» конкретных программ с различными форматами и протоколами. Изначально же для всех элементов в этом списке заданы стандартные или ранее указанные вами параметры.
Для изменения этих самых значений выберите конкретное приложение в списке, сначала нажав по его названию, а затем по появившейся кнопке «Управление».
Далее, как и в случае с форматами и протоколами, слева найдите и выберите то значение, которое требуется изменить, после чего нажмите по установленной для него программе правее и в появившемся списке выберите ту, которую хотите использовать в качестве основной. Например, по умолчанию для открытия формата PDF системой может использоваться Microsoft Edge, вы же можете заменить его другим браузером или специализированной программой, если таковая установлена на компьютере.
Сброс к изначальным настройкам
Заключение
На этом наша статья подходит к своему логическому завершению. Мы максимально подробно рассмотрели то, как в ОС Windows 10 осуществляется назначение программ по умолчанию и определение их поведения с конкретными форматами файлов и протоколами. Надеемся, данный материал был полезен для вас и дал исчерпывающий ответ на все имеющиеся вопросы по теме.

Отблагодарите автора, поделитесь статьей в социальных сетях.

Прежде чем начинать создание собственных HTMLдокументов, полезно позна
комиться с программами, необходимыми для просмотра таких документов — бро
узерами. Последние используются не только как средство просмотра, но и как поч
товые программы, а также как средство загрузки файлов посредством FTP. Нам
потребуется изучить две основные функции броузеров: просмотр Webстраниц и
редактирование их содержимого (элементов HTML).
Несмотря на то, что в мире создано немало программ для просмотра HTMLдоку
ментов и даже специализированных редакторов, выбор пользователя всегда огра
ничен. Это объясняется прежде всего тем, что в гипертекстовую технологию по
стоянно вносятся дополнения, и программы перестают удовлетворять последним
требованиям. Сейчас уже почти не осталось приверженцев броузера Mosaic, хотя
сравнительно недавно это был очень популярный продукт. И до сих пор есть еще
фирмы, которые пытаются продолжать его развитие.
Мы познакомимся с двумя наиболее популярными броузерами, которые обеспе
чивают корректный просмотр гипертекста в подавляющем большинстве случаев.
Microsoft Internet Explorer
Этот броузер фирмы Microsoft удобен в первую очередь тем, что является полнос
тью русифицированным. Вы можете использовать версию 4 или 5. Microsoft
Internet Explorer (MSIE) настолько тесно интегрирован с Windows, что его труд
но назвать автономной программой. Скорее, это один из компонентов операцион
ной системы.
После указания URL броузер загружает данные из Интернета и демонстрирует
нам гипертекстовый документ, находящийся по заданному адресу (рис. 1.2).
Бывает и так, что с загрузкой страницы возникают проблемы. Тогда
пользователь может прервать загрузку щелчком па кнопке Остановить.
Применять эту кнопку следует в нескольких случаях. В первую очередь, когда
страница еще загружается, а вам уже ясно, что она вам не понадобится. Кнопка
бывает полезна и в том случае, когда на странице много графики и нет времени
ждать, пока вся она загрузится. Ну, и наконец, бывают ситуации, когда броузер
«зацикливается», то есть пытается открыть несуществующий документ. В этом
случае также выручает эта кнопка.
И наоборот, загрузку текущей страницы можно повторить, щелкнув на
кнопке Обновить. При работе с Интернетом она используется редко, а
для разработчика гипертекстовых документов — это важный инструмент.
Если вы чтото изменили в своем файле, то увидеть, как он теперь будет выгля
деть, можно только перезагрузив документ.
Ниже представлены другие важные кнопки броузера.
Переход на страницу, которая была открыта ранее. Это очень удоб
ное средство передвижения по документам. Движение вперед обес
печивает гиперссылка, а возможность вернуться назад присутствует не во всяком документе.
Движение по цепочке просмотренных документов вперед, если были выполненны переходы назад.
«Домашняя страница» (home page) — понятие условное. Каждая фир
ма, работающая в Сети, имеет свою собственную домашнюю страницу.
Вы можете использовать в качестве таковой свою страницу, страницу
своего провайдера, производителя программы или любую другую. Адрес домаш
ней страницы указывается в качестве параметра программы и может быть изме
нен (команда Сервис > Свойства обозревателя).
Поиск в Интернете осуществляется путем перехода к странице какого
либо поискового сервера. В настоящее время существует множество
поисковых серверов, и вы можете выбрать любой, а адрес страницы по
иска также задается в качестве параметра.
Каталог ваших любимых или необходимых вам Webстраниц. Исполь
зуя эту кнопку, вы можете добавить текущую страницу в список избран
ных страниц или дать команду броузеру загрузить любую из страниц,
перечисленных в списке.
Вывод на печать текущего документа. На Webстраницах иногда при
сутствуют детали, которые не могут быть распечатаны, но в целом броу
зер производит форматирование для печати вполне удовлетворительно.
Изменение размера шрифта на текущей странице. Это очень удобный инст
румент. Не задавая лишних вопросов, программа увеличивает или умень
шает размер букв. Таким образом решается проблема в двух случаях: ког
да текст на странице слишком мелкий или когда он, наоборот, неоправданно крупный.
Некоторые Webстраницы устроены таким образом, что просмотр их компонен
тов вызывает открытие еще одного окна броузера. Поэтому, поработав в Сети, вы
можете обнаружить, что у вас открыты два или три окна MSIE. За этим нужно
следить при помощи значков на панели задач, и закрывать ненужные окна, чтобы
не перегружать компьютер.
С Webстраницами и их компонентами (например, рисунками) можно поступать
как с обычными документами: сохранять на диске под определенными именами
или распечатывать. Чтобы открыть локальный файл в Internet Explorer, достаточ
но ввести в поле Адрес ссылку на файл. Простейший вариант — указать путь и имя:
С:Моя crpaHHuaXStart.htm
Можно записать ссылку по всем правилам, как для работы в Сети:
file:///С:/Моя страница/Start, htm
А сам броузер MSIE «предпочитает» такой формат:
Ше://С:Моя CTpaHMuaStart. htm
Все три способа записи адреса легко распознаются броузером: программа состав
лена так, что выбирает из ссылки только полезную информацию, а сколько косых
черточек идут подряд и в какую сторону они наклонены — это детали, которыми
современное приложение пренебрегает.
Чтобы открыть файл в режиме диалога, надо использовать команду Файл > Открыть.
При этом активизируется окно, показанное на рис. 1.3. В нем доступ к папкам осу
ществляется после щелчка на кнопке Обзор.
Наконец, чтобы совсем не тратить время на поиск файла, пользователи Windows
могут создать ярлык Webстраницы на рабочем столе. Для этого надо выполнить
следующие действия.
- Откройте Проводник Windows, а в нем папку с необходимым файлом.
- Выберите файл (Start.htm) и щелкните на нем правой кнопкой мыши.
При помощи Webстраниц с ярлыками можно существенно облегчить себе пользо
вание Интернетом или локальными ресурсами. Собранные на странице ссылки
по определенной тематике превращают ее в аналог папки Избранное. Иными сло
вами, можно легко сделать набор справочников со ссылками на интересные Web
страницы.
Можно иметь и несколько папок для избранных страниц. Точнее, несколько па
пок внутри папки Избранное. Для этого надо выбрать команду Избранное > Упоря
дочить избранное, а затем в открывшемся окне щелкнуть на кнопке Создать папку.
После того как вы дадите новой папке имя, можете перетаскивать в нее ярлыки из
основной папки. В дальнейшем, при просмотре содержимого папки Избранное,
созданные внутри нее папки будут раскрываться после щелчка на них мышью.
Папка Избранное хранит не сами документы, а только ссылки на них. Если страни
ца расположена не локально, то для ее просмотра потребуется подключение к
сети. В некоторых случаях возникает необходимость иметь копии реальных доку
ментов на своем компьютере. Тогда пользователь должен сохранить выбранные
файлы в одной из своих папок. На кэш в этом случае полагаться нельзя, так как
его содержимое регулярно обновляется.
Существует несколько команд для сохранения просмотренных документов. Файл >
Сохранить как позволяет скопировать текущую Webстраницу в папку, выбранную
пользователем. При этом копируется не только сам HTMLдокумент, но и рисун
ки. Для сохранения одного рисунка надо щелкнуть на нем правой кнопкой мыши
и выбрать команду Сохранить рисунок как в контекстном меню.
На этой вкладке можно получить доступ к параметрам настройки кэша. Эти пара
метры позволяют просмотреть содержимое папок кэша (кнопка Настройка в груп
пе Временные файлы Интернета) и скопировать оттуда необходимые файлы, кото
рые были загружены из Сети. При необходимости файлы временного хранения
можно стереть, освободив место на диске.
На вкладке Дополнительно можно установить режим, при котором на странице не
будут воспроизводиться рисунки или мультимедийные компоненты.
На вкладке Программы можно выбрать приложения, которые будут использовать
ся по умолчанию совместно с броузером (HTMLредактор, программа электрон
ной почты и др.).
Netscape Communicator
Этот комплект программ (в настоящее время русифицирована его версия 4.06)
привлекает к себе внимание многими положительными свойствами. Его попу
лярность во всем мире весьма высока, и не только потому, что пользователи
привыкли работать с его более ранними версиями. Интересными, например,
представляются комментарии в строке состояния, которые дают представление о
процессе загрузки страницы. Удачно, на мой взгляд, организован доступ к пара
метрам. Броузер называется Netscape Navigator, а встроенный редактор гипертек
ста — Netscape Composer. В броузере реализована возможность создания закладок,
что значительно облегчает поиск страниц. Несомненным удобством является
легкость переключения между режимами броузера и редактора. Окно броузера
показано на рис. 1.4
Рассмотрим основные инструменты программы. Они, в основном, такие же, как и
в MSIE.
Возврат к странице, которая была открыта раньше текущей
Переход к странице, которая была открыта позже текущей.
Повторение загрузки страницы.
По умолчанию эта кнопка обеспечивает переход на домашнюю страницу
(home page) Netscape, но пользователь может настроить программу на
любую страницу, используя окно параметров (команда Правка > Настройки).
Активизация поиска в Интернете.
Кнопка для перехода на страницу любителей Netscape. «Мой Netscape
» — виртуальный клуб, в котором можно сделать свою страничку
и получить адрес электронной почты.
Останов загрузки текущей страницы. Загрузка может быть продолже
на после щелчка на кнопке Обновить.
Раньше кнопка с логотипом фирмыпроизводителя традиционно исполь
зовалась для инициирования загрузки страницы. Теперь такая команд;
практически не нужна, и в данном броузере щелчок на логотипе приводи!
на домашнюю страницу Netscape. Как правило, логотип снабжается анимацией
которая действует в течение загрузки текущей страницы.
В этом броузере, как и в предыдущем, есть поле Адрес. Но в отличие от MSIE, i
раскрывающемся списке этого поля можно выбрать все недавно использовавшие
ся адреса, а не только те, которые введены в строке вручную. Похожие функции
выполняет журнал (команда Компоненты > Журнал). В журнале приводится списо1<
использованных адресов, а щелчок на адресе позволяет выполнить загрузку. Еще
один сервисный инструмент — файл закладок. Он является аналогом папки Избран
ное в Windows. Для доступа к закладкам на панели инструментов есть специаль
ная кнопка.
На формат отображаемой страницы влияют команды меню Вид. С его помощьк
устанавливается размер шрифта, кодировка страницы и другие параметры. Есть
например, команда Остановить анимацию, то есть смену изображений в сложных
рисунках формата GIF. Для возобновления анимации необходимо перезагрузит!
страницу (щелкнуть на кнопке Обновить).
По аналогии с «пользователями» Windows, Netscape Communicator позволяв!
создавать своих «пользователей», то есть варианты настроек программы (их еще
называют профили или конфигурации). Перед началом работы необходимо вы
брать одну из этих конфигураций. Для каждого «пользователя», создается соб
ственный файл закладок, журнал и кэш. Журнал связан с файлами кэша, так каг<
при помощи журнала открываются страницы, которые когдато были загружень:
из Интернета. Как журнал, так и кэш при необходимости можно очистить, не
делается это разными путями. Журнал очищается кнопкой в окне настроек (коман
да Правка > Настройки). Обратите внимание (рис. 1.5), что необходимая панель
настроек выбирается при помощи дерева в левой части окна диалога. Для ОЧИСТКУ
кэша необходимо выбрать ветвь Кэш в разделе Дополнительные настройки.
В Netscape Navigator (NN) можно выбрать те же параметры просмотра, что и в MSIE
шрифты, используемые по умолчанию, цвета просмотренных и непросмотренных
ссылок. Можно также выбрать определенный фон для всех просматриваемых
страниц или вообще отказаться от фона. Это особенно удобно при разработке
собственных страниц.
Броузеры позволяют загружать страницы без рисунков. Это, конечно, снижае!
информативность документов, но ускоряет работу. Для отказа от отображения
рисунков в NN надо сбросить флажок Автоматическая загрузка изображений в кате
гории параметров Дополнительные настройки.
Если флажок сброшен, становится доступной команда Вид Показать
рисунки и кнопка Рисунки, которые позволяют загружать графические
компоненты страницы по разрешению пользователя.
Диалог для открытия файлов, расположенных локально, в MSIE и NN имеет осо
бенность: используются два окна диалога, а не одно, как в большинстве программ.
Только во втором окне пользователь получает доступ к традиционному списку
дисков папок и файлов. Надо заметить, что для задания адреса необходимой стра
ницы, расположенной на жестком диске, достаточно ввести путь к HTMLфайлу
в ноле Адрес.
В меню Файл есть команда Сохранить как, которая используется для копирования
текущей страницы в папку, выбранную пользователем. При этом можно выбрать
формат файла: HTML или текстовый. В отличие от MSIE, который позволяет
сохранить Webстраницу вместе с рисунками, NN копирует только основной
файл страницы. Сохранение файла страницы требуется только в определенных
случаях, так как вся страница автоматически записывается в кэш. Текстовый
формат удобен, например, в тех случаях, когда надо распечатать только текст
страницы, не отягощая его элементами оформления и рисунками. Зато если вы
откроете страницу в редакторе Netscape Composer, то сможете сохранить ее в но
вой папке целиком (с рисунками).
Для просмотра элементов HTML в NN служит команда Вид > Код страницы. Эле
менты красиво выделяются цветом, и код легко читать, но редактировать его i
этом случае нельзя.
Поскольку в этой книге рассказывается о самых разных программах для работы
гипертекстом, я рекомендую выбрать для себя определенный набор программ ]
решить, как сохранять созданные файлы (файлов со временем накапливаете:
много). Иными словами, вам необходим броузер, гипертекстовый редактор i
набор папок для хранения результатов своего труда.
А вообще, с гипертекстом и с сопутствующими программами надо эксперимента
ровать. Ни в одной другой области вычислительной техники вы не найдете такоп
разнообразия приемов и эффектов. К тому же, для поиска информации вам до
ступен целый мир: в буквальном смысле — вся планета, а в переносном — удиви
тельный виртуальный мир под названием Интернет.

При работе на компьютере в Windows может возникнуть ситуация, когда какой-либо файл нужно открыть одной программой, а он автоматически всегда открывается не той, которая нужна. Но если программу для открытия файлов можно сразу же выбрать, то в случае открытия ссылок всё сложнее. К примеру, кликаете по ссылке, которая пришла вам в Skype, а ссылка открывается не том браузере, где вы бы хотели её открыть, а в каком-то другом. Так происходит из-за того, что изначально для открытия ссылок в Windows настроен другой браузер, он установлен как программа по умолчанию для этого действия. Тоже самое касается любых программ, потому что для каждой программы можно назначить тип файлов, которые она будет всегда открывать. В данной статье на примере Winodows 7 и 10 я покажу, как настроить программы по умолчанию для открытия файлов определённого типа, а также ссылок.
Примеры для Windows 8 в этой статье рассматриваться не будут, потому что там делается всё точно также как в Windows 7 или в Windows 10.
Быстрый выбор программы для открытия нужного файла в любой Windows
Самый простой способ выбрать программу для открытия файла — это проводник Windows. Работает одинаково во всех версиях Windows.
При таком способе вам придётся выбирать программу для открытия файла каждого типа. К примеру, вам придётся отдельно выбрать программу для открытия картинок в формате .JPG, затем отдельно туже программу для картинок формата .PNG и всех остальных форматов, которыми пользуетесь.
Вам нужно нажать правую кнопку мыши (далее «ПКМ») на файле, для которого вы хотите выбрать стандартную программу, которая будет его открывать всегда. Во всплывающем меню выберите «Открыть с помощью» и справа появится список основных программ (1), через которые можно открыть данный файл. Если нужная программа для открытия вашего файла в списке есть, то нажав на неё, файл откроется в ней.

Такое действие откроет файл в выбранной вами программе лишь единожды. В следующий раз программу придётся выбирать заново.
Чтобы сохранить нужную программу для открытия выбранного типа файла на постоянной основе или же, если если нужной программы в списке №1 нет, а вы знаете, что она на компьютере точно установлена, то нажмите «Выбрать другое приложение» (2).
В открывшемся окне в списке (1) будет указаны все программы, которые могут открыть данный файл. Выберите нужную из списка. Если вы хотите сохранить выбранную программу для всех файлов такого же типа (чтобы все аналогичные файлы всегда открывались сразу же в этой программе), то поставьте галочку «Всегда использовать это приложение …» (2).

Таким образом вы можете назначить программу по умолчанию для любого типа файла.
В других версиях Windows принцип аналогичен. Пример из Windows 7:
Пример из операционной системы Windows 7


Данный способ не удобен только тем, что для каждого типа файла приходится вот так вручную назначать программу, даже если разные типы файлов может открывать одна и та же программа.
Назначение программ по умолчанию сразу для всех типов файлов и протоколов через параметры Windows
Параметры Windows позволяют назначить программы по умолчанию сразу для всех типов файлов, которые программа способна открывать. Также только через параметры Windows можно настроить программы, которые будут использоваться для работы с определёнными протоколами, например, чтобы все ссылки открывались только в определённом браузере.
Ниже будет показана подробная инструкция на примере Windows 10. Настройки для Windows 7 очень похожи и будут рассмотрены кратко имеются лишь небольшие отличия, в основном по интерфейсу). Настройки для Windows 8 полностью идентичны настройкам Windows 7.
Откройте поиск Windows и наберите запрос «Программы по умолчанию» после чего выберите найденный параметр «Программы по умолчанию» из результатов поиска и откройте его.
Информация о том, как пользоваться поиском Windows находится вот здесь >>
В списке будут отображено, какая из программ что именно открывает, например, какая программа используется в качестве видео проигрывателя, какая является веб-браузером и пр.

Здесь вы можете переназначить программы для выполнения определённых действий и для открытия определённых файлов. Для этого нужно кликнуть по уже назначенной для какого-либо действия программе и выбрать из списка другую (если программа никакая не назначена, то нажмите кнопку «+»). К примеру, вы хотите выбрать другой браузер по умолчанию, для того чтобы все ссылки из других программ открывались только через него. Для этого под заголовком «Веб-браузер» кликаем по уже назначенному браузеру [1] (если не назначен, нажмите «+») и из списка (2) выбираем тот браузер, который нам нужен, через который вы хотите открывать все ссылки.

Настройка программ для открытия файлов определённого типа
Также вы можете задать программы по умолчанию для открытия файлов определённого типа.
Аналогичная процедура описывалась выше в предыдущей главе с тем лишь отличием, что в параметрах вы сразу же в одном месте сможете назначить программы для всех типов файлов, а не по одиночке через проводник.
Для перехода к параметрам для выбора программам, открывающих определённые типы файла, нажмите на ссылку «Выбор стандартных приложений для типов файлов».

На открывшейся странице в колонке слева (1) будут отображаться все возможные типы файлов в Windows, а справа (2) напротив каждого типа файла будет отображена программа, открывающая эти файлы. Если программа для какого-то типа файла не назначена, то вы можете назначить её, кликнув по кнопке «+» (3).
Настройка программ для открытия сразу всех типов файлов и протоколов, которые она способна открывать
Можно настроить нужные программы так, чтобы они открывали всё что можно при помощи них открыть. Однако с этим вариантом настройки нужно быть внимательным, потому что может получиться так, что, файлы некоторых типов станут открываться не в той программе, в которой вам бы хотелось.
К примеру, если для браузера Google Chrome выставить сразу все файлы и протоколы, которые он может открывать, то может получиться так, что, допустим, файлы PDF станут открываться не в привычной программе Acrobat Reader, а в Google Chrome. Такое возможно из-за того, что Google Chrome тоже может открывать файлы PDF, а вы как раз настроили этот браузер так, чтобы он открывал всё что мог.
Чтобы настроить нужные программы на открытие сразу всех файлов и протоколов, которые они только способны открывать, перейдите в подраздел «Задать значения по умолчанию по приложению».

Затем в списке слева (1) выберите программу, для которой хотите установить по умолчанию для открытия сразу всего что она способна открывать. В столбце справа нажмите «Использовать эту программу по умолчанию» (2).

На примере Windows 7
В Windows 7 «Программы по умолчанию» для настроек программ по каждому типу открываемых файлов можно также найти через поиск Windows, набрав тип запрос «Программы по умолчанию».
В Windows 7 окно «Программы по умолчанию» выглядит так:

Для выбора программ для выполнения определённых действий в системе нужно открыть «Настройка доступа программ и умолчаний».

В открывшемся окне нужно открыть категорию «Другая» вы ниже в списке назначить нужные программы для каждого действия.

Чтобы задать программы для открытия определённых типов файла, то в разделе «Программы по умолчанию» откройте пункт «Сопоставление типов файлов или протоколов конкретным программам».

В окне остаётся назначить нужные программы для открытия нужных типов файлов. Для этого выбираете тип файла из списка (1) и нажимаете «Изменить программу» (2).

Для того чтобы задать нужные программы по умолчанию для открытия всех файлов, которые она способна открывать и для всех протоколов, откройте подраздел «Задание программ по умолчанию».

В списке слева выбираете нужную программу (1), а затем справа нажимаете «Использовать эту программу по умолчанию» (2).

Заключение
Умение устанавливать программы по умолчанию для открытия тех или иных файлов позволит вам легко решить возможные проблемы в Windows, когда, к примеру, ссылки из Скайпа или каких-то других программ открываются не в том браузере. Или же какие-то видео файлы открываются не через тот проигрыватель. Инструкции выше помогут сопоставить нужные программы с нужными файлами, чтобы всё было так как вам удобно.
На этом всё! Хорошего вам дня и отличного настроения! ;)
Сделай репост – выиграй ноутбук!
Каждый месяц 1 числа iBook.pro разыгрывает подарки.
- Нажми на одну из кнопок соц. сетей
- Получи персональный купон
- Выиграй ноутбук LENOVO или HP
10 комментариев
Автор: Наталья Аркадьевна
спасибо все помогло
Автор: Владимир Белев
Наталья Аркадьевна, отлично, очень рад, что статья пригодилась! :) Спасибо за комментарий!
В Windows10 программа, выбранная по "Открыть с помощью" из контекстного меню считает рабочим каталогом не тот, где находится файл, а C:\WINDOWS\system32. Как с этим бороться? (в 7 и 8,1 такой проблемы не было) спасибо
Доброе время суток Все перепробовал ну ни в какую не хочет открываться файл нужной программой если через прогу то -да Что посоветуете?
Ваша статья не помогла
Автор: Владимир Белев
А какая у вас проблема конкретно? Может и не эта совсем статья вам нужна.
спасибо статья помогла
Автор: Владимир Белев
Рад, что информация была полезной! Спасибо за комментарий :)
я не могу открыть файл sav он отурывается с помощю другого обеспечения как его сделать обычным
Автор: Владимир Белев
Здравствуйте! Кликните по данному файлу правой кнопкой мыши, выберите из контекстного меню пункт "Открыть с помощью". Если в появившемся списке программ нету нужной вам для открытия данного файла, то выберите пункт "Выбрать другое приложение". Из открывшегося окна вы можете перейти к выбору уже файла нужной программы (через проводник Windows), которая будет открывать ваш файл.
Читайте также:


