Для графического объекта в приведенном фрагменте документа ms word выбрано обтекание текстом


Дан набранный в редакторе MS Word фрагмент текста:
Если в приведенной ситуации нажать кнопку По центру, то изменения затронут:
- только выделенное слово
- абзац
- строку с выделенным словом
- весь текст
Вопрос 2
Для графического объекта в приведенном фрагменте выбрано обтекание текстом…

- по контору
- перед текстом
- в тексте
- сверху и снизу
- за текстом
Вопрос 3
В редакторе MS Word набран текст, состоящий из трех абзацев. После этого была выполнена следующая последовательность действий:
- Выделили абзац № 1.
- Выполнили команду контекстного меню Копировать.
- Установили курсор в начало абзаца № 3.
- Выполнили команду контекстного меню Вставить.
- Выполнили команду контекстного меню Вставить.
- Отменили последнее действие.
- Выделили абзац № 2.
- Нажали клавишу Delete.

В результате исходный текст примет вид …
- Абзац № 1 Абзац № 2 Абзац № 3
- Абзац № 1 Абзац № 1 Абзац № 3
- Абзац № 1 Абзац № 1 Абзац № 1 Абзац № 3
- Абзац № 1 Абзац № 1 Абзац № 2 Абзац № 3
Вопрос 4
Курсор находится в последней ячейке таблицы. Добавить строку в конец таблицы можно, используя клавишу…
Вопрос 5

Маркер в левом верхнем углу таблицы позволяет …
- изменять ширину первого столбца
- перемещать таблицу по документу
- изменять высоту первой строки
- изменять размеры верхней левой ячейки
Вопрос 6
Двойной щелчок левой кнопкой мыши в ситуации, изображенной на рисунке, приведет к …

- выделению и удалению первой строки документа
- выделению первой строки документа
- увеличению отступа в первой строке документа
- выделению абзаца
Вопрос 7
В документе присутствуют символы ∙ ° ® ¿. Их отображение устанавливается в режиме…

- рецензирования документа
- перекрестных ссылок
- отображения скрытых символов форматирования
- структуры документа
Вопрос 8
В редакторе MS Word набраны четыре предложения. Правильно рас- ставлены пробелы между словами и знаками препинания в предложении …

Вопрос 9

Для выделения в тексте нескольких слов, расположенных в произволь- ном порядке, нужно …
- последовательно дважды щелкнуть по словам левой кнопкой мыши
- последовательно дважды щелкнуть по словам правой кнопкой мыши
- по первому слову дважды щелкнуть левой кнопкой мыши, а по последующим словам дважды щелкнуть левой кнопкой мыши при нажатой клавише Ctrl
- по первому слову дважды щелкнуть левой кнопкой мыши, а по по- следующим словам дважды щелкнуть левой кнопкой мыши при нажатой клавишей Shift
Вопрос 10

Дан фрагмент текста, набранный в текстовом редакторе MS Word. Для проверки наличия абзацев в этом тексте можно использовать кнопку …




Вопрос 11

Указанный элемент интерфейса MS Word 2010 называется …
- панель инструментов
- группа команд
- область задач
- панель быстрого доступа
Вопрос 12
Для выделения содержимого всего документа необходимо…
- воспользоваться вкладкой Вид
- трижды щелкнуть левой кнопкой мыши по полосе выделения
- воспользоваться вкладкой Рецензирования
- трижды щелкнуть правой кнопкой мыши по полосе выделения
Вопрос 13
Для объединения ячеек в первой строке таблицы нужно перейти на …

- вкладку Разметка страницы
- вкладку Вставка
- вкладку Макет
- вкладку Ссылки
Вопрос 14

Величина левого поля данной страницы равна…
- 1 см
- 2 см
- 3 см
- по рисунку нельзя определить
Вопрос 15
Вопрос 16

Для проверки правописания в документе следует воспользоваться …
Вопрос 17

Текст документа умещается на один лист. Чтобы удалить второй пустой лист необходимо…
- отобразить скрытые символы форматирования и удалить пустые абзацы
- удалить пустой колонтитул, находящийся на второй странице
- увеличить верхнее и нижнее поле документа
- удалить нельзя, можно распечатать только первую страницу
Вопрос 18
Для перехода к редактированию ранее созданного колонтитула нужно…
- перейти в режим Черновик
- колонтитул изменить нельзя
- скрыть ленту
- дважды щелкнуть левой кнопкой мыши в области колонтитула
Вопрос 19
Какой режим просмотра документа изображен на рисунке?

- Разметка страницы
- Чтение
- Структура
- Черновик
Вопрос 20

При открытии нового документа в программе MS Word на листе отображается сетка. Ее можно убрать с помощью …
- вкладки Вставка
- вкладки Разметка страницы
- вкладки Вид
- вкладки Рецензирование
Вопрос 21

Для автоматической сборки оглавления документа следует воспользоваться .
Вопрос 22

С помощью элемента, приведенного на рисунке, в MS Word ..
- устанавливается левая граница абзаца
- выделенный фрагмент текста разбивается на две колонки
- выставляется максимальный интервал между словами выделенного фрагмента текста
- устанавливается отступ для первой строки выделенного фрагмента текста
Вопрос 23

Указанный элемент на ленте предназначен для…
- удаления выделенного текста
- очистки формата выделенного текста
- открытия диалогового окна Буфер обмена
- копирования параметров формирования
Вопрос 24

Указанный элемент на ленте предназначен для…
- свертывания группы Шрифт
- перемещения группы Шрифт в другое место на Ленте
- открытия диалогового окна Шрифт
- свертывания Ленты
Вопрос 25
Для разбиения содержимого документа на 3 колонки следует воспользоваться …

Вопрос 26
Абзацем в Word является…
- фрагмент текста, связанный смысловым единством
- любое количество текста и графики, оканчивающееся символом ¶
- любое количество текста и графики, оканчивающееся символом ↲
- фрагмент текста, выделенный отступом первой строки вправо (красная строка)
Вопрос 27

С помощью форматирования стилями нельзя задать параметры…
- абзаца
- списка
- таблицы
- страницы
Вопрос 28

В режиме отображения скрытых символов форматирования слева от абзаца показан значок якоря. Он означает…
- применение к данному абзацу стиля форматирования
- обтекание рисунка текстом
- привязку рисунка к данному абзацу
- запрет у абзаца висячих строк
Вопрос 29

Чтобы в пределах одного документа изменить ориентацию листов, в документе необходимо вставить…
- разрыв страницы
- разрыв раздела
- табуляцию
- закладку
Вопрос 30

Для вычисления суммы в выделенной ячейке таблицы, необходимо вставить формулу…
- =SUM(ABOVE)
- =SUM(RIGHT)
- =SUM(3:3)
- =СУММА(B4:D4)
Вопрос 31
Табличный процессор – это…
- набор команд для редактирования содержимого таблиц
- программный продукт для ввода данных и создания электронных форм
- специализированная программа, позволяющая создавать электронные таблицы и автоматизировать вычисления в них
- микросхема, снабженная встроенными командами для работы с массивами данных
Вопрос 32
При сохранении документа в MS Excel по умолчанию ему присваивается расширение…
Вопрос 33
В режим редактирования текущей ячейки электронной таблицы позволяет перейти нажатие клавиши …
Вопрос 34
Текстовые данные в ячейке электронной таблицы по умолчанию выравниваются…
- по центру
- по правому краю
- по левому краю
- по ширине
Вопрос 35
Числовые данные в ячейке электронной таблицы по умолчанию выравниваются…
- по центру
- по правому краю
- по левому краю
- по ширине
Вопрос 36
Адрес ячейки в электронной таблице образуется…
- из имени столбца
- из номера строки
- из имени столбца и номера строки
- из имени листа
- произвольно
Вопрос 37
- программа не может распознать введенное имя ячейки или диапазона
- в формуле задано деление на ноль или на значение пустой ячейки
- формула или функция содержит недопустимые числовые значения
Вопрос 38
- программа не может распознать введенное имя ячейки или диапазона
- в формуле задано деление на ноль или на значение пустой ячейки
- формула или функция содержит недопустимые числовые значения
Вопрос 39
Формула =$F$1+$D$5 электронной таблицы содержит ссылки на ячейки .
- абсолютные
- относительные
- смешанные
- абсолютные и относительные
Вопрос 40
Формула =B$2*$A1 электронной таблицы содержит ссылки на ячейки…
- абсолютные
- относительные
- смешанные
- абсолютные и смешанные
Вопрос 41
Формула =$А$1+В3 электронной таблицы содержит ссылки на ячейки
- абсолютные и относительные
- относительные
- смешанные и абсолютные
- абсолютные
Вопрос 42
В электронных таблицах MS Excel выделена группа ячеек А1:D3. В эту группу входит ячеек…
Вопрос 43
В электронных таблицах MS Excel выделена группа ячеек A1:C3;B6:C7. В эту группу входит ячеек…
Вопрос 44
При объединении ячеек электронной таблицы A1, B1, C1, D1 результирующая ячейка будет иметь значение .

Вопрос 45

Представлен фрагмент электронной таблицы в режиме отображения формул. Формула программы MS Excel записана в ячейке, имеющей адрес…
Вопрос 46

Представлен фрагмент электронной таблицы в режиме отображения формул. В результате вычислений ячейка D1 примет значение…
Вопрос 47

Представлен фрагмент электронной таблицы в режиме отображения формул. В результате вычислений ячейка D1 примет значение…
Вопрос 48

Представлен фрагмент электронной таблицы в режиме отображения формул. В электронной таблице MS Excel ячейки А1 и В1 имеют формат Дата. В ячейку В1 введена формула = А1+60. Значение в ячейке В1 равно …
- 10.06.2014
- 10.04.2074
- 9.04.2019
- 9.06.2014
Вопрос 49

Представлен фрагмент электронной таблицы в режиме отображения формул. В результате вычислений ячейка F1 примет значение…
Вопрос 50
Представлен фрагмент электронной таблицы в режиме отображения формул. В результате вычислений ячейка А3 примет значение…

Примечание. Используемая для вычислений функция имеет синтаксис: СУММЕСЛИ(диапазон; критерий; [диапазон_суммирования]).
Вопрос 51
Представлен фрагмент электронной таблицы в режиме отображения формул. В результате вычислений ячейка С3 примет значение…
Вопрос 52
Представлен фрагмент электронной таблицы в режиме отображения формул. Значение в ячейке A1 будет равно.

Вопрос 53
В ячейке электронной таблицы MS Excel задано число 36,5968. При отображении в числовом формате с двумя десятичными знаками в данной ячейке будет отображаться .
- 36,59
- 36,59+Е00
- 36,60
- 36,5968
- 0,36
Вопрос 54
В ячейке электронной таблицы MS Excel задано число 6,7. При отображении в числовом формате с двумя десятичными знаками в данной ячейке будет отображаться .
Вопрос 55
В ячейке электронной таблицы MS Excel задано число 8,12. При отображении в процентном формате с двумя десятичными знаками в данной ячейке будет отображаться .
Вопрос 56
При копировании из ячейки D1 в ячейку D2 формула будет иметь вид…

- =МАКС(A1:C1)
- =МАКС(A2:C2)
- =МАКС($A$1:$C$1)
- =МАКС($A$2:$C$2)
- МАКС(A2:C2)
- МАКС(A1:C1)
Вопрос 57
При копировании из ячейки С1 в ячейку С2 формула будет иметь вид…

- (A2+B2)*$D$1
- =(A1+B1)*$D$1
- =(A2+B2)*$D$2
- =(A2+B2)*D2
- =(A1+B1)*$D$2
- =(A2+B2)*$D$1
Вопрос 58
Формула из ячейки А3 скопирована в ячейки А4 и А5. Ячейки А4 и А5 примут значения…

- -2 и 5
- 0 и 1
- -1 и 2
- 2 и 0
- +5 и -12
Вопрос 59

Формула из ячейки C1 скопирована в ячейку D2. Ячейка D2 примет значение…
Вопрос 60
При сортировке представленной таблицы сначала по полю Год по возрастанию, затем по полю Количество по возрастанию, порядок следования номеров строк изменится на .

Оборудование урока: проектор, компьютеры, презентация, карточки с заданиями (слайд – 11).
Требования к знаниям и умениям
Учащиеся должны знать:
- Интерфейс программы Word;
- Технологию создания и редактирования текстовых документов;
- Уметь вставлять в текст надписи и графические объекты WordAt;
- Знать способы взаимного расположения текста и графики.
- Режимы форматирования.
Учащиеся должны уметь:
- Создавать текстовые документы;
- Сохранять текстовый документ;
- Включать текст в графический объект;
- Группировать объекты;
- Выравнивать текст или его фрагменты.
План урока
- Организационный момент
- Постановка темы и целей урока
- Повторение пройденного материала, фронтальный опрос
- Объяснение нового материала
- Закрепление нового материала – Практическая работа
- Проверка работы
I. Организационный момент урока:
Проверка готовности группы к уроку. Приветствие группы. Проверка присутствующих учащихся. Отметка в групповом журнале отсутствующих учащихся.
II. Постановка темы и целей урока (слайд – 1):
На предыдущих уроках мы с вами начали знакомство с текстовым редактором Microsoft Word. Сегодня вы научитесь создавать документ, вставлять графические объекты в текстовый редактор MS Word. Добавлять надписи на объекты, вставлять рисунки и форматировать их.
III. Повторение пройденного материала (слайд – 2):
Фронтальный опрос по теме: Интерфейс программы Word.
- Интерфейс текстового процессора – (обучающиеся описывают интерфейс программы Microsoft Word: рабочая область, управляющие кнопки, лента и ее состав, линейки прокрутки и т.д.)
- Что такое текст? (Текст – это любая последовательность символов из компьютерного алфавита.)
- Что можно назвать текстовым документом? (Текстовым документом можно назвать файл, созданный с помощью текстового редактора)
- Может ли документ, созданный в текстовом редакторе содержать графические объекты (рисунки), приведите примеры из своих наблюдений? (Да может, так как документ состоит из буквенного и цифрового алфавита, а также рисунков.. Пример: школьные учебники, газеты, журналы, открытки и т.д.)
- Что можно создавать с помощью текстового редактора? (С помощью текстового редактора можно создавать текстовые документы, рекламные буклеты, поздравительные открытки и т.д.. Созданные документы сохраняются на жестком диске и подлежат распечатыванию).
IV. Объяснение нового материала (слайд – 3)
Учитель: Инструменты для работы с графикой находятся на панели "Иллюстрации" вкладки "Вставка".
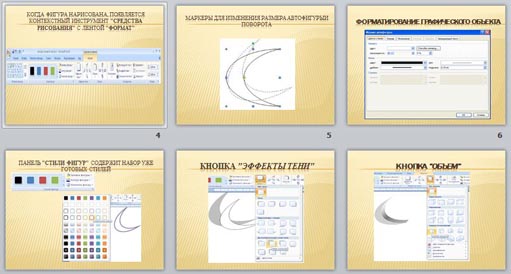
Ученикам: Перейдите на ленте с вкладки Главная на кладку Вставка.
Создание графического примитива (слайд – 4)
Учитель: Кнопка "Фигуры" служит для быстрого создания графических примитивов. Для создания нужного примитива надо его выбрать из выпадающего списка и "нарисовать" в документе протяжкой мыши с нажатой левой кнопкой. Для того, чтобы фигура имела правильные пропорции, во время рисования надо удерживать нажатой кнопку Shift.
Ученикам: Выберите меню Фигуры, в развернувшемся меню выберите любую фигуру, например Месяц и нарисуйте его произвольного размера.
Учитель: Когда фигура нарисована, появляется контекстный инструмент "Средства рисования" с вкладкой "Формат" (слайды – 5,6).
Как правило, графический примитив имеет по краям синие угловые маркеры, потянув за которые (левая кнопка мыши должна быть при этом нажата), можно изменить размеры фигуры.

Желтый квадратик внутри примитива также служит для изменения геометрических размеров фигуры.
Фигуру можно вращать. Для этих целей служит зелененький кружочек, расположенный над фигурой. Для вращения примитива необходимо установить курсор мыши на кружочек и, нажав левую кнопку, производить движения мышью. При этом фигура будет вращаться в ту или иную сторону.
Ученикам: Используя перечисленные маркеры измените размер и угол расположения вашей фигуры.
Форматирование графического объекта (слайд – 7)
Учитель: Окно панели "Стили фигур" содержит расширенные параметры форматирования "Формат автофигуры". В этом окне можно произвести большинство настроек форматирования.
Также это меню вызвать и другим способом: для этого необходимо выделить автофигуру и произвести щелчок правой кнопкой мыши.
Ученикам: Зайдите в Формат автофигуры и измените толщину и цвет линии вашей фигуры.
Наиболее часто встречающиеся настройки вынесены на ленту "Формат".
Панель "Стили фигур" содержит набор уже готовых стилей (слайд – 8).
Ученикам: Выберите панель Стили фигур и измените стиль вашей фигуры, например на фиолетовый (Составной контур - акцент 4)
Учитель: А также три кнопки: "Заливка фигуры", "Контур фигуры", "Изменить фигуру". Если ни один из предложенных стилей не подходит, то при помощи этих кнопок можно создать свой стиль форматирования.
Ученикам: произведите необходимые действия, с вашей фигурой используя перечисленные кнопки.
Кнопка "Эффекты тени" служит для настройки параметров тени фигуры (слайд–9).
Учитель: Для интерактивной настройки тени служат кнопки, расположенные в правой части панели "Эффекты тени".
Ученикам: Добавьте тень автофигуре.
Учитель: Кнопка "Объем" позволяет применить трехмерные эффекты к фигуре. При этом можно настраивать такие параметры как: Цвет объемной фигуры, Глубина, Направление, Освещение, Поверхность (слайд – 10).
Для интерактивной настройки объема служат кнопки, расположенные в правой части панели "Объем".
Ученикам: Добавьте объем фигуре, измените цвет объемной фигуры, глубину и направление.
Учитель: Инструменты, расположенные на панели "Упорядочить" предназначены для настройки параметров взаимодействия фигуры с текстом документа (слайд – 11).
Кнопка "Положение" задает расположение графического объекта на странице.
Для настройки обтекания фигуры текстом служит кнопка "Обтекание текстом".
Если в документ вставлено несколько фигур, перекрывающих друг друга, то их относительный порядок размещения можно настроить при помощи кнопок "На передний план" и "На задний план".
Кнопка "Выровнять" служит для выравнивания объекта относительно границ страницы.
При помощи кнопки "Повернуть" фигуру можно вращать.
Ученикам: Нарисуйте вторую фигуру и расположите ее относительно первой использовав На передний или На задний план.
Учитель: Точный размер фигуры можно задать на панели "Размер".
Группировка фигур (слайды – 12,13)
Учитель: Случаются такие ситуации, когда в документе размещены несколько объектов и с ними одновременно нужно произвести какие-либо действия (увеличить, уменьшить, переместить). В этом случае целесообразно произвести группировку объектов.
Для группировки фигур их необходимо предварительно выделить. Это можно осуществить при помощи кнопки "Выделить" на вкладке "Главная".
Чтобы выделить нужные объекты необходимо щелкать на них левой кнопкой мыши при нажатой клавише Shift.
После этого надо перейти на панель "Упорядочить" и воспользоваться кнопкой "Группировать".
Все выделенные объекты становятся, как бы, одним объектом, о чем свидетельствуют угловые маркеры.
Ученикам: Сгруппируйте ваши автофигуры в одну.
Теперь можно производить с ними все необходимые действия (копировать в данном документе, копировать в другой документ, перемещать, изменять размер и т.д.).
После этого (при необходимости) объекты можно разгруппировать.
V. Закрепление нового материала – Практическая работа (слайд - 14)
Нарисуйте в программе Word вот такого шуточного человечка, применив на практике полученные вами сегодня на уроке знания, умения и навыки.




Выберите нужный макет.
Совет: При выборе варианта В тексте рисунок помещается внутри абзаца, как будто это текст. При добавлении и удалении текста положение рисунка будет меняться. Остальные варианты позволяют перемещать рисунок на странице, при этом текст будет выводиться вокруг него.
Дополнительные сведения о параметрах обтекания текстом и точках обтекания см. в разделе Параметры обтекания текстом.
Вы можете добавить рисунок в левый верхний угол документа и сделать так, чтобы текст обтекал его.

Выберите Формат рисунка или Формат > Положение и в разделе Обтекание текстом выберите Сверху слева.

Совет: Вы можете перетащить изображение в любое место документа и выровнять его любым способом. Чтобы настроить обтекание текстом выберите Формат > Обтекание текстом > Дополнительные параметры разметки.
Вы можете добавить рисунок в центр документа и сделать так, чтобы текст обтекал его.
Выберите Формат рисунка или Формат > Обтекание текстом > Квадрат.
Выберите Положение > Дополнительные параметры разметки.
На вкладке Положение щелкните Выравнивание и выберите По центру в раскрывающемся списке.
Примечание: Вы можете перетащить изображение в любое место документа и выровнять его любым способом. Чтобы настроить обтекание в Word выберите Формат > Обтекание текстом > Дополнительные параметры разметки.
Использование контура обтекания для настройки обтекания фигуры текстомВы можете добавить изображение в документ и сделать так, чтобы текст обтекал его в соответствии с его формой.
Совет: Рекомендуется использовать рисунки с прозрачным, белым или сплошным фоном.

Выделите рисунок и перетащите его на середину страницы или туда, куда нужно.
Выберите Формат рисунка или Формат > Обтекание текстом > По контуру.
На вкладке Формат выберите Удалить фон.
Примечание: Вы не сможете удалить фон из векторных изображений.
Щелкните в любом месте за пределами изображения, чтобы увидеть, как текст обтекает его.
Настройка обтекания текстом
Если между текстом и изображением остается слишком много места, можно настроить контур обтекания вручную.
Выберите рисунок, щелкните Формат рисунка или Формат и нажмите Обтекание текстом > Изменить контур обтекания.
Перетащите точки контура обтекания ближе к рисунку или дальше от него, пока не получите устраивающий вас результат. Чтобы создать дополнительную точку, перетащите красную линию.
Дополнительные сведения о параметрах обтекания текстом и точках обтекания см. в разделе Параметры обтекания текстом.
Вставляемые рисунки, размещенные в тексте, привязываются к месту вставки и воспринимаются как текстовые символы. Они автоматически перемещаются вместе с окружающим текстом.
Нажмите Формат рисунка или Формат и выберите Обтекание текстом > В тексте.
Вы можете сделать так, чтобы рисунок точно оставался на месте при добавлении или удалении текста.
Нажмите Формат рисунка или Формат и выберите Обтекание текстом > Зафиксировать положение на странице.
Настройка обтекания текста вокруг рисунка или объекта-рисунка
Выделите рисунок или объект.
Нажмите Формат рисунка или Формат фигуры и выберите Упорядочить > Обтекание текстом.
Если окно Word достаточно широкое, пункт Обтекание текстом будет отображаться прямо на вкладке Формат рисунка.
Выберите параметры обтекания, которые нужно применить.
Например, В тексте, Сверху и снизу и За текстом.
Изменение положения рисунка или объекта-рисунка относительно текста
Выделите рисунок или объект-рисунок.
Нажмите Формат рисунка или Формат фигуры и выберите Упорядочить > Положение.
Если окно Word достаточно широкое, пункт Положение будет отображаться прямо на вкладке Формат рисунка.
В меню Положение выберите необходимый тип расположения или щелкните Дополнительные параметры разметки, чтобы настроить расширенные параметры.
Настройка обтекания текста вокруг таблицы
Удерживая клавишу CONTROL, щелкните таблицу и выберите Свойства таблицы.
Если в контекстном меню нет пункта Свойства таблицы, нажмите клавишу CONTROL и щелкните в другом месте таблицы.
В окне Свойства таблицы в разделе Обтекание текстом выберите Вокруг.
Чтобы изменить расстояние от таблицы до текста, выберите Размещение, а затем в окне Размещение таблицы установите значения в разделе Расстояние от окружающего текста.
Обтекание текста вокруг рисунка или графического объекта
Выделите рисунок или объект.
Выберите Формат, а затем в разделе Упорядочить нажмите Обтекание текстом.
Выберите параметр обтекания, который нужно применить.
Совет: Чтобы изменить положение рисунка или графического объекта на странице относительно текста, выделите рисунок или объект, щелкните Формат > Положение и выберите нужное место.
Обтекание текстом для таблицы
Откройте вкладку Макет таблицы, а затем в группе Параметры нажмите кнопку Свойства.
В Обтекание текстом нажмите кнопку Вокруг.
Чтобы задать горизонтальное и вертикальное положение таблицы, расстояние от окружающего текста и другие параметры в разделе Обтекание текстом, щелкните Размещение и задайте необходимые параметры.
Совет: Если для создания таблицы применяется инструмент Рисование, расположенный на вкладке Таблицы в группе Нарисовать границы, можно автоматически применить обтекание текстом, удерживая нажатой клавишу OPTION во время рисования таблицы.
Существует ограниченная группа параметров обтекания текстом для изображений в Microsoft Word в Интернете.
Вставьте и выберите рисунок.
Выберите Работа с рисунком > Формат > Обтекание текстом.
Если вы вставили рисунок в документ, используя Word в Интернете, вы можете переместить его путем копирования и вставки, а также применить к нему форматирование абзаца, например вертикальные интервалы и выравнивание по центру. Однако невозможно переместить рисунок, вставленный с помощью классической версии Word, если у него есть обтекание текстом или его положение на странице фиксировано.
Если вы не можете изменить изображение и у вас есть классическая версия Word, щелкните Открыть в Word, чтобы открыть документ в Word и изменить его макет.
Закончив, нажмите клавиши CTRL+S, чтобы сохранить документ в исходном месте. Затем вы можете снова открыть его в Word в Интернете и продолжить редактирование. Word в Интернете сохранит параметры макета, которые вы применили в классической версии Word.

1) по контуру 2) вокруг рамки 3) в тексте 4) сверху и снизу
Правильный ответ – 1.
Дан фрагмент электронной таблицы в режиме отображения формул и в режиме отображения значений:

Значение в ячейке B3 равно. 1) 15 2) 17 3) 28 4) 24
Правильный ответ – 1.
В таблице приведены данные о количестве призеров олимпиады по информатике (И), математике (М) и физике (Ф) в трех городах России:

В столбце E подсчитано количество призеров по каждому городу, а в строке 5 – количество призеров по каждому предмету. Диаграмма

построена по. 1) строке 5 2) столбцу E 3) ячейкам В3, С3, D3 4) диапазону B2:В4
Правильный ответ – 1.
Дан фрагмент электронной таблицы. Для этого фрагмента таблицы истинно утверждение, что в ячейку.

1) C4 введена формула =МИН(A2;A3;C2) 2) D1 введена формула =МАКС(A1:C1) 3) B4 введена формула =СУММ(B1:B3)*5 4) D4 введена формула =СРЗНАЧ(A1;B2;C3)
Правильный ответ – 1.
Автоматизировать операцию ввода в связанных таблицах позволяет.

1) список подстановки 2) шаблон 3) условие на допустимое значение 4) значение по умолчанию
Правильный ответ – 1.
Дан фрагмент электронной таблицы:

Количество записей, удовлетворяющих условиям следующего пользовательского автофильтра,

Равно.
1) 4 2) 7 3) 3 4) 0
Правильный ответ – 1.
Дан фрагмент электронной таблицы.

Количество записей, удовлетворяющих условию автофильтра

равно. 1) 2 2) 3 3) 4 4) 0
Правильный ответ – 1.
Фрагмент электронной таблицы в режиме отображения формул имеет вид:

Формула из ячейки A1 копируется в ячейку B3. В ячейке B3 появится формула. 1) 2 * $B$4 – $С3 2) 4 * $B$6 – $С3 3) 2 * $C$4 – $D1 4) 2 * $C$6 – $D3
Правильный ответ – 1.
Дан фрагмент электронной таблицы

После проведения сортировки по условиям

сведения о Ландау Л. будут начинаться с ячейки 1) A7 2) A6 3) A8 4) A10
Правильный ответ – 1.
Дан фрагмент электронной таблицы

Количество записей, удовлетворяющих условиям расширенного фильтра

равно. 1) 4 2) 5 3) 6 4) 3
Правильный ответ – 1.
Дан фрагмент электронной таблицы в режиме отображения формул:

При копировании содержимого ячейки A2 в ячейки B2 и A3 в них появились формулы

В ячейке A2 записана формула. 1) =$A1+B1 2) $A1+B1 3) = $A$1+B1 4) = $A1+$B1
Правильный ответ – 1.
Дан фрагмент электронной таблицы

После проведения сортировки по условиям

в ячейке A9 окажется фамилия. 1) Берг П. 2) Ландау Л. 3) Беккер Г. 4) Бекеши Д.
Правильный ответ – 1.
На диаграмме показано количество призеров олимпиады по информатике (И), математике (М) и физике (Ф) в трех городах России:

Диаграммой, правильно отражающей соотношение призеров из всех городов по каждому предмету, является.
Правильный ответ –

Дан фрагмент электронной таблицы в режиме отображения формул:

После проведения вычислений значение в ячейке C6 будет равно. 1) 87 2) 27 3) 45 4) 25
Правильный ответ – 1.
Дан фрагмент электронной таблицы в режиме отображения формул:

Формула из ячейки B2 была скопирована в ячейку B3. После этого фрагмент электронной таблицы в режиме отображения значений принял вид:

Значение в ячейке B1 равно. 1) 11 2) 22 3) 14 4) 7
Правильный ответ – 1.
Дан фрагмент электронной таблицы и диаграмма:

Диапазон ячеек, по значениям которых была построена диаграмма: 1) A3:C3 2) C1:C3 3) A1:C3 4) A1:C1
Правильный ответ – 1.
В телеконференции принимают участие преподаватели математики, физики и информатики. Преподаватели имеют разный уровень квалификации: без категории (БК), II, I, либо высшую (ВК) категорию. На диаграмме 1 отражено количество преподавателей с различным уровнем квалификации, а на диаграмме 2 – распределение преподавателей по предметам.

Из анализа обеих диаграмм следует утверждение, что все преподаватели. 1) I категории могут являться преподавателями математики 2) I категории могут являться преподавателями физики 3) информатики могут иметь высшую категорию 4) математики могут иметь II категорию
Правильный ответ – 1.

В текстовом редакторе MS Word фрагмент текста
преобразован в таблицу с использованием в качестве разделителя символа «;». Третий столбец полученной таблицы имеет вид.
Правильный ответ –

Читайте также:


