Для чего используются служебные программы ос windows
Служебные программы операционной системы Windows предназначены для обслуживания персонального компьютера и самой операционной системы. Они позволяют находить и устранять дефекты файловой системы, оптимизировать настройки программного и аппаратного обеспечения, а также автоматизировать некоторые рутинные операции, связанные с обслуживанием компьютера. Служебные программы поставляются в составе операционной системы и устанавливаются вместе с ней (полностью или выборочно).
Наименьшей единицей хранения данных на диске является кластер. Если свободного места на диске достаточно, то файлы записываются последовательно в расположенные рядом кластеры. В этом случае обращения к файлу происходят достаточно быстро, поскольку затраты времени на поиск очередных кластеров минимальны.
Если диск заполнен до отказа, запись на него возможна только после освобождения некоторого количества кластеров путем удаления файлов. При этом свободные области, образующиеся на диске, в общем случае не образуют одну большую непрерывную область. При попытке записать длинный файл на диск, имеющий прерывистую структуру свободных областей, файл делится на фрагменты, которые записываются туда, где для них нашлось место. Длительная работа с заполненным жестким диском приводит к постепенному увеличению фрагментированности файлов и значительному замедлению работы. Так возникает фрагментация диска – появление на диске множества свободных участков, разделенных занятыми участками.
Для повышения эффективности работы жесткого диска путем устранения фрагментированности файловой структуры используется служебная программа Дефрагментация диска. Программа позволяет выполнять такие операции, как дефрагментация только файлов (свободные участки не объединяются), объединение свободных участков (файлы не дефрагментируются), полная дефрагментация.
Особенностью ОС Windows является возможность сопроводить процесс дефрагментации оптимизацией размещения файлов. При загрузке операционной системы и запуске основных приложений порядок загрузки файлов обладает определенной стабильностью. В ходе оптимизации файловой структуры система принудительно располагает файлы на диске в том порядке, в каком обычно происходит их открытие. При оптимизации также учитывается тот факт, что с некоторыми областями жесткого диска обмен происходит быстрее, чем с другими. В них размещаются файлы, которые используются наиболее часто.
Кроме фрагментации дисков негативным явлением, возникающим при работе с ними, являются логические и физические ошибки.
Логические ошибки файловой структуры проявляются в наличии на диске потерянных или пересекающихся (общих) кластеров.
Кластер идентифицируется как потерянный, если в FAT-таблице отсутствует его хозяин (файл, которому он принадлежит). Потерянные кластеры образуются в результате неправильного (или аварийного) завершения работы с компьютером.
Ошибка, связанная с потерянными кластерами, легко исправляется средствами операционной системы. При этом можно либо полностью освободить данные кластеры, либо превратить их в полноценные файлы, которые затем просмотреть в поисках ценной информации, утраченной во время сбоя.
Ошибка, проявляющаяся как пересекающиеся кластеры, характеризуется тем, что, согласно данным FAT-таблицы, два или более файлов претендуют на то, что их данные находятся в одном и том же месте диска. Причиной появления пересекающихся кластеров может стать самопроизвольное изменение данных в FAT-таблицах или некорректное восстановление ранее удаленных данных с помощью внесистемных средств.
Ошибки на дисках могут также возникать по следующим причинам:
- физическое повреждение диска;
- загрязнение магнитной поверхности диска;
- аварийное отключение компьютера;
- несвоевременное извлечение диска из дисковода;
- перезагрузка компьютера после аварийного отключения;
- воздействие программных вирусов.
Для выявления и исправления ошибок на дисках используется служебная программа Проверка диска. При выполнении стандартной проверки выявляются логические ошибки в файловой структуре, при полной проверке – логические и физические ошибки. Физические дефекты поверхности дисков только локализуются – операционная система принимает во внимание факт повреждения магнитного слоя в определенных кластерах и исключает их из активной работы.
Стандартную проверку (на наличие логических ошибок) рекомендуется проводить после каждого сбоя в работе компьютера, особенно после некорректного завершения работы с операционной системой.
Полную проверку (на наличие логических и физических ошибок) достаточно проводить два раза в год или в случае сомнений в качестве жесткого диска.
Технологии работы
Программы Проверка диска и Дефрагментация диска могут запускаться из окна папки Мой компьютер или программы Проводник. Для этого следует выделить диск Þ выбрать команду Файл / Свойства Þ в окне Свойства (рис. 6.1) на странице Сервис нажать кнопку [Выполнить проверку] либо [Выполнить дефрагментацию].

Рис. 6.1. Окно свойств диска А:
Проверка диска. Пользовательский интерфейс программы Проверка диска изображен на рис. 6.2.

Если установлен флажок Автоматически исправлять системные ошибки, то большинство ошибок устраняется автоматически с использованием параметров, принятых по умолчанию, либо выдается предложение выбрать способ устранения ошибок. Чтобы указать способ исправления обнаруженных ошибок, следует снять флажок Автоматически исправлять системные ошибки.
Если флажок Проверять и восстанавливать поврежденные сектора не установлен, то проводится стандартная проверка, иначе проводится полная
проверка. Проверка диска будет выполняться после нажатия кнопки [Запуск]. По завершении проверки на экран выводится окно с информацией об обнаруженных ошибках.
Дефрагментация диска. Запуск программы может осуществляться с помощью команды Пуск / Программы / Стандартные / Служебные. Пользовательский интерфейс программы Дефрагментация диска изображен на рис. 6.3.
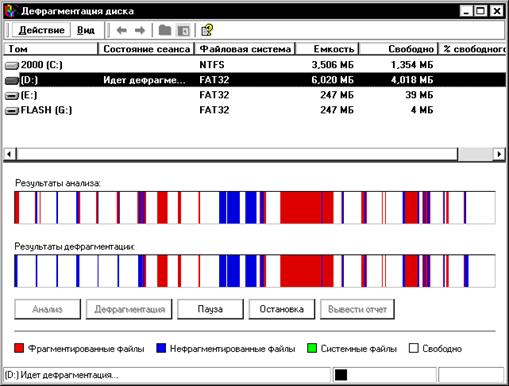
После запуска программы следует выбрать диск для дефрагментации и нажать кнопку [Дефрагментация].
При необходимости можно провести анализ дисков на наличие фрагментированных участков, для этого следует нажать кнопку [Анализ]. В процессе проведения дефрагментации программа показывает, для какой части диска (в процентах) операция завершена (диск дефрагментирован).
Задания к лабораторной работе
1. Определить, какие служебные программы установлены на компьютере.
2. Выполнить полную проверку диска А: на наличие логических и физических ошибок.
3. Выполнить дефрагментацию только файлов диска А: без проверки диска на наличие ошибок.
4. Выполнить полную дефрагментацию диска А: c проверкой диска на наличие ошибок.
5. Выполнить анализ диска С: на наличие фрагментированных участков и дефрагментацию этого диска.
6. Ознакомиться с отчетом о результатах дефрагментации.
Рекомендации по защите лабораторной работы
При защите лабораторной работы необходимо ответить на следующие
вопросы:
1. Какие программы операционной системы Windows относятся к группе служебных? Как они запускаются?
2. Что такое «кластер»?
3. Какие ошибки на дисках называются логическими?
4. Какие ошибки на дисках называются физическими?
5. Назовите причины возникновения логических и физических ошибок.
6. Для чего предназначена программа Проверка диска? Какие типы ошибок на дисках она исправляет?
В состав операционной системы Windows 10 входят бесплатные стандартные и служебные программы. Что это такое?
Windows – это не просто операционная система. Это готовая к работе система с набором прикладных программ. Если бы Windows была лишь операционной системой, то после ее установки на компьютер пришлось бы много чего дополнительно устанавливать. Конечно, многие так и делают: устанавливают дополнительные программы на компьютер.
Тем не менее, стандартные и служебные программы были в ранних версиях Windows и остались в семерке, восьмерке и десятке.
В новых версиях эти предустановленные программы иногда появлялись в обновленном виде. Но при этом они сохраняли свой функционал, свое основное предназначение. Далее кратко рассмотрим, где можно найти стандартные и служебные программы на своем компьютере и для чего они предназначены.
Где находятся все Служебные и Стандартные программы Windows 10
Чтобы найти список всех имеющихся служебных и стандартных программ Windows, следует нажать на большую кнопку «Пуск» в левом нижнем углу. На рис. 1 она находится внизу слева и обведена в красную рамку. Появится окно «Пуск», которое можно прокручивать вниз.

Рис. 1. Меню кнопки «Пуск» в Windows 10.
В окне «Пуск»имеется список программ по алфавиту. Сначала, нарушая алфавитный списк, там могут быть «Часто используемые» программы, хотя их может и не быть.
Затем идет список программ в соответствии с английским алфавитом, а еще ниже будут стоять в алфавитном порядке программы на русском языке. На рис. 1 показаны две английских буквы «A» и «C». После каждой из них идет список тех программ, названия которых начинаются с этой буквы.
Понадобится скролить (листать вниз) список, например, прокручивая колесико мышки на себя, то есть, вниз. Тогда можно будет увидеть русскую букву «С» (не путаем с английской буквой «С», которая внешне выглядит совершенно так же). После русской «С» будут находиться все Служебные и все Стандартные программы.

Рис. 2. Где найти Служебные и Стандартные программы в меню «Пуск» Windows 10.
Чтобы увидеть Служебные программы, надо рядом с надписью «Служебные – Windows» кликнуть по маленькому треугольничку, который обозначен цифрой 1 на рис. 2. Откроются все служебные программы (рис. 3).

Рис. 3. Список Служебных программ Windows 10.
Аналогичным образом, можно около надписи «Стандартные – Windows» щелкнуть по значку в виде треугольничка (цифра 2 на рис. 2). В итоге появится список всех стандартных программ (рис. 4).

Рис. 4. Список Стандартных программ Windows 10.
Среди списка программ можно выбрать какую-то одну. Если кликнуть по любой программе, она откроется и сразу же появится на экране.
Как найти одну служебную или стандартную программу
Если известно имя какой-то стандартной или служебной программы, то можно ввести данное имя (2 на рис. 5) в строку поиска (1 на рис. 5). После этого программа будет быстро найдена (3 на рис. 5) при условии, что не будет ошибок в ее названии в момент ввода текста в поисковую строку.

Рис. 5. Поиск стандартной программы на примере «Блокнота».
Назначение служебных программ
В состав служебных программ (рис. 3) входят: Выполнить, Диспетчер задач, Командная строка, Панель управления, Проводник, Средства администрирования Windows, Этот компьютер. Рассмотрим кратко, для чего нужны перечисленные служебные программы.
Выполнить
Команду Выполнить можно вызвать с помощью меню «Пуск» – «Служебные программы» (рис. 3). Либо в строке Поиск можно набрать без кавычек «выполнить» (как показано на рис. 5 на примере Блокнота). Третий вариант для вызова команды «Выполнить» состоит в том, чтобы нажать на две горячие клавиши Windows + R.
Чтобы запустить какую-либо программу с помощью «Выполнить», понадобится ввести ее название (рис. 6). Для примера приведем ниже несколько вариантов.
Если надо вызвать калькулятор, вводим calc. Команда msconfig показывает конфигурацию системы. Если набрать regedit, откроется редактор реестра.

Рис. 6. Ввод команды winver в программе Выполнить.
Если ввести команду winver и нажать «ОК», будет показана версия операционной системы на вашем компьютере.
Программой Выполнить следует пользоваться очень аккуратно. С ее помощью запускаются многие системные программы, которые могут серьезно изменить настройки операционной системы.
Например, работу с реестром regedit может выполнять только хорошо подготовленный пользователь компьютера. Иначе можно полностью нарушить работу Windows.
Диспетчер задач

Рис. 7. Диспетчер задач.
Открыть Диспетчер задач можно через меню «Пуск» – «Служебные» (рис. 3). Второй вариант – использовать горячие клавиши CTRL+ALT+DEL.
Третья возможность – в Панели задач кликнуть правой кнопкой мыши. Появится меню, в котором выбрать пункт «Диспетчер задач». Он показывает, какие программы и задачи запущены на компьютере в данный момент, какие ресурсы при этом используются.
Если какая-то программа «зависла», то ее можно снять с помощью Диспетчера задач. В Диспетчере задач хорошо видна загрузка операционной системы, а так же какие программы, процессы, службы ее загружают.
При зависании компьютера, порой, удается запустить только Диспетчер задач, чтобы затем с его помощью отключить программы, из-за которых компьютер завис.
Командная строка

Рис. 8. Служебная программа «Командная строка».
Командную строку можно найти в меню «Пуск» – «Служебные» (рис. 3). Также можно в строку поиска ввести без кавычек «командная строка» (аналогично тому, как на рис. 5).
Командная строка позволяет выполнять определенные команды без графического интерфейса. Она используется опытными пользователями и системными администраторами. Например, интернет-провайдер для диагностики вашего подключения к сети может попросить выполнить конкретные команды и прислать скриншоты с экрана.
Простые пользователи не используют Командную строку. Фактически, Командная строка есть своего рода рудимент бывшей операционной системы MS DOS, после которой появился Windows. Несмотря на некрасивый, примитивный интерфейс, отсутствие возможности пользоваться мышкой и необходимость ввода мало кому известных команд, Командная строка позволяет делать то, что нельзя или очень сложно сделать с помощь имеющегося набора стандартных программ Windows.
Панель управления

Рис. 9. Панель управления Windows 10.
Панель управления (рис. 9) является основой операционной системы Windows 10. С ее помощью можно выполнить много полезных действий.
Одним из них является, например, «История файлов», которая позволяет автоматически сохранять все папки и файлы пользователя на внешнем жестком диске, на флешке.
Такая архивация очень полезна для того, чтобы не потерять файлы и папки в случае сбоя компьютера или для поиска более старых версий файлов и папок, если они понадобятся в какой-то момент работы на компьютере.
Проводник и Этот компьютер

Рис. 10. Проводник и Этот компьютер в Windows 10.
«Проводник» так же, как и «Этот компьютер» используется для работы с дисками (встроенными в компьютер и с внешними дисками, флешками, картами памяти и пр.), папками и файлами на компьютере.
Также на компьютере через Проводник можно удалить с телефона Андроид ненужные картинки, фото, видео и скриншоты. На компьютере это делать удобнее, ибо экран больше и для многих работа с Проводником привычнее. Понадобится только подключить телефон к компьютеру «по проводу», примерно так же, как внешний жесткий диск или флешку.
Средства администрирования Windows

Рис. 11. Средства администрирования Windows
«Средства администрирования Windows» предназначены для проведения системных работ на компьютере. Здесь собраны ярлыки, содержащие ссылки на системные программы. Чаще всего Средствами администрирования пользуются наиболее подготовленные пользователи компьютера.
Обычные же пользователи компьютеров редко или совсем не используют Средства администрирования.
Кратко о стандартных программахWindows
Список стандартных программ показан выше на рис. 4.
Стандартные программы обычно являются предустановленными, то есть входят в состав операционной системы. Если же стандартной программы нет по каким-то причинам (например, если на компьютере установлена «урезанная» ограниченная версия операционной системы), ее можно бесплатно скачать в официальном магазине Microsoft Store.
3D Builder
Этот редактор позволяет создавать трехмерные объекты. Также можно открывать и редактировать готовые модели.
Полученные файлы можно сохранять в форматах, предназначенных для 3D-принтеров.
Internet Explorer
— стандартный, встроенный браузер.
Сейчас существует много других браузеров, помимо Internet Explorer. Однако Internet Explorer не стоит списывать со счетов, он может понадобиться на некоторых государственных сайтах, если там используется электронная цифровая подпись.
Также до сих пор существуют и применяются совсем старые программы, которые будут работать только с этим браузером.
В десятой версии Windows появился новый браузер Microsoft Edge, пришедший на замену Internet Explorer. Ведь пора же было его заменить, уже столько лет прошло, а все Internet Explorer.
Math Input Panel
Панель математического ввода «Math Input Panel»предназначена для написания математических формул. Они автоматически распознаются и могут быть вставлены в различные типы документов.
Paint
Это графический редактор, который был в Windows XP, Vista, 7, 8 и пока еще остался в десятке. Он позволяет выполнять простые действия с картинками и фотографиями, рисовать или дорисовывать что-то свое, делать надписи на картинках и фото, а также позволяет выполнять другие действия.
Paint 3D
Трехмерный графический редактор позволяет рисовать объемные фигуры. И для этого не потребуются особые навыки 3D рисования.
Видео: Paint 3D. Простые 3D фигуры. Первое знакомство
Windows Media Player
Проигрыватель Windows Media Player, сокращённо WMP — стандартный проигрыватель звуковых и видеофайлов. Пользователь может выбрать, какой проигрыватель будет открывать аудио и видео-файлы.
Данный плейер довольно распространен среди пользователей, несмотря на наличие очень большого количества других плейеров, других программ для прослушивания и просмотра файлов.
WordPad
Текстовый редактор WordPad подойдет для создания простых текстов. В нем можно менять шрифты, вставлять картинки и выполнять другие несложные действия.
Для профессиональной работы есть редактор Word, а также бесплатный пакет LibreOffice. Но перечисленные программы не являются Стандартными, их нет в Windows в момент его установки на компьютер. А WordPad является готовой стандартной программой Windows. Как говорят в таких случаях, «бери и пользуйся».
Блокнот
Текстовый редактор предназначен для создания небольших заметок в формате TXT. Картинки вставлять нельзя. Можно выбрать шрифт.
Если нужно убрать в каком-то документе рамку вокруг текста или другое лишнее форматирование, достаточно поместить текст в Блокнот. Текст получится чистым, без ненужных украшений.
Видео: Как убрать рамку вокруг текста и все остальное форматирование
Блокнотом любят пользоваться программисты и системные администраторы, поскольку этот редактор сохраняет текст ровно так, как он написан. Без всяких там служебных невидимых символов и прочих «украшений», которые мы не видим визуально, но которые могут быть автоматически вставлены среди символов введенного текста.
А программистам важно, чтобы текст, написанный ими, оставался таким, как он есть без каких-либо дополнений, видимых или невидимых глазом.
Быстрая помощь
– используется для того, чтобы удаленно подключиться к компьютеру через интернет. Если запустить эту программу, появятся две кнопки «Получить помощь» и «Оказать помощь». Тот человек, которому нужна помощь, нажимает на кнопку «Получить помощь». Затем он вводит код, который сообщит тот, кто оказывает помощь.
Осторожно! При таком подключении к компьютеру посторонний человек будет управлять компьютером пользователя так, как будто он сидит за ним. Не позволяйте неизвестным людям подключаться к вашему компьютеру (планшету, ноутбуку), чтобы не потерять важные данные, персональную информацию, логины и пароли доступа, сведения о банковских счетах и картах и многое другое.
Человеку, который оказывает помощь, понадобится учетная запись Microsoft. Он нажимает на кнопку «Оказать помощь». Появится код, который надо сообщить тому человеку, которому требуется помощь.
Ножницы и Набросок на фрагменте экрана
У новой версии – «Набросок на фрагменте экрана» основные функции для создания скриншотов сохранятся.
Подключение к удаленному рабочему столу
– используется теми пользователями, у которых есть компьютеры, подключенные с помощью локальной сети.
Этим часто пользуются, например, работники офисов, работающие из дома на удаленке. Таким образом они получают доступ к своему удаленному рабочему серверу.
Можно подключаться по логину и паролю учетной записи Windows.
Средство записи действий
– записывает все действия пользователя на компьютере. Полезно в том случае, когда опытный человек пытается понять и разобраться, в чем причина неполадок у другого пользователя.
Средство просмотра XPS
Программа «Средство просмотра XPS» предназначена для просмотра документов в формате XPS (XML Paper Specification).
XPS является форматом, похожим по своим функциям с PDF. Он разработан компанией Microsoft для хранения и распространения готовых к печати документов.
Таблица символов
– содержит огромное количество шрифтов, в состав которых входят символы, которых нет на клавиатуре. Недостающий символ можно найти в этой таблице, скопировать и вставить туда, где он необходим.
Факсы и сканирование
Как понятно уже из названия, программа служит для отправки и приёма факсов, а также для сканирования. Понадобится сканер и принтер.
Видео: Сканирование и обработка скана на HP LaserJet M1005
Видео-формат статьи: Что такое Стандартные и Служебные программы Windows 10, где находятся, зачем нужны
В этой части самоучителя, кратко опишем предназначения Служебных и Стандартных программ Windows 10.
Найти их можно в соответствующих каталогах, нажав кнопку Пуск.

Выполнить
- программа, которая с незапамятных времён кочует из версии в версию Windows. Запуска программ, которые входят в стандартный набор Windows.
Саму программу Выполнить можно запустить нажав на клавиатуре сочетание клавиш Windows + R. Запуск программ осуществляется путем ввода их названия в строку. Например: calc - запускает калькулятор, winver - показывает версию операционной системы, regedit - редактор реестра, msconfig - конфигурация системы и т.д.
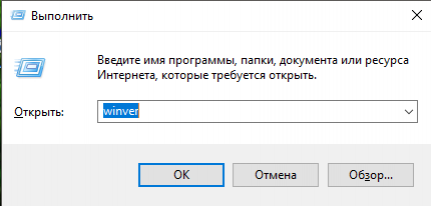
Диспетчер задач
- если зависла какая-то программа, то Диспетчер задач это то, что вам нужно. В нём отображаются все работающие в данный момент программы и процессы, причём почти любой процесс или программу можно аварийно выключить. Запустить программу Диспетчер задач можно нажав сочетание клавиш CTRL+ALT+DEL или щёлкнув правой кнопкой Панель задач выбрать соответствующий пункт в появившемся меню. По умолчанию Диспетчер задач Wimdows 10 запускается в "упрощенном" виде и показывает только запущенные программы, которые можно аварийно завершить в случае "зависания".

Если нажать кнопку Подробнее, то Диспетчер задач перейдёт в расширенный вид, где дополнительно можно увидеть все выполняющиеся процессы, графики загруженности памяти, процессора, сети и много других интересных параметров.

Командная строка
- для выполнения различных команд без использования графического интерфейса. Позволяет администраторам и опытным пользователям делать то, что невозможно сделать или делать дольше. Простому пользователю Командная строка не нужна.
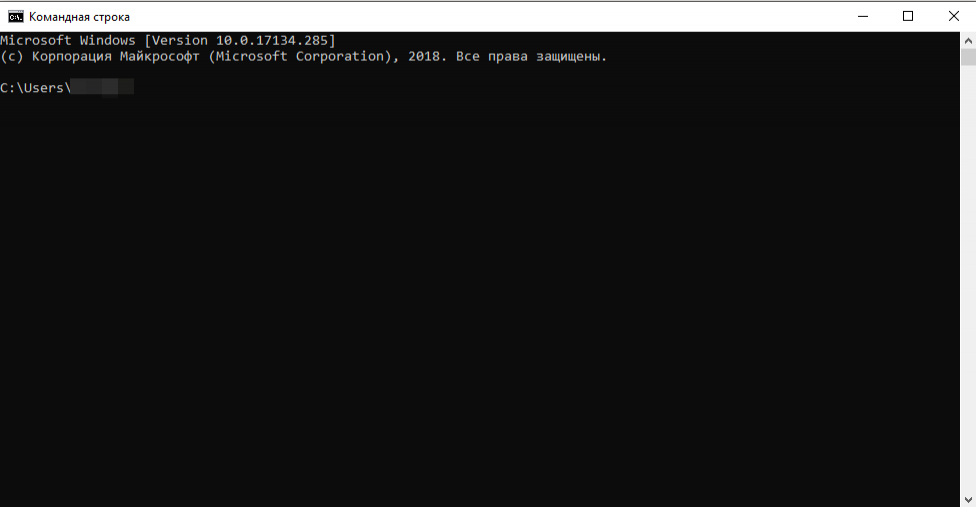
Панель управления
- "сердце" ОС Windows. Правда в Windows 10 появилось второе сердце, под названием Параметры. Через Панель управления осуществляется контроль над всеми функциями Windows. Посвятим Панели управления в следующую главу.

Проводник и Этот компьютер
- одно и тоже. Посмотрите на скриншот. Этот компьютер - часть проводника, в котором отображаются диски, установленные в системе. Подробнее проводник рассмотрен в Главе 5.
Задание: законспектировать учебный текст, заполнить таблицы, ответить на вопросы.
1.Заполните таблицу перечислив все служебные программы на ПК
Таблица: Служебные программы Windows и их назначение
| Название программы | Назначение программы |
| … |
2.Заполните таблицу перечислив все стандартные программы на ПК
Таблица: Стандартные программыWindows и их назначение
| Название программы | Назначение программы |
| … |
3.Перечислите порядок действий, которые нужно произвести, чтобы посмотреть информацию о драйвере видеокарты? Запишите в тетрадь.
Служебные программы (утилиты)– это программы, используемые для выполнения таких вспомогательных функций как работа с файлами и папками, диагностирование аппаратуры, просмотр и конвертация файлов, оптимизация дискового пространства, восстановление поврежденной информации, антивирусные средства и т.д.
Классификация служебного ПО:
1. Диспетчеры файлов (файловые менеджеры).
2. Средства сжатия данных (архиваторы).
3. Средства просмотра и конвертации.
4. Средства диагностики.
5. Средства мониторинга.
6. Средства коммуникации.
7. Средства компьютерной безопасности.
В составWindows входят программы, служащие для обеспечения эффективной работы дисков и системы. Группа таких программ представлена в Главном меню ПускПрограммыСтандартные Служебные.
Рассмотрим некоторые из них:
Ути?ли?та (англ. utility или tool) — вспомогательная компьютерная программа в составе общего программного обеспечения для выполнения специализированных типовых задач, связанных с работой оборудования и операционной системы (ОС).
Утилита «Форматирование» предназначена для создания файловой структуры на носителе информации: разметки дорожек, разбиения дорожек на сектора, проставления на них специальных меток.
Утилита «Дефрагментация диска»позволяет повысить скорость доступа к информации и объединить в одной непрерывной области данные, принадлежащие одному файлу. То есть если данные записаны на диске не неправильно, а фрагментами, то доступ к ним занимает больший промежуток времени, чем могло бы быть при непрерывной записи. Такая ситуация возникает тогда, когда происходит интенсивная работа с диском (информация часто записывается и стирается).
Утилита «Проверка диска» позволяет проверить жесткий диск на наличие логических и физических ошибок. После этого области, содержащие логические ошибки, могут быть исправлены. Логические ошибки могут возникать вследствие неправильного выключения компьютера или интенсивного использования диска.
Утилита «Очистка диска» позволяет освободить место на жестком диске. Она проверяет диск и выводит перечень временных файлов и файлов загружаемых из интернета, а также ненужных программных файлов. После подтверждения программа удаляет временные файлы.
Утилита «Сведения о системе» выполняет сбор сведений о конфогурации системы и содержит меню, позволяющее открыть связанные разделы описания системы.
Утилита Архиватор– программа, которая осуществляет сжатие данных в один файл архива для более легкой передачи или компактного хранения. В качестве данных обычно выступают файлы и папки. Процесс создания архива называется архивацией, или упаковкой (сжатием, компрессией), а обратный процесс – распаковкой, или экстракцией.
К основным функциям программ-архиваторов относят следующие: 1) создание архивов; 2) защита архивов от просмотра и несанкционированной модификации; 3) извлечение файлов из архива.
На компьютере мы можем решать массу разнообразных задач, и в этом нам помогают программы. Программ существует великое множество и, как правило, каждая программа предназначена для решения какой-то одной задачи, например, просмотр видео или работа с текстом.

В операционной системе Windows есть ряд встроенных программ, которые могут быть нам полезны. Поскольку эти программы устанавливаются автоматически вместе с установкой на компьютер операционной системы, то их назвали Стандартными программами. Мы с вами рассмотрим некоторые из них. Как и все программы, установленные на компьютере, значки стандартных программ находятся в меню Пуск. Заходим в меню Пуск, переходим во Все программыи ищем в списке папку Стандартные. Если нажать на этой папке левой кнопкой мыши, то она раскроется, и мы увидим список программ, которые по умолчанию установлены в Windows. Некоторые из этих программ могут быть нам полезны, поэтому давайте рассмотрим их. Мы поговорим о программах Блокнот, WordPad, Paint, Калькулятор, Звукозапись и Проводник.
Программа Блокнот является текстовым редактором. Это значит, что данная программа предназначена для работы с текстом. Блокнот – одна из самых простых программ по работе с текстом. В ней мы можем только вводить текст и редактировать его. Изменять шрифт или размер отдельных символов, т.е. производить форматирование текста, в этой программе мы не можем. Но, тем не менее, эта программа может быть полезна, так как она очень проста, документы, созданные в ней, занимают очень немного места, к тому же Блокнот установлен на всех компьютерах с Windows и поэтому документы, созданные в этой программе можно открыть на любом компьютере. Программу удобно использовать для протоколирования записей с автоматическим указание даты их создания. Для этого в начало документа (в первую позицию первой строки) нужно ввести с клавиатуры команду .LOG. После сохранения этого документа при каждом его последующем открытии в конце записи всегда автоматически будет появляться текущая дата. Сделайте несколько записей в программе «Блокнот», с небольшим интервалом времени, каждый раз сохраняя и открывая документ для следующей записи.
WordPad делает тоже что и «Блокнот» плюс позволяет форматировать текст, т.е. изменять его внешний вид и вносить в наш текстовый документ другие объекты, например, изображения.
Также как и у программы Блокнот, у WordPad есть пространство для ввода текста и после запуска программы мы можем сразу приступить к работе. Пространство для ввода текста по ширине равно обычному листу писчей бумаги и вы визуально можете видеть, как будет выглядеть ваш текст после вывода его на печать.
Теперь давайте рассмотрим программу Paint, с помощью которой мы сможем создавать простейшие рисунки и даже вставлять их в текстовые документы WordPad.
Сразу хочу сказать, что эта программа очень малофункциональна и не очень удобна, но в ней используются инструменты, с которыми вы обязательно встретитесь в более функциональных программах, предназначенных для работы с графикой и изображениями.
В стандартных программах Windows есть одна очень маленькая, простая, но вполне полезная программа, которая называется Звукозапись. Вы можете ее использовать в качестве диктофона. Все что вам понадобится, это микрофон, подключенный к вашему компьютеру.
 |
| Рис. Программа Звукозапись |
Для начала работы программы вам нужно просто нажать на кнопку «Начать запись» и после этого надиктовать ваш текст. Затем вы останавливаете запись, и программа предлагает вам сохранить ваш звуковой файл. После сохранения файла вы сможете его прослушать с помощью любого проигрывателя аудиофайлов.
Программа Калькулятор из папки Стандартная в меню Пуск.
 |
Если вы имели дело с обычным калькулятором, то вам не составит труда производить вычисления с помощью одноименной программы. Все функции стандартны. Вы можете вводить цифры и арифметические действия, нажимая на соответствующую кнопку мышкой или же воспользоваться клавиатурой и вводить цифры и операции с нее. Удобно пользоваться малой клавиатурой, только убедитесь, что режим NumLock включен.
Обратите внимание на то, что в программе есть также строка с выпадающими меню Вид, Правка и Справка.
В меню Вид можно выбрать один из вариантов калькулятора – Обычный, Инженерный, Программист и Статистика. Каждый из этих вариантов содержит специализированные операции и действия, и вы можете выбрать именно тот, который подходит для решения вашей задачи.
В режимах Обычный и Инженерный есть возможность включить Журнал вычислений. Тогда у вас будут отслеживаться все ваши действия и вычисления, и вы сможете изменять значения вычислений, которые уже занесены в Журнал.
Еще в меню Вид можно настроить режимы вычислений. Мы можем производить обычные операции и действия с числами – Обычный режим, или же воспользоваться режимами Преобразование единиц, Вычисление даты и Листы.
В режиме Преобразования единиц можно перевести одну физическую величину в другую, например, вес в граммах перевести в фунты или температуру в градусах Цельсия перевести в градусы Фаренгейта.
 |
| Рис. Режимы вычислений – Преобразование единиц |
В режиме Вычисления дат,можно рассчитать временной интервал между двумя выбранными вами датами, т.е. узнать, сколько лет, месяцев и дней между ними. Также вы можете узнать, какой день будет или был какое-то время назад. Для этого нужно указать дату и прибавить или вычесть от нее необходимое количество лет, месяцев и дней.
 |
| Рис. Вычисление дат |
И последний режим – Листы. Он позволяет вам рассчитать платежи по кредитам, лизингу, а также рассчитать экономию топлива.
 |
| Рисунок РежимЛисты — Ипотека |
В меню Правка находятся уже знакомые нам операции Копирования и Вставки, так как числовые значения вы можете, как копировать из калькулятора, так и вставлять их в него из других программ через буфер обмена. Также здесь вы найдете инструменты по работе с Журналом калькулятора.
Стикеры часто используют для заметок, т.е. вы пишите небольшую заметочку или напоминание на стикере и приклеиваете его на край монитора. Этим самым ваша заметка будет всегда у вас на глазах, и вы не забудете сделать запланированное дело.
 |  |
| Рис. Бумажный стикер | Рис. Записка на Рабочем столе |
В операционной системе Windows есть стандартная программа, которая вам позволяет создавать точно такие же стикеры и размещать их на Рабочем столе.
 |
| Рис.Контекстное меню Записки |
Эта программа называется Запискии находится она в Стандартных программах. После того, как вы запустите программу Записки, на Рабочем столе будет создан виртуальный стикер, в котором мы можем написать абсолютно любой текст – нашу заметку (рис.134). Если необходимо изменить размер стикера, то достаточно навести указатель мыши на один из его углов, указатель изменится на двусторонне направленную стрелочку, теперь достаточно нажать левую кнопку мыши и удерживая ее переместить мышь. Стикер будет изменять свой размер.
Если вы хотите добавить несколько стикеров, то достаточно нажать «+» в верхнем левом углу. На Рабочий столбудет добавлен следующий стикер.
Можно изменять цвет стикеров. Для этого нужно вызвать контекстное меню на стикере и выбрать цвет из списка.
Если вы хотите удалить записку, то нужно просто нажать на крестик, расположенный в верхнем правом углу. Записки будут автоматически запускаться со стартом Windows.
Статьи к прочтению:
СЕРВИСНЫЕ ЦЕНТРЫ И ИХ ТОП РАЗВОД НА ДЕНЬГИ ПРИ РЕМОНТЕ!
Похожие статьи:
Читайте также:


