Для чего используют название в ворде
Ответ прост: старый текст исчезает потому, что вы работаете в режиме замены. Для включения/выключения режима замены необходимо использовать Insert на клаиватуре. Но обо всем по порядку.
Подписывайтесь на мой канал и читайте полезные статьи-инструкции:
При вставке или исправлении текста новые вводимые символы сдвигают уже набранные буквы или цифры вправо. Это называется режим вставки, он и используется при работе с документом по умолчанию чаще всего. Иногда этот режим становится неудобным, так как изменяет отформатированные строки, а это не всегда приветствуется. Для таких случаев удобно использовать режим замены, при котором символы, расположенные справа от курсора ввода текста, будут не смещаться вправо, а замещаться новыми вводимыми символами.
Как использовать режим замены?
Для перехода к режиму замены надо:
1. В окне открытого документа щелкнуть по кнопке «Вставка» на строке состояния
2. Активируется режим замены, о чем станет свидетельствовать кнопка «Замена» на строке состояния .
Правой кнопкой мыши по строке состояния программы Word позволяет включить отображение команды Вставка/Замены Правой кнопкой мыши по строке состояния программы Word позволяет включить отображение команды Вставка/ЗаменыКак задать отображение кнопок «Вставка» и «Замена»?
Если кнопки «Вставка» или «Замена» не отображаются на строке состояния, то надо:
1. В окне открытого документа щелкнуть правой кнопкой мыши по строке состояния.
2. В меню «Настройка строки состоянии» выбрать пункт «Замена» (см. рис. выше)
Как повторять свои действия несколько раз подряд?
Чтобы не повторять действия вручную несколько раз подряд сначала и до конца (удаление, вставка объектов, символов и т.д.), можно использовать команду «Повтор действия»: в окне открытого документа после действия, которое надо повторить, щелкнуть по функциональной клавише F4 .
Как настроить смену режимов клавишей Insert?
Чтобы настроить смену режимов «Вставка» и «Замена» клавишей Insert , необходимо:
1. В верхнем левом углу окна программы щелкнуть по кнопке «Файл».
2. В меню типичных задач выбрать пункт «Параметры Word».
3. В окне «Параметры Word» выбрать вкладку «Дополнительно».
4. В группе «Параметры правки» выбрать пункт «Использовать клавишу INS для переключения режимов вставки и замены».
Документ без рисунков, схем, фотографий, диаграмм скучен и неинтересен. Если в документе один рисунок, то пусть стоит в гордом одиночестве. А если рисунков несколько и нужны порядковые номера и названия рисунков? А если по тексту необходимо сказать: «смотри на рисунок 10»? К сожалению, чаще всего номера рисунков, таблиц, диаграмм проставляются вручную, и ошибки неизбежны. А представьте ситуацию, когда вам приходиться делать объединение нескольких документов! Так что научится правильно вставлять название объекта просто необходимо.
По окончании урока вы сможете:
- Дать названия объектам
- Создать новый стиль абзаца «Название…»
Скачайте документ тут. Откройте документ. Внимание! Все рисунки и объекты взяты из открытых источников.
1. Вставка «Название объекта»
1.1. Для таблиц

Шаг 2. Открываем диалоговое окно «Название» (Лента Ссылки → группа команд Названия → кнопка Вставить название):
Появится диалоговое окно «Название».

Шаг 3. Нажимаем кнопку выпадающего меню на поле «подпись»:

Шаг 4. Выбираем из впадающего меню название Таблица:

Конструкция названия таблицы:

Щёлкаем ОК. Получаем такую картину:
На уроке 13 Встроенные стили и уроке 15 Лишние стили текста мы говорили, в каких ситуациях появляются новые стили текста в области задач Стили.

Кстати, пока мы не ушли в другое место документа и курсор стоит после номера таблицы, поставьте сразу точку и пробел:Представьте, что вы забыли поставить точку и пробел после номера таблицы. Вспомнили и ‒ начали по всему документу искать названия объектов, прицеливаться мышкой в нужное место, нервничать, промахиваться…

Теперь поговорим о стиле текста «Название объекта». Как видите, по умолчанию характеристика стиля не соответствует принятым нормам оформления документа:Можно и дальше продолжать вставлять называния объектов, а потом разом поменять характеристику стиля, но не стоит откладывать на завтра то, что нужно сделать немедленно.
Шаг 5. Выделяем Абзац «Таблица 1. Виды нормативных актов» (см. Урок 2).
На ленте Главная устанавливаем:
Для других таблиц я расписываю алгоритм:

- Щёлкаем ЛМ перед название м таблицы «ХХХХХХХ»:
- Вызываем диалоговое окно «Название» (Лента Ссылки → группа команд Названия → кнопка Вставить название).
Теперь в диалоговом окне Название в поле «Название» постоянное название Таблица с соответствующим номером: - Щёлкаем ОК.
- Ставим точку и пробел после номера таблицы.
1.1. Для рисунков

Шаг 2. Открываем диалоговое окно «Название» (Лента Ссылки → группа команд Названия → кнопка Вставить название):
Появится диалоговое окно Название.

Шаг 3. Нажимаем кнопку выпадающего меню на поле «подпись»:

Шаг 4. Выбираем из впадающего меню название Рисунок:

Конструкция названия рисунка:

Щёлкаем ОК. Получаем такую картину:

И пока мы не ушли в другое место документа и курсор стоит после номера рисунка, поставьте сразу точку и пробел:
Так как мы уже поправили стиль текста Название объекта, то больше ничего делать не надо.
Для других рисунков я расписываю алгоритм:

- Щёлкаем ЛМ перед названием рисунка «ХХХХХХХ»:
- Вызываем диалоговое окно «Название» (Лента Ссылки → группа команд Названия → кнопка Вставить название). Теперь в диалоговом окне Название в поле «Название» постоянное название Таблица с соответствующим номером:
- Щёлкаем ОК.
- Ставим точку и пробел после номера таблицы.
Вставим по всему документу название объекта для каждой таблицы и каждого рисунка по этому алгоритму.
2. Создание нового стиля абзаца «Название рисунка» и «Название таблицы»
Согласно правилам оформления документа название таблицы должно быть выравнено по левому краю, а название рисунка по правому краю. Кстати в некоторых организациях требуют выравнивать название таблицы по правому краю. А ещё встречаются документы, в которых необходимо составить перечень таблиц и перечень рисунков, также перечень диаграмм, схем и так далее). Подготовимся к этой «приятной» неожиданности.
Перейдите к первой таблице (в принципе это необязательно, но лучше всегда начинать с начала).

Шаг 1. Выделяем название первой таблицы (для этого достаточно щёлкнуть ЛМ по полосе выделения, когда курсор повернётся к тексту «лицом» см. Урок 2):

Мы уже создавали новый стиль (см. Урок 9 Создание собственного стиля…). Тогда мы использовали кнопку, которая находится внизу области задач Стили:
Но сейчас мы пойдём другим путём, но результат будет тот же.

Шаг 2. Вызываем диалоговое окно «Создание стиля» (Лента Главная → Группа команд Стили → кнопка выпадающего меню → команда «Создать стиль» из выпадающего меню):
Как вы будете создавать стиль ‒ дело ваше, но я могу назвать ещё по меньшей мере 4 способа.

В результате мы увидим окно:

Шаг 3. Вводим в поле Имя название нового стиля «Название таблицы»:

В области задач Стили появился новый стиль с именем «Название таблицы»:
Пройдёмся по документу, попутно присваивая каждому названию таблицы стиль «Название таблицы».
А вот названия рисунков, как правило, должны быть выравнены по центру.

Шаг 4. Выделяем (см. Урок 2) название рисунка 1 и выравниваем его по центру страницы, используя ленту Главная → группу команд Абзац → кнопка Выравнивание по центру:

Шаг 5. Вызываем диалоговое окно «Создание стиля» (Лента Главная → Группа команд Стили → кнопка выпадающего меню → команда «Создать стиль» из выпадающего меню):

Шаг 6. Вводим в поле Имя название нового стиля «Название рисунка»:
Пройдёмся по документу, попутно присваивая каждому названию рисунка стиль «Название рисунка».
Вопрос: почему я предлагаю такие имена для стилей текста «Название …»? Просто в этом случае стили располагаются рядом в списке стилей, и стили удобно находить при работе.
При работе с Microsoft Office, Вам иногда требуется использовать рисунки в документах. Что бы читающему было понятно, о каком рисунке идёт речь, вы даёте рисунку название и ссылаетесь на него в тексте. При этом при работе с большими документами, вам иногда приходится добавлять рисунки в середину документа, после чего приходится вручную менять всю нумерацию в документе. Менять потребуется не только названия объектов, но и текст, где вы их упоминаете.
Кратко процесс использования названий выглядит следующим образом:
- Вы создаёте текстовое поле
- Вы помещаете объект в это поле
- Вы присваиваете объекту название
- Вы создаёте ссылки на свой объект
В серии из двух новостных рассылок мы разберёмся, как успешно использовать эту функцию.

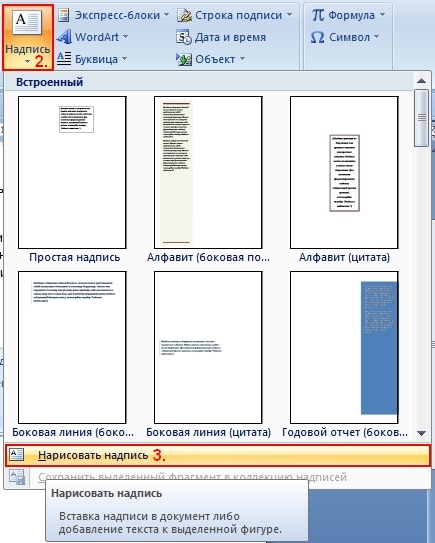
После чего нажмите в любом месте документа. В документе будет создано текстовое поле (Рис. 2).
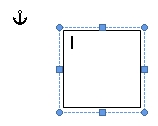


Теперь в вашей рамке находится таблица (Рис. 4).
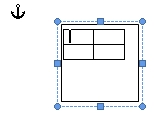



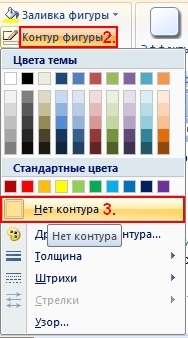
Названия используются, для того, чтобы подписать объект (рисунок, главу, текст, диаграмму и прочее) и в дальнейшем ссылаться на него.
Название представляет собой текст, состоящий из 3 частей: тип , номер , описание . Например: « Ри с . 1 Вставить название ». Для того, чтобы перемещать название объекта вместе с объектом, следует вставить объект и название общую рамку, об этом мы рассказали в первой части.


В открывшемся окне выберите подпись, которую будете использовать для всех объектов этого типа, например «Рисунок» и нажмите «ОК» (Рис. 2 пункт 2. и 4.). После этого появится надпись отображаемая в графе название (Рис. 2 пункт 1.). Эта надпись будет отредактирована, так же как текст, в который она вставляется или же по умолчанию, если текста рядом нет. Формат по умолчанию отображается в графе название (Рис. 2 пункт 1.).


После этого действия ваши названия автоматически переименуются в той последовательности, в которой они находятся в документе. Для обновления нумерации в объектах надо выделить их и нажать клавишу F9 на клавиатуре, для обновления нумерации во всём тексте, следует выделить весь текст.


В открывшемся окне выбрать тип названия, на которое вы собираетесь ссылаться (Тип ссылки), выбрать в каком виде будет вставлена ссылка (Вставить ссылку на: ), указать ваш объект (Для какого названия: ) и нажать «Вставить». В моём случае я создал тип ссылки «Рис.» нумеруемый обычными цифрами без описаний (Рис. 5).
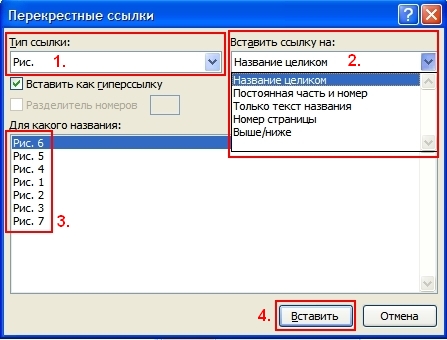
Для обновления нумерации в ссылках надо выделить их и нажать клавишу F9 на клавиатуре. Для обновления нумерации во всём тексте, следует выделить весь текст.
Важно: если в названиях ваших объектов не будет описания, т.е. они будут выглядеть как « Рис. № », то ссылки не будут обновляться при нажатии F9 на клавиатуре. Чтобы решить эту проблему добавьте в конец названия каждого объекта пробел, чтобы оно стало выглядеть вот так « Рис. № _ »
Читайте также:


