Дискорд права не синхронизированы что означает
Администратор сервера Discord может создать роль «модератор», которая может блокировать или отключать звук других. Пользователю может быть назначено несколько ролей. Если у человека есть роли «@everyone» и «модератор», то он обладает полномочиями обеих ролей.
Всего в Discord 31 разрешение. Они подразделяются на общие разрешения сервера, разрешения членства, разрешения текстового канала, разрешения голосового канала, а также расширенные разрешения.
Общие разрешения сервера
Разрешения на членство
- Создать приглашение: позволяет участникам приглашать новых людей на этот сервер.
- Изменить псевдоним: позволяет участникам изменять свой собственный псевдоним , настраиваемое имя только для этого сервера.
- Управление псевдонимами: позволяет участникам изменять псевдонимы других участников.
- Удаление участников : разрешить участникам удалять других участников с этого сервера. Исключенные участники смогут снова присоединиться, если у них будет другое приглашение.
- Запретить участников: разрешить участникам навсегда запретить другим участникам доступ к этому серверу.
Разрешения текстового канала
Разрешения голосового канала
- Подключиться: позволяет участникам присоединяться к голосовым каналам и слышать других.
- Говорить: позволяет участникам разговаривать по голосовым каналам. Если это разрешение отключено, участники по умолчанию отключены до тех пор, пока кто-нибудь с разрешением «Отключить микрофон» не включит их.
- Видео: позволяет участникам делиться своим видео, показывать экран или транслировать игру на этом сервере.
- Использование голосовой активности: позволяет участникам говорить по голосовым каналам, просто разговаривая. Если это разрешение отключено, участники должны использовать Push-to-Talk . Хорошо подходит для управления фоновым шумом или шумными участниками.
- Приоритетный оратор: позволяет участникам быть более услышанными в голосовых каналах. При активации громкость других пользователей без этого разрешения будет автоматически понижена. Приоритетный динамик активируется с помощью комбинации клавиш Push to Talk (Priority).
- Отключение звука участников: позволяет участникам отключать звук других участников в голосовых каналах для всех.
- Deafen members: позволяет участникам оглушать других участников в голосовых каналах, что означает, что они не смогут говорить или слышать других.
- Перемещение участников: позволяет участникам перемещать других участников между голосовыми каналами, к которым имеет доступ участник с разрешением.
Расширенные разрешения
- Администратор: участники с этим разрешением будут иметь все разрешения, а также будут обходить все разрешения или ограничения, относящиеся к конкретному каналу (например, эти участники получат доступ ко всем частным каналам). Это опасное разрешение давать.
Как добавить роль в Discord?

Discord Управление ролями
Теперь пришло время управлять ролями в Discord.
Как редактировать роли в Discord?
Просто перейдите в Настройки сервера Discord и выберите Роли . Затем нажмите на роль, которую хотите изменить, и внесите изменения. Наконец, нажмите « Сохранить изменения» .
Как удалить роли в Discord?
Чтобы удалить роль в Discord, просто перейдите в « Настройки сервера» и выберите « Роли» в левом меню. Затем наведите указатель мыши на целевую роль и щелкните появившиеся три точки справа от имени роли. наконец, нажмите « Удалить» во всплывающем окне.

Или вы можете нажать на роль, которую хотите удалить, в настройках ролей , прокрутить вниз в правом разделе до самого конца и нажать кнопку « Удалить [имя роли]» .

Как распределить роли в Discord?
Когда вы успешно создаете некоторые роли на своем сервере, вам может потребоваться назначить их участникам сервера. Руководства ниже.
Способ 1. Назначьте роль из панели участников
- Щелкните участника, которому вы хотите назначить роль, на правой панели участников на вашем сервере.
- Щелкните значок добавления «+» во всплывающем окне.
- Выберите роль для участника.

Вы также можете быстро добавить роли участнику, щелкнув правой кнопкой мыши его имя пользователя и выбрав Роли . Затем выберите для него одну созданную роль.

Способ 2. Назначьте роль в настройках участника сервера
Перейдите в Настройки сервера> Участники . В правой области щелкните значок «+» целевого участника и добавьте ему роли. Или наведите курсор на человека, нажмите на три точки, выберите « Роли» и выберите роли для назначения.

Как удалить роль с участника?
Если вы находитесь в настройках участника сервера, просто наведите указатель мыши на имя целевой роли участника и щелкните значок крестика «×». Или щелкните три точки на члене, выберите « Роли» и снимите флажок с целевой роли.

Как настроить разрешения для каналов Discord?
Помимо отдельных участников, вы также можете назначать разрешения / роли для определенных каналов, как текстовых, так и голосовых. Щелкните значок « Изменить канал» (шестеренка) рядом с именем канала, выберите « Разрешение» и затем настройте каждое разрешение для этого канала.
Или прокрутите вниз, чтобы щелкнуть значок добавления рядом с РОЛИ / ЧЛЕНЫ , и выберите роль или участника, чтобы назначить права доступа к каналу этой роли или участнику.

Как настроить разрешения категории?
Два состояния канала по умолчанию синхронизируются и не синхронизируются. Синхронизированный канал будет иметь разрешения, полностью соответствующие категории.
Чтобы изменить разрешения категории, щелкните ее правой кнопкой мыши и выберите « Изменить категорию» . Во всплывающем окне щелкните вкладку Разрешение . Затем отредактируйте разрешения для категории. Все синхронизируемые каналы автоматически обновятся до измененных разрешений.

Если вы не синхронизируете разрешения при перемещении канала между категориями или если вы изменяете индивидуальное разрешение на уровне канала, тогда будет показано, что канал не синхронизирован с категорией. Просто нажмите кнопку «Синхронизировать сейчас» в настройках разрешений канала, и разрешения канала снова будут сопоставлены с категорией.
Если вы не хотите использовать разрешения категории, вы можете оставить все каналы в категории как несинхронизированные и управлять ими по отдельности. Разрешениями также можно управлять для каждого канала.

В чем особенности и что нужно учесть
Обратите внимание, в качестве единственного ограничения для назначенного администратора, принято выделять невозможность управлять непосредственным основателем. Поэтому, после принятия решения предоставить доступ к административной панели, разработчики программного обеспечения настоятельно рекомендуют обдумать последствия. Крайне важно доверять будущему администратору, чтобы избежать недопонимания в дальнейшем.

Открытие настроек сервера
Чтобы передать права новому администратору, создателю сервера требуется придерживаться определенной последовательности действий. Исчерпывающая инструкция включает в себя несколько основных этапов:
Вначале осуществляется запуск программного обеспечения на устройстве. Пользователи могут при желании пользоваться персональным компьютером либо планшетом, мобильным телефоном, ноутбуком.
- Выполняется авторизация в учетной записи. В специально отведенных полях на стартовой странице вводится персональный логин и пароль.
- Далее пользователь осуществляется переход на персональный созданный сервер.
- На следующем этапе необходимо перейти в раздел настроек.
Чтобы выполнить переход в требуемый раздел, требуется нажать на графическое изображение шестеренки.

Перечень пользователей и выбор получателя прав
Пользователю требуется на следующем этапе выбрать в открывшейся форме наименование Member, что в переводе означает, участники и члены сообщества. Во вновь открывшейся форме будет автоматически сформирован программным обеспечением список, включающий в себя тех, кто непрерывно ведет общение на тематическом канале.
Для организации процесса передачи прав, основатель сервера должен нажать на профиль интересующего пользователя из представленного перечня.
Процесс и подтверждение передачи
Процесс передачи и подтверждения прав осуществляется по четко разработанной последовательности действий. Исчерпывающая инструкция подразумевает:
- Запуск программного обеспечения Дискорд на компьютере либо смартфоне.
- Переход в раздел внесения пользовательских настроек.
- Из представленного списка выбирается интересующий тематический канал.
Возле интересующего пользователя профиля расположено несколько функциональных ссылок. Среди них есть передача прав собственности и исключение из тематической группы, блокировке временно либо пожизненно.
- Основатель тематического сервера выбирает интересующую опцию для выбранного пользователя.
- На следующем этапе необходимо подтвердить решение о передаче административных прав выбранному пользователю.
- Во вновь открывшейся форме отображается клавиша продолжения процесса – нажимается.
- Далее необходимо согласиться с условиями передачи определенных прав и обязанностей.
- Подтверждаются намерения нажатием на соответствующую клавишу.
- Обратите внимание, изменения вступают в силу сразу после сохранения внесенных результатов.
Пользователям не требуется выполнять перезапуск установленного программного обеспечения. В качестве крайней меры может потребовать классический вариант обновления страницы.
Отмена выданных полномочий
Чтобы отменить ранее предоставленные полномочия, пользователям требуется соблюдать следующую последовательность действий:
- Запуск приложения Дискорд на персональном компьютере либо смартфоне.
- Авторизация в личном кабинете.
- Переход в раздел внесения персональных пользовательских настроек.
- Выбор тематического сервера с одновременным переходом в категорию изменений параметров.
- Далее выбирается подкатегория с перечнем пользователей, которые входят в администрацию сообщества.
- Выбор интересующего пользователя.
- Нажатие на профиль участника с последующим выбором функции отмены ранее предоставленных прав и обязанностей.
После сохранения настроек, программное обеспечение автоматически убирает ранее предоставленный доступ к административной панели управления. Главное соблюдать нюансы, чтобы избежать возникновения негативных последствий.
В рамках мессенджера Дискорд пользователи могут вступать в созданные группы, и обсуждать выбранные вопросы. Как правило, группы делятся в зависимости от тематики, и поэтому пользователи Discord могут найти необходимый вариант. После вступления в созданный канал, можно писать в текстовый канал, или звонить участникам. При помощи видеоконференции или трансляции пользователи могут проводить сеансы связи с несколькими участниками программы, чтобы выразить мнение по вопросу, или поделиться оригинальными идеями.
Гайд по созданию сервера
В рамках приложения пользователи могут производить собственные серверы. Для того, чтобы создать сервер, следует проделать стандартную процедуру:
- На первом этапе войдите в программу Дискорд, и войти в меню приложения.
- В меню пользователь может заметить знак – плюс, при нажатии, на которое можно добавить сервер на страницу пользователя.
- Затем укажите необходимую информацию, по которой посторонние пользователи смогут производить поиск. При этом, следует указать название сервера, и установить подходящее для работы изображение.
- После создания одно добавить друзей.

Продвинутая настройка сервера пошагово
Пользователи настраивать созданный сервер, и внешние параметры интерфейса сервера в зависимости от предпочтений и условий. При этом, для того, чтобы изменить сервер по желанию, пользователю следует воспользоваться настройками. Для того, чтобы управлять настройками, необходимо:
- При входе в программу Дискорд, пользователь может управлять характеристиками и параметрами созданного сервера.
- В приложении просмотрите интерфейс, и выбрать значок в виде шестеренки, который располагается в нижней области меню с левого края.
- При нажатии на шестеренку пользователь перейдет на меню, где можно производить управление настройками.
Показ и приветствие для новоприбывших
Пользователи могут настроить приветствия, которые будут распространяться на новоприбывших в группе. Для того, чтобы выполнить операцию, следует:

Уровни проверки
Участники мессенджера Discord могут присоединяться к группе, но следует отметить, что доступ открыт для тех, кто выполнил поставленные на платформе два условия. Пользователям программы следует пройти стандартную процедуру верификации:
- Вначале перейдите в категории с названием «Чат», и найти текстовый канал, чтобы пройти подтверждение. Для того, чтобы подтвердить верификацию, следует нажать на кнопку зеленого цвета, в который вставлена галочка.
- Затем откройте доступ, чтобы заходить в чаты и комнаты с голосовым управлением.
Второе условие заключается в том, чтобы открыть опцию, при которой собеседники могут принимать участие в переписках.
После выполнения двух условий, необходимо дождаться прохождения данных, и через десять минут войти в группу.
Смена региона
Когда сервер произведен в рамках мессенджера Дискорд, приложение устанавливает расположение автоматическим характером. Программа сможет не сработать, и выдать регион, который не принадлежит пользователю. В подобном варианте пользователь может изменить регион сервера. Если пользователь решил проделать операцию, следует:
- Войти в программу Дискорд, и выбрать параметры.
- В меню выбирайте вариант с настройками сервера.
- В настройках просмотрите открытые к доступу варианты, и нажать на обзор.
- Пользователю следует нажать на изменения региона, и выбрать из предложенного списка необходимый вариант.
- После того, как подтвердили операцию, необходимо сохранить результаты.

В мессенджере Дискорд пользователи могут увеличить права указанного участника, чтобы дать привилегии для пользования. После того, как канал создан, участникам, кроме основателя, предоставляются полномочия. Если возникла необходимость, пользователям можно предоставлять дополнительные полномочия, настроив роль.
- Вначале откройте мессенджер Дискорд.
- После создания канала, необходимо добавить участников.
- В канале войдите в настройки, и выбрать необходимые опции при помощи нажатия правой кнопки мыши. После выбора опций, пользователь может войти в настройки конкретного канала.
- В настройках просмотрите доступные инструменты, и выбрать раздел с настройками ролей. В разделе следует выбрать команду со значком плюсом, который создан для ролей.
- В настройках можно указать необходимые названия для ролей, и определить цветовое решение, чтобы добавить конкретные права для участников канала.
- Роли обозначены, и выполнение легло на помощников, и тут необходимо сохранить результаты.

После создания роли в конкретном канале, пользователи, которые создали канал, могут распределять роли между участниками. Для того, чтобы распределить роли, следует проделать операцию:
- Роль можно наладить на канал в мессенджере Дискорд, поэтому переходим настройки выбранного канала.
- В настройках следует выбрать права доступа, и выбрать вариант с названием Роли.
- Чтобы добавить участника следует нажать на плюс, и указать необходимого пользования. Затем можно указать пункты, которые будут предоставлять участнику конкретные права.
Как настроить канал?
В рамках платформы Discord пользователи не могут устанавливать пароль на канал, поскольку подобная опция не заложена на платформе. Пользователи могут указать необходимые настройки приватности, чтобы обезопасить комнату. После того, как настройки приватности будут установлены, в комнату не смогут войти посторонние пользователи. Для того, чтобы установить настройки приватности к каналу, следует:
- Войти в программу, и выбрать необходимый канал.
- Возле значка канала следует выбрать настройки при помощи нажатия кнопки в виде значка шестеренки.
- После того, как произошел переход в настройки, указываем на раздел из предложенного списка в меню «Права доступа».
- Затем следует отключить все пункты в разделе, и после этого можно нажимать на значки в виде плюсиков. Плюс следует установить напротив участников, которые смогут иметь доступ в комнату.
Категории
Канал создан, и можно постепенно переходить к развитию аспектов. Для простого визуального восприятия, и привлекательного внешнего вида можно отсортировать информацию в зависимости от необходимости и условий. Для того, чтобы провести сортировку пользователи могут применять опцию по созданию категорий в рамках выбранного канала. Следует отметить, что разрешения, которые распределены на канал, распространены и на категории. Пользователи могут добавлять категории в зависимости от условий и предпочтений. Категории создаются на созданных каналах. Для того, чтобы проделать операцию, следует проделать стандартный список манипуляций. Инструкция для создания категории в рамках канала:
- Для сортировки информации по категориям, все операции проводятся в рамках программы, в которую следует войти.
- В приложении следует нажать на значок созданного сервера при помощи правой кнопки мыши.
- После нажатия, откроется меню, где из списка берет шеврон, которые должен располагаться в правой области от названия сервера.
- Затем следует придумать название для разработанной категории.
- Категория создана, необходимо перетащить в конкретно указанное место в перечне выбранного канала.
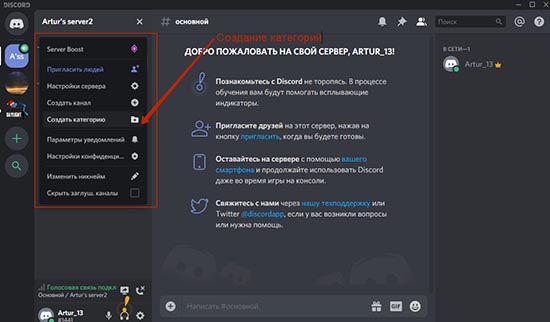
Сортировка информации проходит в рамках категории, и в итоге получается чистый сервер, где просто разобраться.
Интеграция Youtube Gaming и Twitch
Если возникла необходимость, то пользователи могут провести интеграцию разделов в мессенджере с Youtube Gaming и Twitch. Перед интегрированием решаем, с чем проводить действие, на выбор предлагается персональную страницу, или сервер.
Если необходимо интегрировать аккаунт, то следует перейти в настройки страницы, и выбрать в разделе с интеграциями необходимый вариант.
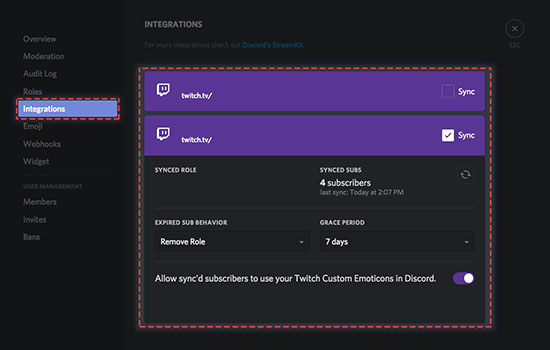
Порядок интегрирования с сервером идентичен, но следует проделать операцию при помощи настроек сервера.
Параметры
При необходимости пользователь может менять параметры с установлением назначения применения и предпочтений. Например, пользователь может добавлять ботов на канал или сервера для того, чтобы облегчить работу в рамках развития, и помощник возьмет часть работы. При этом, в разработку мессенджера входит доступный функционал программы, чтобы наладить работу сервера, и новые участники заинтересовывались в канале, и вступали.
Добавление иконки
Пользователи могут добавлять оригинальности сервера, например, использовать иконки. Для того, чтобы добавить иконку на сервер, следует:
- На первом этапе выбираем картинку на устройстве, которая подходит под тематику, или просто понравится участникам. При этом, картинка должна быть в разрешении png, и размером в 6464.
- Изображение перемещается в корень папки сервера, и затем произвести перезагрузку сервера. После проведения манипуляции, можно просмотреть иконку, которая прилагается к серверу.
Отзывы пользователей программного обеспечения Дискорд указывают на наличие определенных трудностей во время внесения изменений в настройки сервера. Часто становится непонятны, какие значения требуется ввести либо расширить функциональные возможности. Поэтому оптимальным решением станет рассмотрение имеющихся особенностей подробней.
Общие настройки сервера
После создания персонального сервера в рассматриваемом программном обеспечении, пользователи помимо стандартных настроек могут воспользоваться расширенными. К ним относят:
- разработка с последующим внедрением приветственной страницы;
- определение статуса с указанием региональных тегов;
- создание специализированных тематических каналов;
- возможность перехода к голосовым сообществам;
- разработка подкатегорий.

Чтобы воспользоваться возможностями сервера, достаточно пройти авторизацию в личном кабинете программного обеспечения, после чего перейти в раздел внесения настроек интересующего сервера.
Продвинутые настройки сервера в Дискорде
Чтобы пользователям выполнить настройки сервера в Дискорде, требуется соблюдать определенную последовательность действий. Обратите внимание, инструкция зависит от выбранной опции.
Является ключевым разделом, с помощью которого у пользователей появляется возможность настроить процесс управления сервером в программном обеспечении Дискорд. Чтобы создавать роли, пользователям требуется нажать на графическое изображение плюса, после чего установить:
- уникальное наименование;
- цветовой оттенок;
- определенные права для участников интересующего сообщества.
Обратите внимание, при необходимости владелец севера вправе дать права на администрирование канала интересующему пользователю, чем автоматически уменьшить показатели нагрузки.

Статус и региональные теги
Пользователи, которые используют специализированные региональные теги и некоторые разрешения сервера, автоматически становятся обладателями максимальной гибкости в функциональных возможностях. Чтобы открыть для себя соответствующий доступ, достаточно перейти в одноименный раздел сервера в программном обеспечении Дискорд.
Специальные региональные каналы
Чтобы настроить специальные региональные каналы, пользователям требуется изучить несколько ключевых особенностей:

Настройка голосовых каналов
Процедура настройки голосового канала не вызывает сложностей. Последовательность действий включает в себя:
- Запуск программного обеспечения Дискорд на используемом устройстве. Можно выполнить вход с браузерной версии.
- Далее осуществляется переход в категорию серверов.
- Из представленного списка выбирается интересующий канал.
- На следующем этапе требуется перейти в раздел внесения настроек с последующим указанием требуемых параметров.
- Сохранение полученных результатов.

Внесенные изменения обретают силу моментально, поэтому не требуется перезапуск программного обеспечения. ОБ этом свидетельствуют многочисленные отзывы пользователей.
Установка главных каналов
Изначально пользователям требуется создать соответствующие каналы категорий, которые указывают на то, для какой именно цели будут применимы подканалы. В качестве примера могут выступать:
- режим тренировок;
- просмотр истории соревнований;
- спортивные события;
- лобби и соревновательные дискуссии.
В данном случае пользователю требуется использовать 5 тренировочных сообществ, а также:
- несколько каналов для потенциальных зрителей;
- несколько сообществ с подробным описанием турнирной таблицы и ближайших матчей;
- единственный канал с игровым лобби;
- 3 специализированных сообщества для обсуждения результатов спортивных событий.
Обратите внимание, пользователи могут пользоваться методом обнаружения AFK в программном обеспечении Дискорд, создав предварительно соответствующий канал в конце сформированного списка. Пользователи имеют право использовать несколько специально разработанных символов для последующего обозначения родительских сообществ, которые в дальнейшем берут на себя роль разделения подканалов.
Создание подканалов
Пользователям рекомендуется создавать их в несколько этапов. Это обусловлено тем, что заблокированный перечень каналов, которые существуют в качестве маркеров, никто не хочет использовать. Дополнительно это позволяет сохранить порядок. Последовательность действий не вызывает сложностей и подразумевает под собой:
- Запуск программного обеспечения Дискорд – на любом типе используемого устройства.
- Далее осуществляется переход в категорию настроек.
Во вновь открывшейся вкладке требуется отключить разрешение на подключение ролей @everyone.
Обратите внимание, после этого появляется возможность создавать неограниченное количество подканалов в серверах. При этом последовательность создания не оказывает прямого воздействия на результат, что подтверждается в отзывах пользователей.

Приветствие для новых пользователей
Обратите внимание, каналы могут быть приватными, но в списке отображаются среди пользователей.
Интеграция Youtube Gaming и Twitch
Журнал аудита
Раздел настроек программного обеспечения, с помощью которого пользователям предоставляется исчерпывающая информация относительно:
Обратите внимание, раздел позволяет получать исчерпывающую информацию для последующего продвижения интересующего канала с вытекающими последствиями.
Эмодзи
Интеграции
Функция позволяет с легкостью интегрироваться с многочисленными виртуальными платформами, среди которых Твич и Ютуб. Как следствие, это обеспечивает комфорт и удобства.
Многочисленные отзывы пользователей указывают на целесообразность создания тематических каналов в программном обеспечении для реализации поставленных задач. Главное соблюдать четкую последовательность действий для каждого раздела и не забывать об имеющихся особенностях.
Читайте также:


