Дискорд открывается в браузере
Популярный мессенджер Дискорд набирает все большую и большую популярность. Что он из себя представляет, о его преимуществах, как реализовать сервис на ПК и как произвести в приложение Дискорд вход в личный кабинет будет рассказано в материале ниже.
Преимущества и особенности приложения Discord
Дискорд является мессенджером, который адаптирован в большей части для коммуникаций среди геймеров. Кроме того, он может использоваться и для прочих целей. Приложение поддерживает одновременно голосовые, а также видео- и текстовые чаты, имеет функцию поиска других пользователей и находить нужные тематические сообщества.
Стоит отметить, что по уровню своего функционала и возможностям Discord может составить достаточно серьёзную конкуренцию таким привычным коммуникаторам, как Skype или TeamSpeak.Среди преимуществ Дискорда и его особенностей, которые делают ему растущую популярность стоит выделить такие, как:
Это удобный и функциональный мессенджер. Он был создан изначально для комфортного процесса игры геймеров, но сейчас он завоевывает все новые и новые группы пользователей, набирая все большую популярность. С каждой версией сервис показывает улучшение функционала.
Как войти в вэб-версию Discord из браузера
Для работы в программе требуются учетные данные, в том числе и в вэб-верии Дискорд онлайн.
Далее каждый раз при требовании учетных данных в браузерной версии, нужно будет вводить эти данные для входа в аккаунт Дискорд.Вариант 2: Discord войти с регистрацией
Для того, чтобы приступить к общению в приложению Discord в онлайн-режиме через браузер необходимо:
Интерфейс и управление Discord в браузере
В приложении реализована возможность регулирования уровня звука для каждого отдельного пользователя. Возможно также изменения ника пользователя для каждого отдельного сервера. Еще одним плюсом Discord является возможность интеграции с такими приложениями и сервисами, как Steam, Youtube, Twitch, Skype.
Возможно определить, во что в настоящее время играет пользователь в это время и название этой игры пишется рядом с его его никнеймом.Есть текстовые и голосовые каналы. Уровни доступа создаются отдельно для каждого, используя при этом Роли. Последним можно присваивать разные имена и разные права.
Возможно создать собственный сервер для игры. Для этого необходимо придумать его название и создать сервер через нажатие на пустой плюс в списке серверов.

Это лишь часть возможностей мессенджера, пользователь скачав его, или реализовав в вэб-версии сможет в полной мере оценить его богатый функционал и удобство.

Сервис Дискорд в последнее время стал одним из главных конкурентов среди сервисов для группового общения и взаимодействия в играх, конференциях. Среди его основных достоинств - высокое качество видеосвязи, а также широкий набор возможностей.
Discord позволяет создавать публичные и приватные чаты, проводить видеоконференции с количеством участников до 10 человек, демонстрировать экран, обмениваться медиафайлами и выполнять ряд других функций.
Большой плюс Discord заключается в том, что всем его функционалом можно пользоваться онлайн, в браузере, не устанавливая клиентское приложение на компьютер. Причем весь набор опций доступен по бесплатной подписке.
Зарегистрируйте новый аккаунт пользователя всего за несколько шагов, используя простую пошаговую инструкцию.
- Перейдите на страницу регистрации Дискорд по этой кнопке .
- В верхнем поле введите свой электронный адрес.
- В поле ниже введите никнейм.
- Далее впишите пароль.
- Укажите день, месяц и год рождения.
- Кликните по кнопке Продолжить .
- При необходимости пройдите проверку, используя капчу.
- Откройте почтовый ящик, который указали при регистрации.
- Откройте письмо с пометкой Discord .
- Кликните по кнопке Подтвердить Email .
Популярные инструкции
Сервис Дискорд изначально создавался как инструмен. Комфортно стримить в Discord можно при передаче др. Приложение Discord позволяет не только использоват. Популярный мессенджер Discord изначально был заявл. Доступ к личному аккаунту мессенджера Discord осущ. Переполненные чаты при общении в мессенджере Disco. Дискорд Онлайн является одним из самых многофункци.Как войти в Дискорд?
Если же вы только что прошли процедуру создания нового аккаунта, то после подтверждения электронной почты, сервис автоматически перенаправит вас в онлайн версию сервиса, где вы увидите стандартный интерфейс приложения. Даже после закрытия вкладки с Дискорд, при повторной загрузке страницы, вы будете получать доступ к своему аккаунту без авторизации.
Если же вы закрыли сессию или хотите войти в свой профиль на другом устройстве или в другом браузере, выполните следующие действия:
Обратите внимание! Если по завершению использования Дискорд Онлайн вы хотите завершить сессию, кликните по значку в виде шестеренки в нижнем левом углу, затем проскрольте страницу вниз и кликните по ссылке Выйти в левом поле.Дождитесь, пока загрузится главный экран сервиса, после чего можно приступать к общению.
Забыл логин и пароль от учетной записи
Если вы не помните логин или пароль от Discord, восстановить его не составит труда. Главное, чтобы вы помнили логин для входа – адрес электронной посты или номер телефона, если он привязан к вашей учетной записи. Также необходимо иметь доступ к своему почтовому ящику, который служит логином.
Для восстановления пароля откройте браузер и выполните следующие действия:
- Перейдите на страницу авторизации по этой кнопке .
- Введите логин (почту или номер телефона).
- Кликните по ссылке Забыли пароль .
- Во сплывающем окне система сообщит, что инструкция по восстановлению пароля отправлена на электронную почту.
- Зайдите на свою почту и откройте письмо с пометкой Запрос на сброс пароля Discord .
- Кликните в письме по кнопке Сбросить пароль .
- Наберите новый пароль и кликните по кнопке Изменить пароль .
Новые пошаговые инструкции
Как изменить настройки пользователя?
В Дискорд Онлайн можно изменить настройки пользователя, так же, как и в приложении на компьютере. В настройках пользователя можно изменить данные учетной записи, к примеру, можно загрузить аватар, изменить адрес электронной почты, добавить номер телефона или изменить пароль.
Также в настройках пользователя можно менять настройки конфиденциальности, интегрировать социальные сети и подключать сторонние приложения, расширяющие функционал сервиса. Чтобы получить доступ к настройкам пользователя выполните следующие действия:
После изменения настроек пользователя кликните по крестику в верхнем правом углу, чтобы вернуться на главный экран Дискорд.
Как найти или начать беседу в Дискорд Онлайн?
Принцип создания чатов для бесед в Discord отличается от большинства популярных мессенджеров. Здесь нет привычного списка контактов и возможности поиска пользователей
Чтобы создать чат с пользователем или конференцию, нужно вначале создать сервер и затем пригласить пользователей, которые должны к нему подключиться (принять приглашение). Чтобы создать сервер и чаты, выполните следующие действия:
Обратите внимание! В Дискорд разделены чаты для текстовой переписки и голосового общения. Чтобы начать голосовое общение, кликните по голосовому каналу в левом поле.Чтобы присоединиться к уже существующей беседе, созданной другими пользователями, необходимо получить приглашение в виде ссылки.
Сегодня Discord стала одной из самых мощных веб-платформ для чата и видео. Изначально разработанная для геймеров, она сместила свои акценты, и заявила о себе, как чате для сообществ и друзей. Безусловно, приложение имеет все функции, чтобы получить массовое использование. В этой статье расскажем о том, как сделать в Дискорде статус «Играет в игру», какие базовые метки можно выставить на профиле, и как менять свое присутствие в системе.

Как сделать в Дискорде статус «Играет в игру»: пошаговая инструкция
Программой Discord предусмотрены базовые статусы для пользователей, а также есть дополнительные возможности для создания собственный пользовательских вариаций. А для тех, кто увлечен играми, в мессенджере есть отдельный функционал для обозначения своего присутствия.
Помимо четырех вариантов состояния, включающих такие, как онлайн, отсутствует, занят и невидимка, всегда можно включить метку, во что вы играете. Используйте готовую инструкцию, чтобы сделать этот статус:

Для изменения названия игр, просто уберите галочку напротив конкретной игры, или установите ее напротив нужной. Точно также вы сможете просто убрать этот статус, сняв метку напротив нужного пункта.
Обратите внимание! Отдельный статус, отображающий, что вы сейчас играете в конкретную игру, можно установить в настройках профиля в разделе «Игры».
Что такое статус и основные варианты в Discord
По этим терминов понимается значок, отображаемый в нижнем правом углу ника пользователя. Он указывает на состояние участника в данный момент времени. Унифицированные значки помогают другим пользователям сориентироваться, кто может в настоящее время вступить в беседу, а кого не стоит беспокоить.

Разработчики предложили пользователям четыре основных статуса. Эти состояния отмечены определенным символом, надписью и означают следующее:

Как изменить статус в Discord
Смена состояния из базовых опций доступна всем пользователям, независимо от того, какой у них профиль – стандартный, или с дополнительной опцией Nitro. Смена статуса выполняется вручную, и для этого следует выполнить следующее:
- Откройте Дискорд, и авторизуйтесь.
- В нижней части экрана найдите свой ник, правой кнопкой мыши кликните по аватарке.
- В выпавшем списке выберите один из четырех статусов.
- Он установится сразу же после его отметки.
В Discord существуют еще и дополнительные режимы, например, Оверлей (Overlay) позволяет вести беседы в голосовом чате, оставаясь в игре. Такая опция незаменима во время командных игр, и помогает общаться с другими игроками.
Discord разрабатывался для пользователей, которым потребовался эффективный мессенджер, позволяющий общаться во время онлайн-игр. Данное приложение отличается стандартным набором функций: создание групп, отдельных серверов и так далее. При этом пользоваться Дискордом в режиме онлайн можно с помощью разных устройств, в том числе через браузер или мобильную технику.
Как войти в Дискорд Онлайн
Приложение Discord поддерживает 2 типа входа:
- через браузер;
- через мобильное устройство.

При запуске программы через мобильное устройство пользователи могут общаться с другими участниками без обязательной авторизации. Но в этом случае функционал программы будет ограничен.
В Discord рекомендуется заходить, используя двухфакторную авторизацию. Это помогает сохранить личные данные пользователей от злоумышленников.
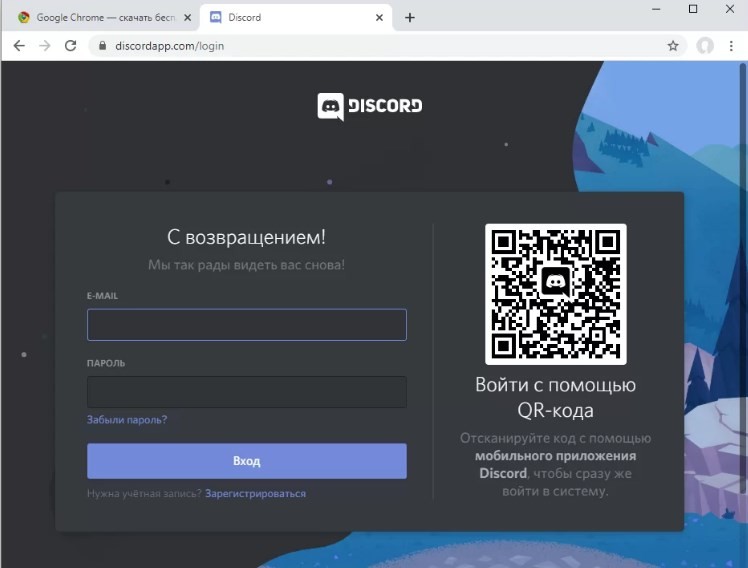
Через телефон
Войти в Discord можно как через специальное приложение, так и через встроенный в смартфон браузер.
С регистрацией и авторизацией
Для регистрации в этом мессенджере необходимо перейти на официальный сайт разработчика, воспользовавшись установленным на смартфоне браузером. Далее нужно зарегистрироваться в веб-версии мессенджера:
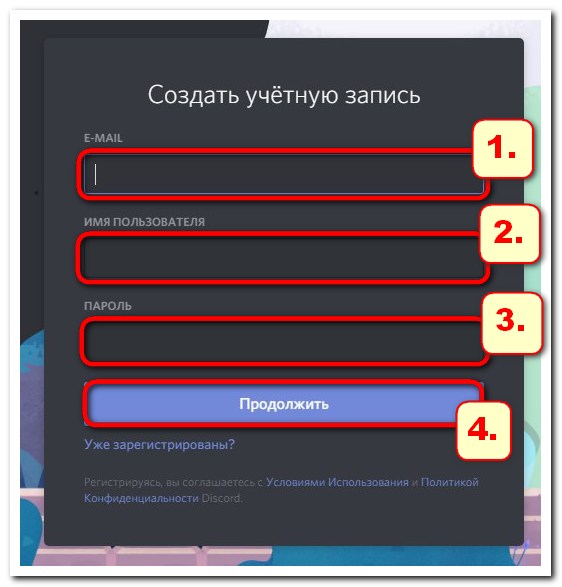
- Заполнить все необходимые поля, указав e-mail, логин и пароль для входа.
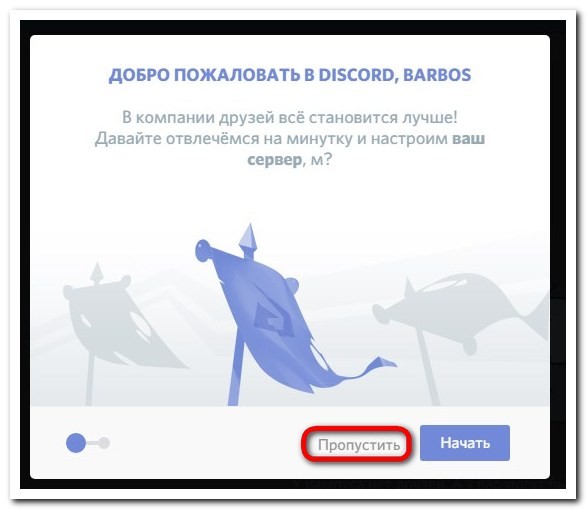
- Подтвердить регистрацию, перейдя по ссылке, которая пришла на указанный e-mail.

Эта процедура занимает менее одной минуты. После завершения регистрации можно вернуться на главную страницу сайта и авторизоваться (осуществить вход в аккаунт), введя ранее указанные логин (будет использоваться в мессенджере в качестве ника) и пароль.
Без регистрации
Для запуска Discord без регистрации потребуется:
- Перейти на официальный сайт.
- Нажать на кнопку «Открыть Discord в браузере», расположенную на главной странице.
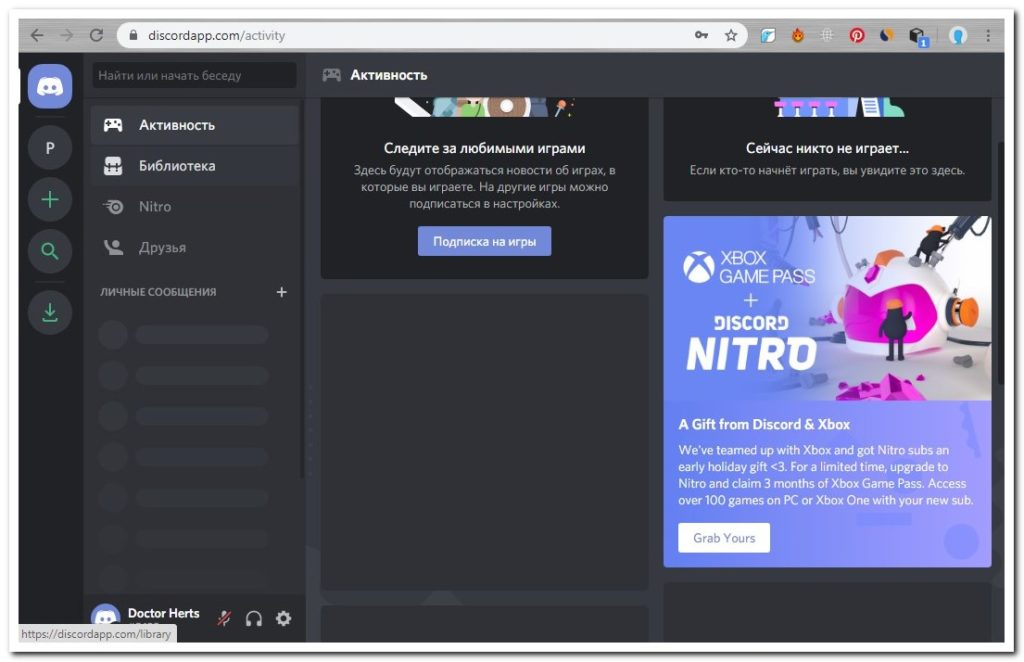
- Ввести логин и нажать на синюю стрелку.
- Ввести необходимые цифры и буквы для проверки на робота.

По окончании такой регистрации необходимо создать отдельный сервер, на котором будет вестись общение с другими пользователями. В будущем, если возникнет такая потребность, для входа в онлайн-версию Дискорда можно применять разные логины. То есть предыдущее имя пользователя не сохраняется в системе.
С компьютера
Браузерная версия мессенджера доступна пользователям и с компьютера. Но в этом случае рекомендуется воспользоваться специальным приложением Discord, которое открывает доступ ко всем функциям.
Чтобы зайти в мессенджер на компьютере, нужно:
- Перейти на официальный сайт и скачать программу, выбрав ту версию, которая подходит для установленной операционной системы.

- Установить приложение на компьютере, указав подходящую папку. Процесс занимает несколько минут в зависимости от мощности процессора.


Последний этап можно исключить, если пользователь ранее регистрировался через сайт Discord. В этом случае после запуска программы нужно ввести логин и пароль. По окончании процедуры пользователям открывается доступ ко всем функциям приложения, включая голосовой чат.
Интерфейс и управление Discord в браузере
Discord можно использовать для:

Мобильная версия данного мессенджера отличается аналогичной функциональностью. То есть пользователи получают доступ к одинаковым опциям вне зависимости от того, через какой браузер открывается Discord: установленный на смартфоне или компьютере. Но часть функций в данном случае остаются закрытыми (в частности, ведение прямого эфира).
После входа в личный кабинет геймеры могут глушить часть каналов, чтобы не видеть, что пишут участники конкретного сервера. Для этого нужно нажать правой кнопкой мыши на всплывающее окно и поставить галочку напротив «Заглушить канал».

Забыл логин и пароль от учетной записи
В случае утраты логина и пароля доступ к учетной записи можно восстановить через приложение или браузерную версию мессенджера. Для этого нужно:
- После открытия сайта или запуска приложения нажать на ссылку «Забыли пароль?», которая находится ниже окна регистрации.

- Перейти в почту, указанную при регистрации.
- Нажать на кнопку «Сбросить пароль», которая будет указана в высланном письме.

После этого в браузере откроется окно, в котором нужно написать новый пароль.
Возможные трудности
Пользователи Discord нередко сталкиваются со следующими проблемами:
Также ряд пользователей отмечает проблемы, связанные с входом в личный кабинет. Подобные ситуации возникают в случае кражи логина и пароля. Во избежание таких последствий рекомендуется входить в личный кабинет, используя двухфакторную верификацию.
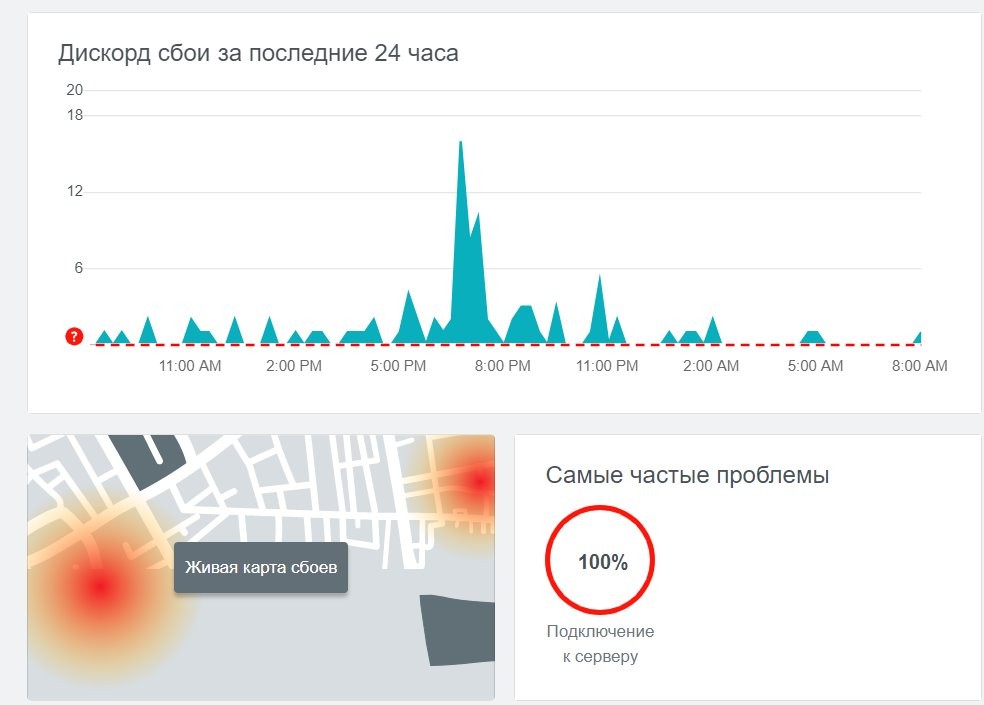
Делается это через Discord по следующему алгоритму:
- В личном кабинете подключить двухфакторную верификацию.
- Установить на телефон приложение Authy.
- Открыть приложение, ввести номер мобильного телефона и e-mail.
- Выбрать метод подтверждения входа (по звонку или CMC).
- Придумать пароль для входа в систему Authy.
- Добавить аккаунт Discord, просканировав QR Code в личном кабинете. Если на этом этапе возникли проблемы, то следует нажать на «Enter Key Manually» и ввести код вручную.
- Придумать логин для Authy и подтвердить завершение операции.
После этого на указанный номер телефона придет код, который нужно ввести в соответствующую графу на сайте Discord.

В дальнейшем вход в личный кабинет мессенджера будет проходить только в ходе двухфакторной верификации. То есть пользователям сначала придется указывать верные логин и пароль, а затем — новый код, который будет генерировать приложение Authy.
Указанную программу можно заменить на Google Authenticator. Порядок двухфакторной авторизации в данном случае не меняется.
Читайте также:


