Дискорд не показывает демонстрацию черный экран
Ваш экран становится черным, когда вы показываете экран из Discord? Не паникуйте! Вот список исправлений, которые должны помочь вам решить эту проблему.
Это происходит не часто, но может быть время, когда что-то пойдет не так, и Discord отображает черный экран, когда вы ведете потоковую передачу из приложения.
Распространенными причинами этой проблемы являются проблемы с обновлением графического драйвера, проблемы с неправильными настройками Discord или проблемы с недавними обновлениями. Но не волнуйтесь. На этой странице мы проведем для вас серию шагов по устранению неполадок, которые помогут вам решить эту проблему.
6 исправлений, которые стоит попробовать:
Возможно, вам не придется пробовать их все, просто двигайтесь вниз по списку, пока не найдете тот, который подойдет вам.
Исправление 1: обновите графический драйвер
Одна из наиболее распространенных причин проблемы с черным экраном Discord - неисправный или устаревший графический драйвер. Попробуйте обновить драйвер видеокарты, чтобы узнать, решит ли это вашу проблему.
Вы можете обновить драйвер вручную, но это займет довольно много времени. Или вы можете обновить драйвер устройства всего за пару кликов с помощью Водитель Easy .
Driver Easy автоматически распознает вашу систему и найдет для нее подходящие драйверы. Вам не нужно точно знать, в какой системе работает ваш компьютер, вам не нужно рисковать, загружая и устанавливая неправильный драйвер, и вам не нужно беспокоиться о том, что вы ошиблись при установке.
Вы можете автоматически обновлять драйверы с помощью БЕСПЛАТНОЙ или Pro версии Driver Easy. Но с версией Pro это займет всего 2 клика (и вы получите полная поддержка и 30-дневная гарантия возврата денег ):
2) Запустите Driver Easy и щелкните Сканировать сейчас кнопка. Driver Easy просканирует ваш компьютер и обнаружит проблемы с драйверами.

3) Щелкните значок Кнопка обновления рядом с графическим драйвером, чтобы автоматически загрузить правильную версию этого драйвера, а затем вы можете установить его вручную (вы можете сделать это с помощью БЕСПЛАТНОЙ версии).
Или нажмите Обновить все для автоматической загрузки и установки правильной версии все драйверы, которые отсутствуют или устарели в вашей системе (для этого требуется Pro версия - вам будет предложено выполнить обновление, когда вы нажмете «Обновить все»).
4) Проверьте, правильно ли отображается Discord.
Если Discord по-прежнему не работает, попробуйте следующий метод, указанный ниже.
Исправление 2: Обновите Discord
Discord выпускает регулярные обновления для исправления ошибок. Возможно, последнее обновление препятствует правильной работе Discord, и для его исправления необходимо новое обновление. Поэтому вам следует проверить, доступно ли обновление.
Вот как это сделать:
1) На клавиатуре нажмите Логотип Windows ключ и р в то же время, чтобы открыть диалоговое окно 'Выполнить'

2) Тип % Localappdata% и нажмите Хорошо .

3) Двойной щелчок Раздор .

4) Двойной щелчок Update.exe и дождитесь завершения процесса обновления.

5) Перезапустите Discord, чтобы проверить свою проблему.
Если вы снова столкнетесь с проблемой экрана clack при потоковой передаче, попробуйте следующее исправление ниже.
Исправление 3: Включение / выключение аппаратного ускорения
Обычно, когда вы запускаете приложение, оно использует стандартный процессор вашего компьютера. Если для эффективной работы вы выполняете тяжелую задачу, например совместное использование экрана, ваше приложение будет использовать другие аппаратные компоненты на вашем ПК.
Если у вас хорошее оборудование, включение аппаратного ускорения приведет к повышению производительности вашего приложения; однако, если ваше оборудование слабое, эта функция может вызвать у вас проблемы.
Чтобы узнать, является ли это основной проблемой, попробуйте включить аппаратное ускорение в Discord, если оно выключено, или наоборот. Вот как это сделать:
1) Бежать Раздор , затем щелкните Значок настроек .

2) Нажмите вид , если аппаратное ускорение включено, выключите его или наоборот.

3) Нажмите Хорошо .

4) Снова откройте Discord, чтобы узнать, помогло ли это решить вашу проблему.
Если проблема все еще существует, попробуйте следующее исправление.
Исправление 4: отключите ненужные программы
Если при использовании Discord вы запускаете несколько программ одновременно, велика вероятность, что одна из ваших программ препятствует правильной работе приложения.
При использовании демонстрации экрана в Discord рекомендуется отключать ненужные программы. Вот как это сделать:
Для пользователей Windows 7
1) Щелкните правой кнопкой мыши панель задач и выберите Запустить менеджер задач .

2) Щелкните значок Процессы вкладка, затем проверьте текущий Использование ЦП и памяти чтобы увидеть, какие процессы больше всего потребляют ваши ресурсы.

3) Щелкните правой кнопкой мыши ресурсоемкий процесс и выберите Завершить дерево процессов .

Не завершайте программы, с которыми вы не знакомы. Это может иметь решающее значение для работы вашего компьютера.
4) Перезапустите Discord, чтобы проверить свою проблему.
Для пользователей Windows 8 и 10
1) Щелкните правой кнопкой мыши панель задач и выберите Диспетчер задач .

2) Проверьте свой текущий Использование ЦП и памяти чтобы увидеть, какие процессы больше всего потребляют ваши ресурсы.

3) Щелкните правой кнопкой мыши ресурсоемкий процесс и выберите Завершить задачу .

Не завершайте программы, с которыми вы не знакомы. Это может иметь решающее значение для работы вашего компьютера.
4) Перезапустите Discord, чтобы увидеть, решило ли это вашу проблему.
Если нет, то приступайте к следующему исправлению.
Исправление 5: очистить папку кеша Discord
Неправильные настройки учетной записи и временные файлы Discord также могут вызвать сбой Discord. Чтобы узнать, является ли это основной проблемой, попробуйте очистить данные Discord Roaming. Вот как это сделать:
1) Закройте Discord.
2) На клавиатуре нажмите Windows logo key и р .

3) Тип %данные приложения% и нажмите Хорошо .

4) Щелкните правой кнопкой мыши Раздор , затем выберите удалять .

4) Перезапустите Discord, чтобы проверить свою проблему.
Исправление 6: переустановите Discord
Проблема с черным экраном Discord может возникнуть, если приложение неправильно установлено на вашем компьютере. Если это проблема для вас, переустановка Discord должна решить ее. Вот как это сделать:
1) На клавиатуре нажмите Логотип Windows ключ. Затем введите контроль и нажмите Панель управления .

2) Под Просмотр по нажмите Категория , а затем выберите Удалить программу .

3) Щелкните правой кнопкой мыши Раздор и нажмите Удалить .

4) На клавиатуре нажмите Windows logo key и р в то же время.

5) Тип %данные приложения% , затем щелкните Хорошо .

6) Удалить Папка Discord .

7) На клавиатуре нажмите Windows logo key и р в то же время.

8) Тип % Localappdata% и нажмите Хорошо .

9) Удалить Папка Discord .

10) Загрузить и установить Раздор .
Надеюсь, эта статья помогла решить вашу проблему. Если у вас есть какие-либо вопросы или предложения, не стесняйтесь оставлять комментарии ниже.
Общий ресурс экрана Discord показывает черный экран, когда вы используете новейшие технологии Discord или когда у вас недостаточно прав. Функция общего доступа к экрану очень полезна, когда вы разговариваете с кем-то по телефону, поскольку она позволяет вам поделиться своим экраном с абонентом на другом конце вызова. Однако иногда эта функция может перестать работать, и вам придется иметь с ней дело.

Эта проблема преследует многих пользователей, и без официального исправления от команды разработчиков Discord, пользователи должны выяснить временные исправления, пока проблема не будет решена. К счастью, есть несколько решений, которые вы можете реализовать, чтобы избавиться от ошибки, и это цель этого руководства. Но прежде чем мы начнем привлекать решения, которые решат вашу проблему, давайте разберемся с причинами проблемы, чтобы вы лучше поняли проблему.
Что является причиной появления функции «Черный экран на экране Discord»?
Мы просмотрели несколько пользовательских отчетов, чтобы понять все возможные причины проблемы. Посмотрев, мы обнаружили, что следующие причины часто приводят к указанной проблеме:
С учетом сказанного у вас, надеюсь, будет лучшее понимание упомянутой проблемы. Теперь давайте рассмотрим решения, которые помогут вам избавиться от проблемы.
Способ 1. Запуск с правами администратора
Как мы уже упоминали выше, проблема часто возникает из-за конфликта разрешений. Это происходит, когда программы, то есть приложение Discord и программа, которой вы пытаетесь поделиться, имеют разные разрешения. Например, вы пытаетесь поделиться экраном с вашим другом во время игры. Игра запускается от имени администратора, а приложение Discord не имеет прав администратора. Этот конфликт часто вызывает эту проблему.
Чтобы решить эту проблему, вам придется запускать обе программы с правами администратора или без прав администратора. В противном случае вы снова наткнетесь на указанный вопрос. Конечно, прежде чем приступить к выполнению следующих инструкций, убедитесь, что используемая учетная запись имеет права администратора. В конфликтном сценарии вам придется выйти и снова войти в систему как администратор.
Чтобы запустить Discord от имени администратора, выполните следующие действия:

- Нажмите клавишу Windows, чтобы открыть меню «Пуск».
- После открытия меню «Пуск» введите Discord в строке поиска, чтобы найти приложение Discord.
- После этого, как только результаты отобразятся, щелкните правой кнопкой мыши результат поиска Discord и выберите «Запуск от имени администратора».Запуск Discord от имени администратора
- После этого убедитесь, что вы запускаете другую программу с правами администратора. Для этого просто щелкните правой кнопкой мыши файл .exe программы и выберите «Запуск от имени администратора» из раскрывающегося списка.
Проверьте, была ли проблема решена.
Способ 2. Отключить опцию «Использование новейших технологий»
Как оказалось, проблема также может быть вызвана использованием опции новейших технологий. Похоже, это связано с ошибкой API, который они используют. Однако мы не уверены, и фактическая причина этого пока скрыта. Что мы знаем, так это то, что в некоторых сценариях это может быть причиной, поэтому вам следует попробовать отключить эту функцию и посмотреть, сработает ли она. Для этого следуйте приведенным ниже инструкциям:

- Откройте приложение Discord.
- Как только приложение загрузится, нажмите значок «Настройки» в левом нижнем углу. Значок настроек Discord
- После этого перейдите к разделу «Голос и видео» из списка слева.
- Как только вы окажетесь там, прокрутите весь путь до самого дна. В разделе «Диагностика видео» отключите параметр «Использовать наши новейшие технологии для совместного использования экрана».Отключение Используйте наши новейшие технологии для разделения экрана
Посмотрите, решит ли это проблему. Если нет, переходите к следующему решению.
Способ 3. Переключение в оконный режим / режим без полей
Если вышеупомянутые решения не сработали для вас, то это ваш окончательный вариант на данный момент. Для правильной работы функции общего доступа к экрану необходимо убедиться, что программа, которой вы пытаетесь поделиться, не находится в полноэкранном режиме. Эта функциональность предназначена для команды разработчиков. Таким образом, приложение Discord не поддерживает совместное использование в полноэкранном режиме, однако, возможно, в будущем это будет, кто знает? Тем не менее, чтобы решить проблему, убедитесь, что у вас есть программа в оконном режиме или без полей. Включение его в полноэкранный режим приведет к тому, что функция не будет работать должным образом, и поэтому ваш партнер видит черный экран, а не то, что вы намереваетесь поделиться.
Причины
Для устранения проблемы необходимо разобраться, почему черный экран Дискорда появляется на Windows 7 или 10. К основным причинам можно отнести:
- сбои в мессенджере или ОС, на которой работает компьютер/ноутбук;
- устаревшая версия NET Framework;
- блокировка работы из-за действия антивирусной программы и т. д.

Выше рассмотрены основные причины, почему Discord вдруг не открывается при установке, или черный экран появляется при запуске или после входа. Ниже приведем инструкцию, как действовать в подобной ситуации.
Что делать
В ситуации, когда при запуске Дискорда появляется черный экран, необходимо правильно подойти к решению проблемы. Действуйте с учетом пошаговой инструкции, которая рассмотрена ниже.
Перезагрузка ПК / программы
Самое простое действие, когда Discord дает сбои при запуске — попробовать перезагрузить программу. Для этого пройдите следующие шаги:
- Жмите правой кнопкой мышки по панели Виндовс, где находится Пуск.
- Активируйте пункт Диспетчер задач.
- Разверните окно в полной версии, если это нужно.
- Зайдите в раздел Процессы.
- Найдите в списке Discord.
- Жмите на кнопку Снять задачу.
- Снова откройте программу и проверьте, появится ли черный экран.
После выполненной работы перезапустите ПК/ноутбук, а далее сделайте следующие шаги:

- Войдите в Проводник Виндовс.
- Добавьте в адресную строку %localappdata%/Discord.
- Зайдите в каталог, начинающийся на app.
- Жмите правой кнопкой мышки по Discord exe.
- Выберите пункт Свойства.
- Перейдите в раздел Совместимость.
- Поставьте отметку в поле Запускать программу в режиме совместимости.
- В нижней графе выберите Windows 7.
- Сделайте пометку на пункте «Запускать эту программу…».
- Жмите клавиши «Применить» и «ОК».
- Двойным кликом откройте документ Discord exe.
Если в Discord не появляется черный экран при запуске, значит, работа дала результат.
Отключите антивирус на ПК/ноутбуке

Еще одна причина, почему появляется черное окно и далее не загружается Discord — действие защиты на устройстве. К примеру, работу экрана может блокировать брандмауэр или антивирус. Для проверки подозрения стоит отключить защиту на какое-то время, а после проверить — повторяется ошибка при загрузке или нет. Если черный экран Discord больше не появляется, значит, софт необходимо добавить в исключения вашей защитной программы.
Отключите кэш и обновите страницу
Бывают ситуации, когда программа обращается к временным файлам (кэшу), а последний оказывается поврежден. В случае его восстановления Discord должен работать правильно без появления черного экрана. Сделайте следующие шаги:

- Откройте программу на весь экран.
- Жмите левой кнопкой мышки по центральной части для его активации.
- Одновременно жмите Ctrl+Shift+I, после чего на экране появляется консоль управления.
- Войдите в раздел Network.
- Поставьте отметку в пункте Disable Cache.
- Закройте консоль и дождитесь, пока страница обновиться.
- Кликните Ctrl+R, если автоматический процесс не запустился.
Если черный экран при запуске все равно появляется, попробуйте перезапустить софт, а после отключите Disable cache. Далее обновите софт по принципу, который рассмотрен выше.
Переустановите программу
При возникновении проблем с Discord при запуске может потребоваться полное удаление и установка приложения с нуля. Для деинсталляции софта сделайте следующие шаги:
Если все сделано правильно, черный экран при запуске больше не должен появляться.
Обновите библиотеки
При появлении черного экрана при запуске попробуйте обновить NET Framework.
-
Для этого обновите их по ссылке.
Теперь вы знаете, что делать с Discord, если появляется черный экран при запуске на Windows 10, 7 или других ОС. Начните с перезагрузки, а впоследствии переходите к более глобальным шагам, в том числе, к полному удалению Дискорд и его установке с нуля. В комментариях расскажите, сталкивались ли вы с такой проблемой при загрузке, и как ее удалось решить.
Бывает множество неполадок компьютера. Одна из самых распространённых это чёрный экран при запуске на дисплее. Сейчас промышленность выпускает огромное количество сложных систем данной техники. И чем сложнее аппарат, тем больше причин, которые ведут к сбою в работе. Чёрный экран на дисплее является частой проблемой у трети пользователей. Если появилась такая проблема, то не нужно паниковать. Некоторые пользователи обращаются за платной помощью к специалистам, хотя большинство неполадок можно устранить самостоятельно и без затрат.

Если черный экран при запуске программы
В первую очередь необходимо выяснить причину проблемы. Надо постараться быть внимательным к мелочам. Возможно, появился несвойственный шум прибора или пропала подсветка индикаторов на корпусе. Основное внимание желательно уделять следующим предпосылкам:
- ПО и оборудование конфликтуют, поэтому не отображается графический интерфейс.
- Батарея компьютера находится в неисправном состоянии.
- Неисправности ОЗУ, материнки или винчестера.
- Аппарат перегревается.
- Дисплей работает ненормально.
- Сбой в работе.
- Драйвера несовместимы.

Перезагрузка программы или компьютера
Порою при проблеме с аппаратом выручает перезагрузка. Просто его необходимо выключить на несколько минут, потом перезагрузить.
В приборе находится небольшая программка (загрузчик). Эта программка начинает загружать другую, которая является «операционной системой». Она начинает регулировать управлением ресурсов и программами. Бывают случаи, когда в приборе запускаются сразу несколько сверхзадач. Аппарат перегружается и процессы «задерживаются» в памяти. Со временем кэш аппарата переполняется и делается распавшимся на фрагменты и трудно управляемым. Поэтому перезагрузка является недолговечным выходом из сложившейся ситуации. После процесса система начинает работать как новая. Закрывать сайты после работы там, где есть регистрация. Для профилактики покидать программу лучше всего через кнопку «Выход». Выключая и включая компьютер, делают холодную перезагрузку. Горячая же перезагрузка совершается при перезапуске системы. Бывает, что горячая перезагрузка устраняет сбои в аппарате, но не может избавиться от вирусов. Избавиться от этой заразы позволяет постоянно работающий антивирусник
Отключение защиты на компьютере
Многие пользователи отключают, имеющийся антивирус компании Майкрософт для того, чтобы снизить тяжёлую ношу на структуру и предотвратить конфликты антивирусов.
Основные причины выключения защиты Windows:
- Если происходит установка нового антивирусника, то производят отключение защиты.
- Иногда штатный антивирусник блокирует программы и компьютерные игры.
- Пользователь не желает ставить любые антивирусные программы.

Если запуску программ тормозит фильтр SmartScreen, то его возможно отключить, не отключая защиту Windows. Не стоит выключать фильтр и не применять антивирус, так как тогда возрастёт риск схватить вирус. Есть несколько способов отключения встроенного антивирусника. Одни процессы временно отключают защиту, другие могут отключить навсегда. Накануне отключения постройте точку возрождения системы или копию Windows.
Это пригодиться для возрождения системы, если процесс пойдёт не по плану. Чтобы отключить антивирусник в Windows 8, нужно проделать следующие операции:
- Зайти в область «параметры» и открыть «Панель управления».
- Выбрать «Защитник Windows».
- Флажок убрать против области «Включить защиту в режиме реального времени» (рекомендуется).
- Нажать на область «Сохранить изменения».
Отключение кэша и обновление страницы
Для нормальной работы компьютера нужно возрождение страниц файла и чистить кэш. Допускается делать это разными методами. Первый метод ведёт обычное возобновление странички для создания обновлённых сведений. Следующий метод позволяет кроме восстановления чистить кэш. Оживить страничку можно при помощи кнопки F5. Нажатие сразу двух кнопок Fn+F5 могут обновить страницу. Нажатие кнопок Ctrl+F5 позволят принудительно загрузить сайты с удалённых серверов заново. Если эта процедура не поможет, то необходимо делать чистку кэша браузера с самого начала.

Переустановка Дискорда
При запуске Discord появляется серый фон или чёрный экран. Это говорит о том, что произошёл сбой в операционной системе и нужно выявить причину и попытаться её устранить. Причин для такого процесса мессенджера может быть огромное количество.
Начинать придётся с простого.
- Первый вариант. Перезагрузка компьютера. Заходим в «диспетчер задач»; переходим во вкладку «процесс»; выбираем графу Discord; нажимаем на кнопку «Снять задачу».
- Второй вариант. Пробуем отключить защиту на компьютере.
- Отключаем кэш и обновляем страницу. Это делается так: на полный экран разворачивается мессенджер; кликается ЛКМ для активизации окна; нажимается комбинация клавиш Ctrl+shift+I на клавиатуре. Должна появиться консоль управления. Переходим во вкладку Network; активируем Disable cache. Закрываем консоль управления и перезапускаем компьютер.
- Переустановка Дискорда делается только в крайнем случае.
Если черный экран при демонстрации экрана
Свидельство экрана не всегда говорит о неисправностях по вине пользователя. Обычно возникают трудности с совместимостью графичных драйверов. Значит необходимо применить заключительную сборку. Для этого кнопками Win+R и командой % locallappdata% и нажав Enter, вызывают утилиту. Будет совершаться розыск обновлений на серверах. Когда он закончится, вылезет предупреждение перезагрузить. Надо выполнить именно это и перейти к апробации производительности действий.
Если происходит демонстрация экрана в Дискорде, то лучше выключить программы, которыми вы не пользуетесь. Это поможет снизить нагрузку. Для этого нажимают кнопкой мыши на панели задач и выбирают пункт «Диспетчер задач». В пункте процессы сортируют по нагрузке на память и выключают ненужные.
Проверка скорости интернета
Частенько возникает необходимость проверить скорость интернета. Медленный интернет мешает работать. Сейчас нет проблем пройти тестирование своего компьютера и сети. Вот несколько порталов:
Просто посетите любой сайт и нажмите кнопку.
Проверка ПК на соответствие требованиям программы
Для того, чтобы узнать соответствует компьютер программе или нет. Для этого нужна диагностика и мониторинг системы. Для этого разработана и широко применяется программа AIDA64. Интерфейс понятен и прост. В программе есть разные тесты для проверки стабильности компьютера. В этой программе можно подробно узнать о всех компонентах системы.
«Киберспортивный» мессенджер Дискорд периодически сталкивается с неполадками: то черный экран выдает при демонстрации экрана или во время звонков, то некорректно определяет добавленное в систему оборудование, то заставляет бороться с долгим откликом при общении в голосовом чате. Многие проблемы разработчики предлагают решать с помощью перезагрузки Discord, но, кроме базовых вещей, необходимо помнить и о весьма нестандартных.
Возможные причины
Сразу найти хотя бы парочку причин появления черного экрана сложно: некоторые специалисты связывают проблемы с недостаточной производительностью компьютера и малой пропускной способностью интернета при запуске трансляций.

Но встречаются и сторонние теории – внутренние ошибки системы при открытии Discord (связаны с безопасностью и неправильной работой некоторых служб) или во время обращения к некоторым дополнительным функциям мессенджера. Лучший способ разобраться во всех возможных причинах – в пошаговом режиме пройтись по всему списку сразу.
Что нужно делать при черном или сером экране при запуске Discord
Начать рекомендуется с малого – перезагрузка компьютера или мессенджера. После базовых действий – к чуть более сложным: выбор менее агрессивного режима работы антивируса, переустановка Discord, загрузка драйверов.

Перезагрузка программы или ПК
Банальный, но весьма распространенный способ решить половину проблем, связанных с Discord. Сначала стоит перезапустить непосредственно мессенджер: достаточно в трее кликнуть по иконке и выбрать «Quit Discord», а после – запустить с ярлыка на Рабочем столе.
Чуть более сложный путь – перезагрузка компьютера с помощью меню «Пуск» или через комбинацию клавиш «Ctrl + Alt + Del». В появившемся меню достаточно выбрать «Перезагрузить» и дождаться, пока компьютер не станет вновь полностью работоспособным. Мессенджер по-прежнему не запускается? Пора переходить к более радикальным действиям.

Отключение защиты на компьютере
Весьма противоречивый метод борьбы с техническими неполадками – временное отключение защиты. Переводить в неактивное состояние некоторые энтузиасты рекомендуют непосредственно проактивную защиту антивирусной программы. Часто проблемой становится Avast, а еще «Касперский», но встречается и несовместимость с Panda и ESET.
Вне зависимости от выбранного антивирусного комплекса, действовать предстоит схожим образом: необходимо открыть трей в нижней правой части интерфейса операционной системы Windows, нажать правой кнопкой по иконке антивируса и вызвать контекстное меню. Из появившегося списка необходимо выбрать пункт «Управление экранами» (или «Настройка текущей защиты»), а после – назначить время «перерыва». Вариантов предоставляется несколько, начиная с 10 минут и заканчивая вариантом до перезагрузки ПК.

Если мессенджер Discord по-прежнему не открывается в полноформатном режиме и до сих пор покрыт непробиваемой пеленой, то разбираться предстоит уже с защитником Windows, а после уже и брандмауэром. Оба инструмента вызываются через меню «Пуск» и содержат ряд параметров, влияющих на сетевое окружение, защиту от вирусов, эксплойтов и прочего вредоносного программного обеспечения.

Рекомендуется поэкспериментировать над настройками и перевести почти все параметры в неактивное положение. Хотя бы до следующей перезагрузки компьютера. Метод не самый безопасный, но зато подскажет – не блокируют ли антивирусы какие-то сетевые порты и не перекликаются ли отдельные службы с мессенджером Discord. Пара минут на эксперименты, а результат уже на экране.

Отключение кэша и обновление страницы
Если Discord запускается непосредственно в браузере (версия полностью адаптирована и обладает тем же функционалом, что и версия для ПК и мобильных операционных систем), то вместо перезагрузки компьютера рекомендуется закрыть окно (вкладку) или хотя бы обновить страницу.
Альтернативный способ проверки работоспособности мессенджера – попытка запустить Discord в безопасном режиме «Инкогнито» (предусмотрен в каждом браузере, по умолчанию запускается через комбинацию клавиш «Ctrl + Shift + N»). В «инкогнито» заблокирован доступ к половине расширений и плагинов, а потому у мессенджера не возникнет проблем с несовместимостью. Совсем наоборот – появится шанс оценить состояние браузера во всей красе.

Кэш же не отключается, а очищается в разделе «История» в «Настройках» браузера. Процедура достаточно стандартная: необходимо выбрать срок для очистки, а после решить, какую еще информацию стоит подчистить. Если же даже очищенный кэш не привел к долгожданным результатам, то последний шаг – попытка запустить мессенджер Discord через сторонний браузер. Как вариант – от Microsoft (Internet Explorer не подойдет, а вот Microsoft Edge – в самый раз).
Переустановка
Даже после перезагрузки мессенджер до сих пор не работает корректно и не отображает половину интерфейса? В некоторых ситуациях спасает переустановка. Действовать рекомендуется не вручную, а с помощью стороннего софта, способного подчистить подготовленные мессенджером файлы, каталоги и документы.
Среди подходящего софта сильно выделяется IObit Uninstaller (но подойдут и находки от конкурентов). Главное – сразу согласиться на очистку лишних файлов, а после перезагрузить компьютер. Дальше останется заглянуть на официальный сайт Discord, загрузить дистрибутив последней версии и провести чистую установку в директорию по умолчанию (желательно исключить кириллицу в директории). Если снова не сработало – то остается еще несколько вариантов действий, представленных ниже.

Обновление драйверов
Если ошибка, связанная с черным экраном в Discord (пресловутый Black Screen), повторяется даже после отключения антивирусов и некоторых служб, перезагрузки компьютера или обновления страницы в браузере, то все проблемы однозначно возникают из-за незагруженных драйверов.
Начать рекомендуется непосредственно с обновления программного обеспечения для видеокарт. На сайтах Nvidia и AMD ежемесячно публикуются сборки с необходимыми драйверами, которые загружаются и интегрируются в систему почти автоматически – достаточно запустить дистрибутив и выбрать директорию для распаковки файлов.
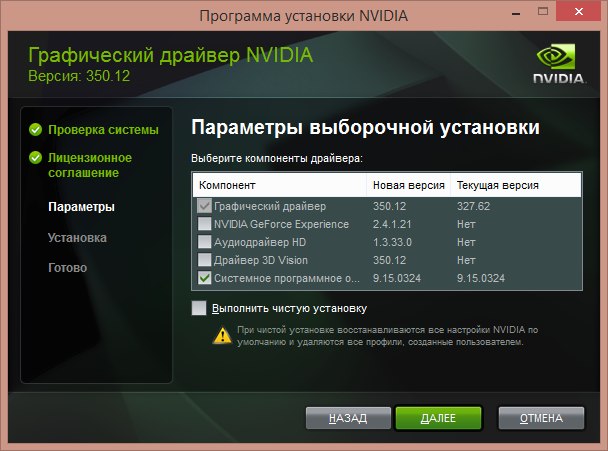
Важно! Если дистрибутив не загружается с сайта, то предусмотрен альтернативный сценарий действий – загрузка всего пакета драйверов через специальный софт – Driver Booster. Инструмент в автоматическом режиме найдет проблемы в системе, а затем предложит подготовить точку восстановления и загрузить все необходимое. Кроме драйверов для видеокарты Driver Booster разбирается с микрофонами, гарнитурой, Bluetooth-адаптерами, процессорами и даже планками оперативной памяти.
Закрытие веб-версии
Discord – кроссплатформенный мессенджер, официально поддерживаемый мобильными операционными системами iOS и Android, компьютерами с Windows и MacOS, а еще – браузерами (Google Chrome, Firefox, Opera, Microsoft Edge). Реализовали адаптацию под веб-обозреватели разработчики в полной мере: не возникает проблем ни с общением в чатах, ни с запуском демонстрации экрана.
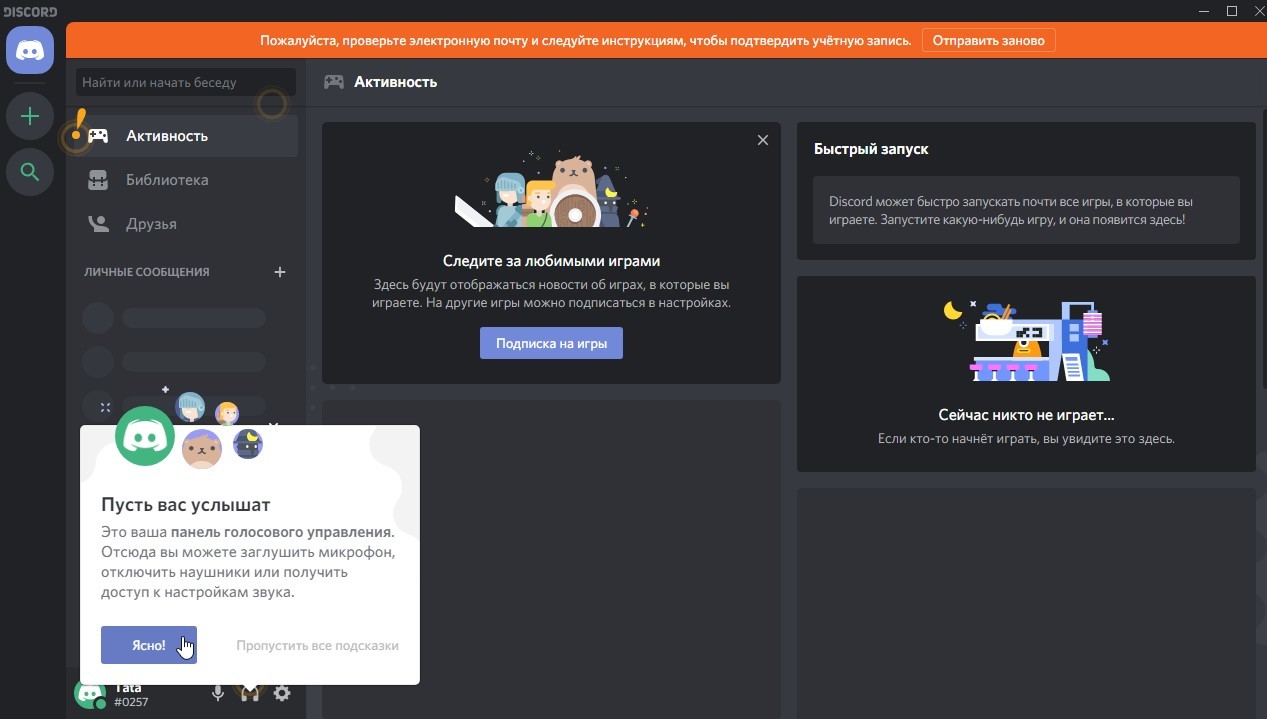
Но из 100 % случаев встречается и 0.5 % исключений. Темный экран периодически возникает при запуске мессенджера в браузере. Причин тому много: несовместимость с плагинами, старая версия браузера, блокировка всплывающих окон, проблемы с некоторыми службами, неправильно подобранные параметры безопасности. Вариантов разобраться с ситуацией несколько: или попробовать перебрать каждый из случаев в отдельности, или выбрать вместо браузерной версии стандартную, компьютерную. Разница в функционале минимальная, но технических неполадок станет в разы меньше.
Добавление недостающих библиотек Windows

Использование публичной бета-версии
Discord в автоматическом режиме загружает промежуточные обновления и в фоновом режиме справляется со многими багами и ошибками. Но, кроме официальных версий, предусмотрены и экспериментальные – те, которые содержат эксклюзивный, но еще тестируемый контент. По неизвестным причинам бета-версии Discord способны решить многие ошибки, возникающие у пользователей.

Попробовать столь необычный путь к решению проблемы стоит каждому: ссылки на публичные бета-версии представлены на официальном сайте и доступны для загрузки даже без предварительной регистрации. После включения экспериментальной сборки заметить неожиданную визуальную или техническую разницу со стандартной версией мессенджера сложно – почти все детали схожи. А вот та же работа микрофонов, некоторых функций и даже разделов меню способна поменяться в лучшую сторону.
Черный экран при демонстрации
Кроме проблем непосредственно при запуске Discord встречаются и технические неполадки при обработке некоторых запросов. Наиболее распространенная проблема – черный экран при демонстрации содержимого Рабочего стола или выбранных развлечений. Причины происходящего специалисты поддержки мессенджера связывают преимущественно с недостаточной пропускной способностью интернета и несоответствием аппаратной части компьютера с системными требованиями Discord. Но обо всем по порядку.

Проверка скорости интернета
Проверить текущую пропускную способность и сравнить результаты с требованиями Discord разрешают десятки тематических сервисов. Среди наиболее востребованных – Speedtest. Если после проведения тестов показатель превышает хотя бы 10-15 Мбит в секунду (не мегабайт!), то проблемы с трансляцией едва ли возникнут.

Проверка компьютера на соответствие системным требованиям Дискорда
Мессенджер лоялен к аппаратным возможностям ПК: на официальном сайте и вовсе выведена информация лишь о необходимости следить за обновлениями операционной системы – дескать, та же Windows XP более не поддерживается, а на MacOS до версии 10.10+ (Yosemite) возникнут проблемы. Но, если попытаться составить хотя бы примерный список, то результат следующий:
- Процессор с частотой от 1200 МГц.
- Не менее 200 мегабайт свободного места на жестком диске и еще столько же для загрузки промежуточных обновлений (а еще ботов и прочего контента).
- 512 мегабайт оперативной памяти (для запуска демонстраций экрана желательно 1 Гб).
- Windows 7+ или MacOS 10.10+.
- Интегрированная или дискретная видеокарта.
Ориентироваться на перечисленные показатели совсем не обязательно – с вероятностью в 99 % даже базовый нетбук 10-летней давности справится с нагрузкой. Исключением станут лишь стримы: транслировать контент и поддерживать связь способны далеко не все мобильные процессоры того времени.
Читайте также:


