Дискорд как выйти из голосового канала
Дискорд сложнее, чем стандартные приложения для голосовой связи. Все непонятности упираются в функционал. Больше кнопок, которые отвечают за действия, при этом любой человек, который хочет пообщаться, вынужден с этим мириться. Сложности чаще всего возникают с выходом из группы. Разберем, как выйти из голосового канала в приложении и веб-версии Дискорда.
Как отключиться от голосового чата в Discord
В Discord реализована концепция серверов, как в войс-чатах для геймеров. Это значит, что кто-то может создать подобие комнаты и передавать ссылки другим пользователем. В каждой комнате есть разделение по отдельным веткам. Можно поставить пароль или запретить вход.

Дискорд имеет две версии: приложения для ПК и мобильного. Еще есть браузер, но им редко кто пользуется из-за того, что он не содержит полного функционала. Разберем каждый из вариантов отдельно.
На ПК
На ПК выйти из беседы можно следующим образом:
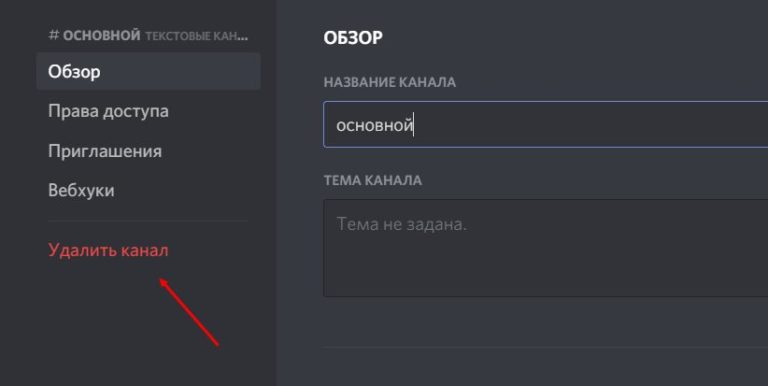
- нажать по ней правой кнопкой мыши;
- выбрать «Удалить».

После этого нужно подтвердить операцию. Все – выход с канала оформлен. Теперь не будут приходить новые оповещения, если кто-то будет общаться текстом между собой или с ботами. Такие оповещения – это самая распространенная причина, почему люди выходят с Дискорд-серверов.
На телефоне
Покинуть Discord с телефона можно следующим образом:
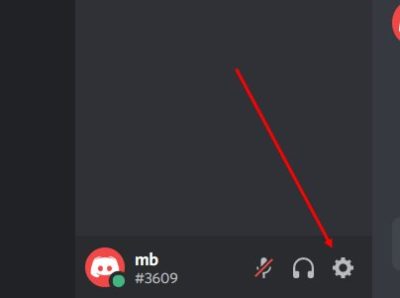
- «Настройки»;
- «Удалить»;
- подтверждение.

После этого чат будет удален из мобильной версии. Сложность одинаковая – и там, и там нужно совершить типовое действие. С точки зрения юзабилити – это не самое удобное решение, потому что в других чатах реализована концепция: «Закрыл чат – вышел из него».
Выход из Discord-сервера

После создания своей группы администратор может ее полностью удалить через настройки. Таким образом, больше никто не сможет туда зайти, и ее не будет в базе данных, даже по вечной ссылке.
Дискорд для ПК
Следует понимать, что версия мессенджера для ПК и мобильная несколько отличаются по принципу работы, меню. Соответственно, способы выходы из аккаунта также могут быть различными. Для начала разберемся, как выйти из мессенджера в десктопном варианте.
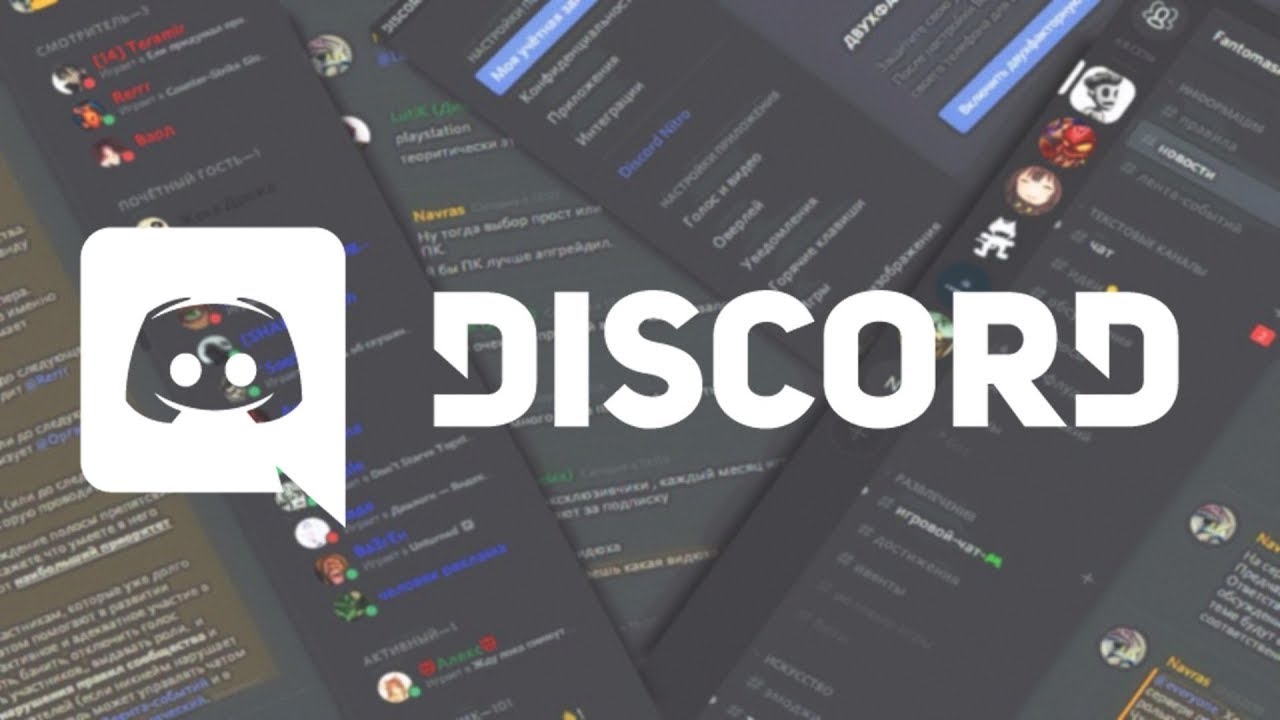
Завершение работы программы
Выключение ПК само по себе не останавливает работу мессенджера. При повторном запуске, если настроена автозагрузка, Дискорд с активированным аккаунтом опять появится на дисплее. Чтобы выйти из мессенджера на компьютере, необходимо проделать несколько простых действий. Очень важно выполнять следующие шаги последовательно, ничего не пропуская:
- Нужно зайти в свой аккаунт, открыть приложение Дискорд.
- Теперь переходим в нижнюю часть экрана, где слева находится логотип приложения с наименованием учетной записи. Чуть в стороне расположены еще 2 дополнительные кнопки.

- Следует войти в меню «Настройки» мессенджера, нажав на иконку с шестеренкой. Произойдет перенаправление в соответствующий раздел программы.
- Отроется новый экран с множеством строчек. То, что нам нужно, находится в самом низу. Листаем до тех пор, пока не появятся позиции, отвечающие за личный кабинет мессенджера.
- Остается нажать кнопку выхода из аккаунта.

Теперь не будет выполняться автоматическая авторизация, вход в мессенджер. Это удобно, когда работаешь с чужого компьютера или имеется несколько учетных записей.
Удаление программы
Кардинальный способ решения проблем с навязчивым запуском Дискорда относится к полному удалению мессенджера с ПК. Это необходимо в том случае, если пользователь не хочет больше участвовать в обсуждениях или решил сменить платформу.

Производится на Панели управления, где находится вкладка «Программы». Следует выбрать пункт с приложением, нажать кнопку «Удалить». Иногда удаление происходит не полностью, остаются «хвостики». Чтобы их найти, нужно знать, в какую директорию устанавливался Дискорд.

Остановить работу мессенджера на ПК без выхода из учетной записи возможно и с помощью Диспетчера задач. Запускается на разных Windows не одинаково, но похоже. В «семерке» – кликом ПКМ по Панели задач. Когда отроется окно Диспетчера, листаем вкладку «Приложения» или «Процессы». В первом случае нажимаем «Снять задачу», во втором – «Остановить процесс». Виндовс остановит работу Дискорда (без выхода из учетной записи). Данный режим полезен, если приложение подвисло, отключить его по-другому не получается.

Как сменить пользователя
Для смены пользователя мессенджера Дискорд выполняются те же действия. Если их проделать несколько раз, то можно довести до автоматизма, выполнять уверенно:
- Сначала – клик по своему аватару.
- На втором этапе нужно щелкнуть на логотип шестеренки, чтобы попасть в меню с настройками.
- В нижней части должна быть кнопка «Выход» («Log out»).
В свою очередь, чтобы войти в другую (эту же) учетную запись, проделываются действия по авторизации. Для этого запускается мессенджер, затем на экране программы вводятся логин и пароль, подтверждаются.
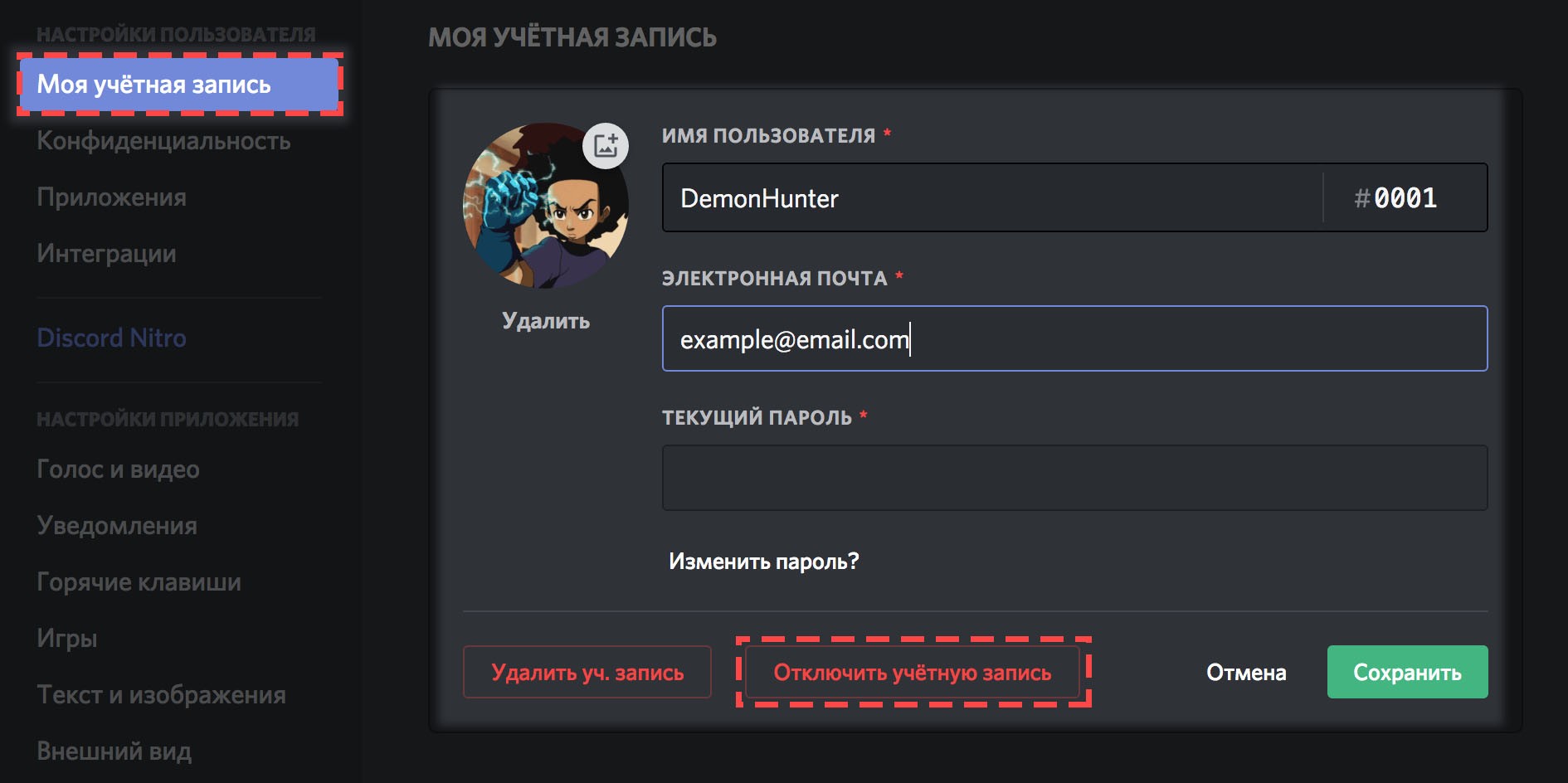
Все, вход успешно выполнен. Главное – не перепутать данные, внимательно вводить пароль. Чтобы не пришлось потом восстанавливать доступ к Дискорду, если вдруг забыли свое секретное слово.
Как выйти из аккаунта
Выход из аккаунта на ПК осуществляется нажатием кнопки «Log out». Но добраться до нее не так уж и просто. Что нужно сделать:
- Попасть в «Настройки».
- Оказавшись в новом меню, опуститься в самый низ.


После того, как произведены данные действия, каждый новый запуск приложения не будет сопровождаться автоматической авторизацией.
Мобильное приложение
Наверняка многие заметили, что стационарный и мобильный варианты Дискорда отличаются между собой. То есть для того, чтобы выйти из мессенджера на смартфоне, не получится использовать те же шаги, что и для ПК.
Как закрыть программу

Выход из учетной записи
Выход из учетки на телефоне также не сложен, хотя кто-то считает, что на ПК он проще. Вот что нужно сделать:
- Пролистнуть по дисплею слева-направо, чтобы выдвинулось скрытое за шторкой меню.
- В этом же экране, в нижней части, будет уже знакомая многим «шестеренка». Это вкладка с настройками мессенджера.
- Кликом по шестеренке запускается новый экран, производится переход к базовым функциям Дискорда.
- Теперь нужно отыскать кнопку «Выход». Обычно она обозначается пиктограммой двери с обращенной вовнутрь стрелкой. Кликаем.
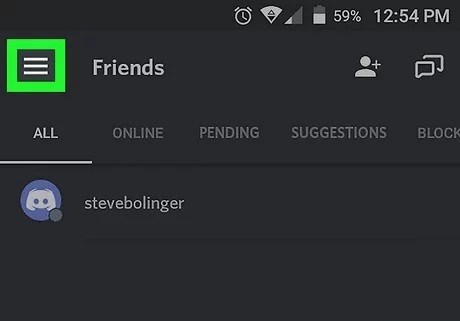
В браузере
Обсуждая все возможные варианты работы с мессенджером, не стоит забывать и о браузерной версии. Да, ею тоже многие пользуются. Но и здесь все не так сложно, как кажется. Вот что необходимо пошагово проделать:
- После активации аккаунта, входа в запись перейти к режиму настроек. В нижней части экрана находим иконку с шестеренкой, нажимаем.
- Открывается вкладка базовых функций мессенджера. То, что нужно, располагается в самой нижней части страницы. Листаем до конца, находим кнопку выхода. Обычно она красного цвета.
- Программа спросит, уверен ли пользователь в совершаемом действии. Следует подтвердить.
Выход выполнен. Чтобы опять начать пользоваться мессенджером, общаться, придется заново произвести ввод логина и пароля.
Как создать канал в Дискорде
Мы предполагаем, что большая часть наших читателей уже имела дело с мобильной, Desktop или веб-версией сервиса Discord и понимает значение слова «канал», но все же уточним его значение в Дискорде.

Канал – это своего рода общий чат для всех или только избранных участников на сервере. По доступности последние делятся на публичные и приватные. Поговорим о каждом отдельно.
Публичный
К публичному имеют доступ все участники сервера. Отлично подойдет для разговоров на общую тему, приветствий, правил либо общих собраний. Не рекомендуется создавать публичный чат для обсуждения тем, не подлежащих общей огласке. Так как подключиться к нему смогут не только знакомые участники, но и даже только прибывшие пользователи.
Алгоритм создания с компьютера:
- Откройте компьютер. Неважно, сделаете ли вы это через устанавливаемое Desktop-приложение или через веб-версию.
- Перейдите на сервер, где необходимо создать чат. Вы должны быть владельцем, администратором либо иметь роль, для которой представлены нужные разрешения.
- В левой части окна сервера будет навигационное меню по категориям. Кликните на значок плюса («+») напротив нужной категории.

- Выберите тип. Он может быть голосовым или текстовым. Для обсуждения новостей лучше использовать текстовый, а для общения во время игры отлично подойдет голосовой.
- Введите название.
- Нажмите на большую синюю кнопку «Создать».

Создание с телефона на базе Android и iOS не сильно отличается от алгоритма выше. Только при открытии мобильного приложения у вас не сразу откроется список категорий. Для этого необходимо кликнуть на три горизонтальные кнопки в левой верхней части экрана. А дальше все по инструкции выше (с пункта 4).
Приватный
Довольно неприятно, когда в разговор друзей встревает невежественный незнакомец. Причем речь идет не о реальной жизни, а об интернет-общении. В таком случае рекомендуем сделать закрытый канал. Чтобы избежать таких неприятных ситуаций, в Дискорде предусмотрены приватные чаты, которые легко закрыть от посторонних глаз. Доступ к ним обеспечивается по роли или никнейму.
Чтобы создать приватный чат, достаточно поставить галочку напротив «приватный» при создании. Откроется второе окно, где нужно указать, каким ролям или пользователям будет открыт доступ. Для создания самих ролей необходимо выполнить следующие действия:
- Откройте настройки сервера. Для этого кликните ПКМ по значку сервера, раскройте подраздел «Настройки» и выберите «Роли».

- Нажмите на синюю кнопку «Создать роль».
- Укажите ее название, права и цвет. Сохраните изменения.
- Выдайте роль нужным участникам.

Готово. Теперь только они смогут зайти в приватный чат. Примечательно, что для остальных участников недоступный канал станет невидимым.
Настройка и параметры
Сама функция кажется довольно простой и примитивной – создал чат и общайся. Однако разработчики Discord проявили креатив и разнообразили функционал. Рассмотрим, какие настройки предлагает меню параметров, которое открывается нажатием ПКМ по названию канала.

Также комнату общения можно заглушать, об этом мы говорили выше.
Приватный сервер
Если существует приватный канал, то должен быть и целый приватный сервер. Конечно, у этой логики много изъянов, но она права. На деле, в Discord это делается через небольшую фичу. Для этого необходимо выполнить следующие действия:

- Раскройте права доступа для всех участников (@everyone).
- Снимите галочки со всех пунктов.

- Создайте новую роль.
- Выдайте ей нужные права.

Готово. Теперь, когда кто-то решится подключиться к вам, ему необходимо будет дождаться, пока вы выдадите роль. Таким же методом вы можете скрыть от новичков каналы.
Программное обеспечение Дискорд отличается сложным управлением, если сравнивать с остальными утилитами, которые предназначены для организации голосовой связи. Пользователи отмечают сложный интерфейс. Имеется обилие кнопок, которые напрямую отвечают за определенные действия. Определенные сложности наблюдаются при попытке выйти из голосового канала в Дискорде. Чтобы избежать ошибок, достаточно придерживаться определенной последовательности действий.
Зачем выходить из серверов и бесед
Существует много причин, из-за которых требуется выйти из сервера в Дискорде. К примеру, пользователь для доступа использовал чужой стационарный компьютер либо мобильное устройство. В любом случае стоит побеспокоиться о безопасности персональных данных, чтобы избежать мошенничества с вытекающими негативными последствиями.

Выход из сервера в Дискорде
При отсутствии желания выйти из канала в Дискорде, пользователи могут выполнить отключение. Процедура подразумевает закрытие диалогового окна, как в случае общения через популярное программное обеспечение Скайп либо иной геймерский аналог утилиты. Однако в таком случае будут поступать уведомления о новых мессенджах. Как следствие, это влечет определенные неудобства во время посещения чатов с наличием в них ботов.
Обратите внимание, после создания персонального сообщества, администратор оставляет за собой право на удаление, воспользовавшись функцией удаления. Из этого следует, что никто из участников не сможет выполнить вход. Во многом это связано с ее отсутствием в базе данных, причем даже при условии использования вечной ссылки.

Выход из голосового и текстового канала в Дискорде
В программном обеспечении Дискорд наблюдается встроенная концепция серверов, которая выполнена в точности с войс-чатами, предназначенными для геймеров. Из этого следует, что пользователи оставляют за собой право создавать интересные тематические комнаты и делиться ссылками по соответствующим ссылкам. При необходимости предусматривается установка паролей с целью ограничения доступа.
Программное обеспечение предусматривает несколько версий:
- для персональных компьютеров;
- для мобильных устройств.
Дополнительно разработана версия для загрузки с помощью установленного по умолчанию браузера. Недостатком считается минимальный набор функциональных возможностей.

Компьютер
Чтобы выйти из группы в дискорде на персональном компьютере, пользователям требуется:
- Запустить программное обеспечение.
- На следующем этапе выбрать интересующее сообщество.
- Далее осуществляется нажатие на группу правой кнопкой мыши.
- Из представленного перечня опций выбирается функция удаления.
На завершающем этапе предстоит подтвердить намерения, что сопровождается выходом из группы пользователем.
После этого пользователю перестанут приходить уведомления, к примеру, во время общения среди остальных участников сообщества, что является существенным преимуществом. Как правило, такие оповещения являются причиной принятия решения для выхода.
При необходимости выполнить повторную авторизацию в программном обеспечении, пользователям требуется придерживаться следующей последовательности действий:
- Запуск программного обеспечения Дискорд.
- На следующем этапе осуществляется нажатие на клавишу авторизации учетной записи, которая расположена на стартовой странице приложения.
- Далее выполняется вход в личный кабинет путем ввода ранее предоставленного логина и пароля.
Обратите внимание, перед тем, как выйти из текстового канала в Дискорде, пользователям рекомендуется записать персональные реквизиты в блокнот либо цифровой носитель. Благодаря этому в дальнейшем исключается необходимость инициировать восстанавливать идентификатор.
Телефон
Чтобы пользователям выйти из беседы в Дискорде, пользователям требуется соблюдать определенную последовательность действий. Инструкция включает в себя несколько основных этапов:
- Пользователь выполняет запуск мобильного приложения Дискорд на смартфоне либо планшете.
- После этого выполняется переход в раздел внесения настроек путем нажатия на графическое изображение шестеренок.
- Из представленного программным обеспечением перечня функций выбирается удаления.
- На следующем этапе требуется подтвердить действия нажатием на одноименную клавишу.
После подтверждения соответствующего запроса, интересующий чат в автоматическом режиме удаляется из мобильного программного обеспечения. Обратите внимание, вне зависимости от используемого типа устройства, пользователь соблюдает идентичную инструкцию. Многочисленные отзывы клиентов указывают на единственный недостаток – не до конца проработанную концепцию.
Пользователи популярного мессенджера часто задаются вопросом, как зайти в канал в Дискорде и можно ли его отыскать самостоятельно. Это несложно, если придерживаться четкой последовательности действий. При этом не стоит забывать о некоторых особенностях, игнорирование которых влечет за собой определенные негативные последствия.

Самые интересные каналы в Дискорде
Чтобы найти каналы в Дискорде, пользователям требуется придерживаться предложенной разработчиками последовательности действий. Обратите внимание, поиск может быть выполнен различными способами, а именно:
- через специализированные сайты;
- с помощью специализированных сообществ в социальных сетях;
- из рассылки по электронной почте;
- с помощью тематических форумов.
Предложенные методы позволяют в максимально сжатые сроки отыскать исчерпывающую информацию с последующим присоединением по предоставленным ссылкам к интересующему сообществу либо каналу. Четкая последовательность действий разработана специально программистами программного обеспечения, чтобы исключить случайного добавления посторонних лиц и обеспечения защиты от мошенничества.
Обратите внимание, пользователь не может самостоятельно отыскать интересующий сервер, если непосредственный создатель не предоставляет пригласительную ссылку в общем доступе. Об этом четко указано в многочисленных отзывах клиентов программного обеспечения.
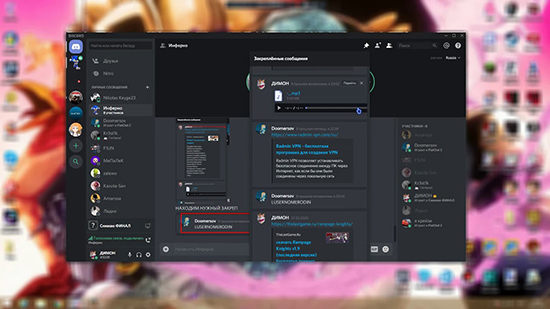
Как присоединиться к каналу в Discord
Чтобы пользователям присоединиться к каналу в Дискорде, требуется соблюдать несложную последовательность действий, в частности:
- Вначале выполняется запуск программного обеспечения на стационарном компьютере либо планшете, мобильном телефоне. Далее требуется пройти авторизацию в личном кабинете путем ввода логина и пароля.
- В представленном приложением перечне выбирается интересующий сервер – в левой части панели управления необходимо нажать на графическое изображение плюсика, который обведен в кружок.
- На следующем этапе необходимо нажать на графическое изображение зеленой клавиши присоединения к сообществу.
- Далее пользователю требуется указать пригласительную ссылку, причем в том формате, которая она предоставлена от администратора интересующего сервера. В качестве альтернативного метода выделяют ввод уникального идентификатора.
- На следующем этапе нажимается клавиша авторизации.

Обратите внимание, пользователи после присоединения могут вносить изменения в настройки звука, чтобы у собеседников при организации аудиозвонков не возникало проблем с пониманием абонента. Для этого необходимо перейти в одноименный раздел, после чего не забыть нажать на клавишу сохранения результатов.
Часто задаваемые вопросы по каналам в Дискорде
Как покинуть канал
При необходимости покинуть интересующий канал в программном обеспечении, пользователям требуется соблюдать несложного алгоритма действий:
- Изначально пользователь нажимает правой клавишей мыши на интересующее сообщество либо канал, из которого планируется инициировать выход.
- На следующем этапе из представленного списка функций выбирается «покинуть».
- Подтверждение намерений путем нажатия на одноименную клавишу.
Обратите внимание, повторное присоединение возможно исключительно по пригласительной ссылке от администратора либо создателя.
Как перемещать каналы
Пользователи при желании могут перемещать каналы в Дискорде. Исчерпывающая инструкция подразумевает соблюдение следующей последовательности действий:
- Выполняется авторизация в программном обеспечении Дискорд на мобильном телефона либо компьютере, ноутбуке.
- Далее осуществляется переход в раздел внесения настроек.
- На следующем этапе выбирается их составленного списка интересующее сообщество.
- После этого выбирается тип перемещения.
- По завершении сохраняются настройки нажатием на одноименную клавишу.
Как поставить замок
Предварительное нажатие на графическое изображение плюсика, которое расположено возле функции текстовых каналов.
Во вновь открывшейся форме указывается наименование интересующего канала либо группы, включая тип.
После этого пользователю предстоит переместить бегунок в активное состояние возле надписи «приватный».
Во вновь открывшейся форме программное обеспечение предоставляет исчерпывающий список пользовательских прав, которые актуальны для интересующих каналов и сообществ. К примеру, предоставление ролей, создание уникального пароля доступа и прочее.
Нажимается клавиша создания.
Обратите внимание, внесенные изменения вступают в силу моментально – пользователям не требуется предпринимать дополнительные действия. Чтобы повторно сделать канал публичным, необходимо:
- Перейти в раздел опций интересующего канала, нажав предварительно на графическое изображение шестеренки.
- Переход в категорию прав доступа.
- Внести необходимые правки.
- Чтобы изменения вступили в силу, требуется нажать на клавишу сохранения результатов сохранения.
Как поделиться каналом
Чтобы поделиться каналом в программном обеспечении, требуется соблюдать четкого алгоритма действий, который предложено разработчиками:
- Запуск программного обеспечения на любом типе устройства.
- Успешная авторизация в личном кабинете.
- Создание тематического сервера путем нажатия на графическое изображение плюсика.
- Указание уникального привлекательного названия.
- Подтверждение создания с последующим копирование пригласительной ссылки.
После этого создатель тематического канала оставляет за собой право распоряжаться пригласительной ссылкой на свое усмотрение. К примеру, можно распространить в сообществах других социальных сетей для привлечения максимального количества потенциальной аудитории. Срок действия ссылки – 24 часа, но можно сделать ее бессрочной в разделе настроек.
Возможные проблемы и их решение
При работе в программном обеспечении сложностей не возникает, что подтверждается отзывами пользователей. Достаточно следовать четкой последовательности действий, которая актуальна для каждой конкретной ситуации. Наличие интуитивно понятного интерфейса исключает вероятность возникновения ошибок с вытекающими негативными последствиями. При необходимости, всегда можно обратиться за консультациями в службу поддержки приложения.
Читайте также:


