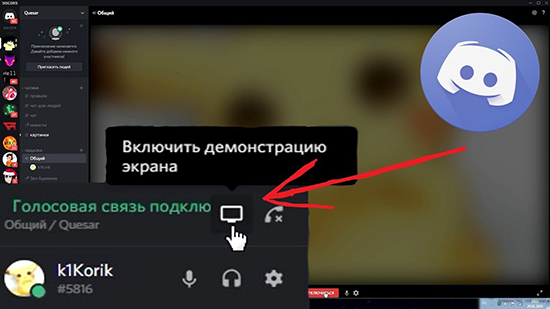Дискорд как включить демонстрацию экрана

Демонстрация экрана в Discord– это очень удобная возможность, позволяющая показать вам, что в этот момент происходит на экране одного из участников общения.
Для ее активации вам необходимо будет начать групповой видео чат или сделать обычный видео звонок другу. Показ картинки со своего монитора можно организовывать в компании до десяти человек.
Если у Вас отсутствует кнопка для демонстрации экрана, скорее всего программа устарела, необходимо скачать дискорд обновленной версии.

Когда возникает необходимость в демонстрации экрана?
Использование данной опции может быть разным. К примеру, в процессе общения с другим пользователем Discord, когда возникает необходимость показать, что именно у вас сейчас на экране.
Это могут быть ситуации, когда у вас что-то не получается настроить, а другой, более опытный пользователь Дискорд помогает вам в решении вашей проблемы.
В данной ситуации демонстрация экрана станет отличным инструментом для того, чтобы собеседник понимал, как именно вам помочь в решении сложившейся проблемы. Огромной популярностью пользуется данная опция у стримеров.
Ведение своего стрима – это увлекательное, популярное и, что немаловажно, прибыльное занятие в настоящее время.
- Направление может быть разным: описание нового приложение
- демонстрация прохождения новой игры
- наглядное описание работы программы
Предварительная настройка демонстрации экрана в Дискорд
Чтобы включить демонстрацию экрана в Discord со звуком или без в первую очередь необходимо активировать опцию «Стример»:
- Запускаем мессенджер Discord.
- Переходим в пользовательские настройки.
![Включить режим «стримера]()
![Включить режим «стримера]()
Включение режима демонстрации экрана в Discord
Чтобы включить демонстрацию экрана в Discord, необходимо поэтапно выполнить следующие действия:
![кнопка для демонстрации экрана]()
Когда видео чат загружен, у вас есть доступ к функции Демонстрация в Дискорде. Чтобы ее активировать, наведите мышь на активное окно чата, где размещено видео изображение говорящего. Внизу появится небольшое меню.
![Демонстрация в Дискорде]()
Система сама предложит вам выбрать вид отображаемого экрана:
- Полный экран
- Вид окна.
- Остается только включить демонстрацию и ваш собеседник видит все, что происходит у вас на экране.
Если вы выбираете «Весь экран», то пользователи увидят вообще все, что будете видеть вы сами. Если же указать вариант «Окно приложения», то можно транслировать только картинку определенного приложения, например, игры.
Тогда, если вы свернете игру, демонстрация закончится. Для успешной настройки программа, которую планируется стримить, должна быть уже запущена.
![Как включить демонстрацию экрана в Discord]()
После клика по кнопке с монитором и стрелкой вместо видео появляется изображение экрана. Отключить его можно, вызвав точно такое же меню.
Наведите мышь на картинку демонстрации и подождите, пока полоска с кнопками появится. После этого сделайте клик по картинке с маленькой видеокамерой. Программа перейдет в режим общения, а пользователи увидят вас, а не рабочий стол или приложение.
Возможные трудности включения демонстрации экрана в Discord
На службу технической поддержки Discord поступают письма с жалобами на то, что у них вместо отображения сведений черный экран: «Почему не работает камера в Дискорде?».
Такое «поведение» мессенджера может быть обусловлено тем, что пользователь либо не запустил видеотрансляцию, либо неправильно выбрал способ передачи картинки.
Низкое качество передачи данных также может служить причиной задержки картинки либо же вообще отсутствия соединения. С целью улучшения качества передаваемых данных потребуется либо отладка Интернет-соединения, либо полная переустановка приложения.
Включение режима демонстрации
Перед тем, как транслировать игру в Дискорд, включите опцию «Стимер». Сделать это можно следующим образом:
-
Запустите Дискорд и перейдите в настройки, нажав на иконку внизу в виде шестеренки.
![]()
![]()
Чтобы включить демку, следуйте инструкции:
- Включите мессенджер и перейдите на любой канал.
- Справа в окне для переписки в верхней панели кликните по иконке в виде видеокамеры.
![]()
![]()
После этого запустится демонстрация экрана в Дискорде на сервере. Собеседники смогут увидеть, что происходит у вас на мониторе.Для чего нужна демонстрация экрана
Демонстрация экрана в Дискорд используется по разным причинам. Например, пользователю необходимо показать другим людям, что сейчас у него происходит на мониторе ПК. Таким образом, легче объяснить удаленно, что и как можно настроить или решить другую проблему.
Функцией демонстрации преимущественно пользуются стримеры, поэтому у них чаще всего возникает вопрос, как включить трансляцию в Дискорде. Направления для стримов бывают различные:
- вышло новое приложение или программа, и необходимо сделать на софт обзор;
- показ прохождения игры;
- описание функций и возможностей какой-либо программы.
Благодаря высокому качеству передаваемых данных в Дискорде, картинка и звук в демонстрации на высшем уровне. Кроме того, если включить режим демонстрации со звуком, другие уведомления от ПК скрываются от чужих глаз.
Возможные проблемы
Иногда демонстрация экрана в Discord не работает. Причин этому может быть множество. Разберем основные проблемы, которые встречаются у пользователей мессенджера.
- Кнопка для активации режима неактивная (серого цвета). Это происходит, потому что пользователь не включил режим «Стримера» или программа устарела. Попробуйте обновить ее до актуальной версии.
- Трансляция идет, а картинки нет. Эта проблема в основном появляется тогда, когда неправильно выбрана область захвата экрана, если выбирается режим «Вид окна». Здесь нужно самостоятельно выбрать, какое окно должно отображаться.
- Изображение зависает или периодически пропадает. Это возникает в том случае, если интернет соединение нестабильное или медленное. Причем проблема может быть как со стороны транслирующего, так и со стороны собеседника.
Зачастую при трансляции нет звука. Есть два возможных решения для этой ситуации:
- Активировать переключатель с надписью Sound, который расположен в окне демонстрации.
- Правильно выбрать аудио устройство для ввода в настройках приложения в разделе «Голос и видео».
![]()
Подготовительная настройка программы
Функция демонстрации экрана в программном обеспечении используется пользователями по разным причинам. К примеру, требуется поделиться с собеседником, что сейчас происходит на дисплее персонального компьютера. Благодаря такому подходу не возникает сложностей освоить обучающий материал в удаленном режиме, а также понять, как необходимо действовать в определенной ситуации.
Обратите внимание, рассматриваемой опцией зачастую пользуются стримеру, поэтому логично возникает вопрос, как сделать демонстрацию экрана в Дискорде. Не стоит забывать, что направления для стримов могут быть самыми разнообразными, к примеру:
- выход обновленного программного обеспечения либо утилиты, по которой требуется срочно сделать обзор;
- формирование обзора новой игры для персональных компьютеров;
- описание функциональных возможностей интересующего программного обеспечения.
Обратите внимание, за счет высокого качества передачи информации в программном обеспечении, графическое изображение и звучание в демонстрации осуществляется на высшем уровне. Помимо этого, при активации режима показа с включенным звуком, прочие оповещения от персонального компьютера не слышны собеседникам, о чем свидетельствуют многочисленные отзывы.
Перед тем, как демонстрировать экран в Дискорде, пользователю требуется предварительно активировать функцию «Стимер». Для этого требуется соблюдать следующую последовательность действий:
![]()
После этого требуется сохранить результаты путем нажатия на одноименную клавишу.
Как запустить демонстрацию экрана
Чтобы пользователям включить демку в Дискорде на компьютере, требуется соблюдать следующую последовательность действий:
- Пользователь выполняет запуск программного обеспечения Дискорд.
- Осуществляется переход на интересующий канал.
- Во вновь открывшейся форме в правой части панели управления необходимо нажать на графическое изображение камеры видеонаблюдения.
- Далее программное обеспечение осуществляет запуск диалогового окна с функцией организации видеотрансляции. В нижней части панели управления слева от расположенной клавиши завершения звонка, требуется нажать на имеющийся специально разработанный значок в виде монитора и стрелки. После нажатия на него система выполняет автоматический переход в форму демонстрации дисплея.
- Во вновь открывшейся форме пользователю предоставляется программным обеспечением на выбор метод последующего отображения, к примеру, экран в полном либо частичном размере.
- На следующем этапе пользователь осуществляет нажатие на клавишу поделиться с друзьями.
В результате соблюдения рассматриваемой последовательности действий, программное обеспечение активирует функцию демонстрации дисплея с вытекающими положительными последствиями.
![]()
Изменение параметров демонстрации
Обратите внимание, чтобы изменения вступили в силу, необходимо сохранить результаты нажатием на одноименную клавишу.
Возможные трудности
Редко пользователи сталкиваются с проблемами демонстрации экрана в программном обеспечении Дискорд. Выделяют множество причин. При этом к наиболее распространенным принято относить:
![]()
Обратите внимание, последняя проблема обладает несколькими путями решения:
- пользователь включает специально разработанный переключатель Sound, который находится в форме прямого эфира;
- требуется выбрать аудио устройство для организации внесения настроек в программном обеспечении в подкатегории «Голос и видео».
Пользователям требуется знать, что демонстрацию включить можно неограниченное количество раз. Функция «Стример» по умолчанию отключена в личном кабинете, поэтому не нужно предварительно активировать. В зависимости от возникших сложностей, определяется последовательность действий, которая представлена выше.
Как присоединиться и смотреть демонстрацию
Чтобы присоединиться к прямому эфиру, пользователям требуется перейти по предоставленной создателем ссылке. Обратите внимание, в случае создания приватной трансляции, может потребоваться ввести дополнительно уникальный пароль. Демонстрацию экрана при желании пользователи могут вывести в любую часть экрана монитора, чтобы это не мешало заниматься другими делами. Для выхода требуется нажать на одноименную клавишу, которая находится на панели управления.
Демонстрация экрана – важная функция, которая становится все более популярной и востребованной. Перед использованием ее рекомендуется настроить. Также необходимо разобраться в том, зачем она вообще нужна.
Что это такое
Прежде чем ответить на вопрос, как включить демонстрацию экрана в Discord, следует ознакомиться с этой функцией поподробнее. Несложно догадаться, что она позволяет показывать все, что происходит на экране, другим пользователям. Внешне это очень напоминает общение по видеосвязи.
Демонстрация экрана – превосходный инструмент, дающий возможность легко донести до человека информацию. Особенно широкой известностью она пользуется у тех, кто проводит стримы.
Как пользоваться функцией
![]()
Далее откроется соответствующий тип чата. В нем и присутствует нужная функция. Для ее включения нужно во время звонка нажать на иконку, которая обведена на скриншоте:
![]()
Также можно включить демонстрацию и уже после принятия вызова. При этом значок функции будет выглядеть аналогично. Далее можно будет выбрать определенное приложение для демонстрации или экран. Если используется первый вариант, важно не сворачивать окно.
Как настроить демонстрацию экрана в Discord
Осуществлять настройку рекомендуется до начала трансляции. Важно знать, что демонстрация экрана может быть со звуком или без. По умолчанию используется второй вариант. Чтобы включить звук, необходимо кликнуть по изображению шестеренки рядом с ником пользователя. Располагается кнопка здесь:
![]()
Для появления нужных настроек придется включить режим стримера, найти который можно ближе к концу списка. Для его включения требуется передвинуть специальный ползунок.
![]()
После этого при использовании данной функции должен появиться звук.
Возможные проблемы
Пользователи иногда жалуются на черный экран или низкое качество. Причиной первого обычно служит неверно установленные настройки, а именно выбор не того окна или экрана. Второе чаще всего возникает из-за нестабильной работы интернета. Также в некоторых случаях помогает переустановка программы.
Демонстрация экрана может понадобиться многим пользователям. Включить ее очень просто. В дополнение эта функция не нуждается в тонкой настройке, что немаловажно для людей, не имеющих опыта в обращении с компьютером или телефоном.
Читайте также: