Дискорд как удалить реакцию
Discord – популярная программа, сочетающая функции инструмента для проведения трансляций и мессенджера. Пользователей привлекает достойный функционал: единственная проблема, о которой они пишут в отзывах: «не могу удалить дискорд». Решить ее поможет предложенная инструкция.
Правильное удаление программы на компьютере
Перед удалением приложения с персонального компьютера целесообразно удалить ранее созданный пользовательский аккаунт. Для этого следует зайти в свой профайл, а потом перейти в «настройки»-«учетная запись»-«редактирование»-«удалить». Перед этим необходимо передать права владения и, подтвердив выбранное действие, нажать «ОК». После этого пользователю будет предложено ввести пароль и код аутентификации. Введение такого кода не требуется, если не используется двухуровневая аутентификация.

Удалить дополнение с компьютера можно с помощью встроенного деинсталлятора. Это делается так:
- Необходимо нажать «пуск» – «параметры» – «дополнения» – «возможности».
- Выделив Discord, необходимо нажать «удалить» и подтвердить выбранную опцию.
Внимание! Дополнение будет в фоновом режиме удалено с персонального компьютера. Через несколько минут программа пропадет из списка установленных приложений. Пользователям предыдущих версий доступно использование классической панели управления с целью удаления дополнения – необходимо открыть панель управления, перейти в программы и выбрать приложения и компоненты. Далее, надо отыскать ненужное дополнение и удалить его.
После того, как удалена программа с помощью деинсталлятора, в системе сохранится ряд хвостов такого приложения, а значит, таким способом не удается удалить дискорд полностью. Поэтому рекомендована самостоятельная очистка остатков дополнения. Это делается так:
- Открыв проводник, необходимо выбрать вкладку «вид» и перейти в «параметры».
- В открывшемся окне следует отметить подпункт «показать скрытые файлы» и применить изменения.
- Далее, надо перейти в C:\ Users\ Имя\AppData – там нужно удалить папки по следующему пути: Local\Discord и Roaming\Discord.

Важно! После того, как программа устанавливается и используется, в реестр вносятся данные, не очищаемые после ее удаления. Для очистки реестра от ненужных пользователю данных можно воспользоваться программами для оптимизации персонального компьютера. Например, CCleaner.
Windows
А также при работе с Windows, если не получается удалить дискорд описанным способом, можно использовать сторонние утилиты. Например, Revo Uninstaller. Вот порядок действий при работе с ней:
- Требуется скачать программу с официальной страницы разработчика и установить ее.
- Запустив утилиту, надо найти Дискорд в списке загруженного софта и кликнуть по нему левой кнопкой мыши.
- В верхней панели необходимо выбрать опцию «деинсталляция» и полностью удалить программу.
MacOS
В операционной системе MacOS процедура выполняется так:
Удаление Дискорда на телефоне
Чтобы удалить дополнение на мобильном телефоне, сначала надо дать админку другому пользователю. Для этого нужно войти в программу и выбрать опцию «сервер». Далее, следует перейти в «настройки», а потом в «роли». Нажав на «+», требуется создать роль «администратор», задать настройки и переместить в право одноименный тумблер. Вернувшись в настройки сервера, необходимо перейти в «участники», нажать на три точки около имени пользователя, которому будут переданы права администратора.
Внимание! Далее, надо опять перейти в настройки, кликнуть на 3 горизонтальные полоски, расположенные с левой стороны вверху, а потом нажать на расположенные справа вверху 3 небольшие точки. После этого, следует выбрать «удаление сервера».
Андроид
Удалить приложение на Android можно через Google Play. Это делается так:
- Открыв магазин приложений, надо написать в форме поиска Discord.
- Тапнув по графе необходимого дополнения, нужно кликнуть «удаление», подтвердить совершаемое действие и дождаться, пока не закончится чистка.
Если дискорд не удаляется после перечисленных действий, необходимо перезагрузить телефон и еще раз повторить процедуру.
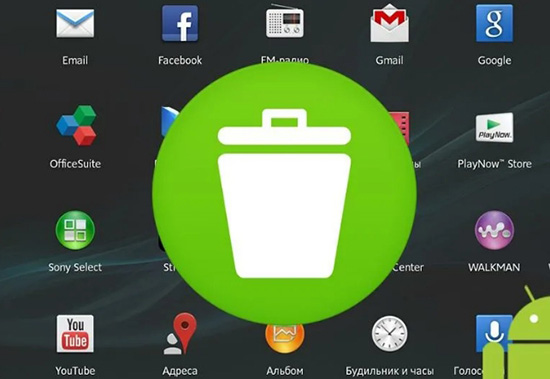
Айфон
На iPhone удаление осуществляется так: разблокировав планшет, надо найти на рабочем столе иконку, позволяющую запустить Discord. На иконку следует нажимать, пока не будет активирован режим редактирования. Тапнув по расположенному в правом углу (сверху) крестику, необходимо согласиться с удалением и дождаться завершения процесса.
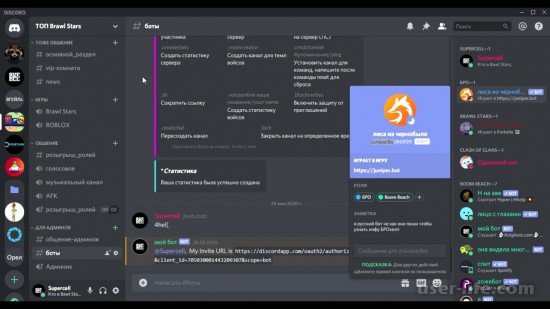
Всем привет! Сегодня поговорим про то как добавлять и удалять реакции в популярной бесплатной программе общения Discord. Итак, поехали!
Зачастую, дабы продемонстрировать реакцию на определенный пост или вопрос, довольно поставить смайлик. Ликвидировать непонимание, дозволит подготовительное исследование имеющихся индивидуальностей.
Обратите заботу, дабы прибавить реакцию, юзерам довольно блюсти конкретную очередность поступков.
Собственно что это реакции в Дискорде
Под определением реакции в Дискорде имеется ввиду нарочно созданная функция, с поддержкой которой юзеры имеют все шансы производить разговор спасибо встроенному набору смайлов.
Ознакомиться с их списком возможно в открывшемся диалоговом окошке ввода текстовых и графических извещений.
Присутствие инстинктивно понятного интерфейса исключается возможность появления непонимания с вытекающими результатами. Довольно держаться точной очередности поступков.

Как прибавить реакции и рулить ими
Дабы юзерам прибавить реакцию в направленном на определенную тематику сервере программного обеспечивания, потребуется держаться точной очередности поступков.
Исчерпывающее руководство предполагает под собой следующее.
Пуск программного обеспечивания Дискорд на стационарном компе, планшете или мобильном телефоне с дальнейшей авторизаций в собственном офисе.
При недоступности аккаунта нажимается на стартовой страничке кнопка регистрации – указывается адресок электрической почты и номер мобильного телефонного аппарата.
Переход в интересующий направленный на определенную тематику канал.
На надлежащем рубеже юзеру потребуется надавить на эмодзи с графическим изображением плюсика, которое размещено возле рационы редактирования мессенджера.
Из представленного перечня выбирается интересующая реакция.
Нажимается на реакцию для прибавления в известие.

Обратите заботу, в случае если юзеры намереваются прибавить некоторое количество реакций в сформированное известие, потребуется пользоваться нормальной похожей кнопкой.
Впоследствии сего на экране монитора применяемого прибора отражается список дешевый смайлов.
К сведению: впоследствии пуска формы прибавления реакции, юзерам потребуется сдерживать кнопку shift с одновременным нажатием левой кнопки мыши некоторое количество раз. В этом случае возможно продемонстрировать 1 реакцию на подобранный образ впечатлений.
в случае если намечается получить ответную реакцию, юзеру потребуется надавить на отвечающее фон с ответом, который раньше был отправлен;
дабы проворно отреагировать на приобретенное текстовое известие, юзерам рекомендовано надавить правой кнопкой мыши на него. Впоследствии сего выбирается из открывшейся формы интересующий смайл и нажимается функция отправки.
Бессчетные отзывы юзеров показывают на недоступность сложностей в работе с реакциями. В качестве доказательства является присутствие инстинктивно понятного интерфейса.
Как глядеть отреагировавших
Юзеры обязаны воспринимать, собственно что в нарочно разработанном контекстном рационы наличествует вкладка реакций. С его поддержкой предоставляется вероятность признать, кто как раз и каким эмодзи откликнулся на приобретенный мессендж.
В случае если у юзеров появляются какие-либо вспомогательные вопросы, возможно адресоваться за поддержкой к спецам службы помощи. Работа исполняется круглые сутки, в следствие этого ответ приходит проворно.
Читайте также:


