Дискорд как сделать текст в рамке
Форматирование текста — функция Discord, предназначенная для того, чтобы сделать текст жирным, курсивным, зачёркнутым, подчёркнутым, и в спойлере. А также для того, чтобы создавать блоки кода и цитаты.
Внутри всех способов форматирования, кроме блоков кода, можно использовать остальные способы (однако можно использовать блоки кода внутри остальных способов). Таким образом можно создать даже вот такой текст .
Содержание
Форматирование
Выделение текста в блоки
Если вы хотите сделать свой текст цветным или выделить какой-то код, то это можно сделать с помощью подсветки синтаксиса, введя имя языка в начале многострочного блока. Пример:

Подсветка синтаксиса поддерживается в мобильном версии Discord.
Спойлеры
Чтобы поместить текст в спойлер, достаточно завернуть текст ||таким образом|| или прописать команду /spoiler . Чтобы завернуть файл нужно выбрать файл, потом как всегда выскакивает окно. Нажав на кнопку нижнем левом углу с надписью "Mark as spoiler" или "Пометить как спойлер". Нажмите на "квадратик" и вставляйте.
С мобильной версии, к сожалению, нельзя сделать при помощи шрифта ,но есть и другой способ. В впереди названия файла напишите SPOILER_ тогда картинка будет спойлером.
Цитаты
Цитаты по внешнему виду похожи на эмбеды, но их могут отправлять пользователи. Как и блоки кода, цитаты могут быть однострочными и многострочными.
Пробел между знаком (знаками) ">" и текстом обязателен.
Экранирование
Другое
Спец.символы и буквы с кастомным видом
Для использования в чате букв с кастомным видом, вам потребуется специальный генератор для вставки юникодных символов (это не шрифт, а грубо говоря смайлики). Нельзя использовать собственные шрифты (загружать файл со шрифтами) в Discord.

Какое форматирование можно применять
Варианты форматирования текста
Для того, чтобы сделать красивый текст, существует немало вариантов форматирования. В их числе:
- Подчёркивание текста, добавление курсива, зачёркиваний, жирных букв — все эти возможности относятся к одной категории, поскольку схожи по структуре набора;
- Выделение текста в отдельную рамку;
- Изменение цвета текста на любой понравившийся из цветового круга;
- Выделить ссылку;
- Целенаправленно добавить кусок написанного кода, полезно для программистов, пользователей, которые хотят программировать, чтобы видеть пример написания кода;
- Выделение текста, изображений в отдельную вкладку “Спойлер”. Пошльзователи, которые не боятся схватить спойлер, могут нажать на ссылку, просмотрев картинку;
- Выделение предложения, написанного другим пользователем, в отдельное окошко цитирования, которое подчёркивает, что фраза взята из стороннего источника;
- Экранирование.

Все эти режимы форматирования отличаются своими уникальными символами. Стоит разобрать каждую по отдельности, чтобы иметь возможность разбираться в каждом виде.
Жирным, курсив, подчеркнутый, зачеркнутый
Подчёркивание происходит соответствующим символом — “_” — перед и после предложения, фразы, которую планируется подчеркнуть. Выглядит это следующим образом: “_ подчёркнутый текст _”. А для других участников выглядит: “подчёркнутый текст”.
Зачеркнуть текст можно, введя символ “
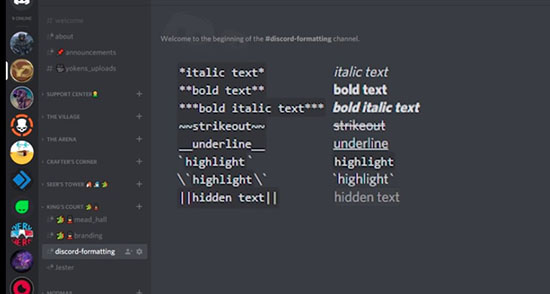
Как писать в рамке
Таким образом получается чёрная рамка, содержащая в себе простой белый текст. Таким же образом можно сделать цветной текст в рамке, используя видоизменённые строчки кода. Изменить код нужно незначительно — поменять одно слово в необходимом месте.

Как сделать цветной текст
Преображение текста в цветной происходит похожим образом, как помещение его в рамку. Выполняется форматирование в несколько простых шагов. Для редактирования необходимо использовать возможности программистов, включая указывание языка, на котором пишется текст для изменения. Однако даже тем, кому совсем плохо даётся программирование, можно набрать цветной текст. Например, жёлтый:
Как сделать текст со ссылкой
Строчка, которую нужно набрать, выглядит следующим образом: [“пример текста, видный пользователям”](“ссылка, нуждающаяся в скрытии”). Так, пользователи увидят только часть “пример текста, видный пользователям”. Текст, отмеченный скобками [], станет кликабельным, пользователи смогут нажать на него. После клика текст автоматически перенесёт участников к браузеру, открывающему указанную в () ссылку.
Блоки кода
Выделить текст в отдельный блок кода возможно благодаря акцентам, помещающимся в начало, конец необходимого текста, размещающегося в блок. Если блок содержит одну строчку — указывается (`), две и более — три копии обратного символа («`).
Спойлеры для текста и картинок
Спойлеры — необходимый инструмент, использующийся для пометки моментов, нежелательных для пользователей. Используются при обозначении моментов из комиксов, сериалов, фильмов, манги, аниме. Могут применяться разработчиками для обозначения кусочков будущих обновлений для игры, программы, прочих продуктов, за нововведениями которых следят пользователи.
Для отметки важного момента “Спойлером” выполняются простые шаги. Да, есть несколько способов преобразования текста в спойлер:
Цитирование
Цитирование можно использовать для одной, нескольких строчек. Цитата отмечается в отдельную строчку, её выделяет символ |, отмечающийся перед началом цитаты, фраза слегка выпирает вперёд, чтобы не сливаться с остальным текстом.
Для одноуровневого (одного слова, строчки) цитирования необходимо набрать простое “>” от одного до трёх штук. После набора нажать пробел, необходимый отрывок отметится другим цветом. Если требуется отметить несколько строчек, одну, после текста набрать Shift + Enter для выхода из блока цитирования. Далее можно набрать цитату вновь (для многоуровневого цитирования), продолжить печатать текст (для одноуровневого цитирования).
Экранирование

Всем привет! Сегодня поговорим про то как сделать рамку в тексте в популярной бесплатной программе общения Discord. Итак, поехали!
Вероятность написания слова в рамке в Discord есть лишь только у юзеров десктопной версии, потому что мобильное приложение не поддерживает блоков кода, важных для соответственного дизайна.
Впрочем те, кто просмотрят готовую надпись со собственного телефона или же планшета, заметят рамку, в следствие этого по этому предлогу сможете не волноваться.
Метод 1: Заливка
Разберем незатейливый образчик прибавления рамки, которая несколько выделяет сам слово, но при данном не например контрастирует на фоне других надписей.
Это нормально в тех обстановках, когда не надо создавать мощный выговор на выделяемом участке слова. Для прибавления больше темного фона, и выступающего рамкой, исполните эти воздействия:
Откройте важный чат и нажмите по полю ввода для начала комплекта слова.


Без прибавления пробела незамедлительно начинайте набирать слово для решения ее в рамку.



В случае если в проекте дизайна данный способ для вас не подходит, перебегайте к грядущему, где рамка исполнена в ее обычном осознании.
Метод 2: Полновесная рамка
Добавление настоящей рамки, которая важно выделяет кусок или же единое известие в чате, безупречно подойдет, когда потребуется показать выговор на самом тексте или же же вы оформляете внутренние критерии или иную весомую информацию на канале сервера.

Нажмите Enter для перехода к надлежащей строке, где напишите сам слово.


Впоследствии отправки слово окажется заключен в рамку с темной обводкой.


Учитывайте, собственно что иные типы форматирования, возникающие при выделении слова, в данном случае не трудятся по причине блока кода.
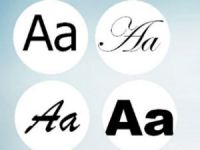
Эта статья подскажет вам, как использовать нестандартные шрифты для Дискорда, как изменить цвет, формат текста. А ещё: как сделать красивое оформление никнейма (заковыристыми оригинальными литерами, каких, может, даже и в системе ПК нет, и с добавлением всяких спецсимволов), как записывать голосовые смс (мессенджер будет озвучивать послание для других пользователей, когда вы его напишите и отправите).
Готовьтесь менять дизайн текстового пространства вашего Дискорда. Мы начинаем!
Варианты форматирования текста
Варианты начертания
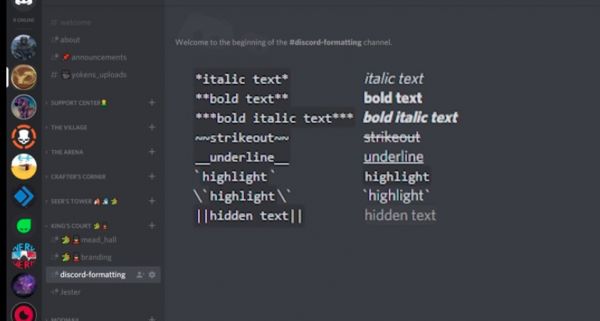
Алгоритм выполнения такой:
До и после текста указываются управляющие символы (в зависимости от того, как требуется писать).
Примечание . Заключаете в границы разметки всё, что требуется выделить в заданном формате.
В итоге в чате смс отображается в отформатированном виде (например, жирным шрифтом), а управляющие символы разметки уже не видны.
Рассмотрим варианты – как можно оформлять:
***жирный курсив*** – жирный курсив ;
Эти базовые способы разметки можно комбинировать в процессе работы с текстом по своему усмотрению. Например, вам ничего не мешает сделать фразу подчёркнутым жирным курсивом, если того требует дизайн. Всё, что потребуется, – добавить на границах символы разметки (для жирного курсива и подчёркивания):
формат: __***Подчеркнутый жирный курсив***__;
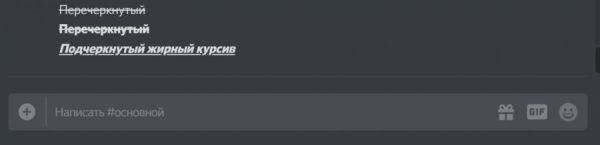
Как писать в рамке
Для того чтобы послание отображалось в рамочке, также предусмотрен особый вид разметки.
` ваш текст ` – блок, выделенный с обеих сторон символом «апостроф».
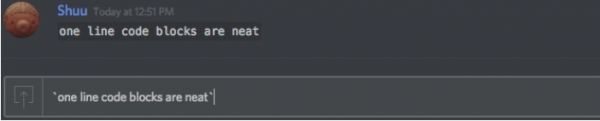
``` текст ``` – выделение тремя апострофами для многострочного блока.
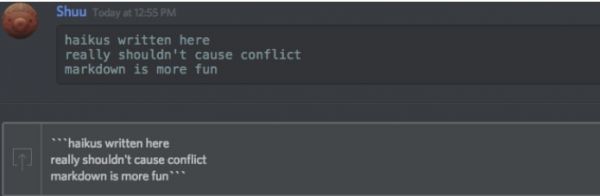
Как сделать цветной текст
Сразу оговоримся, что нет специальной опции, делающей цветными используемые шрифты для Дискорда. То есть нельзя в чате взять и произвольно разукрасить разными цветами слова смс, как душа пожелает, посредством стандартного функционала, размещённого в поле для отправки текста. Увы!
Но, если стандартного функционала… Всё-таки есть одна хитрость в Дискорде на этот счёт.
Дело в том, что для программистов разработчики предусмотрели расширенные возможности разметки многострочного блока. Кроме, собственно, границ блока, обозначенных ``` …. ``` дополнительно указывается язык, тип разметки, на котором написан код. Например css (каскадные таблицы стилей):
И система мессенджера «подхватывает» надстройку и делает подсветку синтаксиса (команды цветными буквами) согласно указанному языку.
Примечание. Такая функция есть в блокноте Notepad++ и в редакторах кода.
Набираем вот такой код в чате и отправляем:
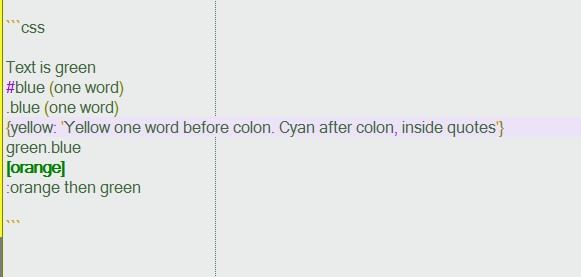
После отправки он уже отобразится в цветовой разметке:

Цветовые схемы в мессенджере различные, в зависимости от выбранного языка.
Вот эту особенность и можно использовать. Даже если вы далеки от программирования и слова «код» и «кодить» вас настораживают и откровенно пугают. Нас интересует только, какой цвет применяется для обычного текста в цветовой разметке конкретного языка.
Внимание! Язык указывается сразу после ``` (без пробела!).


Соответственно, если указать в разметке блока другие языки, то и цвет текста будет другой. Нужный цветовой оттенок можно подобрать опытным путём.
Поэкспериментируйте в чате:
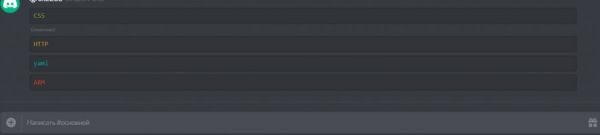
Оформление никнейма другим шрифтом
Способов довольно много, позволяющих изменить шрифты для Дискорда в поле никнейма. Но принцип их практически одинаков – оформление ника на стороннем сервисе и перенос посредством копирования в личный профиль.
Способ №1: генератор qaz.wtf
2. В поле замените предустановленный запрос «Nick» на свой никнейм.

4. Просмотрите варианты оформления, сгенерированные сервисом. И скопируйте понравившийся дизайн: выделение текста → клик правой кнопкой → команда «Копировать».
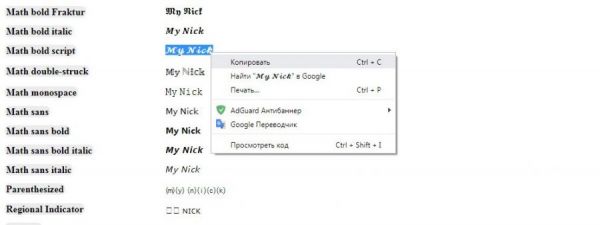
5. Ник создан. Осталось только перенести в аккаунт:
- в мессенджере кликните «шестерёнку» в панели профиля;
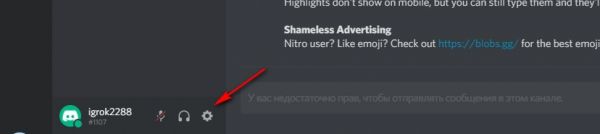
- на вкладке «Моя учётная запись» нажмите «Изменить» в блоке учётных данных;
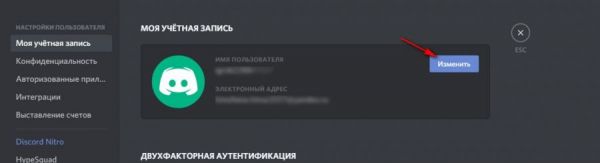
- очистите строку «Имя пользователя», установите курсор в начало; кликните правую кнопку и нажмите «Вставить»;
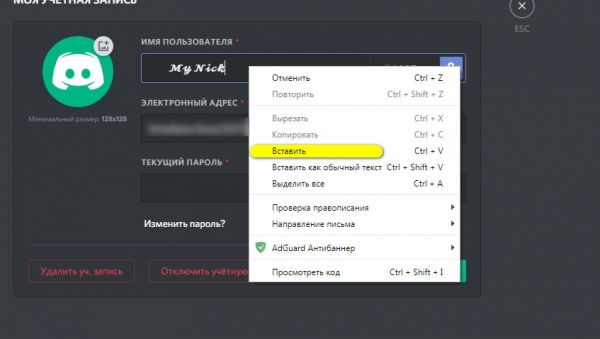
- введите пароль для подтверждения операции, сохраните настройки.
Теперь в чатах ник отображается в оригинальном оформлении, а не стандартным шрифтом.
Внимание! Перенос созданного никнейма в аккаунт в последующих инструкциях выполняется аналогичным образом: копирование в буфер обмена → вставка в поле настройки.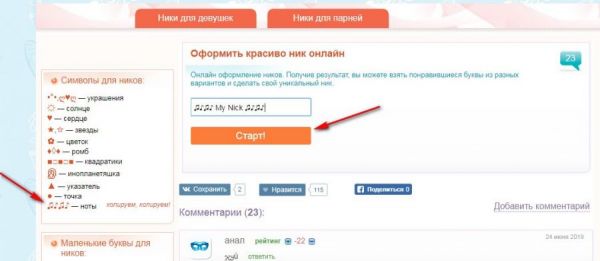
Совет! При желании к нику можно добавить какие-нибудь значки из блока «Символы» (копирование – вставка).
2. Скопируйте понравившийся вариант оформления.
Способ №3: комбинирование шрифтов
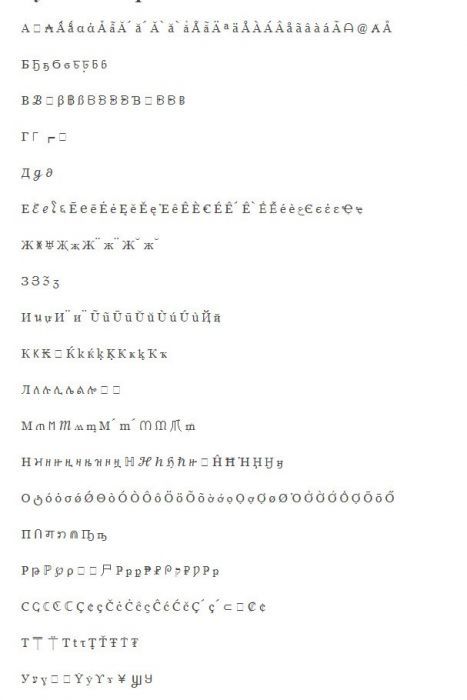
2. Попробуйте сделать комбинацию: составьте ник разными шрифтами (для каждой буквы или нескольких букв).
Способ №4: генератор + шаблон
2. Введите ник, щёлкните интересующий вариант в блоке слева для переноса в буфер обмена. Отдельно вставьте в текстовый редактор.
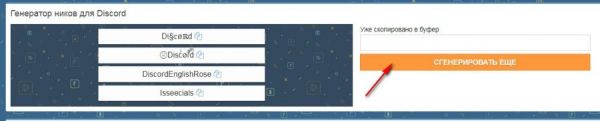
3. В блоке ниже скопируйте понравившийся шаблон из спецсимволов.
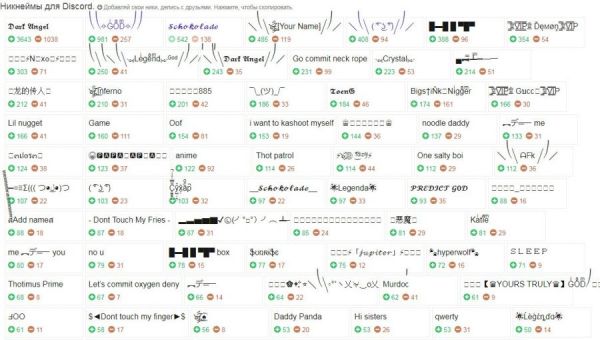
4. Скомпонуйте в текстовом редакторе: ник и шаблон спецсимволов. Затем перенесите в профиль.
Способ №5: английские буквы, схожие на русские
Ник пишется латинскими литерами. Но для тех, кто хочет, чтобы имя выглядело, как написанное русскими буквами и вдобавок оригинально, рекомендуем данный способ. Это скорей всего обман зрения, чем какие-то ухищрения на программном, настроечном уровне.
Возьмите на вооружение словарь схожестей:

Попробуйте немного поимпровизировать. Можно задействовать и собственные символьные комбинации.
Вот примеры применения «технологии»:
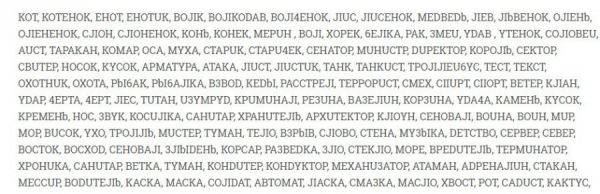
В Дискорде есть возможность набрать текст в специальном режиме, и он будет озвучен (прочитан) получателю при помощи синтезатора речи. Причём без сторонних программ и скриптов.
Для активации опции нужно:
- перейти: Настройки пользователя → Уведомления → блок Text-to-Speech;
- активировать: «Не использовать».
И второй вариант для отключения TTS:
-открыть: Настройки пользователя → Текст изображения → Text-to-Speech (деактивировать).
Как видите, уважаемый пользователь, для оформления текста в мессенджере возможностей довольного много. И, если вы частый гость в Discord, у вас есть многолюдный сервер, все эти штуки по настройкам и разметке обязательно пригодятся вам. Пользуйтесь со вкусом. Да будет ваш профиль выглядеть красиво и оригинально!
Читайте также:


