Дискорд как отключить звук при включении микрофона
Дискорд – месседжер, с помощью которого ежедневно общается достаточное количество пользователей. В нем есть возможность проводить видеоконференции. Приложение начало работу в 2015 году и стало быстро набирать популярность. Особенно ценят игру геймеры. Разработчики отлично потрудились и смогли создать приложение с чьей помощью есть возможность общаться не выходя из игры. Месседжер работает на современном, продвинутом кодеке OPUS, позволяющим самостоятельно наладить отличный аудио сигнал.
Разработчики выделяют несколько главных преимуществ Discord:
- Полная свобода действий участников;
- Отсутствие рекламных баннеров;
- Для нормальной работы приложения не требуется донат;
- Разработчики гарантируют защиту персональных данных;
- Защита от DDoS-атак.
В определённый момент игроки нуждаются в перерыве на реальное общение или дела. И им требуется отключение микрофона. В Дискорде можно легко это сделать. В статье рассматривается решение вопроса.

Зачем отключать микрофон в Дискорде
Большинство наушников снабжены встроенной функцией, которая служит переключателем микрофона. Выглядит она как ползунок, расположен он на кабеле или на самом корпусе гарнитуры. Это очень удобно. Игрок может быстро переключить микрофон, если не хочет чтобы другие геймеры его слышали. Или, к примеру, геймеру нужно отойти по делам.
К сожалению не все устройства имеют эту функцию, в связи с чем у них отсутствует кнопка переключения. Но не стоит расстраиваться. С помощью программы Discord можно назначить специальную клавишу для переключения самостоятельно. Воспользоваться ей можно будет в любой момент, не является исключением случай функционирующей игры в полноэкранном режиме.
Как отключить свой микрофон
Приложение доступно как для персональных компьютеров и ноутбуков, так и на мобильных устройствах. Отключать микрофон можно в любых обстоятельствах. Приведенная в статье информация подскажет как это сделать с разных устройств.
С компьютера
В расширенных настройках Дискорда отыщите раздел «Действия» (значок настроек в виде шестеренки). Здесь много полезных функций. К примеру можно выбрать обнаружение по голосу. Для этого нужно:
- Запустить приложение Дискорд на компьютере или ноутбуке.
- Далее перейти в настройки приложения и выбрать раздел «Голос».
- Во вкладке «Микрофон» нужно установить уровень громкости.
- Выбрав «Pushto Talk», можно настроить клавиши, активирующие голосовую связь.
Заметка: Редактируемые клавиши находятся в выключенном состоянии. Они запустятся после выхода из настроек.
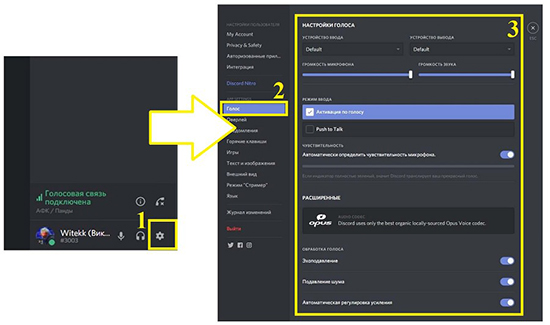
Настройка выключения микрофона на кнопку
При использовании приложения Discord на компьютере или ноутбуке, чаще всего возникает возможность столкнуться с проблемой постоянной работы микрофона. Особенно это касается геймеров. У игроков, зачастую, возникает необходимость скрыть присутствие от параллельных участников или отвлечься на реальные разговоры, которые не должны слышать виртуальные собеседники. Для этого разработчики внесли возможность назначения специальной кнопки, выключающей микрофон. Клавиша будет срабатывать моментально и воспользоваться ею можно не выходя из видеоигры. На языке интернет слэнга такая функция называется «забиндить» (от англ. to bind – привязывать) клавишу.
Для того чтобы «забиндить» отключение микрофона в Дискорде, следуйте инструкциям ниже:
- Найдите значок в виде шестеренки и нажмите на него.
- Далее необходимо выбрать строку «Добавить назначение ключа».
- В появившемся меню выбрать раздел «Действия».
- Далее нажмите на команду «Отключить микрофон».
- В окошке «Ярлык» назначьте клавишу. Избегайте выбора не используемых в игре кнопок. Также можно выбрать сочетание нескольких кнопок.
Теперь с помощью назначенной кнопки можно будет отключить микрофон в любой момент, в том числе во время игры.

На телефоне
Если вы пользуетесь Discord на смартфоне, то здесь вы не найдёте возможности установки горячей клавиши. Этой функцией телефон не снабжен. Но в этом нет необходимости, потому что есть более простой и удобный способ выключения.
На мобильном устройстве также можно отключить микрофон. В каждом голосовом чате канала снизу экрана есть соответствующий значок. Он служит переключателем звука гарнитуры. Для выключения микрофона нужно просто нажать на значок. Таким же способом можно его включить обратно.
Есть ещё один способ. Во время разговора с собеседником удерживайте нажатием его имя. После не отрывая палец от экрана, проведите им в правую сторону. Микрофон будет выключен.
Если по каким-либо причинам пользователю требуется полностью выключить его, то приведённая ниже инструкция поможет это сделать.
- Запустить необходимое приложение.
- Внизу слева найти «Настройки», значок в виде шестеренки.
- В разделе «Голос и видео» перевести ползунок звука в минимальное значение.
При необходимости в этом же разделе можно заново включить звук.

Можно ли отключать микрофон всем участникам
Если вы администратор канала в Дискорд, то вы имеете возможность отключать микрофон другим участникам. В настройках канала у имени собеседника есть команда «Говорить». Рядом с ней есть значок в виде крестика, нажав на него можно отключить микрофон. Эту процедуру можно сделать с каждым участником беседы.
Также приложение даёт возможность регулировать громкость микрофона у каждого собеседника, даже в больших голосовых чатах.
Как отключить звук активации микрофона
Функция «Push to talk» (пер. Нажми, чтобы говорить) отвечает за голосовое управление приложением. Она активируется только при её удержании. Включение и выключение «Push to talk» сопровождается характерным звуковым сигналом. Со временем его звук начинает вызывать раздражение у пользователей. Поэтому возникает вопрос: как его выключить. Разработчики внесли такую возможность в настройки Discord.
- Запустите приложение и перейдите в его настройки (символ в виде шестеренки).
- На панели слева нужно выбрать раздел «Уведомления».
- Прокрутите открывшейся список до позиции «Звуки».
- В новом разделе есть строки: Активация PTT/Деактивация PTT.
После звук активации должен пропасть. Однако бывают случаи, когда он остаётся даже после выключения ползунков. Если это произошло, то можно отключить все медиа-звуки на самом мобильном устройстве. Только имейте в виду, что все остальные системные сигналы на смартфоне также не будут слышны.
Бот для отключения микрофона
- Нажать на иконку Бота в голосовом канале.
- В открывшейся панели отключите микрофон.
Также здесь можно отрегулировать уровень громкости Дискорд-Бота.
Возможные проблемы и их решение
Некоторые пользователи жалуются на самопроизвольное отключение микрофона на телефоне. Это происходит из-за системных неполадок. Для их исправления можно попробовать воспользоваться следующими советами:
В большинстве случаев проведения этих шагов достаточно для решения проблемы внезапно отключившего микрофона. Если ничего не помогло, то стоит написать в Службу поддержки приложения.
На сегодняшний день все больше и больше пользователей отказываются от работы в приложении Skype. Главной причиной этому является популярность Discord. Самой главной его особенностью является отличное качество звука. Этого не хватает многим программам, работающим аналогичным образом. Как уже говорилось в статье, в Дискорде можно регулировать уровень громкости у каждого собеседника по отдельности. Это очень удобная функция, особенно при совместном прохождении игр. Хорошее знание функционала приложения поможет ускорить процесс работы в нем.
Во время общения в программном обеспечении Дискорд пользователи могут отключать звуки, одновременно с этим повышая уровень комфорта. Для этого требуется соблюдать определенную последовательность действий и обращать внимание на имеющиеся особенности.
Как полностью отключить все звуки в Дискорде
Чтобы пользователям полностью отключить звук в Дискорде, разработчиками предлагается следующая последовательность действий:
- Изначально пользователь выполняет запуск программного обеспечения, загруженного на используемое устройство либо установленный по умолчанию браузер.
- Далее выполняется авторизация в личном кабинете – после нажатия на соответствующую клавишу, требуется ввести персональный логин и пароль.
- На следующем этапе требуется перейти в раздел внесения настроек путем нажатия на графическое изображение шестеренки.
- После этого выполняется переход в категорию дополнительных параметров приложения – находится в левой части панели управления.
- Далее из представленного списка выбирается категорию голос и видео.
- Во вновь открывшейся форме необходимо пролистать вниз страницы для последующего перехода в подраздел приглушения приложений.

На завершающем этапе пользователю требуется приглушить звук на минимально допустимые параметры. Для сохранения результатов необходимо нажать на одноименную клавишу.
Как отключить звуки в Дискорде частично
Функциональные возможности программного обеспечения позволяют отключать звуки частично. В зависимости от поставленной задачи, требуется соблюдать определенную последовательность действий.
Звуки игры
Как и любые другие звуки, оповещения от игры также можно отключить. Последовательность действий не вызывает сложностей и предусматривает соблюдение следующей инструкции:
- Запуск программного обеспечения Дискорд.
- Успешное прохождение авторизации в личном кабинете.
- Переход в раздел установки дополнительных параметров.
- Из представленного перечня выбирается категория звуков.
- Внесение соответствующих изменений.
- Сохранение результатов нажатием на одноименную клавишу.
Обратите внимание, при необходимости пользователи могут в любой момент вернуть первоначальные параметры, воспользовавшись представленной инструкцией.

Системные звуки и звуки уведомлений
При необходимости отключить звуковое уведомление в программном обеспечении Дискорд, пользователям требуется придерживаться следующей последовательности действий:
- По классическому сценарию выполняется вход в программу Дискорд на персональном компьютере либо мобильном телефоне.
- Осуществляется процесс авторизации – вне зависимости от типа устройства, указывается логин и пароль.
- После этого осуществляется переход в раздел внесения настроек, который расположен в левой части панели управления.
- На следующем этапе выбирается интересующий тематический канал либо сервер.
- После этого повторно нажимается на клавишу названия выбранного сервера.
- Далее требуется нажать на клавишу управления уведомлениями – отображается в виде колокольчиков.
- После этого нажимается из представленного списка на функцию заглушки.
- Указывается временной интервал.
- Сохраняются результаты нажатием на одноименную клавишу.
Обратите внимание, чтобы изменения вступили в силу, пользователям не требуется выполнять перезагрузку программного обеспечения с последующей авторизацией.

Звуки кнопок
- Запуск установленного приложения Дискорд либо браузерной версии с последующей активацией в личном кабинете.
- Выполняется переход в категорию внесения пользовательских настроек.
- На следующем этапе из предложенного списка выбирается функция Push to Talk.
- Перемещение ползунка в положение «Отключить».
- Сохранение внесения настроек.
Чтобы изменения вступили в силу, пользователям рекомендуется перезагрузить программное обеспечение с повторной авторизацией в личном кабинете. Обратите внимание, в любой момент участники Дискорда могут вернуть параметры в первоначальное положение.
Наличие интуитивно понятного интерфейса исключает вероятность возникновения ошибок и недопонимания. В редких случаях может потребоваться обращение в службу поддержки, которая готова оказывать посильную помощь в круглосуточном режиме.

Звуки других приложений
Последовательность действий для пользователя не вызывает сложностей. Исчерпывающая инструкция подразумевает под собой соблюдение следующей инструкции:
Сразу после этого вновь установленные параметры вступают в силу – пользователям не нужно перезагружать приложение. В редких случаях требуется обновить страницу классическим способом.
Как убрать приглушение звуков
- Запуск установленной клиентской программы на используемом устройстве либо браузерной версии с последующим входом в личный кабинет путем ввода логина и пароля.
- Переход в раздел внесения персональных пользовательских настроек.
- Установка громкости звука по интересующим функциям.
- Сохранение результатов нажатием на одноименную клавишу.
Обратите внимание, при наличии дополнительных вопросов, пользователи всегда могут обратиться за помощью к специалистам службы поддержки. Работа осуществляется в круглосуточном режиме, без выходных и праздничных дней. Для формирования заявки достаточно перейти в одноименный раздел программного обеспечения с последующим указанием темы обращения и адреса электронной почты для организации обратной связи.
Вы часто разговариваете с друзьями на Discord или TeamSpeak, но у ваших наушников с микрофоном нет возможности отключить микрофон? Это не имеет значения, вы можете отключить звук и переключить микрофон с помощью любой кнопки на клавиатуре даже во время игры. Как это сделать?

Многие наушники для игроков с микрофоном имеют встроенную функцию переключения микрофона. Эта опция обычно находится в виде ползунка на пульте дистанционного управления, прикрепленного к кабелю или в виде переключателя на одной из корпусов наушников. Благодаря этому, при необходимости, мы можем быстро отключить микрофон, когда, например, кто-то из членов семьи хочет поговорить с нами во время игры, и мы не хотим, чтобы друзья Discorda или TeamSpeak услышали его.
К сожалению, не все игровые гарнитуры имеют эту функцию, и у многих из них нет микрофонных переключателей. Это не имеет значения! Мы не нуждаемся в этом типе переключателя в наушниках при использовании программы Discord или TeamSpeak. Обе эти программы позволяют вам назначить любую клавишу на клавиатуре для отключения микрофона и функции переключения. Набор клавиш, установленный таким образом, является глобальным, что означает, что он работает, даже если игра запущена в полноэкранном режиме.
1. Отключить и переключить микрофон с помощью клавиши «Разговор»
Начнем с программы Discord, потому что в настоящее время это самый популярный среди игроков. С помощью настроек мы можем установить любую клавишу на клавиатуре, которая будет действовать как переключатель микрофона. Нажмите один раз, чтобы отключить микрофон, и нажмите еще раз, чтобы отключить звук. Как его установить?
Включите Discord, а затем введите настройки, нажав кнопку со значком шестеренки рядом с вашим именем пользователя. Затем в настройках перейдите на вкладку «Назначения клавиш». Здесь вы можете настроить свои собственные сочетания клавиш.


После создания сочетания клавиш вы можете выйти из настроек. Ярлыки, созданные в Discord, являются глобальными, что означает, что клавиша переключения микрофона не работает даже во время игры.
2. Отключение и переключение микрофона с помощью клавиши TeamSpeak
Появится новое окно настройки TeamSpeak. В боковом меню в левой части окна выберите вкладку «Горячие клавиши». На этом этапе мы можем создавать ярлыки для отдельных функций TeamSpeak.
В верхней части оставьте опцию «После нажатия клавиши». В разделе «Действие» развернуть раздел «Микрофон» и дважды щелкните по полю «Выключить микрофон без звука».


После установки ключа сохраните ярлык кнопкой ОК, а затем закройте параметры TeamSpeak. С этого момента ключ, который вы устанавливаете, работает глобально, и когда вы нажимаете его в любое время, даже в середине игры, микрофон на TeamSpeaku будет отключен. Повторное нажатие клавиши отключит звук.
Многие люди со спокойствием смогут утверждать, что Дискорд — лучший мессенджер для поддержания текстовой, видео-, а главное — голосовой связи. Качества звука, издаваемого пользователем — фактор, влияющий на разговоры, особенно с незнакомыми людьми, которым бывает неприятно слушать посторонний шум. Но случается проблема, что в Дискорде слышно звуки компьютера, что мешает не только собеседникам, но и неприятно самому пользователю, от которого эти звуки исходят.

Почему в Дискорде все слышат мои звуки
То, что в Дискорде слышно звуки игры, нередкая проблема. Прежде чем приступить к её решению, стоит разобраться в возможных причинах, выяснить обстоятельства неисправности:
- Дешёвое оборудование. Нередко собеседники слышат звуки в наушниках, это связано с приобретением недорогого оборудования. Если никакой из способов решения не решит проблему, скорее стоит пойти за новыми, более дорогими наушниками;
- Стерео микшер. Определённые игры имеют функцию — перекрывать звук в Дискорде, из-за этого собеседник слышит не только голос у друга, но и звуки;
- Проблема драйверов;
- Звук может быть транслирован через гарнитуру, подключенную к неправильному разъёму.
Причин, связанных со слышимостью, немало. Однако перечислены распространённые, те, решения которых помогут сделать так, чтобы в Дискорде не слышали мой звук.
Что делать, чтобы отключить свои звуки в Дискорде
Когда друзья слышат звуки, даже с выключенным микрофоном, это неприятно для обеих сторон. Никто не исключает варианта неисправности оборудования — этот вариант учитывается первым же делом, отключить наушники, настроить их через настройки Дискорда, ПК, проверить работоспособность на другом компьютере, повторяется ли та же проблема через другое устройство, другой вход, проверить работу стерео-микшера. Банальный вариант — сначала перезагрузить компьютер, чтобы убедиться в том, что к решению проблемы не нужно прибегать глобально, залезая в настройки.

Проверка стереомикшера
Включение стерео-микшера не имеет никакой ценности для игр, Дискорда, так как передаёт входной сигнал в выходной. Поэтому первым делом стоит заняться тем, чтобы его отключить.
Для отключения стерео-микшера используются горячие клавиши Win+R. В строке набрать “control”. Пользователю открывается “Панель управления”, в появившемся окне найти “Звук” (чтобы его найти, нужно поменять просмотр на крупные значки). Открыть “Запись”. Под всеми устройствами выбрать стерео-микшер, нажав на него правой кнопкой мыши. “Отключить”, если он по умолчанию не был отключен.
Далее — отключить стерео-микшер в Дискорде. Включить “Настройки пользователя”, “Голос и видео”. Необходимо сопоставить устройства, либо оставить стандартные настройки, предварительно проверив, что “Устройство ввода” — установленный (используемый) микрофон, “Устройство вывода” — наушники, динамики.
После проделанных действий сделать тестовый звонок другу, проверить, слышно ли звуки игры, компьютера. Если нет — проблема была в микшере, да — исправлять дальше.

Проверка качества гарнитуры
Как упоминалось выше, дешёвые наушники нечасто, но становятся причиной такой проблемы. Дело может быть в разных вещах, но, как правило, звук слышно из-за дешёвого материала, передающего вибрациями то, что слышит пользователь, в микрофон. Недорогие наушники имеют свойство передавать звук из наушников в микрофон. Проблема дешёвого оборудования решению не подлежит — только покупка более качественных наушников спасёт положение.
Поэтому первое, о чём всегда стоит думать, покупая гарнитуру — о её качестве, проверке друзей, знакомых, в последнюю очередь — о цене. Конечно, никто не предлагает покупку наушников за 10 000, но и за 100 рублей хорошую найти не то, что сложно — просто невозможно.
Убираем удлинители
Люди, как правило, подключают все необходимые провода напрямую в системный блок. В это время гарнитуру могут подключить к клавиатуре. В связи с этим клавиатура берёт на себя определённую роль — удлинитель. Нечасто, но, когда соединение выполнено некачественно, с плохой пайкой, провода находятся рядом друг с другом, такое может стать причиной большой слышимости внутриигровых звуков, системных.

Чтобы проверить, связана ли проблема с этим, нужно отсоединить каждый удлинитель, панель, находящуюся спереди от блока. Чтобы избежать смертельных ударов током, обязательно нужно отключить системный блок от питания, зажимая кнопку выключения. Таким образом, в блоке будут отсутствовать остатки тока, что сделает отключение безопаснее. Подключить каждый разъём на заднюю панель.
После проделывания шагов, слышимость звуков должна отключиться. Если проблема осталась — дело не в системном блоке, а Программном Обеспечении компьютера.
Проверка на других наушниках
Лучший способ проверить, проблема в самих наушниках или Программном Обеспечении — взять другую гарнитуру, с которой ранее не было проблем, зависаний, повторений звуков при разговорах. Необязательно мчаться покупать новую, достаточно на время одолжить у знакомых, родственников, друзей, на несколько минут.
Достаточно подключить новые наушники к задней панели системного блока, обязательно — к нужным разъёмам, предназначенным для наушников, либо к сторонним устройствам. Провести тестовый диалог, если звук в порядке — проблема заключалась в устройстве, если нет — в драйверах, переустановку, полное удаление которых нужно провести.
Удаление драйвера
Microsoft предоставляет хорошее Программное Обеспечение, контролирующее звук. Проблемы могут возникнуть с драйверами Realtek, если все остальные шаги не помогли — нужно их удалить в целях проведения маленького “эксперимента”. Удаление драйверов — дело несложное. После их уничтожения, нужно немного подождать, прежде чем Windows установит Звуковую панель. После действий провести тестовый диалог, выясняющий, сработал ли метод.
При удалении драйверов Realtek передняя панель системного блока становится неактивной. Чтобы вернуть панель к действию, нужно скачать последние вышедшие обновления драйверов. Обязательна установка у официальных сайтов, у которых будет отсутствовать возможность занести вирус, троян.
Настройки программы Realtek
Любую фишку, которая “улучшает” качество звука, например, отсутствие эхо, прочие вещи, отключить. Выключенная по умолчанию функция — включить. После таких шагов, некоторых настроек, попробовать снова.

Один из распространенных вопросов пользователей — как в Дискорде отключить микрофон на телефоне. Опция может быть полезной, когда необходимо временно выключить голосовое устройство и сделать так, чтобы другие пользователи не услышали другой разговор или комментарий. Ниже приведем пошаговую инструкцию, как выполнить работу с помощью приложения, обсудим особенности и действия при неисправностях.
Зачем это нужно
Для начала рассмотрим, в каких случаях нужно отключать MIC на телефоне. Такое действие может пригодиться в следующих случаях:
- Вам необходимо переговорить с другим человеком во время голосового общения.
- Нужно срочно отойти для решения иных задач.
- Желание не нарушать общение в группе случайными замечаниями.
Вне зависимости от причины принцип реализации задачи во всех случаях идентичный. Ниже рассмотрим, как это правильно сделать на телефоне.
Как в Discord отключить микрофон в телефоне
Для начала рассмотрим, как отключить микрофон в Discord при работе с мобильного устройства. Сделайте следующие шаги:
- Войдите в голосовой чат и начните общение с другим пользователем.
- Жмите на символ микрофона внизу.

Если он перечеркнут, значит, собеседник перестанет вас слышать. Аналогичным образом на этой панели Дискорд можно отключить видео, звук из динамика и наушники. Здесь же легко разъединить общение, если в этом имеется необходимость.
Существует еще один способ. Во время общения с другим пользователем на телефоне с Дискорд сделайте следующее:
- Жмите на имя человека в списке чата.
- Переведите тумблер Отключить микрофон в правую сторону.
Суть этого способа аналогична примеру, который рассмотрен выше. Отличается только исполнение.
При желании можно полностью отключить звук в Дискорд. Для этого сделайте следующее:
- Войдите в приложение.
- Жмите на настройки слева внизу.
- Войдите в раздел Голос и видео.
- Выведите громкость на ноль.

Теперь вы знаете, как выключить микрофон в Дискорде. Лучше выполнять работу для конкретного пользователя, чтобы в дальнейшем постоянно не лазить в настройки.
Как отключить звук активации на телефоне
Еще один вопрос, требующий рассмотрения и вызывающий интерес у пользователей — как отключить звук включения микрофона. Сделайте следующие шаги:
- Войдите в приложение Дискорд.
- Жмите на символ аватара справа.

- Войдите в раздел уведомлений.
- Переведите тумблеры в левую сторону.

После выполнения этих действий сигнал отключения звука активации должен пропасть. Если он остается при самом перемещении тумблера, выключите системные звуки на телефоне. Но учтите, что в таком случае не будут слышны и другие сигналы мобильного устройства.
Что делать в случае неполадок
Пользователи программы часто спрашивают, что делать, если микрофон отключается самопроизвольно. Сделайте такие шаги:
- Перезапустите смартфон и снова подключитесь к Дискорд. Иногда такие действия помогают устранить системные сбои в работе.
- Войдите в настроечный раздел и убедитесь, что микрофон включен, а громкость установлена на должном уровне.
- Убедитесь, что вы случайно не нажимаете значок с изображением MIC во время общения.
- Проверьте качество соединения, если устройство встроено в наушники.
Как правило, рассмотренных выше шагов достаточно для решения проблемы со звуком. Если этого не удалось добиться, напишите в службу поддержки.
Итоги
Зная, как в Дискорде отключить микрофон на телефоне, вы в любой момент может скрыть свое присутствие и отвлечься на другие моменты. Для этого достаточно нажать на специальный символ MIC во время общения и убедиться, что он перечеркнут.
Читайте также:


