Дискорд бот кастомные команды
В этой статье я подробно расскажу о том, как работать с библиотекой discord.js, создать своего Discord-бота, а также покажу несколько интересных и полезных команд.
Сразу хочу отметить, что я планирую сделать ряд подобных статей, начиная с простых команд, заканчивая музыкой, системой экономики и распознаванием голоса ботом.
Начало работы
Если вы уже знакомы с приведёнными ниже материалами, — смело можете пролистать этот раздел.
Для начала работы с кодом нам нужно установить среду разработки, это может быть:
Среда разработки выбирается по удобству использования и практичности, она у вас может быть любая, но мы рассмотрим её на примере Visual Studio Code, так как она является одной из самых приемлемых для новичков, а также для опытных программистов.
Для установки переходим по этой ссылке.

Выбираем свою операционную систему и запускаем скачивание.
Для создания бота мы используем среду выполнения node.js. Для её установки нам необходимо перейти на этот сайт.

На данный момент нас интересует версия долгосрочной поддержки (LTS), скачиваем её.
В Visual Studio Code присутствует возможность устанавливать расширения.
Для этого, кликните по отмеченной ниже иконке.

В открывшемся окне вписываем название название/идентификатор нужного нам расширения, после чего устанавливаем его.

Из полезных расширений могу отметить:
-
Discord Presence — расширение, позволяющее отображать рабочую область и файл, в котором вы работаете в вашей игровой активности (функция работает только при использовании приложения Discord).
Создание бота
Теперь, когда вы установили все нужные компоненты, мы можем приступить к созданию самого бота.
Здесь всё просто. Переходим на портал разработчиков и нажимаем на кнопку с надписью «New Application» — она находится в правом верхнем углу.
В открывшемся окне вписываем имя бота, после чего, нажимаем на кнопку с надписью «Create».

На этой странице мы можем изменить имя бота, загрузить для него иконку, заполнить описание.
Теперь наша задача — воплотить бота в жизнь. Для этого переходим во вкладку «Bot».

Нажимаем на кнопку с надписью «Add Bot» и воплощаем бота в жизнь.
Поздравляю! Вы создали аккаунт для вашего бота. Теперь у него есть тег, токен, ник и иконка.
Подготовка к написанию кода
После создания аккаунта для бота, мы должны установить нужные пакеты и модули, чтобы в дальнейшем он корректно работал.
Первым делом создаём папку, после чего открываем её в VS Code (Файл > Открыть папку) / (Ctrl + K Ctrl + O)
Далее нам нужно открыть терминал (Терминал > Создать терминал) / (Ctrl + Shift + `)

Теперь мы должны создать файл с неким «описанием» нашего бота, сделаем это через терминал.
Вписываем данную строку в терминал и нажимаем Enter:
После каждой появившейся строки нажимаем Enter или вписываем свои значения.
Значения в этом файле можно будет изменить в любой момент.
Далее, мы должны поочерёдно вводить в терминал эти строки:
«Install» также можно сокращать в «I», но необязательно.
Итого, если вы следовали инструкциям и всё сделали правильно, в вашей папке должны были появиться 3 объекта:

Написание кода
Для того, чтобы наш бот появился в сети и мог реагировать на команды, нам нужно написать для него код.
Существует множество вариантов для его написания: используя один файл, два, несколько, и т.д
Мы рассмотрим вариант с двумя файлами, так как его использовать очень легко и удобно, но у каждого варианта есть свои недостатки — например, у этого недостатком является сложность в написании начального кода.
Но не волнуйтесь, весь код вам писать не придётся.
Для начала, нам нужно где-то хранить основные параметры и информацию о боте.
Мы можем сделать это двумя способами:
- Создать отдельный файл
- Записать всё в константы
Разберём хранение параметров в отдельном файле.
Итак, создаем файл config.json
Вставляем в него следующий код:
* Для получения токена зайдите на портал разработчиков, перейдите во вкладку «Bot» и скопируйте его.

* Самым распространённым среди разработчиков префиксом является !
Далее нам нужно создать файл bot.js и вставить в него данный код:
Теперь создаём файл comms.js, в нём будут сами команды.
В нём должен быть следующий код:
Чтобы добавить больше команд — просто объявляйте больше функций и добавляйте их в список, например:
И вот, мы вышли на финишную прямую!
Осталось всего ничего — запустить бота.
Для этого открываем терминал и вставляем в него следующую строку:

Готово! Бот запущен и вы можете им пользоваться, ура!
Чтобы пригласить бота на свой сервер, воспользуемся нам уже известным порталом разработчиков.
Перейдём во вкладку OAuth2, пролистаем чуть ниже, выберем «Bot» и отметим нужные боту привилегии.

Существует два способа:
-
Заранее отметить нужные привилегии.
Итоговый код должен быть таким:
Чтобы указать несколько привилегий, мы должны перечислить их в квадратных скобках, через запятую:
* Все привилегии указываются заглавными буквами
Список доступных привилегий:
ADMINISTRATOR
CREATE_INSTANT_INVITE
KICK_MEMBERS
BAN_MEMBERS
MANAGE_CHANNELS
MANAGE_GUILD
ADD_REACTIONS
VIEW_AUDIT_LOG
PRIORITY_SPEAKER
STREAM
VIEW_CHANNEL
SEND_MESSAGES
SEND_TTS_MESSAGES
MANAGE_MESSAGES
EMBED_LINKS
ATTACH_FILES
READ_MESSAGE_HISTORY
MENTION_EVERYONE
USE_EXTERNAL_EMOJIS
VIEW_GUILD_INSIGHTS
CONNECT
SPEAK
MUTE_MEMBERS
DEAFEN_MEMBERS
MOVE_MEMBERS
USE_VAD
CHANGE_NICKNAME
MANAGE_NICKNAMES
MANAGE_ROLES
MANAGE_WEBHOOKS
MANAGE_EMOJIS
Полезные и интересные команды
В предыдущем разделе я показал вам, как запустить бота и как писать для него команды.
Теперь я хочу поделиться с вами несколькими своими командами.
В этой статье я подробно расскажу о том, как работать с библиотекой discord.js, создать своего Discord-бота, а также покажу несколько интересных и полезных команд.
Сразу хочу отметить, что я планирую сделать ряд подобных статей, начиная с простых команд, заканчивая музыкой, системой экономики и распознаванием голоса ботом.
Начало работы
Если вы уже знакомы с приведёнными ниже материалами, — смело можете пролистать этот раздел.
Для начала работы с кодом нам нужно установить среду разработки, это может быть:
Среда разработки выбирается по удобству использования и практичности, она у вас может быть любая, но мы рассмотрим её на примере Visual Studio Code, так как она является одной из самых приемлемых для новичков, а также для опытных программистов.
Для установки переходим по этой ссылке.

Выбираем свою операционную систему и запускаем скачивание.
Для создания бота мы используем среду выполнения node.js. Для её установки нам необходимо перейти на этот сайт.

На данный момент нас интересует версия долгосрочной поддержки (LTS), скачиваем её.
В Visual Studio Code присутствует возможность устанавливать расширения.
Для этого, кликните по отмеченной ниже иконке.

В открывшемся окне вписываем название название/идентификатор нужного нам расширения, после чего устанавливаем его.

Из полезных расширений могу отметить:
-
Discord Presence — расширение, позволяющее отображать рабочую область и файл, в котором вы работаете в вашей игровой активности (функция работает только при использовании приложения Discord).
Создание бота
Теперь, когда вы установили все нужные компоненты, мы можем приступить к созданию самого бота.
Здесь всё просто. Переходим на портал разработчиков и нажимаем на кнопку с надписью «New Application» — она находится в правом верхнем углу.
В открывшемся окне вписываем имя бота, после чего, нажимаем на кнопку с надписью «Create».

На этой странице мы можем изменить имя бота, загрузить для него иконку, заполнить описание.
Теперь наша задача — воплотить бота в жизнь. Для этого переходим во вкладку «Bot».

Нажимаем на кнопку с надписью «Add Bot» и воплощаем бота в жизнь.
Поздравляю! Вы создали аккаунт для вашего бота. Теперь у него есть тег, токен, ник и иконка.
Подготовка к написанию кода
После создания аккаунта для бота, мы должны установить нужные пакеты и модули, чтобы в дальнейшем он корректно работал.
Первым делом создаём папку, после чего открываем её в VS Code (Файл > Открыть папку) / (Ctrl + K Ctrl + O)
Далее нам нужно открыть терминал (Терминал > Создать терминал) / (Ctrl + Shift + `)

Теперь мы должны создать файл с неким «описанием» нашего бота, сделаем это через терминал.
Вписываем данную строку в терминал и нажимаем Enter:
После каждой появившейся строки нажимаем Enter или вписываем свои значения.
Значения в этом файле можно будет изменить в любой момент.
Далее, мы должны поочерёдно вводить в терминал эти строки:
«Install» также можно сокращать в «I», но необязательно.
Итого, если вы следовали инструкциям и всё сделали правильно, в вашей папке должны были появиться 3 объекта:

Написание кода
Для того, чтобы наш бот появился в сети и мог реагировать на команды, нам нужно написать для него код.
Существует множество вариантов для его написания: используя один файл, два, несколько, и т.д
Мы рассмотрим вариант с двумя файлами, так как его использовать очень легко и удобно, но у каждого варианта есть свои недостатки — например, у этого недостатком является сложность в написании начального кода.
Но не волнуйтесь, весь код вам писать не придётся.
Для начала, нам нужно где-то хранить основные параметры и информацию о боте.
Мы можем сделать это двумя способами:
- Создать отдельный файл
- Записать всё в константы
Разберём хранение параметров в отдельном файле.
Итак, создаем файл config.json
Вставляем в него следующий код:
* Для получения токена зайдите на портал разработчиков, перейдите во вкладку «Bot» и скопируйте его.

* Самым распространённым среди разработчиков префиксом является !
Далее нам нужно создать файл bot.js и вставить в него данный код:
Теперь создаём файл comms.js, в нём будут сами команды.
В нём должен быть следующий код:
Чтобы добавить больше команд — просто объявляйте больше функций и добавляйте их в список, например:
И вот, мы вышли на финишную прямую!
Осталось всего ничего — запустить бота.
Для этого открываем терминал и вставляем в него следующую строку:

Готово! Бот запущен и вы можете им пользоваться, ура!
Чтобы пригласить бота на свой сервер, воспользуемся нам уже известным порталом разработчиков.
Перейдём во вкладку OAuth2, пролистаем чуть ниже, выберем «Bot» и отметим нужные боту привилегии.

Существует два способа:
-
Заранее отметить нужные привилегии.
Итоговый код должен быть таким:
Чтобы указать несколько привилегий, мы должны перечислить их в квадратных скобках, через запятую:
* Все привилегии указываются заглавными буквами
Список доступных привилегий:
ADMINISTRATOR
CREATE_INSTANT_INVITE
KICK_MEMBERS
BAN_MEMBERS
MANAGE_CHANNELS
MANAGE_GUILD
ADD_REACTIONS
VIEW_AUDIT_LOG
PRIORITY_SPEAKER
STREAM
VIEW_CHANNEL
SEND_MESSAGES
SEND_TTS_MESSAGES
MANAGE_MESSAGES
EMBED_LINKS
ATTACH_FILES
READ_MESSAGE_HISTORY
MENTION_EVERYONE
USE_EXTERNAL_EMOJIS
VIEW_GUILD_INSIGHTS
CONNECT
SPEAK
MUTE_MEMBERS
DEAFEN_MEMBERS
MOVE_MEMBERS
USE_VAD
CHANGE_NICKNAME
MANAGE_NICKNAMES
MANAGE_ROLES
MANAGE_WEBHOOKS
MANAGE_EMOJIS
Полезные и интересные команды
В предыдущем разделе я показал вам, как запустить бота и как писать для него команды.
Теперь я хочу поделиться с вами несколькими своими командами.
Пользователи приложения Discord могут пользоваться ботами. Это автоматизированные учетные записи, функционал которых настроен на выполнение команд участников сервера. Использование автоматизированных кодов позволяет существенно расширить возможности чата, добавить развлекательные или информационные функции. В использовании ботов нет ничего сложного, но нужно знать правильные команды для активации нужной функции. Рассмотрим, как управлять ботом в дискорде, а также, где найти нужные команды.

Где искать команды для конкретного бота
В дискорде доступны сотни автоматизированных аккаунтов, которые выполняю практически любые функции. Хоть в статье и буду рассмотрены только самые популярные, принцип использования всех ботов одинаков. Отличаются только команды, знание которых необходимо для правильного управления программным кодом. Найти их можно на сервере конкретного сервиса. В разделе технической информации большинство разработчиков указывают полный список доступных функций и команд для их активации.
Чтобы включить определенную функцию, нужно ввести команду с восклицательным знаком в начале. В большинстве программ есть раздел справочной информации, который активируется по запросу! help или! info. При активации данного раздела, пользователь сможет увидеть все доступные команды.
Также много ботов имеют интуитивно понятный интерфейс, который подсказывает пользователю, какие команды нужно вводить, сразу после активации сервиса. Также некоторые автоматизированные ученые записи имеют графическое оформление в виде кнопок меню, отвечающих за активацию команд. Их наличие существенно упрощает использование сервиса.
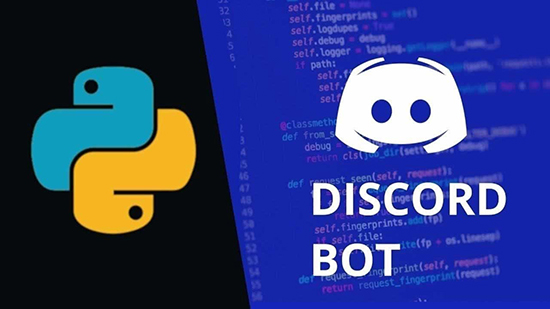
Важно! Команды в каждом боте отличаются, некоторые из них дают возможность пользователям создавать собственные функции. По этой причине важно подробно ознакомиться с возможностями программного обеспечения для изучения всех доступных функций. Пользовательские команды можно узнать у участников или в справочной информации конкретного чата.
Как управлять популярным ботом MEE6
Сервис MEE6 считается одним из самых популярных ботов приложения. Он позволяет просматривать подробную статистику чата и его участников. Также при помощи данного бота пользователи имеют возможность создавать собственные команды для своих серверов и настраивать уникальные поздравления для их участников. Функционал сервиса разнообразен, но знание базовых команд даст возможность подробно ознакомиться с доступными возможностями для их интеграции в собственные чаты.
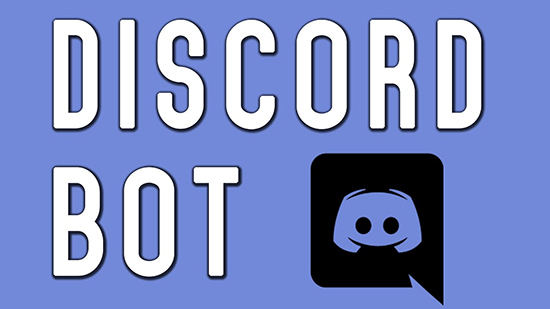
Важно! Дополнительные параметры вводятся через пробел без дополнительных символов. Если ввести команду или параметр некорректно, бот выдаст ошибку.
Представлена только часть доступных пользователям функций. Полный список возможностей можно получить на сервере бота. Также в технической документации пользователи могут подробно ознакомиться с процессом создания кастомных команд для своих серверов.
Команды для бота Rhythm
Rhythm – популярный бот в дискорд, который позволяет добавлять треки с разнообразных музыкальных площадок и обеспечивает их потоковое воспроизведение. Основные команды помогут разобраться, как управлять ботом в дискорде.
- !music_play. Команда для воспроизведения музыки.
- !music_pause. Останавливает воспроизведение.
- !playskip. Перемещение трека в начало списка.
- !skip. Пропуск композиции.
- !volume. Изменение громкости трека.
- !shuffle. Перемешивание плейлиса.
- !clear. Очищает очередь воспроизведения.
- !removedupes. Удаление дубликатов композиций.
- !settings. Активация полного списка настроек сервиса.
- !info. Получение справочной информации.
- !request. Команда на добавление композиций.
Управление ботом Albedo
Albedo – популярный бот для комфортного администрирования мелких и средних каналов. Подробный список команд можно получить по запросу! Help. Всего представлено 7 категорий администрирования.
- Фан. Блок развлекательных команд. Позволяет публиковать мемы, арты, инициировать голосования и т.д.
- Инфо. Категория команд для получения подробной статистики сервера.
- Музыка. Набор команд для управления плейлистами сервера.
- Экономика. Команды для активации и настройки внутренней системы вознаграждения пользователей.
- RP. Набор команд для отправки гифок в чат.
- NSFW. Блок настройки интерфейса канала.
- Модерация. Один из основных блоков команд бота, который позволяет управлять каналом, выполняя такие задачи, как назначение ролей участников, блокировка или вынесение предупреждений и т.д.
Научиться пользоваться ботами в дискорде просто, их интеграция на канал позволяет существенно расширить базовые функции приложения для общения. Пользователи могут не просто пользоваться представленными разработчиками функции, а также добавлять кастомные команды и настраивать собственные боты для серверов.
Мессенджер Дискорд рассчитан на то, чтобы пользователи могут получать информацию, и свежие данные на выбранную тему. Весь функционал рассчитан именно для решения подобной задачи. Пользователи могут объединяться в сообщества, и использовать доступные варианты общения. Но участникам программы, которые создали сервер, могут не получать удовольствия от применения, поскольку перед ним встает большое число задач, которые следует выполнить.
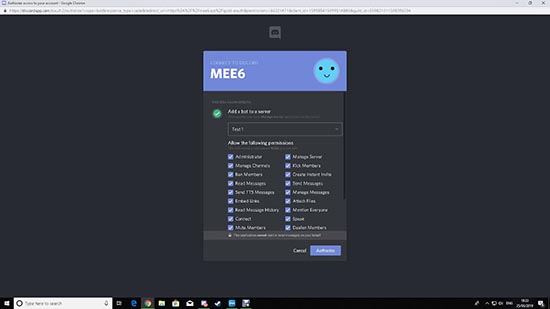
Одновременно необходимо управлять настройками, участниками и внешними характеристиками сервера. Если механические задачи стали в тягость, то к работе можно привлечь автоматических помощников. MEE6 относится к числу самых популярных роботов, которые помогают работать в рамках программы Дискорд. Для того, чтобы бот выполнял задачи, которые необходимы, и работала проводилась на автоматическом характере, после установки бота на сервер, следует задать команды пользования. Выделяют несколько вариантов команд для MEE6:

Custom Commands
Опция подразумевает создание оригинальных клманд для автоматического помощника. При этом, робот будет исполнять заданные для него предназначения с указанными характеристиками.
Если появилась необходимость добавить команду, то следует нажать на Add на странице плагина. Там же следует указать необходимую информацию:
- COMMAND NAME –в виде !mycommand. Если применить распоряжения, то можно в диалоге исполнять необходимые запросы.
- ACTIONS – при помощи манипуляции можно выбрать конкретное указание, которое будет выполнять бот при введении команды в указанное поле.
Там же можно указать дополнительную информацию, например, доступ для конкретной роли, или указание канала для автоматического помощника.

Levels
Бот может помогать контролировать уровень клиента программы в рамках диалога, и начислять очки опыта.
- ROLE REWARDS CONFIGURATION – при помощи команды робот может указывать роль для участника группы, если произошло достижение указанного уровня.
- ROLE REWARDS TYPE – в поле можно указать обстоятельства, при которых будет добавлена или удалена выбранная роль.
- RANK CARD – блоку, куда необходимо внести дизайнерское решение карточки, которая прилагается для фиксации достижений участника.
В разделе можно использовать и стандартные варианты команд:
- !levels помогает предоставлять в пользование ссылку на выбранный сервер.
- !rank помогает получить данные об опыте, или уровне участника.
Moderator
Классические команды для раздела:
Welcome
Автоматический помощник помогает оказывать приветствие для новоприбывших пользователей на канал.
В разделе помощник может выполнять задачи:
Затем следует подключить дополнительные инструменты. Например, бот может отправлять индивидуальные варианты уведомлений, или самостоятельно определять и указывать роль новоприбывшего участника.
По идентичному способу пользователи, которые решили покинуть канал, могут получить стандартное прощание. Прощание может отправлять автоматический помощник.
Timers
Включить опцию можно при помощи таймера. Для того, чтобы сузить характеристики, можно использовать настройки:
Search Anything
Чтобы канал грамотно развивался следует искать актуальную информацию в сети интернета, но требует время для пролистывания сотни страниц. При помощи робота можно организовывать поиск необходимого контента из сети интернета. При помощи бота можно выполнять команды в рамках поисковой операции:
- !anime помогает преподносить информациию по анимэ, которую получает из источника Kitsu. Можно вводить узкие данные, чтобы поиск происходит точечно, например, жанр или героев.
- !imgur проводить поиск мемов с платформы Imgur;
- !twitch предоставляет информацию о стримах в рамках сервиса Twitch;
- !youtube используется для организации поиска видеороликов с веб-сайта Ютуба.
Если пользователь пригласил помощника, но пока не разобрался с особенностями работы, можно использовать команду помощь, чтобы бот выдал подсказки по работе.
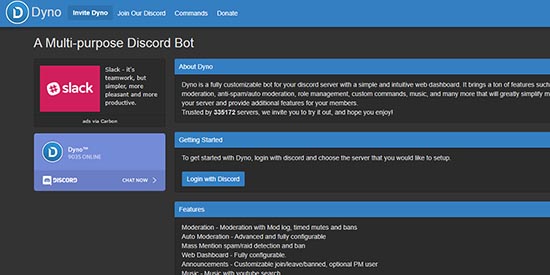
Главные функции и возможности
Бот Дино умеет выполнять сотни команд, которые можно разделить по категориям:
- ограничение и модерация прав участников сервера;
- ведение административного журнала сообщества;
- настройка кастомных команд для администрирования собственных сообществ;
- функции фильтрации спама;
- поиск информации (при помощи помощника пользователь быстро найдет любую необходимости информацию в одной из поисковых систем без необходимости открывать браузер).
Основной особенностью считается русский интерфейс. Все информация предоставляется пользователям на русском. Участники сообщества получают доступ к понятным командам и простому интерфейсу. Это объясняет популярность dyno бот для дискорд среди русскоязычной аудитории сервиса.
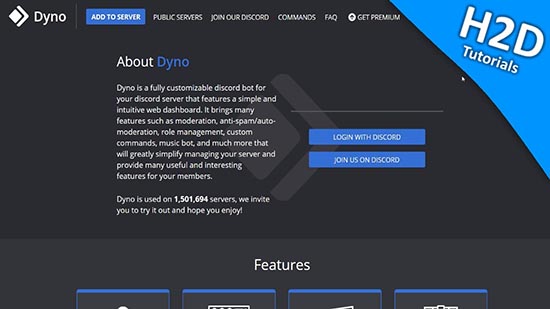
Как скачать и добавить бота
Пользователи редко сталкиваются с трудностями при установке этого помощника администратора. Чтобы добавить сервис в свое сообщество, достаточно перейти на официальный сайт. Ресурс предлагает посетителям ознакомиться с основной информацией по использованию помощника и добавить его на канали. Нужно выбрать пункт “Добавить на сервер”. Процесс регистрации и установки не займет много времени. Владельцу канала нужно только указать основную информацию о сообществе и пройти авторизацию.
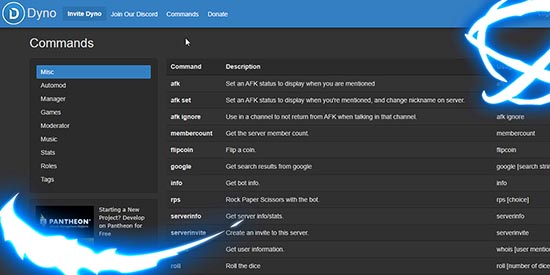
Настройка бота и отключение
После установки сервиса настроить Дино.. Администратор сообщества на начальном этапе должен позаботиться о следующих настройках:
- Имя. Добавляя бот на сервер, владелец канала может дать своему помощнику любое прозвище.
- Используемый префикс. В боте вводятся команды на русском, но для их активации нужно указать установленный администратором префикс перед словом.
- Модули. Этот раздел настроек используется для персонализации сервиса.
- Теги. В разделе есть возможность разрешить использование тегов некоторым участником сообщества или запретить использование таких меток для всех.
- Журнал действий. Здесь пользователям доступны настройки ролей участников сообщества. Пользователям может быть назначена автороль.
Когда возникает желание выключить помощника, достаточно перейти в настройки и деактивировать бота. После удаления информация будет стерта, а административные журналы и используемые настройки, включая роли, ликвидированы. Перед удалением бота нужно выбрать замену, которая обеспечит выполнение административных функций.
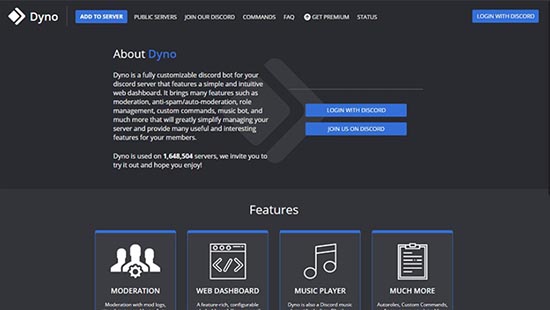
Команды управления ботом
Понятные каждому знающему русский язык человеку команды не вызовут трудностей при использовании бота. Учитывая количество доступных функций, разнообразие команд будет соответствующим. Стандартно управлять ботом можно командами на английском, но администратор может перевести их на родной язык для использования на своем сервере, назначить любой префикс и значение. Стандартно используются:
- ?addmod [role]. Присвоение участнику роли модератора.
- ?addrole [name] [hex color] [hoist]. Создание новой роли.
- ?ban [user] [limit] [reason]. Блокировка пользователя.
- ?announce [channel] [message]. Публикация объявления в канале.
Реальное количество команд сосчитать невозможно. На этапе персонализации пользователь может ознакомиться с доступными разделами, изучить стандартные или назначить кастомные указания. В примере указанный в качестве префикса знак вопроса представлен для примера. Префикс, как и сама команда, может быть любым, в зависимости от пожеланий администратора.
Читайте также:


