Диск диггер что за программа
Утилита имеет тот же спектр возможностей и способна найти удаленные: фотографии, видео, аудио, текстовые документы, архивы и системные файлы . Работает с жесткими дисками и флешь накопителями с файловой системой NTFS и FAT .
Как работает DiskDigger для Windows:
1. Программа портативная, запустится сразу без установки, язык выбирается автоматически под Вашу ОС. В главном окне выбираем диск для анализа
и нажимаем "Далее" .
2. В следующем окне выбираем режим сканирования. "Копать глубоко" подойдет, если файлы были случайно удалены.
"Копать еще глубже" это более долгий анализ, который находит данные даже после форматирования носителя. Нажимаем "Далее" .
3. Программа поддерживает предварительный просмотр, поэтому перед восстановлением можно ознакомиться с каждой найденной фотографией и текстовыми документами.
Выделяем нужные файлы для восстановления и нажимаем "Сохранить выбранные файлы" , выбираем путь, нажимаем "Ок" . На этом этапе Вы столкнетесь с ограничением не активированной DiskDigger, выскочит окно с просьбой ввести регистрационный ключ,
можем пропустить этот шаг и нажать "Продолжить без регистрации" . Окно активации будет выскакивать на протяжении всего процесса, после каждого восстановленного файла, поэтому нужно набраться терпения и покликать кнопку "Продолжить без регистрации" .
Плюсы DiskDigger для Windows:
1. Бесплатная с незначительным ограничением.
2. Русский и достаточно удобный интерфейс.
3. Поддерживает различные носители и типы файлов.
4. После обычного удаления восстановила оригинальные имена фалов .
5. Есть глубокий анализ для поиска информации после форматирования носителя.
6. Есть предварительный просмотр фото и текстовых документов.
Минусы программы:
1. Совсем не восстанавливает структуру папок . Все типы фалов (фото, видео, документы) скидывает в одну папку.
2. После форматирования теряются заголовки.
3. Не поддерживает предварительный просмотр видео.
С основной задачей утилита справилась на хорошо, были восстановлены все 100% данных как после удаления, так и после форматирования. Если бы программа восстанавливала еще и структуру папок, то ей бы цены не было, а так конечно придется заниматься повторным распределением файлов по папкам, зато бесплатная. Так же можете посмотреть и другие бесплатные утилиты для восстановления файлов. Оценив все за и против, программе DiskDigger можно смело поставить 7,5 баллов из 10 .

| Лицензия | Условно бесплатная |
| ОС | XP, Windows 7 и выше |
| Язык интерфейса | Русский, английский |
| Разработка | Dmitry Brant |
| Разновидность программы | Для восстановления данных |
Как пользоваться
Перед началом использования нужно бесплатно скачать DiskDigger для Windows. Интерфейс включает 2 скан-режима — для быстрого поиска и глубокого. Во втором случае будут просканированы такие архивы и папки, о которых до поры до времени не догадывался и сам пользователь.
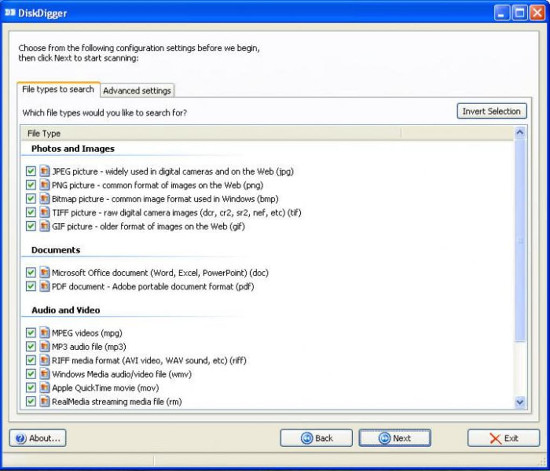
Характеристики:
- фильтры восстановления данных сортируют файлы по размеру или типу, имени или дате создания;
- находки можно просмотреть в эскизном варианте, чтобы выбрать нужные файлы и не заполнять папки давно удалёнными;
- сканируется информация не только с физических дисков, но и с виртуальных.
Порядок действий:
- Первым шагом программа предложит пользователю определить накопитель «Виндовс», который подвергнется сканированию.
- Далее необходимо указать тип проверки — быстрая или основательная. От этого зависит время поиска.
- Когда программа выполнит работу, то выведет результаты, и пользователю останется выбрать сортировку файлов.
- Последний шаг — команда восстановления документов непосредственно в ту папку, где их удобно будет держать пользователю.
Дополнительной особенностью можно считать поддержку превью любых найденных файлов графического типа. Угрозу для рабочих данных на компьютере DiskDigger не представляет. Для функционирования ПО на «Андроиде» пользователю необходимы root-права уровня администратора, которые обеспечивают доступ к системным процессам и таким файлам, которые обычному юзеру недоступны. Несмотря на простоту ПО, у пользователя может возникнуть желание ознакомиться с оригинальной инструкцией. В этом случае достаточно заглянуть на официальный сайт DiskDigger.
DiskDigger станет вашим спасением, если вы потеряли файлы на карте памяти. Ранее это приложение использовалось преимущественно на компьютерах, но сейчас доступно и на устройствах Андроид. Программа поможет восстановить удалённые документы различного размера и формата, даже если вы полностью отформатировали карту памяти.
Давайте узнаем подробнее о работе DiskDigger, а также рассмотрим, как установить и пользоваться приложением на гаджетах под управлением Андроид.
Как работает программа?

Чтобы найти удалённые ранее файлы на любом носителе, утилита использует такое понятие, как «низкий доступ». Как уже говорилось выше, она поможет в случае, если документы были удалены путём полного форматирования, даже в ситуации, когда вы уже записали новую информацию на карту.
После анализа выбранного носителя сервис просто выдаёт результат в виде списка, а вы уже выбираете, какие элементы из него нужно восстановить.
Ещё один важный нюанс: DiskDigger не работает без прав root. Они являются правами администратора, с которыми можно вносить изменения в системные процессы на Андроид и открывать скрытые файлы, обычно недоступные пользователю.
В свою очередь, обладая этими правами, вы предоставляете их и указанной программе DiskDigger photo recovery, чтобы она могла беспрепятственно искать файлы в системе. Чтобы получить root доступ, существует много приложений, скачать которые можно на Play Market.
Итак, если доступ администратора у вас уже есть, давайте перейдём непосредственно к процессу восстановления файлов.
Установка и использование DiskDigger

Итак, для восстановления файлов необходимо выполнить следующие действия:
- После запуска и активации лицензионного ключа приложение выполнит поиск всех носителей, на которых можно запускать процесс восстановления.
- Выберите из списка требуемый накопитель — карту памяти, и нажмите на клавишу сканирования (Scan Device).
- Может появиться окно запроса прав суперпользователя (уже упомянутый root доступ) — подтвердите их.
- Далее произойдёт сканирование, после чего отобразится список файлов, которые доступны к восстановлению.
- Вы можете просмотреть каждый документ перед тем, как его восстанавливать, а чтобы вернуть их на карту памяти, просто отметьте галочкой и нажмите Save.
- Ещё доступно выделение сразу большой группы файлов — если так удобнее.
- Когда вы найдёте необходимые данные, нажмите Done.
- Если вы хотите сократить процесс сканирования и точно знаете, какие именно файлы вам нужны, можно задать поиск по параметру формата и размеру документов. По умолчанию DiskDigger photo recovery ищет файлы размером от 100 Кб.
Обратите внимание, что вернуть утерянную информацию можно не только на накопитель, но и отправив файлы по почте. Для этого после выбора файлов вам следует выполнить следующие действия:
- Нажмите Email, а не Save.
- В появившемся меню выберите службу, которой вы пользуетесь для отправки почты.
- Приложение создаст пустое письмо, в которое будут вложены выбранные документы в виде архива с названием DiskDiggerFound.zip.
- Таким же образом при выборе сервиса почты в списке появится облачное хранилище — если вы им пользуетесь, можете сразу отослать восстановленные файлы туда.
В меню присутствует также клавиша FTP Upload — ею можно пользоваться для сохранения информации на сервере данных. Для этого вам следует указать название сервера и авторизоваться в своей учётной записи.
Как видите, DiskDigger поможет вернуть потерянные данные и при этом имеет удобный интерфейс и поддержку нескольких способов сохранения файлов.
Именно так и происходит работа с сервисом DiskDigger. Приложение имеет хорошую репутацию среди пользователей, и если вы потеряли важные данные, не отчаивайтесь и обязательно попробуйте их восстановить таким способом. Весьма вероятно, что сервис станет ключом для решения вашей проблемы.
Ключевые возможности программы DiskDigger, полезные при восстановлении
Утилита DiskDigger способна “откопать” стертые файлы большинства типов медиа на компьютере: жесткие диски, USB-флешки, карты памяти, cd/dvd, даже флоппи-диски. Восстановление производится с помощью специального мастера, который настраивается достаточно просто. На последнем этапе программа сканирует диски на наличие удаленных файлов и приступает к процессу восстановления и сохранения данных на флеш-накопитель.
Инструкция по использованию:
восстановить удаленные файлы, в среде FAT (FAT12, FAT16, FAT32), NTFS и на разделах exFAT - в данном случае, поддерживается полный спектр файловых систем для различных ОС. Работает утилита практически с любыми типами данных, фильтруя файлы для восстановления по названию и размеру, сортирует их по размеру, дате, имени и проч. Сканирует поверхность всего диска на предмет определенных файловых форматов. Поэтому можно сказать, что Disk Digger - пусть и небольшая, но по функциональности не такая уж и скромная программа.восстановления флешки имеет как свои достоинства, так и недостатки. Главный “плюс” – независимость от файловой системы, в которой разбит диск. Посему, это может быть и FAT, и NTFS, и HFS, и ext2, и проч и проч., что неважно. DiskDigger сканирует слои глубже файловой системы, что дает ему особое преимущество как то возможность сканирования любого свободного файлового пространства вне файловой системы, которое в режиме dig deep попросту недоступно.
Что до недостатков, то для digging deeper – это длительное время сканирования, требуемое для полного прохождения процесса. Если вы сканируете карту памяти или флешку, это еще не будет заметно, однако при сканировании целого жесткого диска, операция может затянуться на несколько часов. Конечно же, все это весьма относительно и зависит только от ценности файлов, которые вы пытаетесь реанимировать.
Еще один недостаток этого метода – ограниченный набор файловых типов, подвластных восстановлению. Поскольку неизвестно, что за файловая система сканируется в текущий момент, данные будут восстановлены побайтово, без определения файлового формата. Это же означает ,что DiskDigger не заботит структура типов файлов, и поиск файловых шаблонов будет отличаться для каждого из форматов. К счастью, DiskDigger поддерживает достаточно широкий перечень форматов, в большинстве случаев подходящих под задачи большинства пользователей.
Последний недостаток этого подхода – невозможность восстановления файлов после дефрагментации файловой системы. Поскольку ее тип не определен, DiskDigger не сможет достать важную для восстановления информацию, а только воссоздаст первый фрагмент стертого файла флеш-карты. Большинство файлов, впрочем, и содержат только один фрагмент, но в некоторых случаях, файловая система выберет разделение файла на два или более фрагментов. Главное правило здесь такое: чем больше файл, тем вероятнее, что он был дефраментирован.
В этом коротеньком руководстве я расскажу о программе для восстановления данных с флешки, DiskDigger Pro, которую можно использовать для сканирования и дальнейшего сохранения файлов с flash, sd карты и других носителей.
На самом деле, далеко не любая программа для восстановления данных может использоваться для работы с флешкой. Это связано с тем, что usb-flash не всегда определяется через usb-порт компьютера. Кроме того, многие программы попросту не поддерживают ту или иную модель флеш-накопителя, поэтому восстановление данных не представляется возможным. Pro-версия DiskDigger является исключением.
В том случае, если вы удалили одну или несколько фотографий с карты памяти / флешки, или же случайно отформатировали карту, DiskDigger поможет возвратить большинство – если не все – фотографии, которые вы потеряли.
Приступая к восстановлению фото
Перед началом работы с программой, убедитесь, что вы извлекли карту из камеры и не записали на нее больше фото до того момента, пока не закончите с восстановлением фото. Это очень важно, поскольку любая активность на флешке должна быть приостановлена. Если в область, где содержатся удаленные файлы, будут записаны новые данные, вероятность восстановления данных с флешки существенно уменьшится.
Извлеките карту памяти из камеры, вставьте ее в слот карты памяти на компьютере. Если же у вас такого слота нет, вы можете вставить карту в usb кард-ридер, и затем присоединить его через USB к ПК. Флешки некоторых камер подключаются напрямую к компьютеру, через кабель. Однако при этом не все данные оттуда может быть доступны для утилиты DiskDigger PRO. Поэтому предпочтительно, если вы все же достанете карту памяти и вставите ее в комп, как уже и было сказано выше. Все, на этом подготовительные работы закончились, и мы приступаем к освоению программы DiskDigger, желательно иметь дистрибутив на русском языке и pro-версию.
Запуск DiskDigger, выбор метода восстановления данных с флешки
После вставки карты памяти, вы можете запустить DiskDigger, где вы увидите карту в списке доступных для сканирования устройств. Затем нажмите на “Next.”

программа для восстановления данных с флешки – позволит выбрать между режимами “dig deep” и “dig deeper”. Все зависит от индивидуальной ситуации, и выбор повлияет на конечный результат. В случае восстановления фото, метод dig deeper даст наилучший результат, поэтому давайте остановимся на нем.
Программа позволит выбрать типы файлов для восстановления. По умолчанию, все файловые типы включены, включая фото, поэтому просто нажимаем “Next.”

Примечание: не сохраняйте восстанавливаемые фото на тот же источник (флешку, usb-накопитель), с которым вы работаете в этот момент!
DiskDigger rus приступит к сохранению файлов с карты памяти (флешки) в указанный файловый источник.
Читайте также:


