Детский режим в браузере
Задача контролировать серфинг ребенка по сайтам, которые негативно влияют на детскую психику, более сложная, чем ограничения во времни или установка принудительных перерывов. Для ее решения лучше прибегнуть к внешним ресурсам, специально созданным для фильтрации информации.
Из бесплатных сервисов положительной репутацией в сети пользуется rejector. Сервис работает на бесплатной основе. Функционал доступный на русском языке. Пользователям понятный указатель в настройках. На сервисе родители создают страницу запрета для своего IP. Включить в перечень запрещенного доступа можно файлообменные сети. Так уменьшается риск заражения компьютера вирусом.
Для осуществления родительского контроля открыть браузер Опера. В верхнем углу справа навести курсор на панель меню. Найти опцию “Инструменты” и нажать пункт “Настройки”. Перейти к строке “Дополнительно”. Дальше кликнуть по опции “Содержимое”. Внутри найти команду “Заблокированное содержимое”. В поле нужно указать адрес сайта, который нужно заблокировать, чтобы ребенок туда не зашел.
Бывают случаи, кода необходимо запретить доступ только к определенной странице, а не ко всему сайту целиком. Для этого достаточно нажать правую кнопку мыши на той странице сайта. Сразу откроется окно браузера, опустить курсор на строчку “Блокировать содержимое”. Если нужно заблокировать только один объект страницы, то его кликают мышью, одновременно удерживая Shift. После всех нужных заблокированных картинках и абзацах команду следует закрепить. В левом углу Оперы найти кнопку “Готово” и нажать ее.
Закрыть доступ к сайтам через бесплатную программу NetPolice Lite. Настройки выполняются на интуитивно понятном уровне. Разработано два профиля. Один из них – “Пользовательский”. Там можно вносить некоторые правки на свое усмотрение. Второй профиль – “Все запрещено”.
Блокировка эротических материалов производится автоматически, то есть по умолчанию. Здесь активируется фильтр сайтов, несовместимых с задачами образования, продающие готовые рефераты и курсовые.
Чтобы включить фильтр нужно нажать кнопку вкл. В верхнем правом углу. А внизу справа размещается функция сохранений изменений.
NetPolice Lite одна из самых простых и надежных компьютерных программ для блокировки запрещенных сайтов. Иногда наблюдается сбой при работе с браузером Опера.

Сегодня мы рассмотрим несколько способов, как можно включить детский режим в Яндекс.Браузере на телефоне, планшете, компьютере, как поставить запреты на определенные сайты для детей, а также как отключить детский режим на устройстве, если вы с ребенком пользуетесь одним гаджетом.
На сегодняшний день многие люди уже не могут представить свою жизнь без интернета. При том речь идёт не только о взрослых, но и о детях, которые также активно пользуются им. Интернет – это неисчерпаемый источник знаний и развлечений, из которого ваш ребёнок может в любой почерпнуть необходимую ему информацию.
Однако далеко не вся информация, встречающаяся на просторах интернета, подходит для детского ума и неокрепшей психики. Именно поэтому так важно проследить за тем, что именно ваш ребёнок может увидеть в интернете. В сегодняшней статье мы поговорим о том, как включить детский режим в Яндекс.Браузере и тем самым ограничить вашему чаду доступ к контенту для взрослых.
Как можно включить детский режим
Существует далеко не один способ поставить детский режим на интернет. Вы можете сделать это:
- через браузер;
- вручную настроив поиск;
- через DNS;
- при помощи файла hosts;
- через роутер;
- через настройки Яндекс.Видео;
- в самой Windows;
- через телефон.
Все они отличаются по своей сложности, надёжности, типу блокировки и даже используются для разных типов устройств. Какой из них выбрать решать вам. Далее мы подробно остановимся на каждом из них.
Как включить детский режим в Яндекс.Браузере
Итак, начнём с самого простого варианта и попытаемся включить детский режим, используя исключительно браузер и его настройки. Всё что от вас требуется следовать инструкции:
- Запустите браузер.
- Нажмите на три горизонтальные полоски, которые находятся в правом верхнем углу.
- Вверху выберите вкладку “Настройки”.
- Опускайтесь вниз, пока не увидите подраздел “Блокировка неуместной рекламы”.
- Отметьте птичкой опцию “Блокировать шокирующую рекламу (Антишок)”.


- В предложенном списке найдите и запустите расширение “Антишок” (если оно не включено).
- Затем вверху выберите вкладку “Безопасность”.

- На панели слева выберите раздел “Защита от угроз”.
- Здесь вы увидите целый набор опций призванных усилить безопасность браузера; внимательно ознакомьтесь с ними и отметьте те, которые сочтёте нужными (если сомневаетесь, отметьте все).
Защита при помощи расширений не является очень надёжной, но зато её просто запустить и хуже от неё точно никому не будет. Поэтому запустить её следует в любом случае.
Ручная настройка поиска
Перейдём к следующему варианту. Для того чтобы настроить поиск вам опять же потребуется работать только с браузером. Вот что вам нужно сделать:
- Для начала запустите браузер и перейдите на главную страницу поисковика Яндекс.
- В правом верхнем углу, нажмите на вкладку “Настройка”.

- В появившемся меню выберите пункт “Настройки портала”.

- Переместитесь вниз страницы и нажмите на ссылку “Результаты поиска”.

- Найдите подраздел “Фильтрация страниц”.
- Здесь выберите вариант “Семейный поиск”.
- И в конце нажмите на кнопку “Сохранить и вернуться к поиску”, которая находится внизу.

Данный способ уже более надёжен и кроме того подходит для всех браузеров, где используется поисковик Яндекс. Однако алгоритмы Яндекс всё же не совершенны и отдельным сайтам удаётся миновать фильтр.
Настройка сервиса Яндекс.Видео
Если ваш ребёнок часто смотрит мультфильм через интернет будет не лишним также установить фильтр и на Яндекс.Видео. Это не только позволит уберечь его от роликов с контентом для взрослых, но и уберёт из поиска все фильмы и мультфильмы с высоким возрастным рейтингом. Запускается детский режим очень просто:
- Запустите браузер Яндекс.
- Откройте страницу поиска.
- Прямо над строкой поиска, вы увидите вкладки; выберите вкладку “Видео”.
- На новой странице в правом верхнем углу вы увидите несколько значков, один из которых будет в виде игрушечной лошади; нажмите на него.


- Затем нажмите на значок щита рядом и в появившемся меню выберите вариант “Семейный”.

После этого все ролики не подходящие для детей исчезнут с этой страницы.
Как отключить детский режим в браузере
На тот случай, если вы и ваш ребёнок пользуетесь одним ПК и как-нибудь в свободное время вы решите посмотреть что-то посерьёзнее детских мультиков, вам также пригодится инструкция “Как отключить детский режим”. Как это делается:
Вот и всё, можно наслаждаться нормальными фильмами. Но когда закончите не забудьте снова включить детский режим.
К слову, понять включен детский режим или нет можно по синей рамки вверху окна Яндекс.Видео.
Как ограничить доступ к сайтам через Windows
Теперь давайте разбираться, как включить детский режим в Яндекс.Браузере через настройки операционной системы Windwos.Делается это следующим образом:
- Запустите панель управления.
- Откройте раздел “Сеть и интернет”.

- Затем перейдите в “Центр управления сетями и общим доступом”.

- В блоке “Просмотр активных сетей” найдите название вашей основной сети и нажмите на него.
- Затем откройте “Свойства”.

- В появившемся окошке вы увидите список из компонентов; найдите среди них тот, который называется “IPверсии 4 (TCP/IPv4)”.

- Нажмите на него, а затем на кнопку “Свойства” чуть ниже.
- Отметьте пункт “Использовать следующие адреса DNS-серверов”.
- Затем введите в строку “Предпочитаемый DNS-сервер” значение “88.8.7”, а в строку “Альтернативный DNS-сервер”– значение “77.88.8.3”.

Что это нам даёт? Введя такой адрес вы, по сути, подключаете свой ПК к специальным серверам Яндекс, которые теперь будут фильтровать все открываемые вами сайты через свою базу “сайтов с плохой репутацией”. При том речь идёт не только о Яндекс.Браузере, но и обо всех браузерах на данном ПК.
Ограничение доступа через файл hosts
Файл “hosts” позволяет добиться примерно того же результат, что и предыдущая инструкция. Находится он по адресу “C:\Windows\System32\drivers\etc”.





Как поставить детский режим в браузере Яндекс для телефонов
Сегодня многие дети отдают предпочтение не стационарным компьютерам и ноутбукам, а мобильным устройствам, ведь их можно использовать в любом месте. Если и ваш ребёнок такой же, вам просто необходима инструкция для блокировки нежелательного контента на планшете.
- Для начала запустите Яндекс.Браузер.
- На главной странице рядом со строкой вы увидите три точки, нажмите на них.
- В появившемся меню выберите пункт “Настройки”.

- Затем в разделе “Блокировка содержимого” откройте подраздел “Блокировка рекламы”.

- Здесь вам нужно активировать опцию “Блокировка шокирующей рекламы”.

Это опять же не самый надёжный способ защититься от нежелательного контента, но и лишней такая мера безопасности не будет.
Кроме этого вы можете настроить детский режим и для Яндекс.Видео на телефоне. Делается это точно так же как и в версии для ПК.
Как настроить роутер
Настройка роутера – это, наверное, самый сложный способ поставить запрет на сайты от детей, но при этом самый надёжный и удобный. Настроив роутер вы защитите от нежелательного контента сразу весь свой дом. Отныне любое устройство, подключенное к вашему домашнему интернету, будет находиться под действием ограничений. И неважно компьютер это или мобильник.
Какой-то определённой инструкции для этого метода, к сожалению, не существует, так как есть много разных моделей роутеров для каждого из которых будут свои нюансы. Однако порядок действий для всех одинаковый:
- Попасть в настройки.
- Найти раздел с настройками DNS.
- Ввести адреса DNS-серверов из раздела про настройку через Windows.
Самое сложное здесь попасть в настройки и сориентироваться в них. С этим вам может помочь только инструкция. Обычно такие инструкции выдаются вместе с самим роутером при его покупке. Но если у вас на руках её нет, можно поискать её в электронном формате. Нужно только указать модель вашего роутера, которая в свою очередь должна быть указана на его корпусе.
Теперь вы знаете все способы как включить детский режим в Яндекс.Браузере. Как вы могли заметить, многие из них выполняют разные функции, а потому рекомендуется использовать сразу несколько методов защиты.
Благодарим за интерес к статье Если она оказалась полезной, то просьба сделать следующее:
Сегодня в интернете можно найти любую интересующую вас информацию, причем интернетом сейчас пользуются не только взрослые, но и дети. Ввиду доступности любого контента, ребенок может переходить по разным страницам, которые являются для него нежелательными. В подобной ситуации родителям на помощь придет Гугл Хром. Браузер Google Chrome отличается надежностью и высоким уровнем безопасности, поэтому в арсенале его функций присутствует такая опция как «Родительский контроль». Как настроить родительский контроль в интернете, чтобы ограничить ребенка от «вредных» сайтов?
Что такое родительский контроль и для чего он нужен
Перед тем как настроить функцию родительского контроля, сначала разберемся, что это такое? Итак, родительский контроль в браузере – это ограничение серфинга в интернете для лиц младше 18 лет, то есть родители могут установить ограничение на просмотр определенного контента, который является нежелательным для малолетних детей. Такой вид контроля особенно бывает уместным, когда ребенок сидит в интернете в отсутствие родителей. Контроль осуществляется через специально созданный профиль и настройки. Вы можете самостоятельно создать «черный» и «белый» список сайтов, а также следить за историей посещения ребенка в браузере.
Можно ли установить контроль в Гугл Хром
Google Chrome обладает большим набором функций, с его помощью можно в том числе и настроить родительский контроль. Включить «Родительский контроль», можно при помощи стандартных настроек и управлением профиля, или путем установки дополнительного приложения в браузер. Вам нужно просто зарегистрироваться или авторизоваться в аккаунте Google, а после в меню включаете безопасный поиск и настраиваете сайты, которые подлежат ограничению. Кроме того, Гугл Хром при активизации безопасного поиска устанавливает внутренние фильтры, что не позволяют пользователю заходить на вредоносные или нежелательные сайты, а также выдавать запрещенный мультимедийный контент и поисковые запросы.
Создание контролируемого профиля
Теперь переходим к самому главному, создаем контролируемый профиль. Следуйте нижеприведенной инструкции:
- Запускаете Chrome.
- Заходите в свой аккаунт под учетной записью
- Открываете «Настройки» через кнопку меню, размещенную в правом верхнем углу.
- Загружается отдельная страница с настройками, вам нужно перейти в пункт под названием «Пользователи».
- Напротив своей иконки, увидите стрелочку вниз, нажимаете и выбираете «Создать нового пользователя».
- Браузер переносит вас на страницу для создания нового профиля, вы заполняете все необходимые данные, а ниже ставите галочку напротив пункта «Контролируемый профиль, управляемый пользователем…», вместо троеточия название вашей учетной записи.
- Над пунктом «Контролируемый профиль, управляемый пользователем…», проверьте, чтобы активирован был также пункт «Создать ярлык для этого профиля на Рабочем столе», то есть ребенок будет заходить в Хром с другого ярлыка (с нового), с контролируемого профиля.
- Подтверждаете свое действие и нажимаете «Создать».
- После Гугл Хром извещает вас о том, что под вашей учетной записью был создан контролируемый профиль. Извещение также придет вам на почту. Соглашаетесь с условиями программы и нажимаете «Готово».
- Осталось только настроить функции контроля.
Запускать браузер Гугл Хром ребенку для работы в интернете, теперь нужно с нового ярлыка, под который привязан контролируемый профиль.

Настройки родительского контроля
Настройки родительского контроля
- В разделе «Права доступа», где можно внести ряд сайтов для ограничения или наоборот, заблокировать все сайты и вписать только те, по которым можно переходить через пункт «Разрешить» и «Блокировать». Вы указываете не название сайтов, а вставляете их полный URL-адрес.
- После настройки сайтов переходите в следующий раздел «Запросы» и активируете или, наоборот, деактивируете функцию запросов на посещение того или иного сайта вашим ребенком. Вы подтверждаете или отклоняете запрос, когда ознакомитесь, на какой сайт хочет перейти малолетний пользователь.
- Остается последний раздел «Статистика», где вы сможете просматривать историю посещения сайтов вашим ребенком, а также дату и время посещения веб-страницы. Если вы обнаружите подозрительные или запрещенные сайты, то можете вернуться в раздел доступа и внести их в список заблокированных.
Если через какой-то промежуток времени вы захотите изменить настройки, то для управления контролем нужно будет снова перейти в раздел «Панель управления профилями» со своей учетной записи и внести коррективы в каждый из пунктов. Вы можете добавлять неограниченное количество сайтов для блокировки в Chrome, а также ограничить просмотр изображений и видео, отключив Flash Player, который отвечает за эти функции. Сделать это можно через дополнительные настройки браузера, раздел «Конфиденциальность и безопасность», «Настройки сайта», «Flash».
Как пользоваться функцией в браузере
Как это работает с вашей стороны? Если ребенок выслал вам запрос на переход по заблокированному сайту, то вы в своей учетной записи получаете уведомление и два варианта решения «Разрешить» или «Отклонить». В случае разрешения открывается доступ к странице, или наоборот, если вы запретили переход. Для жесткого контроля вы можете заблокировать все сайты и при любой попытке перехода следить за действиями своего ребенка в интернете. Отследить историю работы в интернете вы также сможете со своего профиля в разделе «Статистика».

Яндекс Браузер является отличным веб-обозревателем с быстрой работой, но и отличается хорошим уровнем безопасности. Благодаря множеству настроек, можно оградить юных пользователей от нежелательного контента, которого так много в интернете. В этой статье пойдет речь о том, как подключить детский Яндекс Браузер и ограничить доступ к нежелательным сайтам.
Включение режима
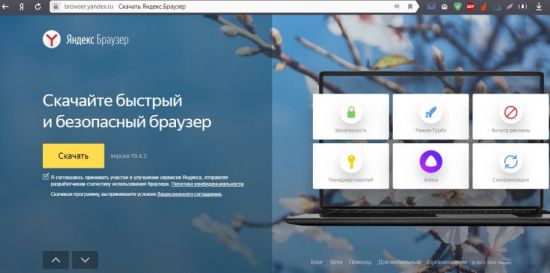
Для включения и корректной работы детского режима в Яндекс Браузере следует провести работу в настройках программы. Открыть соответствующий раздел можно через меню, которое находится в правом верхнем углу окна. Значок меню выглядит, как три горизонтальные полоски.
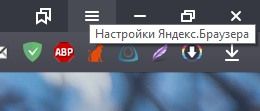
Дальнейшая последовательность действий следующая:
1. В настройках найти подраздел «Блокировка рекламы».
2. Поставить галочки напротив каждого из имеющихся пунктов.

3. Перейти на вкладку «Дополнения», расположенную вверху экрана.
4. Включить режим «Антишок».
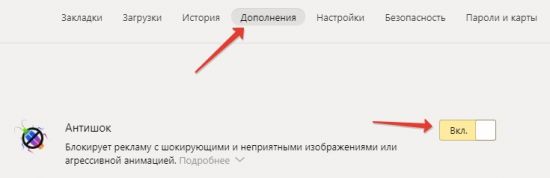
5. Перейти на вкладку «Безопасность».
6. Поставить галочку напротив пункта «Проверять безопасность посещаемых сайтов и загружаемых файлов».

Следующим этапом родительского контроля будет настройка поиска. Разумеется, что с этим веб-обозревателем лучше использовать поисковую систему Yandex. Используя ее по умолчанию, можно быть спокойным, что юные пользователи не наткнутся на ненужную информацию.
Прежде чем приступить к настройкам поиска, следует убедиться, что по умолчанию установлена поисковая система Yandex, так как нередки случаи, когда папа или мама скачала Яндекс Браузер, а затем сменила стандартный поиск. Для этого в настройках программы следует найти соответствующий раздел и проверить, какая поисковая система установлена по умолчанию.
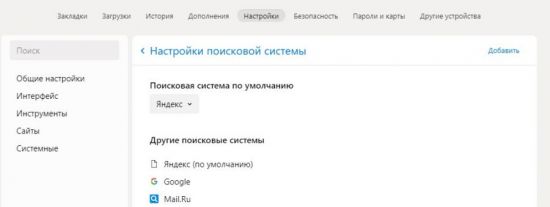
2. Нажать кнопку «Настройка» в правой верхней части страницы.
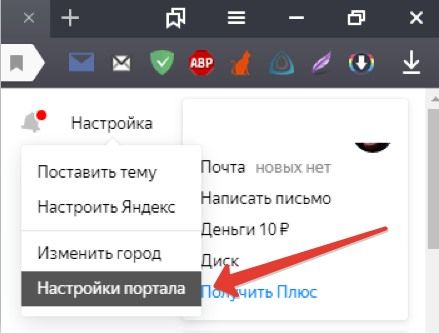
3. В открывшейся вкладке следует выбрать пункт «Результаты поиска».
4. Найти подраздел «Фильтрация страниц».
5. Указать «Семейный поиск».
Это полностью исключит из выдаваемых результатов контент, непредназначенный для несовершеннолетних лиц (сайты для взрослых и содержащие ненормативную лексику). Семейный режим надежно блокирует нежелательный контент. Тем не менее в редких случаях может проскочить сайт с неуместным для детей материалом. В этом случае следует обратиться в поддержку Yandex и сообщить адрес страницы.
Важно! Настройки поиска могут вернуться к стандартным после очистки кэша и cookie. Поэтому следует проверять их после очистки браузера.
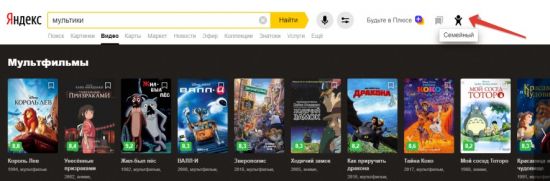
В правом верхнем углу страницы следует нажать на значок в виде щита и выбрать пункт «Семейный». После этого со страницы исчезнут материалы, предназначенные для взрослой аудитории, а значок сменится на маленького человечка. В любой момент результаты поиска можно вернуть. Для этого следует вновь нажать на значок и выбрать пункты «Умеренный» или «Без защиты».
Детский Яндекс браузер на смартфоне или планшете
Устройства, работающие на операционной системе Android, имеют возможность установить приложение Яндекс Браузер с защитой детей от шокирующего контента.
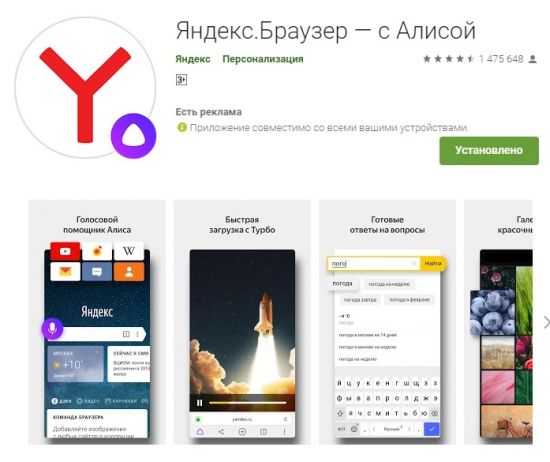
Дальнейшие действия будут похожи на те, что выполняются с программой, установленной на компьютере или ноутбуке:
1. Открыть меню в приложении (значок в виде трех вертикальных точек).
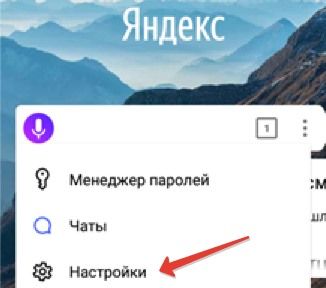
2. Выбрать раздел «Настройки».
3. Нажать на раздел «Блокировка содержимого».
4. В подразделе «блокировка рекламы» включить блок шокирующей рекламы.
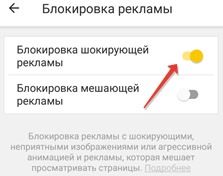
5. На главной странице Yandex открыть меню и выбрать раздел «Настройка».

6. Выбрать подраздел «Поиск».
7. Поставить галочку напротив пункта «Семейный».

На устройствах с ОС Anroid также можно заблокировать нежелательные для детей видео в сервисе Яндекс.Видео. Принцип действий тут такой же, как и в случае настройки сервиса на компьютере.
После выполнения всех перечисленных действий Яндекс Браузер будет тщательно фильтровать информацию как на компьютере, так и на других устройствах.
Быстрый способ включения родительского контроля в Windows
Существует специальная служба под названием Yandex.DNS, предназначение которой заключается в установке родительского контроля на компьютере. Она отфильтровывает контент, предназначенный для взрослых, пропуская до пользователя только ограниченное количество информации через специальные адреса.
Воспользоваться этой службой можно несколькими способами. Самый простой из них заключается в редактировании файла «hosts». Для этого следует:
1. Открыть папку «etc», которая расположена на жестком диске по адресу: C:\Windows\System32\drivers\, воспользовавшись правами администратора.
2. Найти файл под названием «hosts».
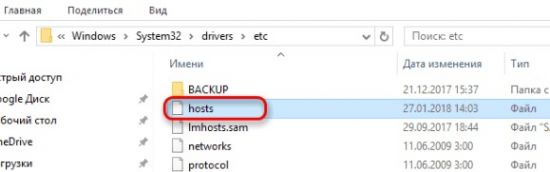
3. Открыть его с помощью любого текстового редактора. Например, воспользоваться стандартным Блокнотом.
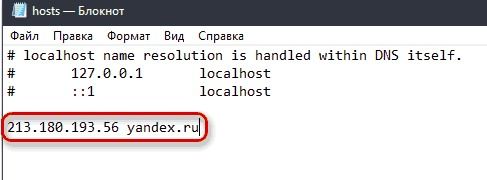
5. Закрыть файл, сохранив изменения.
Таким образом, выполнив все вышеописанные действия, удастся включить детский Яндекс Браузер. Теперь можно не переживать, о том, что ребенок наткнется на нежелательный контент в интернете.
Читайте также:


