Действие не может быть завершено так как другая программа занята сканер
Windows 10 была выпущена довольно давно, и в нее вошло множество функций, которые помогли повысить удобство использования вашего устройства. Хотя это может быть и не идеально, команда разработчиков, безусловно, прилагает усилия для повышения эффективности пользователей, использующих эту операционную систему.
Будь то новый ПК с Windows или старый, рано или поздно вы столкнетесь с какой-то ошибкой. Одной из самых распространенных ошибок является та, которая говорит ‘Действие не может быть завершено, потому что файл открыт в другой программе». Хотя это может показаться не особо серьезной ошибкой, она может быстро стать раздражающей, поскольку вы не сможете вносить какие-либо изменения в свой ПК с Windows.
Люди обычно получают эту ошибку при попытке переименовать, переместить или удалить определенный файл из проводника. Это действие не может быть завершено запрос может стать очень раздражающим, так как пользователи не имеют информации, где или при каком процессе указанный файл может быть открыт.

Как решить «Действие не может быть завершено, потому что файл открыт в другой программе»?
Так как ошибка связана с неправильным процессом, который вызывает указанную блокировку. Чтобы решить эту проблему, основная идея состоит в том, чтобы закрыть соответствующее приложение, которое вызывает ошибку. Другая причина может заключаться в том, что задачи, которые были выполнены, еще не занесены в журнал событий, поэтому Windows по-прежнему считает файл открытым в других приложениях.
Решение 1. Попробуйте найти файл в диспетчере задач
- Откройте диспетчер задач с помощью сочетания клавиш Ctrl + Shift + Esc.
- Под Процессы На вкладке найдите приложение, которое, по вашему мнению, может быть связано с вашим файлом.
- Щелкните правой кнопкой мыши на выбранном приложении и выберите Конечная задача из раскрытого контекстного меню.
Решение 2. Перезапустите проводник
Это простой обходной путь, который может помочь вам преодолеть эту проблему. Если вы столкнулись с этой проблемой, выполните следующие действия, чтобы перезапустить explorer.exe:
- открыто Диспетчер задач. Нажмите Win + X открыть меню Windows и выбрать Диспетчер задач.
- в Процессы вкладка, перейдите к Проводник Windows (explorer.exe) в списке запущенных процессов.
- Щелкните правой кнопкой мыши и выберите Конечная задача.
- Перейти к файл. Выбрать Запустить новое задание.
- в Бегать В открывшемся окне введите explorer.exe и нажмите Войти.
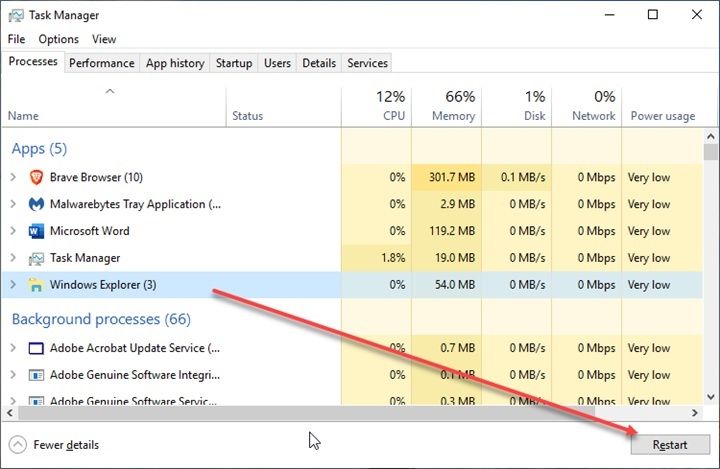
Решение 3. Перезагрузите компьютер
Простой перезапуск может помочь вам решить вашу ошибку, устраняя необходимость развертывания других сложных решений. Перезапуск уничтожит все отложенные задачи, а также может очистить заблокированные ресурсы, которые могут косвенно вызывать ошибку на вашем устройстве.
Однако, если перезапуск не помог вам, вот некоторые другие простые обходные пути, которые могут помочь вам решить эту проблему на вашем устройстве.
Решение 4. Отпустите локальную ручку Thumbs.Db
Кэш миниатюр является одной из основных причин, по которым пользователи сталкиваются с этой ошибкой. Даже Microsoft признала это и разработала простой метод решения этой ошибки.
Что вы будете делать, это отключить кэширование миниатюр в скрытом файле thumbs.db. Когда вы сделаете это, Проводник не будет создавать, читать или записывать кэш миниатюр элементов в указанный файл. Вы можете сделать это с помощью редактора групповой политики. Просто следуйте этим шагам:
- Открыть Бегать диалог, нажав Win + R.
- Тип gpedit.ЦКМ и нажмите Войти запустить редактор локальной групповой политики.
- На левой панели перейдите по следующему пути:
Конфигурация пользователя \ Административные шаблоны \ Компоненты Windows \ Проводник
После этого все миниатюры будут отключены в проводнике, но вы сможете легко выполнить желаемое действие. После завершения вы можете изменить значение вышеуказанной политики на Не настроено.
Если вы используете Windows 10 Home, у вас нет доступа к редактору локальной групповой политики. Вы можете вернуть групповую политику, используя наше руководство, или использовать редактор реестра, чтобы внести те же изменения. Для этого выполните следующие действия:
- Экспортируйте свой реестр, чтобы сделать резервную копию того же самого и сохранить его в безопасности на случай, если вам нужно восстановить его, если что-то пойдет не так.
- Перейдите в следующую папку, вставив этот путь в адресную строку редактора реестра:
Компьютер \ HKEY_CURRENT_USER \ Software \ Policies \ Microsoft \ Windows \ Проводник - Найдите и дважды щелкните, чтобы изменить следующий 32-битный файл DWORD:
DisableThumbsDBOnNetworkFolders - Измените значение записи на 1. Нажмите на Ok.
- Начать сначала твой компьютер.
Это вносит те же изменения, что и групповые политики, и вы не сможете видеть эскизы, но теперь ваша ошибка должна быть исправлена.
Решение 5. Удалите папки TEMP
Windows обычно хранит временные файлы в двух разных файлах. Если вы неоднократно получаете эту ошибку на своем устройстве, вы можете попытаться удалить временные файлы, которые могли показывать ошибку «это действие не может быть выполнено». Просто выполните следующие шаги, если вы не знаете, как:
- Открыть Бегать диалоговое окно, нажав Win + R
- Здесь введите % Temp% в поле ввода и нажмите Войти.
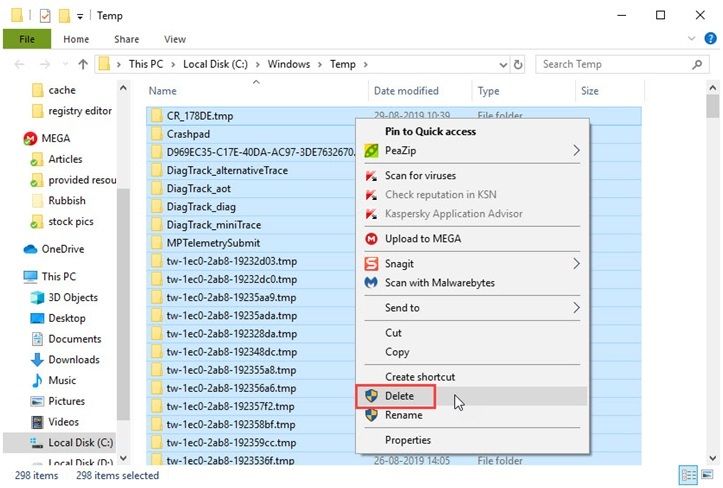
Используя этот метод, вы можете очистить временные файлы в вашей системе вручную.
Решение 6: Завершить суррогатный процесс COM
Известно, что этот процесс иногда вызывает эту ошибку на устройствах с Windows 10, как сообщают многие пользователи. Прекращение этого процесса может в конечном итоге решить ваши ‘Действие не может быть завершено, потому что файл открыт в другой программеОшибка
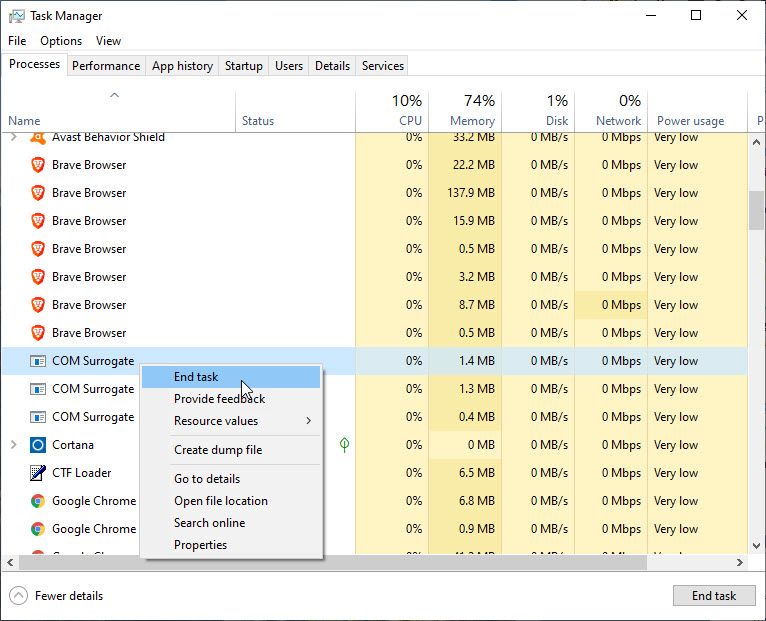
Решение 7: Опорожните корзину
На рабочем столе просто щелкните правой кнопкой мыши корзину и выберите Очистить корзину. Это должно очистить все содержимое корзины и, надеюсь, устранить ошибку на вашем устройстве. Если вы не хотите отправлять файлы в корзину, используйте сочетание клавиш Shift + Delete, чтобы навсегда удалить файл из вашей системы.
Завершение
Так что у вас есть это. Если вы тоже сталкивались с ‘Действие не может быть завершено, потому что файл открыт в другой программе’На вашем устройстве, теперь вы знаете, как решить эту проблему, используя методы, указанные выше. Оставьте комментарий ниже, если вы нашли это полезным, и обсудите то же самое.
Читайте также:


