Davinci resolve after effects что лучше

Сегодня любой может позволить купить себе камеру и заснять хорошие, качественные кадры. Но далее встает вопрос с выбором программы, в которой видео редактировать. Есть монтажки, которые завалены большим количеством опций, есть очень простые, которые подойдут только любителям, есть направленные на определенные задачи. Итак, какое решение является лучшим программным обеспечением для вас?
Сравнение цен
Apple Final Cut: $ 299
Adobe Premiere Pro: $ 239/год подписки
Эти цены не фиксированы, так как большинство производителей запускают специальные предложения. Так же в разных магазинах цены могут отличаться. Кроме того, Avid, Adobe и Vegas предлагают пакеты на основе подписки, за которые нужно оплачивать ежемесячно или ежегодно.
Основное преимущество продуктов, основанных на подписке, заключается в том, что вы всегда имеете доступ к самой последней версии программного обеспечения, а не должны платить за обновление более новых версий.
Однако многим такое не нравится. Все же хочется отдать определенную сумму и быть уверенным, что эта программа останется твоей всегда. Кроме того, многие производители, позволяют обновлять софт за небольшую плату. К таким продуктам относится Edius.
Версия программного обеспечения
Хотя это добавляет много путаницы, но это также означает, что у вас есть возможность получить продукт, который будет работать лучше всего для вашего рабочего процесса и вашего бюджета. Купите версию, которая дает вам то, что вам нужно. Если самая дешевая или простая версия делает все, что вам нужно, не нужно тратить дополнительные деньги на более дорогой продукт.
Операционная система
Вспомогательные приложения
Одним из основных соображений при покупке программы монтажа, является то, какие встроенные дополнения присутствуют в монтажке. Некоторые из дополнений могут отправлять проекты или части проектов между несколькими приложениями. Некоторые из них имеют пакеты VFX, сжатия работы со звуком.
Возьмем для примера Adobe Premiere. За некоторую дополнительную сумму в месяц вы получаете доступ к After Effects, Audition, Photoshop, Media Encoder и всему остальному в библиотеке Adobe Creative Cloud library, которая обширна с 20-ю настольными и мобильными приложениями.
Для сравнения, DaVinci Resolve имеет Fusion. Apple имеет Motion и Compressor, Avid имеет некоторые Production Pack дополнения, которые включают в себя Amplify, iZotope и SpeedLooks. Вегас, по-видимому, не имеет никаких дополнительных приложений. Edius 9 дополняется New Blue Titler Pro 5.
Мультимедийные форматы
Монтажные программы имеют ограничения по форматам и кодекам, поэтому важно знать, что и в каком формате вы собираетесь снимать, чтобы понять, требуется ли перекодирование. Обычно это заметно только при профессиональном использовании. Все из представленных монтажек могут читать любые бытовые форматы.
Но все же для примера, что бы разобраться. Если ваша камера только дает вам видео AVCHD, и ваша программа монтажа не может использовать этот кодек, то вам, придется добавить перекодирование в свой рабочий процесс. Перекодирование используется не редко, но если у вас есть жесткие сроки, вы можете рассмотреть, такую монтажку, которая использует формат и Кодек, в котором вы снимаете.
Список сравнения заполнил бы огромную часть, поэтому рассматриваться не будет. Однако, если вы снимаете на Blackmagic Design URSA, редактирование в Resolve может помочь вам получить максимальную отдачу от этой камеры.
Заключение

В этой статье мы намерены сравнить Davinci Resolve VS Premiere Pro, С помощью этой информации мы намерены дать представление об особенностях этих двух мощных инструментов. Прочитав этот обзор, вы можете решить, какой вариант выбрать, и отредактировать видео.
Davinci Resolve завоевал репутацию сложного инструмента для редактирования видео среди профессиональных видеоредакторов. Последнее обновление, Davinci Resolve 16, имеет расширенные функции. В результате теперь его можно сравнить с Premiere Pro, еще одной отраслевой нормой для редактирования видео. Платформа цветокоррекции Davinci Resolve - уникальная функция, которой очень восхищаются редакторы.
Когда дело доходит до Adobe Premiere Pro, специалисты признают его инструментом редактирования видео на временной шкале. Это программное обеспечение разработано для совместимости с Adobe CC (Creative Cloud). Кроме того, он обладает множеством потрясающих функций. Что ж, давайте сравним Davinci Resolve VS Premiere Pro для вашего удобства.
Часть 1: Davinci Resolve VS Premiere Pro - базовое сравнение
Совет: используйте Wondershare Filmora Pro для удобного пользовательского интерфейса
Совершенно верно, что и Davinci Resolve, и Premiere Pro рекомендуются для профессиональных видеоредакторов. Однако оба этих программных инструмента требуют от пользователя множества кривых обучения. Если вы начинающий видеоредактор, такое обучение может оказаться сложной задачей. В этом случае вы можете поискать более удобную альтернативу, и мы рекомендуем Wondershare Filmora Pro.
Wondershare Filmora Pro совместим как с платформами Mac, так и с Windows. С помощью этого программного обеспечения вы можете просто эффективно синхронизировать видео и аудио. В дополнение к этому, он может уменьшить фоновый шум видео без каких-либо сложных процессов. Интерфейс перетаскивания с неограниченным количеством видеодорожек - отличная функция, которая упрощает использование. Это удобное программное обеспечение содержит множество визуальных эффектов.
Например, он позволяет добавлять огненный шар, освещение и многие другие эффекты. Filmoraпо сути, предлагает превосходные возможности для видеоредакторов любого уровня подготовки. Независимо от того, есть ли у вас опыт или сейчас, Filmora удобное решение. Вы можете попробовать его бесплатно и получить представление о функциях и удобстве использования программного обеспечения.
Теперь давайте перейдем к базовому сравнению Davinci Resolve VS Premiere Pro
Сравнение основных функций, связанных с Davinci Resolve и Premiere Pro
- И Davinci Resolve, и Premiere Pro предназначены для профессиональной аудитории.
- Davinci Resolve предлагает бесплатную версию, а Premiere Pro не предоставляет такую функцию
- На Premiere Pro можно подписаться ежемесячно (от 20 до 50 долларов в месяц)
- Davinci Resolve поставляется с единовременным авансовым платежом (в размере 299 долларов США)
- Когда дело касается скорости рендеринга, у Davinci Resolve скорость выше. Тем не менее, Premiere Pro довольно медленный рендеринг
- Davinci Resolve совместим с Windows, Mac и Linux. Однако Premiere Pro совместим только с Windows и Mac.
Плюсы Davinci Resolve
- Одним из основных преимуществ, связанных с Davinci Resolve, является то, что он также поставляется с бесплатной версией.
- Он может синхронизировать аудио и видео отлично
- Интерфейс этой программы относительно прост по сравнению с другими профессиональными редакторами
- Он имеет превосходную функцию градации цвета в сочетании с очень продуктивной платформой редактирования
- Он прекрасно интегрируется с профессиональными видеоредакторами, такими как Final Cut Pro и Avid Media Composer.
- Творческие варианты мультикамер для пользователей, чтобы попробовать
Минусы Davinci Resolve
- Davinci Resolves требует высококлассных компьютеров для работы
- Этот инструмент не имеет ссылки на платформу After Effects
Плюсы Premiere Pro
- Этот инструмент работает в сотрудничестве с широким спектром производственных приложений, таких как Adobe Photoshop, Soundbooth и т. Д.
- Этот продукт имеет уникальную функцию, называемую расширенным многокамерным редактированием.
- Работает в сотрудничестве с Adobe CC (Creative Cloud)
- Как и Davinci Resolve, этот инструмент совместим с Avid Media Composer и Final Cut Pro
- Имеет удобную интеграцию с аудио и видео инструментами Adobe
Минусы Premiere Pro
- Очевидно, что Adobe Premiere Pro поставляется с дорогой ценой
- Относительно плохой текстовый движок
Часть 2. Полная Davinci Resolve VS Premiere Pro сравнение
Упомянутое ниже полное, подробное сравнение Davinci Resolve VS Premiere Pro для вашей справки. Это сравнение разделено на несколько разделов для вашего удобства.
Сравнение ключевых особенностей
Здесь мы сравним ключевые функции, связанные с этими двумя инструментами для редактирования видео.
многокамерный
Оба эти инструмента совместимы с многокамерным режимом. Что касается Premier Pro, клипы можно перенести на шкалу времени и перейти в многокамерный режим. Однако, когда дело доходит до Davinci Resolve, процесс довольно длительный. В этом случае вы должны сначала выбрать видеоклипы из корзины. Затем следует перейти к процессу создания многокамерного клипа. Самое примечательное, что Premiere Pro позволяет работать с любым количеством камер. Однако, когда дело доходит до Davinci Resolve, количество ограничено только 16 камерами.
интеграция
В контексте интеграции Premiere Pro, очевидно, обладает впечатляющими возможностями благодаря инструменту интеграции. Тем не менее, Davinci Resolve способен работать с различными инструментами редактирования. Когда дело доходит до такого инструмента, как Premiere Pro, вы можете просто подключиться с помощью таких инструментов, как Audition и Photoshop. Это в дополнение к After Effects, SpeedGrade и т. Д. Тем не менее, Resolve способен интегрироваться с Fusion. Результат эффектов, созданных Fusion, можно экспортировать и обработать.
эффекты
Когда дело доходит до фактора эффектов, Davinci Resolve не предлагает никаких звуковых эффектов. Тем не менее, вы можете использовать VST плагины с Resolve и создавать некоторые эффекты. Используя это, вы можете добавить эффекты на введенную дорожку, и вам не нужно делать выбор. С другой стороны, однако, Premier предоставляет вам доступ к огромному количеству фильтров. На самом деле, Premier имеет все прекрасные фильтры, которые были доступны с Adobe Audition. Итак, когда речь заходит о факторе эффектов, Adobe Premier является лидером.
Названия
В целом Adobe Premiere предоставляет вам доступ к хорошей коллекции заголовков, которые можно анимировать. В дополнение к этому, у него есть ряд шаблонов, которые можно использовать для повышения творчества. Благодаря интеграции Premiere с Adobe After Effects, вы можете создавать отличные фильмы с помощью этого инструмента. Например, изменить цвета основного заголовка с помощью Adobe Premiere очень просто.
Однако, что касается Davinci Resolve, он состоит только из основных игр. Это статические заголовки, и то, как они перемещаются, можно регулировать с помощью траекторий движения. Тем не менее, если вы хотите создать что-то более креативное с помощью Resolve, вам следует использовать Fusion. В противном случае вам просто придется использовать Premiere или аналогичную программу.
Результат
Когда дело доходит до вывода, Adobe Premiere Pro (опять же) выигрывает. Это потому, что он может обрабатывать программу Media Encoder от Adobe. Adobe легко интегрируется со всеми популярными форматами файлов. В дополнение к этому, недавнее обновление этой программы для пакета Digital Cinema добавило большего удобства. Но когда дело доходит до Resolve, варианты вывода не так уж богаты.
В большинстве случаев вам придется кодировать нужные файлы с помощью других инструментов. С одним только Davinci Resolve вы не можете ожидать такого изменения производительности. Интересно, что Resolve даже не поддерживает некоторые из наиболее широко используемых форматов файлов, таких как MP4.
Уникальные особенности, связанные с Davinci Resolve VS Premiere Pro
В этом разделе нашей статьи мы объясним наиболее важные функции, связанные с этими двумя инструментами. Это даст вам более четкое представление о том, как выбрать лучший вариант для выполнения вашего проекта редактирования видео.
Основные возможности Adobe Premiere Pro
- Этот инструмент идеально интегрируется с другими программными инструментами на базе Adobe.
- Вы также можете управлять форматами файлов RAW, используя Adobe Premiere Pro
- Удобный пользовательский интерфейс, позволяющий просматривать файлы (текущие проекты, которые вы сделали)
- Это дает доступ к широкому спектру расширенных фильтров и желаемых эффектов
- Он включает в себя выдающиеся эффекты мастер клип
Основные особенности Davinci Resolve
- Отличная функция оценки цвета для впечатляющих результатов
- Он может очень удобно обнаруживать любые изменения сцены в проекте
- Студия Davinci Resolve позволяет легко работать одновременно с двумя графическими картами
- Он имеет бесплатную версию, которая предлагает все возможности, чтобы попробовать
Итог по сравнению с Davinci Resolve VS Premiere Pro
Правда в том, что абсолютно идеального программного обеспечения для редактирования видео не существует. Каждое программное обеспечение, которое вы пробуете, определенно имеет свои недостатки. Итак, самое практичное - поискать инструмент, который имеет наименьшее количество недостатков. И Adobe Premiere Pro, и Davinci Resolve - отличные инструменты для редактирования видео с отличными функциями. Однако, как упоминалось ранее, ни один из них не идеален.
Но, прочитав предоставленную нами информацию, вы можете догадаться, какая из них лучше. Оба эти инструмента предназначены для профессионального редактирования, поэтому стоит ожидать довольно высокой цены. Adobe Premiere Pro предлагает ежемесячные планы подписки, в то время как Davinci Resolve требует единовременной предоплаты. Однако, если вы не хотите, чтобы такое сложное программное обеспечение выполняло достойную задачу редактирования видео, попробуйте Filmora, Это доступно, удобно и имеет широкий спектр инструментов для редактирования видео.
Согласно этому Davinci Resolve VS Premiere Pro Для сравнения, Premiere Pro является победителем. Кроме того, если вы не хотите тратить слишком много и выполнять свою работу легко, используйте Wondershare Filmora, Тем не менее, вы можете продолжить свои собственные исследования и посмотреть, есть ли лучшие альтернативы. Если вы найдете более подходящие варианты, пожалуйста, укажите их ниже в разделе комментариев. Спасибо за прочтение!
PS: Вы также можете узнать как добавить текст в Adobe Premiere. А вот и полный Movavi Видео редактор Обзор для тебя тоже.
Родительский контроль, отслеживание и удаленное наблюдение
Вы — новый пользователь Resolve, который до этого работал в After Effects? Тогда вам придется привыкнуть, что на вкладке Fusion используются ноды, а не слои, а также учитывать еще несколько отличительных черт двух программ.
Новость о том, что в 15-ю версию Davinci Resolve добавят интеграцию с Fusion, композитинговым приложением на основе системы нодов, стала одной из главных на NAB-2018. DaVinci Systems анонсировала первую итерацию Resolve еще в 2004 году, Тогда это была топовая и дорогая система цветокоррекции в 2K. Blackmagic Design купила активы DaVinci Systems в 2009, Fusion компании Eyeon Software Inc — в 2014, а Fairlight — в 2016. В Resolve 15 есть 6 вкладок, каждая со своими уникальными функциями. Вкладка Media — это место управления проектом целиком, Edit — монтажная система, Fusion — моушн-дизайн, композитинг и VFX, Color — цветокоррекция, Fairlight — работа с аудио, а Deliver отвечает за конечный файл.

Раньше Resolve и Fusion существовали отдельно, но Resolve был способен связываться с таймлиией Fusion при помощи команды New Fusion Connect Clip. Теперь же, когда оба приложения стали частью одной программы, соответствующие функции можно выполнять быстрее и вносить изменения эффективнее. Профессионалы практически наверняка оценят такое удобство. DaVinci Resolve 15 поставляется в двух версиях — бесплатной и студийной, поэтому многие наверняка захотят ее опробовать.
1. Титры во Fusion создаются во вкладке Edit
Распространенная задача моушн-дизайна — создать титры или сделать подпись в нижней трети экрана. Resolve 15 добавил 3D-титры из Fusion в библиотеку эффектов (Effects Library), почти так же, как это сделано в After Effects. Найдите в списке Fusion Title титр, который вам нравится, и перетащите его на таймлинию. Затем в титры можно вносить изменения из панели Inspector (по функциям аналогична Effects Controls в After Effects).

Иконка в виде трех звезд на клипе в таймлинии говорит о том, что это элемент Fusion.
2. Использование вкладки Fusion
Поставьте курсор воспроизведения на клип на таймлинии во вкладке Edit. Теперь, когда вы перейдете в раздел Fusion, вы увидите ноды MediaIn и MediaOut. MediaIn — это тот самый клип из вкладки Edit, а MediaOut — результат работы во Fusion.
Когда вы ставите курсор воспроизведения на клип на таймлинии, во вкладке Fusion появляются ноды MediaIn и MediaOut.

Таймлиния у Resolve 15 интегрированная, так что все, что вы делаете во Fusion, переходит во вкладки Edit, Color, Fairlight и Delivery. Что важно помнить конкретно в случае с Fusion — все связано с нодом MediaOut, иначе вы не увидите ничего на остальных вкладках.

MediaOut1не выбран. Мы ничего не видим.
3. Интерфейс Fusion и логика нодов
After Effects работает, в первую очередь, со слоями изображения, которые накладываются друг на друга, тогда как Fusion составляет схему из нодов. Как и в After Effects, здесь можно произвести кеинг изображения, тречить и стабилизировать материал, добавлять expressions и создавать моушн-дизайн. Среди плюсов Resolve — Vector Paint, настоящий 3D-композитинг и система частиц.
На вкладке Fusion есть четыре секции. Слева — Media Pool и Effects Library, два окна воспроизведения сверху, рабочая область снизу и пункт Inspector справа. Вы создаете ветки нодов в соответствующем редакторе, который входит в рабочую область. Помимо редактора нодов (Node Editor), там можно найти редактор кривых (Spline Editor) и кейфреймов (Keyframe Editor). По умолчанию открыт именно редактор нодов, остальные ждут своего часа.

Вы можете загрузить нужный нод в одно из двух окон воспроизведения (также можно перейти в режим одного окна) — это можно сделать, выбрав нод и нажам «1» или «2» для левого и правого окна соответственно.

4. Панель инструментов позволяет вам добавлять ноды, которые вы часто используете
Панель инструментов (Toolbar), которая находится чуть выше редактора нодов, позволяет добавлять в проект те ноды, которыми вы пользуетесь чаще всего. Это могут быть, к примеру, текст и маски. В Resolve они называются инструментами (Tools). При этом в библиотеке эффектов их еще больше. Давайте добавим инструмент Color Corrector, чтобы понять, как это работает.

5. Базовые правила работы с нодами
То, что в After Effects называется transform (изменения параметров scale, rotation и так далее) или effect (цветокоррекция размытие и прочее), во Fusion называется инструмент (tool). Для каждого инструмента нужно завести свой нод. Таким образом, если вам нужно воспользоваться инструментами Color Corrector, Transform (для изменения размера изображения) и Blur, вам нужно добавить три нода.

Чтобы объединить между собой два клипа или же клип и текст, есть функция Merge Nodes. Чтобы понять, как она работает, давайте добавим к клипу текст.
Выделите нод MediaIn1 и нажмите на иконку Text в быстром меню. К ноду Merge1 автоматически присоединяются два клипа: Text находится наверху (первый план), а MediaIn1 — внизу (второй план). Если вы хотите присоединить сюда другой клип, вам понадобится другой нод с функцией Merge, поскольку у них есть только три пункта входа — первый план, второй план и маска эффекта.

Чтобы ветка нодов не становилась слишком запутанной, каждый из них можно переименовать, выбрав его и нажав F2. Это особенно важно для сложных ветвей, потому что вы точно будете знать, что делает каждый нод.

Дополнительный совет: создание клипа Fusion во вкладке Edit
Если вам нужен композитинг посложнее, гораздо быстрее будет создать Fusion-клип прямо из вкладки Edit. Находясь внутри, выберите несколько клипов на таймлинии, нажмите на них правой кнопкой мыши и выберите New Fusion Clip. В этом примере — три клипа, так что Fusion автоматически их соединяет с двумя Merge-нодами. Затем для каждого Merge-нода можно изменить режим Composite, добавив текстуре мягкую маску.

Это был небольшой обзор базовых принципов работы с нодами в Resolve 15. Возможно, теперь интерфейс Fusion не покажется вам таким враждебным.
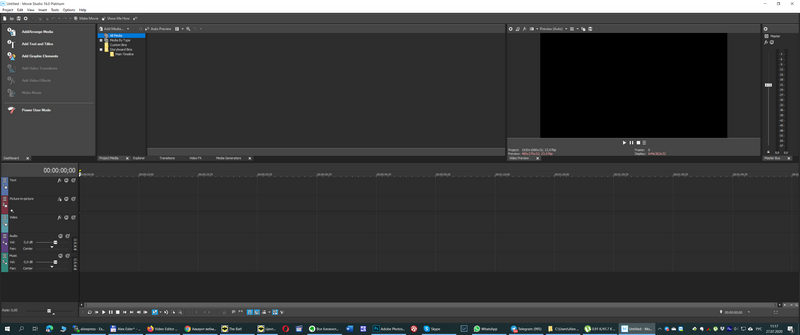
Я потихоньку собираю все для записи видео (свет, звук, задник, другое оборудование), ну и также передо мной в полный рост встал вопрос выбора видеоредактора, в котором это все будет обрабатываться. Первоначально я использовал Movavi Video Editor Plus. Этот редактор отлично подходит для несложного бытового монтажа, но как только приходится решать чуть более сложные задачи, то сразу упираешься в то, что он какие-то вещи делать просто не умеет. Оно, конечно, как-то обходится всякими сложными путями, но я уже четко понял, что мне нужно осваивать что-то заметно более продвинутое.
Редакторов этих существует великое множество, и мне нужно понять, какой из них выбрать из таких соображений, чтобы этот инструмент решал все мои задачи и при этом не был слишком сложными для освоения и избыточным.
Из наиболее известных редакторов, которые используют многие профи - это Adobe Premier Pro и Vegas (у него есть несколько модификаций, в которых я еще не разобрался). Premier Pro, насколько я понимаю, самый сложный, но самый мощный. Не знаю, имеет ли мне смысл его осваивать, не слишком ли он избыточен для моих задач. У Vegas пока смотрю Movie Studio Platinum - вроде бы, инструмент достаточно мощный.
Какие задачи мне нужно решать в видеоредакторе (это только то, что я понимаю на данный момент, имея минимальный опыт).
- обычное редактирование видео (вырезание фрагментов, создание переходов);
- замена аудиодорожки у видео на записанную отдельно (что интересно, Movavi такое напрямую делать не умеет, только через экспорт ролика);
- накладывание видео друг на друга (картинка в картинке);
- встраивание в видео изображений (например, фото, на которую накладывается текст);
- работа с хромакеем (подкладывание в видео нужных задников в виде картинок или видео);
- всевозможные титры, указатели, наклейки, фоны, звуки;
- база музыки, которую я могу использовать.
Ну вот вроде все.
Буду очень благодарен за рекомендации.
Upd: Спасибо за советы, похоже, что Davinci Resolve надо осваивать. Тем более что базовый он бесплатный, при этом очень мощный.
Читайте также:


