Данные фр продажа в 1с что это
Ни для кого не секрет, что инновации быстро набирают популярность, приходя на смену всему устаревшему. Так случилось и со стационарными кассовыми аппаратами, которые успешно сменили их автоматизированные мини-копии в виде фискальных регистраторов. Фискальный регистратор - это специальный кассовый аппарат, предназначенный для контроля денежных расчетов в торговле. Он работает от компьютера, на котором установлено программное обеспечение для управления фискальным регистратором, обеспечивающее учет операций по продажам.
Работа регистратора возможна только при наличии учетной программы 1С, которая устанавливается на компьютер для автоматической выдачи расчетных чеков.
Подключить фискальный аппарат достаточно затруднительно, так как производители предоставляют драйвера, которые вызывают сложности в управлении, еще и инструкции сформулированы абсолютно не понятным языком, в то время как производители утверждают, что их продукцию подключить очень просто.
А чем грозит неправильное подключение фискального регистратора к программе 1С? Правильно, множеством проблем, таких например, как ошибки в подсчете денежных средств и неправильный вывод данных на чек. Давайте же посмотрим, подключать сканер штрих кода к 1С Управление торговлей.
Итак, для подключения нам понадобится:
Фискальный регистратор (далее ФР), кабель USB для подключения ФР к системному блоку компьютера и все драйвера, которые были в комплекте с прибором



Подключаем ФР. Для подключения аппарата к компьютеру необходимо перевернуть его вверх дном, снять крышку (она, как правило, прикручена одним небольшим винтиком), под которой находится панель с 8 переключателями, после этого необходимо один из переключателей поставить в положение «вверх», а вот какой из них - это уже точно указано в инструкции, но зачастую это третий переключатель.
Закручиваем крышку ФР, как она и была, после чего устройство готово для подключения через кабель USB к компьютеру.



Если предыдущие шаги вы сделали правильно, то после подключения ФР к Windows он автоматически находит подключенное устройство и запрашивает установку драйвера, поэтому сразу берем носитель с драйвером и запускаем установочный файл для установки его в систему.

После установки драйвера может появиться проблема, предупреждающая о неверной его установке, но не беспокойтесь, ведь проблема не в нем, а в автоматическом обновлении драйвера средствами Windows.

Итак, драйвер успешно начал свою работу, а мы продолжаем настройку. Для этого проделываем следующие шаги:

Обычно ФР применяется сразу для работы с несколькими программами, которым нужен отдельный COM-порт (устанавливаем эмулятор СОМ-портов Virtual Serial Ports Emulator, если вам не хватает уже имеющихся)

Далее устанавливаем эмулятор и запускаем его. Программа VSPE предложит выбрать язык, что мы и сделаем.
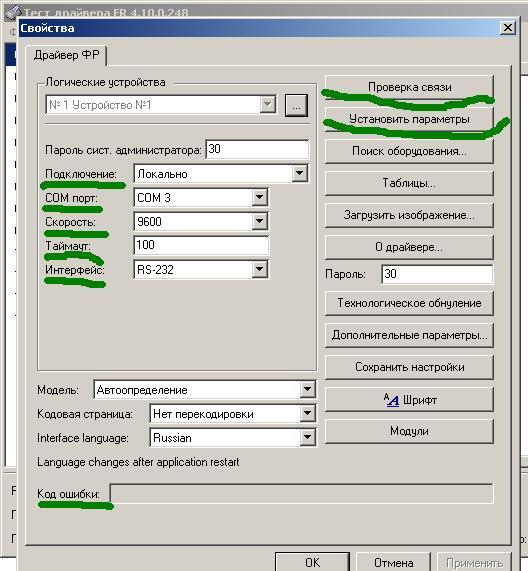
Следующим шагом будет «Создание нового устройства», после которого программа выдает новое окно, в котором необходимо выбрать тип устройства, нажимаем «Splitter» и идем «Далее»
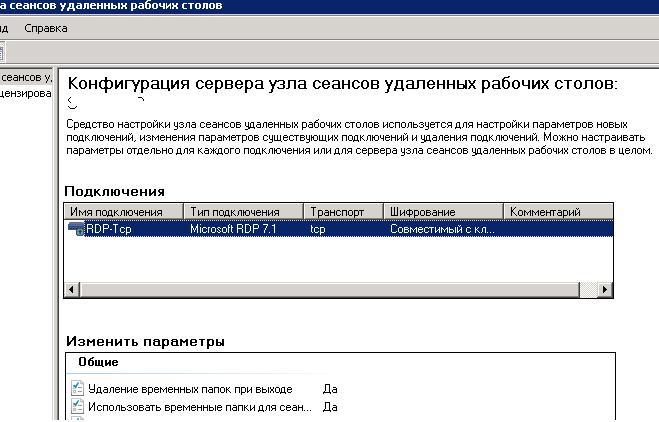
Появляется окно с «Характеристиками устройства», в котором вы выбираете тот СОМ-порт, который отвечает за эту программу, соответственно, далее в работе вы будете обращаться именно к этому виртуальному COM-порту. То есть источник данных называется СОМ1, а ваш виртуальный порт будет называться. к примеру, СОМ8



Приступаем к «Настройкам» и выбираем скорость (Speed - 9600) и время задержки (ReadintervalTimeajut - 100). Следите за тем, чтобы настраиваемые параметры строго соответствовали параметрам используемого COM-порта и фискального регистратора. Жмем «ОК» и «Готово»


В итоге всех проделанных настроек, мы создали еще один виртуальный порт COM8, работающий от одного источника данных COM1 (В новом окне эмулятора отображается как CОМ1=>СОМ8). Один момент, создать еще множество портов от СОМ1 не возможно, а вот от СОМ8 - хоть 100 штук! А для этого вновь «Создаем новое устройство», выбираем «Splitter» и видим, как ниже CОМ1=>СОМ8 отображается CОМ8=>СОМ2. Порт СОМ8 в этом случае будет использовать программа для доступа к ФР. В конце установки не забудьте сохранить настройки
Разобравшись в подключении ВР к компьютеру и установках необходимых драйверов и портов, пришло время подробно рассмотреть подключение аппарата к программе 1С. Поверьте, после всей уже проделанной работы, остались сущие пустяки. Приступим:
Настройка УТ11 на сервере
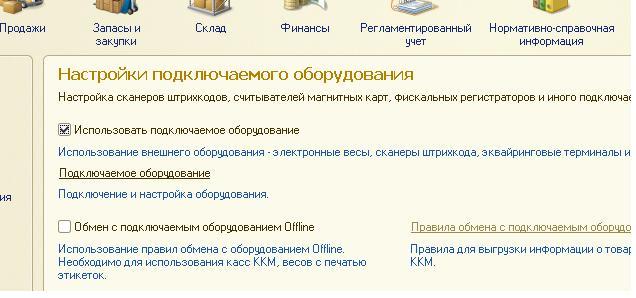


Запускаем программу, переходим в настройки «Торгового оборудования» и в «Обработках торгового оборудования» устанавливаем новую кассу и добавляем нужную нам модель ФР

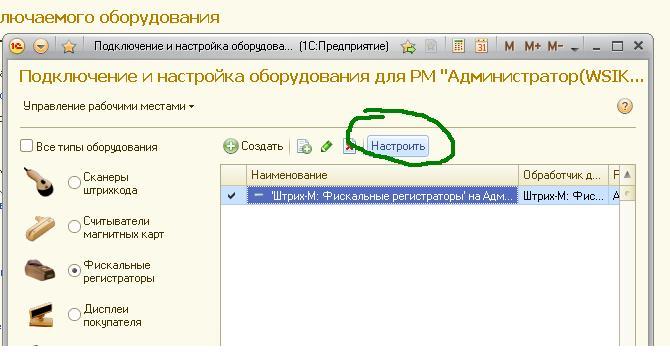
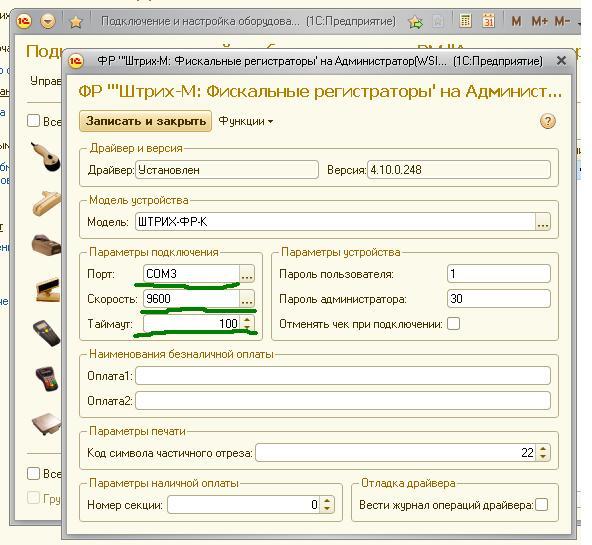

Далее тестируем. После теста еще раз проверяем настройки: драйвер и версию, параметры подключения, параметры устройства, параметры наличной оплаты и функции, и при необходимости корректируем настройки под себя. Ну вот, собственно, и все, теперь вы успешно настроили свой фискальный регистратор, который облегчит вам работу и принесет пользу. Удачи в работе!

Как открыть смену на фискальном регистраторе: инструкция для кассира
Закон № 54-ФЗ упростил работу кассира. Не надо распечатывать контрольные отчеты на бумажной кассовой ленте и вести журнал. Теперь рабочая смена кассира заканчивается формированием отчета на фискальном накопителе (ФН, ФР) и его автоматической отправкой в ФНС и бухгалтерскую программу.
Документ содержит следующие данные:
- наименование предприятия, адрес, ИНН;
- номер ККТ;
- ф. и. о. кассира;
- дату и время окончания смены;
- количество чеков, перечень всех операций.
Как закрыть смену на фискальном регистраторе «Атол»
Если фискальный накопитель подключен к бухгалтерской программе, например 1С, то закрыть смену можно через нее на компьютере:
- переключить программу в режим «Розница» ― меню «Сервис»;
- перейти по вкладке «Кассовые смены»;
- выбрать операцию «Закрыть смену».
После этого статус кассы в программе будет изменен, отобразится сумма выручки, а ФР выдаст бумажную копию отчета.
Закрыть смену также можно через драйвер. В основном этот способ используют при проблемах со связью или неверных действиях кассира — например, текущая смена превысила 24 часа. Поэтому этот способ еще называют принудительным закрытием.
- Откройте программу-драйвер на печатном устройстве либо на кассе. Путь: Программные файлы ― ATOL ― drivers8 ― bin ― DTOintegrator.exe.
- Установите режим «Отчеты с гашением», нажмите «Войти».
- В строке «Отчет» выберите «Z-отчет с гашением» и нажмите кнопку «Снять отчет».
После закрытия кассовой смены можно открывать новую.
Как открыть смену на фискальном регистраторе
Операцию по открытию смены можно сделать одним из двух способов:
- Распечатать первый после закрытия предыдущей смены чек, вместе с которым одновременно выйдет отчет об открытии.
- Распечатать отчет до осуществления первой продажи, выбрав вкладку «Отчеты», затем меню «Касса» и «Открытие смены».
В какое время закрыть или открыть смену на фискальном регистраторе «Атол», решает сам предприниматель. Однако общая продолжительность работы не должна превышать 24 часа. По окончании этого срока печать нового чека становится невозможной. Чтобы продолжить работу, необходимо выпустить два отчета: о закрытии смены и об открытии новой. Если у организации несколько ККТ, отчеты выпускают по каждой из них. Для этого необходимо выбрать номер кассового аппарата в списке меню «Фискальный регистратор».
Законом не прописаны правила хранения этих отчетов. Однако рекомендуется держать их в течение 5 лет, аналогично с накопителем (п. 2 ст. 5 закона № 54-ФЗ). Хранить данные можно в любом месте на усмотрение предпринимателя: в точке продаж, бухгалтерии, архиве или другом помещении. На ФР информация хранится в течение 30 дней.
Внимание: с момента открытия смены на фискальном устройстве (формирования отчета) начинается законная торговля.
Ошибка — не открывается смена на фискальном регистраторе, что делать?
Автоматическая отправка данных ОФД, а затем в налоговую требует корректной работы встроенного накопителя. Это является обязательным условием законного осуществления предпринимательской деятельности. Работать при ненастроенном регистраторе, после неправильного проведения процедуры закрытия-открытия смены нельзя. Поэтому в случае возникновения технических ошибок необходимо восстановить работоспособность системы.
Список часто возникающих ошибок
Эта ошибка возникает при некорректном закрытии смены через программу 1С, которая не успела передать команду в ФН. Это может быть вызвано неправильными действиями со стороны оператора или сбоем в связи в интернет-соединении, локальной сети, из-за отключения электроэнергии. Как закрыть смену на фискальном регистраторе «Атол»: совершить принудительное закрытие через драйвер.
Сбой может произойти, если на ФН смена закрылась удачно, а в программе 1С она осталась открытой. Решить проблему просто: зайдите в 1С и нажмите на кнопку «Закрытие смены». Статус смены также можно изменить, перейдя во вкладку «Групповое изменение реквизитов».
Проверьте, правильно ли закрыта предшествующая смена. Если все завершено корректно, значит, требуется обновление данных рабочего места кассира. Войдите на вкладку «Администрирование» ― «Подключаемое оборудование» ― «ККТ с передачей данных», здесь необходимо установить флажок рядом с полем «Все рабочие места», отметить «Текущее» и обновить систему, нажав на кнопку «Записать».
Всплывающее окно с такой ошибкой свидетельствует о технических неполадках соединения. Необходимо найти проблемный элемент и заменить его. Это может быть поврежденный USB-кабель, сетевой фильтр, кабель удлинителя.
Ошибка возникает по причине несоответствия драйверов. Для ее исправления потребуется провести обновление программ. В отдельных случаях восстановить корректную работу устройства можно, заново настроив программно-аппаратный комплекс.
Что будет, если смена превысит 24 часа
Применение ККТ с нарушением законодательства влечет за собой предупреждение либо наложение административного штрафа. Должностные лица и ИП могут заплатить до 3 тыс. рублей, юридические лица ― до 10 тысяч рублей. Избежать наказания можно, сообщив в контролирующий орган о произведенном правонарушении. Однако в этом случае это условие выполнить невозможно, поскольку ФНС о превышении лимита в 24 часа узнает автоматически ― данные об открытии и закрытии смены ей передаст ОФД.
Рекомендуем, если ваша касса работает круглосуточно, программно установить автоматическое закрытие кассовой смены по расписанию.
Ошибка «Смена превысила 24 часа» может также появиться после закрытия-открытия кассовой смены и даже после пробития нескольких чеков. Если вы уверены в том, что фактически период работы не превышал сутки, значит, предыдущее закрытие смены было проведено неправильно. Проверьте, были ли сформированы следующие документы:
Подобная проблема возникает в двух случаях: смена находится в статусе «закрыта» на кассе, но остается открытой с предыдущего дня в 1С, и наоборот. Для восстановления корректной работы системы необходимо принудительно закрыть смену там, где она осталась открытой. После этого вы сможете продолжить работу.
Что будет, если не отправлять чеки в налоговую более 30 дней
Кассовый аппарат может заблокироваться в случае ненаправления чеков ОФД и, соответственно, в налоговую более 30 суток. Продолжать работу нельзя ― это влечет наложение штрафа согласно п. 2 ст. 4.3 закона № 54-ФЗ и п. 4 ст. 14.5 КоАП. Следует немедленно распечатать отчет о закрытии с передачей данных ОФД и налоговой. В нем отразится суммарное число всех фискальных документов, которые не были переданы ранее по техническим причинам. Для этого потребуется стабильное подключение к интернету. Если вы работаете в районе со слабым интернет-сигналом либо в условиях его отсутствия, необходимо вывозить оборудование для обеспечения стабильного соединения.
Проверить, передана ли вся информация, можно во вкладке «Состояние обмена с ОФД». Система должна показывать нулевые значения в строках «Ошибки ФН, ОФД», «Не отправлено документов». Избежать наказания (либо отделаться предупреждением) можно лишь в том случае, если не производилась печать чеков, а нарушение произошло из-за независящих от предпринимателя неполадок, без злого умысла.
Общие принципы подключения торгового оборудования к компьютеру, в том числе и фискальных регистраторов, можно прочитать в статье Сергея Афонькина «Как подключить торговое оборудование за шесть шагов?». В данной статье я опишу собственный опыт подключения фискального регистратора для работы в терминальном режиме.
- Сервер Windows 2008 r2 c установленными службой удаленных рабочих столов (Remote Desktop Services, ранее известная как Terminal Services), платформой 1С 8.2 и файловой базой УТ 11.
- Удаленная рабочая станция, к которой необходимо подключить фискальный регистратор.
- На рабочей станции, кроме УТ 11, должны работать (локально) другие приложения, которые также использует фискальный регистратор. Назовем их АРМ.
- В рабочей станции имеется только 1 COM-порт.
- Фискальный регистратор (ФР) «Штрих - ФР-К».
1. Первым делом, устанавливаем на рабочей станции драйвер ФР. Если драйвера нет, качаем
4. Нажмем «Создать новое устройство».
5. В появившемся окне выберем тип устройства: «Splitter». Затем нажмем «Далее».
6. В окне « Характеристики устройства», красным выделен порт – источник данных, т.е. физический COM-порт, теперь он будет занят этой программой, и, далее мы будем обращаться к виртуальному COM-порту, который выбран левее.
7. Далее нажимаем «Настройки». Красным подчеркнуты скорость и время задержки, параметры должны обязательно соответствовать параметрам физического COM-порта и устройства (в нашем случае фискального регистратора). Жмем «ОК» и «Готово».
8. В итоге у нас создан виртуальный порт COM8. От одного физического COM-порта (COM1) мы не можем создать несколько виртуальных, зато от виртуального (COM8) порта, - можем.
9. Снова нажмем «Создать новое устройство», выберем тип устройства «Splitter». В окне «Характеристики устройства» теперь у нас «Порт-источник данных» - виртуальный порт, созданный от физического (COM8), а «Виртуальный порт» - тот порт, который потом будет использовать программа (УТ11, АРМ и т.д.) для доступа к устройству, в нашем случае к ФР. В настройки так же должны быть установлены значения, аналогичные физическому COM порту и устройству.
10. После нажатия кнопки «Готово» у нас следующая картинка.
11. Аналогичным образом нам нужно создать столько виртуальных портов, сколько программ будет использовать фискальный регистратор (нужно следить за настройками скорости и таймаута).
COM1 – физический порт на компьютере, он будет занят программой VSPE и не может быть использован другим устройством;
COM8 – виртуальный порт, который тоже занят VSPE и не может быть использован чем-то еще;
COM2, COM3, COM4 – 3 виртуальных порта, которые будут использованы другими программами для доступа к фискальному регистратору (УТ11, АМР1, АРМ2).
12. Настройку нужно обязательно сохранить:
нажимаем «Файл»-«Сохранить как …». Задаем имя файла и сохраняем. Пусть имя файла будем com8_234.vspe и сохранили его в корне диска C:, тогда создаем ярлык со следующей строкой в поле «Объект» "C:\Program Files\Eterlogic.com\Virtual Serial Ports Emulator\VSPEmulator.exe" c:\ com8_234.vspe –minimize. Получившийся ярлык перетаскиваем в «Автозагрузку».
13. Созданы ли порты (на рабочей станции) можно проверить в консоли командой «change port».
14. Определяемся, какой COM-порт будет использоваться УТ11 для работы с фискальным регистратором. Пусть это будет COM3. Подключаем ФР к рабочей станции и запускаем «Тест драйвера ФР 4.10». В появившемся окне нажимаем кнопку «Настройка свойств».

15. Настраиваем параметры драйвера.

После установки нажимаем кнопку «Установить параметры», а затем «Проверка связи». В окне «Код ошибки» должно появится наименование и номер ФР.
Переходим к серверу.
16. На сервере выбираем «Пуск»-«Администрирование»-«Службы удаленных рабочих столов»-«Конфигурация узла сеансов удаленных рабочих столов».


После снятия отметок жмем «ОК» и закрываем консоль .
Возвращаемся к рабочей станции.
18. Запускаем «Подключение к удаленному рабочему столу» и подключаемся к серверу. В терминале вводим команду «change port» и видим, что порты не пробросились.

19. Вероятная причина в этом – настройка параметров подключения к терминалу. Нам нужна закладка «Локальные ресурсы», нажмем «подробнее».
20. В открывшемся окне нужно УСТАНОВИТЬ. галочку «порты». После чего нужно переподключиться к терминалу (т.е. завершить работу на терминале, и зайти на него заново, а не просто закрыть).
21. Еще раз проверим, пробросились ли порты в терминале, если все прошло удачно, то картинка будет примерно следующая:
Настройка УТ11 на сервере
22. Устанавливаем драйвер ФР на сервере.
23. Запускаем на сервере УТ11 в режиме «Предприятие» и заходим под администратором. На вкладке «Администрирование» заходим в пункт «Настройки подключаемого оборудования» и устанавливаем галочку на «Использовать подключаемое оборудование».

23. Открываем справочник подключаемого оборудования (ссылка «Подключаемое оборудование») и создаем новое оборудование.

24. Устанавливаем тип оборудования, обработчик драйвера и рабочее место.

Жмем «Записать и закрыть».
25. После создания настраиваем драйвер фискального регистратора.

26. Устанавливаем номер порта и его параметры, такие же что и на рабочей станции.

27. После записи параметров тестируем соединение с ФР.

Следует помнить, что параметры скорости и таймаута необходимо устанавливать ОДИНАКОВЫЕ как в настройках ФР в УТ11 на сервере, так и на стороне рабочей станции в драйвере ФР и созданных виртуальных портах.
Создаем кассу ККМ с привязкой данному ФР.
28. Переходим на вкладку «Нормативно-справочная информация» и по ссылке «Кассы ККМ» создаем новую кассу. В поле «Оборудование» выбираем созданный ФР.

29. Переходим на рабочую станцию, запускаем УТ11 в терминале, на вкладке «Продажи» выбираем пункт «Чеки ККМ». При необходимости в поле «Касса ККМ» выбираем созданную кассу.
Вуаля, можно работать.
PS. Для удобства можно, например, физическому COM-порту присвоить COM9 (в настройках системы), создать от него виртуальный порт COM8, а виртуальным портам удобные номера: ком 1,2,3.
Иногда нужно остановить и заново запустить эмулятор портов, это можно сделать при помощи панели инструментов в VSPE.
PPS. Значения скорости и таймаута очень сильно зависят от «толщины» канала. Для стабильной работы необходимо «поиграться» с их значениями. У меня на одной станции ФР работал при скорости 9600 и таймауте 10000, а на другой при скорости 4800 и таймауте 1000.
PPPS. Для удобной и безопасной работы рекомендуется создать RDP-файл для запуска 1С с рабочей станции.
Читайте также:


