Цветовой контраст в фотошопе где находится
Я уже писал, что использование функции Auto (Авто) в Photoshop может стать отправной точкой для коррекций изображений, и таких функций «Авто» немало. Давайте рассмотрим пример. Откройте изображение в Фотошоп, перейдите в меню Image > Adjustments (Изображение - Коррекция) и выберите Brighness/Contrast (Яркость/Контрастность). Откроется диалоговое окно, в котором имеется кнопка «Авто». Если нажать её, то ползунки автоматически переместятся в те места, в которые Photoshop посчитает наиболее подходящими, полагаясь на собственный интеллект. Ниже в этом уроке я продемонстрирую вам ещё несколько примеров этой функции. Позволив Photoshop изначально настроить изображение, а затем подкорректировать его самостоятельно, так вы сможете сэкономить много времени.
В сегодняшнем уроке я хотел бы рассказать вам о скрытой панели двух коррекций «Кривые» и «Уровни». На панели «Свойства» этих двух коррекций есть кнопки «Авто», за которыми скрываются дополнительные автоматические настройки. Лично я полагаю, что не каждый сможет найти эту скрытую панель, не будучи заранее осведомлён о ней. Я узнал о них и хочу поделиться с вами. Ниже я расскажу вам, что могут сделать эти дополнительные алгоритмы автоматической настройки.
Выбор изображения
Для этого урока я выбрал изображение, которому можно придать дополнительный контраст. Я не буду доводить настройки до совершенства, просто хочу показать вам различия, сделанные некоторыми из этих алгоритмов. По-моему, ночной огонь для этого подойдёт идеально.

Корректирующие слои «Уровни» и «Кривые»
Дополнительные алгоритмы автоматической настройки скрыты внутри панелей свойств коррекций Levels (Уровни) и Curves (Кривые). Перейдите на панель Adjustments (Коррекция) и нажмите на значок «Кривые». В результате откроется панель «Свойства» и на панели «Слои» добавится новый корректирующий слой.
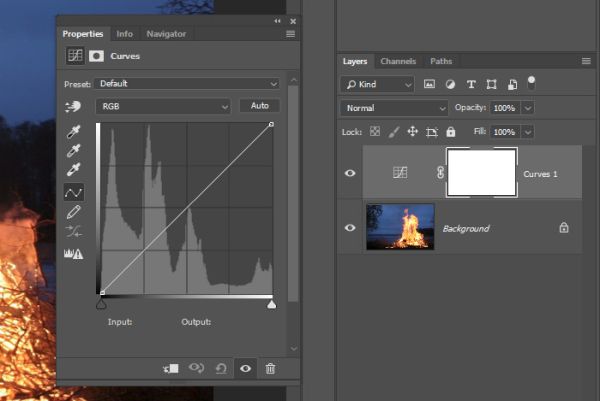
Открытие панели параметров автокоррекции
Я снова повторю вам, что применить автоматическую коррекцию очень просто. Всё, что необходимо сделать, это нажать на кнопку Auto (Авто) на панели Properties (Свойства). Ниже на скриншоте эта кнопка обозначена красным цветом. Чтобы получить доступ к дополнительным алгоритмам коррекции, нужно зажать клавишу Alt на клавиатуре и кликнуть по кнопке «Авто».
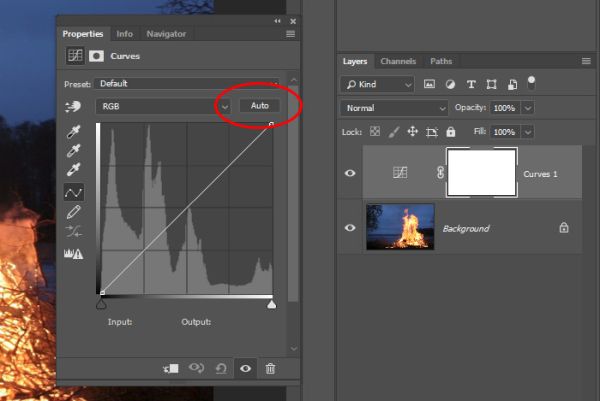
Вот диалоговое окно Auto Color Correction Options (Параметры автоматической цветокоррекции).
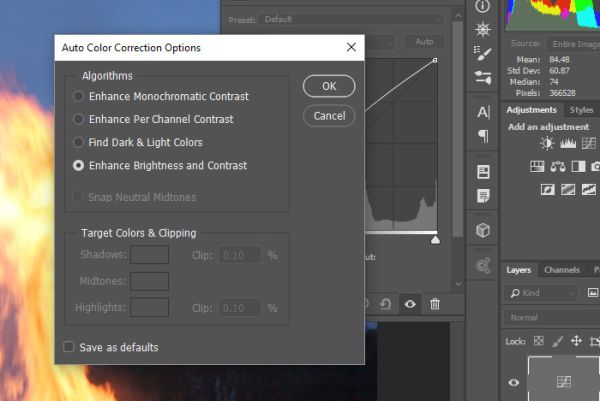
При обычном нажатии на кнопку «Авто» на изображение вносятся изменения относительно внешнего вида. Эти изменения подобны тому, если бы вы выбрали нижнюю опцию Enhance Brightness and Contrast (Улучшить яркость и контраст) в открывшемся окне «Параметры автоматической цветокоррекции». Давайте рассмотрим все алгоритмы.
Разъяснение алгоритмов
В этом разделе я постараюсь объяснить вам, для чего предназначен каждый алгоритм в диалоговом окне «Параметры автоматической цветокоррекции». Честно говоря, многое из того, что я вам расскажу, не будет иметь никакого значения. В конечном счёте внешний вид изображения имеет наибольшее значение, поэтому, даже если вы думаете, что один из вариантов является «единственным» для вас после прочтения его описания, то это совсем не так. Сейчас я опишу каждый вариант.
- Enhance Monochromatic Contrast (Улучшить монохроматический контраст): данная опция работает непосредственно со световыми и теневыми участками, независимо от рассмотрения каждого канала. Это означает, что каждый канал изменяется одинаково, сохраняя общее отношение между цветами. Светлые участки изображения будут выглядеть светлее, а тёмные соответственно станут темнее после выбора данного варианта. Данный алгоритм использует команда Image > Auto Contrast (Изображение - Автоконтраст).
- Enhance Per Channel Contrast (Улучшить контраст по каналам): в отличие от предыдущего варианта, этот алгоритм акцентируется на каждом канале. Использование этой опции может привести к более глубокой коррекции, поскольку каждый канал изменяется по отдельности. В связи с этим цветовые оттенки могут измениться, добавятся новые или удаляться. Данный алгоритм подобен меню Image > Auto Tone (Изображение - Автотон).
- Find Dark & Light Colors (Найти тёмные и светлые цвета): данный вариант находит среднее значение самых светлых и самых тёмных пикселей изображения, используя их для увеличения контраста. Этот алгоритм использует команда Image > Auto Color (Изображение – Автоматическая цветовая коррекция).
Я советую вам использовать это окно, чтобы поэкспериментировать и проанализировать, как работает каждый алгоритм. По крайней мере теперь вы знаете, что окно «Параметры автоматической цветокоррекции» существует и что его параметры в значительной степени могут изменить ваше изображение.
Привязка к нейтральным средним тонам
В этом диалоговом окне есть ещё одна опция Snapping Neutral Midtones (Привязать к нейтральным средним тонам). На скриншоте ниже она выделена красным цветом.
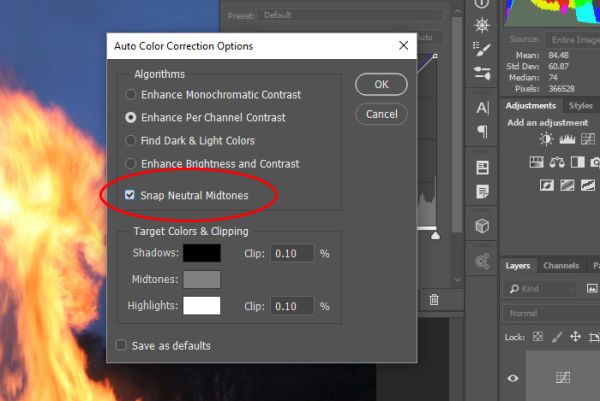
Если выбрать один из трёх верхних алгоритмов, то данная опция станет доступной. Она находит средний нейтральный цвет на изображении и регулирует средние тона, чтобы сделать цвет нейтральным. Вам потребуется установить этот флажок несколько раз, чтобы увидеть её влияние на изображение.
В нижней части диалогового окна есть и другие опции, связанные с отсечением светлых областей и теней. Мы не будем подробно рассматривать эту часть. В этой статье я лишь хотел показать вам, что при зажатии Alt и клике по кнопке «Авто» на панели «Свойства» для коррекции «Кривые» и «Уровни» у вас откроется окно с дополнительными настройками, которые, возможно, помогут вам в работе с изображениями. Многим нравится производить коррекцию вручную, но, как я уже говорил, неплохо было бы сначала позволить Photoshop принять несколько решений за вас.
Надеюсь, вы поняли, как использовать дополнительные автоматические алгоритмы для настройки тона изображений в Photoshop.
Adobe Photoshop – самый мощный и популярный в мире редактор изображений. Как и фотографы, мы рядовые пользователи доверяем Photoshop, он позволяет сделать наши фотографии ещё лучше. Возможно, вы удивитесь, узнав, что цветовые настройки по умолчанию в Photoshop не позволяют вашим фотографиям выглядеть так, какими они должны выглядеть на самом деле. В программе настройки цвета определяют диапазон доступных нам цветов при редактировании наших изображений. Больше цветов подразумевает больше потенциальных деталей на фотографиях. Фотография станет более «богаче», ярче и насыщенней, как на экране монитора, так и в напечатанном виде.
Тем не менее настройки цвета по умолчанию в Photoshop не придадут фотографии больше цветов, фактически, они дают меньше цветов. В этом уроке вы узнаете, почему Adobe считает, что меньше цветов – лучше. Я покажу вам, где расположены настройки цвета, чтобы вы смогли их изменить. Так же мы рассмотрим одну важную настройку, изменив которую, можно расширить диапазон цветов и сделать свои фотографии ещё лучше и качественнее. Я буду использовать Photoshop CC, но вы можете использовать и более ранние версии.
Где располагаются настройки цвета?
В Photoshop настройки цвета находятся в меню Edit (Редактирование) в раскрывающемся списке Color Settings (Настройка цветов).
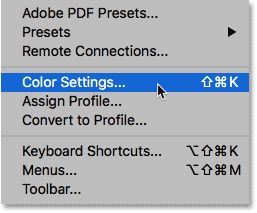
Диалоговое окно «Настройка цветов»
Если вы никогда раньше не сталкивались с диалоговым окном Color Settings (Настройка цветов), то поначалу оно может показаться запугивающим и непонятным. Не стоит переживать, так как большинство настроек, выставленных по умолчанию, справляются со своей работой прекрасно. Нас интересует только один параметр, который мы изменим.
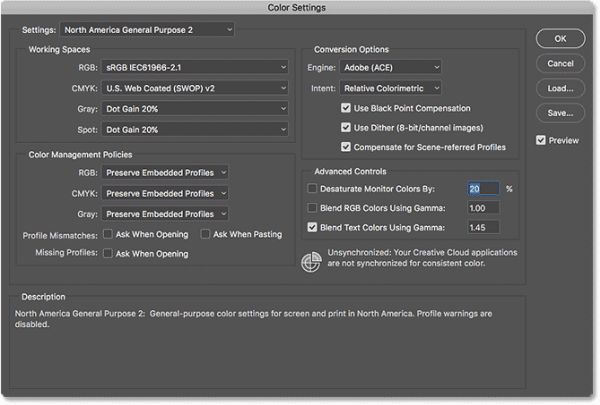
Диалоговое окно «Настройка цветов» может немного отличаться в зависимости от того, какую версию Photoshop вы используете. В самых последних версиях Photoshop CC диалоговые окна темнее, а с версии CS6 и раннее они более светлые. Конкретный оттенок серого не имеет значения, настройки все одинаковые.
Кроме того, в Photoshop CS6 и более ранних версиях некоторые настройки по умолчанию скрыты. Получить доступ к ним можно нажатием кнопки More Options (Дополнительные настройки). Однако нам не нужно менять какие-либо дополнительные параметры, поэтому вы можете оставить их скрытыми.
Настройка параметров цвета по умолчанию
По умолчанию Photoshop использует стандартный набор настроек цвета, известных как North America General Purpose 2 (Универсальные настройки для Северной Америки 2). Если вы находитесь в другой части мира, то стандартная настройка может быть названа по-другому. Так или иначе мы всё равно внесём свои изменения.
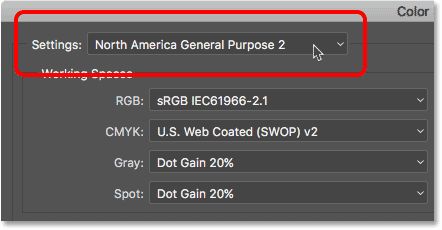
Рабочие пространства в Photoshop
Чуть ниже в диалоговом окне находится раздел Working Space (Рабочие пространства). Рабочее пространство говорит Photoshop какое цветовое пространство использовать в той или иной ситуации. Например, для отображения фотографий на экране Photoshop использует одно цветовое пространство, а для печати другое. Цветовое пространство определяет диапазон доступных цветов. Некоторые цветовые пространства предлагают более широкий диапазон цветов, чем другие. Конкретный диапазон цветов, предлагаемых цветовым пространством, называется цветовой гаммой.
Существует четыре варианта (4 разных ситуации), указанные в разделе Working Space (Рабочие пространства). Это RGB, CMYK, Gray (Градации серого) и Spot (Плашка). Из всех вариантов нас интересует первый вариант RGB. Потому что RGB Photoshop использует для отображения изображений на экране. Остальные три параметра (CMYK, Gray и Spot) относятся к коммерческой печати. Если вы не работаете с коммерческим принтером, вы можете оставить все эти три параметра без изменения.
Рабочее пространство RGB
Давайте более подробно рассмотрим рабочее пространство RGB. RGB означает красный, зелёный и синий. Это рабочее пространство Photoshop использует для отображения и редактирования изображений. Красный, зелёный и синий – это базовые цвета. Монитор компьютера, смартфон, телевизор и другой тип экрана – всё это устройство RGB. RGB-устройства смешивают разные пропорции красного, зелёного и синего цветов, чтобы отображать различные цвета, которые мы видим на экране.
Программа Photoshop так же использует RGB. Она использует цветные каналы, чтобы смешивать различные пропорции красного, зелёного и синего и отображать различные цвета, которые мы видим на изображениях. Конкретный диапазон цветов, который будет воспроизводиться в Photoshop, определяется цветовым пространством, которое вы выбрали в качестве рабочего пространства RGB. По умолчанию Photoshop устанавливает рабочее пространство RGB – sRGB.
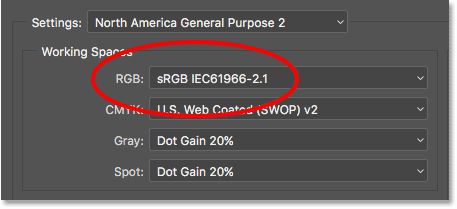
Цветовое пространство sRGB
Цветовое пространство sRGB было создано ещё в 1996 году компаниями Hewlett-Packard и Microsoft. Оно было разработано как стандарт, основанный на диапазоне цветов, доступных на обычном компьютерном мониторе. Даже в наше время большинство мониторов могут отображать только диапазон цветов sRGB. В связи с этим sRGB по умолчанию является цветовым пространством для интернета. Цифровые камеры так же по умолчанию обычно имеют цветовое пространство sRGB. На самом деле многие фотографы не знают, что имеется опция Color Space, заложенная в меню камеры. Ваш домашний струйный принтер по умолчанию настроен на получение изображений с цветовым пространством sRGB. И даже коммерческие лаборатории, где производят печать фотографий ожидают, что вы сохраните свои фотографии в цветовом пространстве sRGB.
По всем этим причинам Adobe решила, что лучше всего для рабочего пространства RGB по умолчанию установить sRGB. В конце концов sRGB – это самый безопасный выбор. Помните, безопасный выбор – не всегда лучший выбор. Когда дело доходит до редактирования изображений в Photoshop, «безопасные» и «лучшие», безусловно, не совпадают. Причина в том, что из всех цветовых пространств RGB, которые мы можем выбрать, sRGB содержит наименьший диапазон цветов.
Глаз человека против sRGB
Чтобы наглядно проиллюстрировать проблему, давайте посмотрим на график. Он показывает диапазон цветов, доступный нам при работе в цветовом пространстве sRGB. Внешняя изогнутая область представляет все цвета, которые может видеть глаз человека. Это наглядное представление, потому что оно не отображает значение яркости. Но этого достаточно, чтобы дать нам общее представление о том, что происходит. Внутри основной формы – небольшой треугольник. Область внутри треугольника представляет собой диапазон цветов sRGB. Ни один из цветов, расположенных вне треугольника, не доступен в sRGB. Это означает, что многие насыщенные и яркие цвета, особенно зелёные и голубые оттенки, отсутствуют в цветовом диапазоне sRGB.
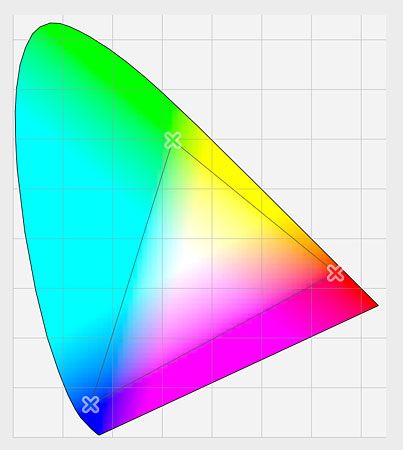
Цветовое пространство Adobe RGB
Хотя sRGB на сегодняшний день является наиболее широко используемым цветовым пространством RGB, он не единственный из всех вариантов. Так как он предлагает самый маленький диапазон цветов – это не самый лучший вариант. Лучший выбор – Adobe RGB (1998). Adobe RGB, созданная в 1998 году, предлагает более широкий диапазон цветов, чем sRGB. Первоначальная цель заключалась в том, чтобы помочь нашим фотографиям выглядеть лучше в напечатанном формате. Несмотря на то, что принтеры могут печатать гораздо меньше цветов, чем количество цветов, доступных в sRGB, они могут воспроизводить более глубокие насыщенные цвета, которые способны видеть наши глаза. Многие струйные принтеры высшего класса имеют возможность переключаться с sRGB на цветовое пространство Adobe RGB, чтобы использовать расширенный цветовой диапазон.
Цифровые камеры так же способны использовать гораздо больше цветов, чем доступно в sRGB. На сегодняшний день многие камеры, особенно высококачественные DSLR, имеют возможность изменить цветовой диапазон от sRGB до Adobe RGB. Если вы снимаете в формате JPEG, то Adobe RGB позволит вашим фотографиям сохранить больше оригинальных цветов снимаемого объекта. Если ваша камера поддерживает формат RAW и снимает фотографии в формате RAW, то в опциях цветовое пространство не имеет никакого значения. Формат RAW запечатлевает цвета, которые «видит» камера. Тем не менее Adobe Lightroom и Camera RAW – это инструменты, которые мы используем для обработки изображений формата RAW, используя Adobe RGB в качестве рабочего пространства RGB по умолчанию.
Глаз человека против Adobe RGB
Давайте рассмотрим другой график, на этот раз он показывает диапазон цветов, доступных в Adobe RGB. Опять же внешняя изогнутая область представляет все цвета, которые видит глаз человека. Треугольник внутри формы представляет собой диапазон цветов, которые может воспроизводить Adobe RGB. Обратите внимание, насколько в этом случае больше фигура треугольника, нежели в sRGB. Если sRGB охватывает примерно треть видимого диапазона, то Adobe RGB содержит примерно половину всех цветов, которые может видеть глаз человека. Большая разница в зелёных и голубых оттенках, так как треугольник простирается намного дальше в этих областях, чем в sRGB. Если цветовое пространство sRGB ограничено более приглушенными тонами, то Adobe RGB может производить более разнообразные, богатые и яркие цвета.
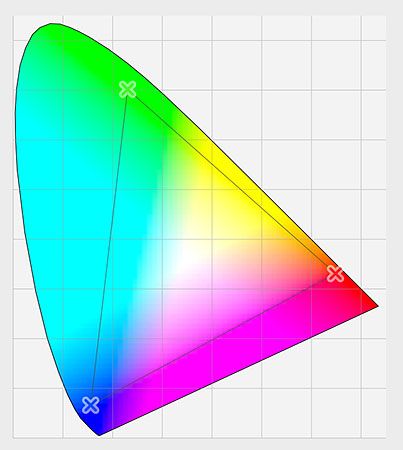
Нужно ли переключаться с sRGB на Adobe RGB?
Многие цифровые камеры могут снимать изображения в Adobe RGB. Многие струйные принтеры могут воспроизводить цвета, доступные только в Adobe RGB. В наши дни есть даже современные компьютерные мониторы, которые могут отображать почти весь цветовой диапазон Adobe RGB. Итак, следует ли переключать рабочее пространство с sRGB на Adobe RGB? В большинстве случаев ответ «Да». Adobe RGB предлагает гораздо более широкий диапазон цветов, чем sRGB. Поэтому, если ваша камера способна их воспроизвести и ваш принтер сможет их распечатать, зачем ограничиваться меньшим с приглушенным цветовым пространством sRGB?
Причины выбора sRGB
Имеется несколько причин, почему необходимо остановить свой выбор именно на sRGB. Чуть ранее я уже говорил, что sRGB – самый безопасный выбор. На компьютерных мониторах, камерах и струйных принтерах в настройках по умолчанию установлено sRGB. Кроме того, sRGB – это цветовое пространство, предназначенное для изображений и графики в интернете. Если вы часто выкладываете свои фотографии в интернет, то вам нужно придерживаться цветового пространства sRGB. Если вы веб-дизайнер, то sRGB будет для вас лучшим выбором. И, если вы новичок в Photoshop, то, возможно, вся эта информация о цветовых пространствах для вас не совсем понятна, поэтому нет никакого вреда, если в Photoshop вы будете использовать sRGB. Возможно, sRGB не имеет яркие и насыщенные цвета, как Adobe RGB, но все же он по-прежнему содержит достаточно широкий диапазон цветов для создания потрясающих и удивительных фотографий.
Причины выбора Adobe RGB
Однако, если вы фотограф, и хотите, чтобы ваши фотографии выглядели абсолютно безупречно, особенно при печати, в этом случае Adobe RGB – лучший выбор. Если вы снимаете в формате raw, как Camera Raw, так и Lighhroom используют Adobe RGB в качестве цветового пространства по умолчанию. Поэтому имеет смысл установить в Photoshop цветовое пространство Adobe RGB. Даже, если вы выкладываете свои снимки в интернет, вы смело можете редактировать их в Adobe RGB. Они будут обработаны в цветовом пространстве Adobe RGB. В процессе сохранения, используя диалоговое окно Save for Web (Сохранить для веб), Photoshop автоматически преобразует ваши изображения в sRGB. Другими словами, если вы хотите перестраховаться, выбирайте sRGB. В любом другом случае Adobe RGB – более подходящий вариант.
Установка в Photoshop Adobe RGB
Чтобы начать использовать расширенный цветовой диапазон Adobe RGB, необходимо просто изменить рабочее пространство RGB в Photoshop. Кликните по вкладке sRGB IEC61966-2.1.
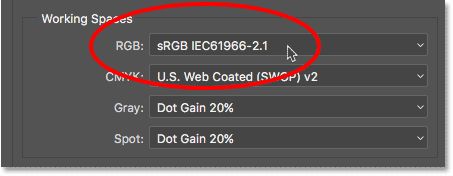
Из раскрывающегося списка выберите Adobe RGB (1998).
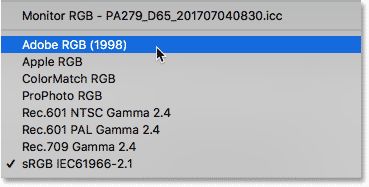
C помощью этих простых изменений Photoshop теперь будет использовать цветовой диапазон Adobe RGB для отображения и редактирования изображений. Для получения наилучших результатов проверьте свою цифровую камеру и струйный принтер, чтобы узнать, поддерживают ли они цветовое пространство Adobe RGB. Если они поддерживают, установите его в настройках.
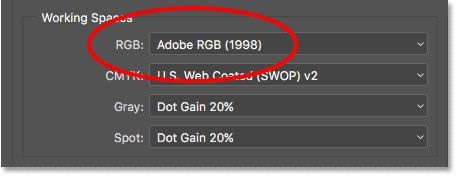
Стратегии управления цветом
Теперь, когда мы для рабочего пространства RGB установили Adobe RGB, стоит взглянуть ещё на один набор параметров – Color Management Policies (Стратегия управления цветом). Несмотря на то, что вы установили в Photoshop цветовое пространство Adobe RGB, вы всё равно можете открыть изображения, сохранённые в sRGB. На первый взгляд это звучит, как-то запутанно и устрашающе, но на самом деле всё не так страшно. Photoshop способен обрабатывать изображения, которые используют цветовое пространство, отличное от нашего. По умолчанию Photoshop просто сохранит исходный цветовой профиль фотографии. Это именно то, что нам нужно. Цвета на изображении будут выглядеть корректно, и вы сможете редактировать его, как обычно, без каких-либо проблем.
Мы сообщаем программе, как обращаться с этими несоответствиями цветового профиля в разделе Color Management Policies (Стратегия управления цветом). Рабочие пространства RGB, CMYK и Gray имеют свои собственные настройки. Опять же, единственный параметр, который в действительности нас интересует – RGB. Однако, не мешает убедиться, что для всех рабочих пространств задано значение Preserve Embedded Profiles (Сохранять встроенные профили), которое должно стоять по умолчанию.
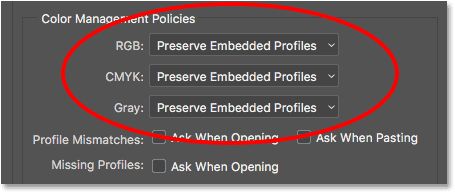
Флажки «Несовпадение профилей» и «Отсутствие профилей»
Ниже раздела Color Management Policies (Стратегия управления цветом) расположены три флажка. Первые два предназначены для параметра Profile Mismatches (Несовпадение профилей), где изображение, которое вы открываете, использует цветовой профиль, отличный от вашего рабочего пространства. Третий – относится к параметру Missing Profiles (Отсутствие профилей), где изображение вообще не имеет цветового профиля. Изображения, загруженные из интернета, зачастую не имеют связанного с ними цветового профиля. Если вы отметите галочками все эти параметры, то каждый раз, когда вы будете открывать изображение с другим цветовым профилем или без профиля, Photoshop вас будет спрашивать, как вы хотите его обработать. Чтобы программа каждый раз не задавала такой вопрос, оставьте эти параметры не выбранными, чтобы позволить Photoshop открывать изображения, как обычно.
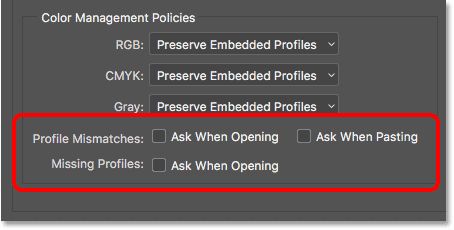
Сохранение новых настроек цвета
Как только вы переключитесь с sRGB на Adobe RGB, рекомендуется сохранить новые настройки. Таким образом, вы можете вернуться к ним снова, если будет необходимо. Для сохранения в диалоговом окне «Настройка цветов» нажмите кнопку Save (Сохранить).
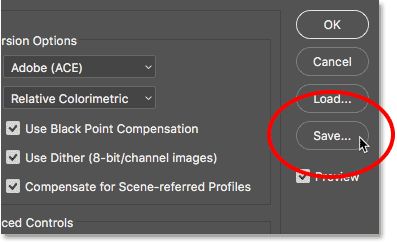
Введите название для ваших новых настроек. Я назову «My Color Settings», затем снова нажмите кнопку Save (Сохранить).
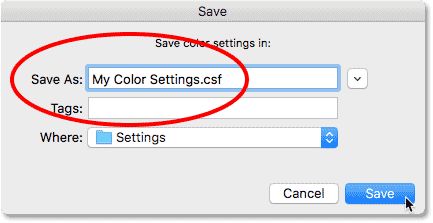
После этого откроется окно Color Settings Comment (Комментарий к цветовым установкам), где вы можете ввести описание к своим настройкам, чтобы помнить, для чего предназначены эти параметры. Я введу «Это лучшие настройки для моих изображений». Нажмите OK, чтобы закрыть диалоговое окно.
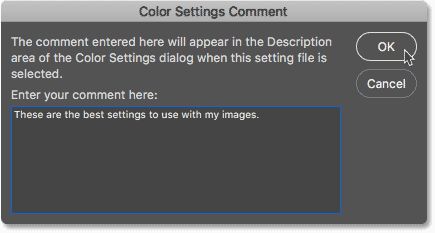
Ваши пользовательские настройки цвета в Photoshop теперь сохранены. Вы можете выбрать их снова в любое время в раскрывающейся вкладке Settings (Настройки) в верхней части диалогового окна Color Settings (Настройка цветов).
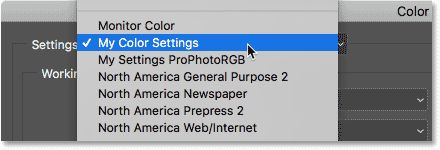
Куда пойти дальше…
Теперь вы знаете, как и для чего нужно переключать рабочее пространство RGB в Photoshop с sRGB на Adobe RGB. Если Photoshop – единственная программа, которую вы используете в Creative Cloud (или Creative Suite), то это всё, что вам нужно сделать. Но если вы используете другие приложения Adobe, такие как Illustrator или InDesign, вы должны убедиться, что все они используют одни и те же настройки цвета.

Этот снимок подсолнухов был улучшен с помощью фильтра Цветовой контраст путем повышения резкости деталей в центре цветка.
Другим легким способом повысить резкость является фильтр, который вы даже не найдете в меню Усиление резкости в Фильтрах программы Photoshop. Он отнесен к категории Другое внизу меню Фильтры и называется Цветовой контраст. Использование этого фильтра несколько проще, чем Контурная резкость, так как в нем есть только один ползунок, о котором следует беспокоится, а техника его использования позволяет экспериментировать даже после его применения, так что вы можете получить такое изображение, какое желаете.
Примечание: я использую последнюю версию Photoshop, версия 2015.0.1 в Creative Cloud.
Шаг 1: редактирование и сведение слоев
Прежде, чем использовать фильтр Цветовой контраст, вы обрабатываете изображение на свое усмотрение. Грубо говоря, повышение резкости должно быть вашим завершающим шагом при редактировании изображения, потому что оно напрямую зависит от размера изображения. Вы будете повышать резкость изображения размером 5×7″ иначе, чем 13×19″. Когда редактирование закончено, сведите все слои, перейдя в меню Слои и выбрав Выполнить сведение. Затем задайте необходимый размер файла исходя из того, что вы будете с ним делать – печатать или отображать онлайн.
Шаг 2: дублирование слоя
Теперь, когда изображение сведено, продублируйте слой нажатием <CTRL + J> (в Windows) или <CMD + J> (на Mac). Затем увеличьте масштаб до 100% нажатием <CTRL + 1> (в Windows) или <CMD + 1> (на Mac), или просто дважды щелкнув на лупу в панели инструментов. Понадобится увеличение до 100%, чтобы отчетливо видеть детали изображения.
Шаг 3: фильтр Цветовой контраст

В меню Фильтр выберите Другое, а затем Цветовой контраст.
Перейдите в меню Фильтр и выберите Другое, а затем Цветовой контраст. Вы увидите, что все изображение превратилось в ровный серый цвет. Не волнуйтесь, это позволит вам увидеть, как работает фильтр.
Шаг 4: регулировка резкости

Когда появится окно фильтра Цветовой контраст, используйте ползунок для установки радиуса.
Когда вы запустите фильтр, то увидите всплывающее диалоговое окно, отображающее предварительный просмотр и ползунок радиуса. Кроме того, изображение за диалоговым окном станет серым с отображением некоторых краев. Это позволяет вам точно увидеть, где именно повысится резкость. Цветовой контраст воздействует только на края, все остальное остается серым. Степень резкости будет в большой степени зависеть от изображения и его размера.
Это изображение подсолнухов я печатал в большом формате, используя полное разрешение. При этом я заметил, что обычно радиус находится между 0,5 и 5 пикселями. Здесь следует быть осторожным, так как излишняя резкость приведет к появлению нежелательных артефактов и шума. Я ориентируюсь на предварительный просмотр. Я перемещаюсь, пока не увижу тонкие черные линии поверх серых областей. Как только вы увидите белый, это означает, что появится ореол, который очень нежелателен. В результате вы получите легкое усиление резкости, а не радикальное ее повышение. Для этого изображения я использовал радиус 0.9. Выше вы можете увидеть, что там всего несколько черных линий на краях цветка с очень слабым ореолом. Когда будете готовы, жмите ОК.
Шаг 5: установка режима наложения
После того, как вы применили фильтр Цветовой контраст, настало время избавиться от серого цвета и вернуть изображение к жизни. Перейдите к палитре слоев и выберите режим наложения из выпадающего меню Перекрытие. Ваше изображение вернет свой цвет, а вы можете отключить и включить слой, чтобы увидеть изменения.

Вы можете также поэкспериментировать с разными режимами наложения, включая Мягкий свет, Жесткий свет, Яркий свет, Линейный свет и Точечный свет. Кроме того, вы можете использовать непрозрачность слоя, чтобы немного уменьшить эффект, если вы решите, что он слишком сильный. Прелесть этой техники в том, что она полностью регулируемая (не деструктивно) даже после применения фильтра, и, так как вы работаете на отдельном слое, вы можете легко отменить усиление резкости и начать заново при необходимости. Также, опять-таки благодаря работе на отдельном слое, если вы желаете применить фильтр только на отдельных участках, то можете использовать маску слоя, чтобы спрятать или показать эффект усиления резкости.
Финальный результат

В этом сравнительном изображении на верхней части был применен фильтр Цветовой контраст, в то время как нижняя часть осталась нетронута.
Фильтр Цветовой контраст прост и гибок в использовании. Это прекрасный способ придать вашим изображениям более четкий, ясный вид перед печатью или загрузкой. Попробуйте!
Узнайте, как настраивать цветовой тон, насыщенность и яркость цветов изображения с помощью корректирующего слоя «Цветовой тон/насыщенность».
Команда «Цветовой тон/насыщенность» позволяет регулировать тон, насыщенность и яркость определенного цветового диапазона или одновременно всех цветов изображения. Эта коррекция особенно хорошо подходит для точной настройки цветов изображения в режиме CMYK, чтобы все они входили в цветовой охват устройства вывода.
Добавьте корректирующий слой. Выполните одно из следующих действий.
- На панели меню выберите Слой > Новый корректирующий слой > Цветовой тон/насыщенность . В диалоговом окне Новый слой нажмите кнопку ОК .
- На панели Коррекция нажмите значок «Цветовой тон/насыщенность».

Выберите команду меню Изображение > Коррекция > Цветовой тон/насыщенность . Но обратите внимание, что в данном методе коррекции вносятся непосредственно в слой изображения и определенная часть исходной информации при этом удаляется.
На панели Свойства выберите следующие параметры.

- В меню Набор выберите набор «Цветовой тон/насыщенность».
- В меню справа от инструмента прямой коррекции :
- Выберите Все , чтобы одновременно корректировать все цвета.
- Выберите один из перечисленных предустановленных цветовых диапазонов, чтобы корректировать необходимый цвет.
Сведения об изменении цветового диапазона, см. в разделе Указание диапазона цветов, скорректированного с помощью набора «Цветовой тон/насыщенность».
![Набор настроек коррекции «Цветовой тон/насыщенность»]()
Для коррекции цветового тона выполните любое из следующих действий.
- Для параметра Цветовой тон введите нужное значение или перетаскивайте ползунок до тех пор, пока цвета не будут исправлены.
Значения в поле отражают, на какое число градусов осуществляется поворот цветового круга относительно исходного цвета пикселя. Положительное значение указывает, что поворот происходит по часовой стрелке; отрицательное значение обозначает поворот против часовой стрелки. Допустимые значения — от ‑180 до +180.
![]()
- Включите инструмент прямой коррекции изображения . Удерживая нажатой клавишу Ctrl (Windows) или клавишу Command (Mac OS), нажмите цвет на изображении и перетащите указатель влево или вправо, чтобы изменить значение Цветовой тон .
Для коррекции насыщенности выполните любое из следующих действий.
- Для параметра Насыщенность введите нужное значение или перетащите ползунок вправо, чтобы усилить насыщение, или влево, чтобы уменьшить его.
Допустимые значения — от ‑100 (процентное уменьшение насыщения, более тусклые цвета) до +100 (процентное увеличение насыщения).
![]()
- Включите инструмент прямой коррекции изображения и нажмите цвет на изображении. Перемещайте курсор вправо или влево по изображению, чтобы уменьшить или увеличить насыщенность цветового диапазона, в котором находится выбранный пиксель.
Для параметра Яркость введите нужное значение или перетащите ползунок вправо, чтобы усилить осветление (добавить белый ко всем цветам), или влево, чтобы уменьшить его (добавить черный ко всем цветам). Допустимые значения — от ‑100 (процентное содержание черного цвета) до +100 (процентное содержание белого цвета).
Для отмены настроек цветового тона/насыщенности нажмите кнопку «Сброс» в нижней части панели Свойства .
![]()
На панели Свойства выберите цвет в меню справа от инструмента прямой коррекции .
![Указание диапазона цветов]()
Ползунки регулировки и соответствующие значения цветовых кругов (в градусах) появляются между двумя цветовыми шкалами.
- Два внутренних вертикальных ползунка определяют цветовой диапазон.
- Два внешних треугольных ползунка показывают, где коррекции цветового диапазона «спадают» (спадание — это размывка или ослабление коррекции вместо четко определенного применения или неприменения коррекции).
- Нажмите изображение или перетащите указатель по изображению, выбрав инструмент «Пипетка» , чтобы выделить цветовой диапазон.
- Чтобы расширить диапазон, нажмите изображение или перетащите указатель по изображению, выбрав инструмент «Пипетка+» .
- Чтобы сузить диапазон цветов, нажмите изображение или перетащите указатель по изображению, выбрав инструмент «Пипетка–» .
- Выбрав инструмент «Пипетка», можно также увеличивать диапазон, удерживая клавишу «Shift», или уменьшать его, удерживая клавишу «Alt» (Windows) или «Option» (Mac OS).
- Перетащите один из белых треугольных ползунков, чтобы отрегулировать степень спадания цвета (ослабления коррекции), не меняя размер диапазона.
- Перетащите область между треугольным и вертикальным ползунками, чтобы отрегулировать размер диапазона, не меняя степень спадания.
- Перетащите центральную область, чтобы переместить набор ползунков коррекции целиком (и треугольные, и вертикальные ползунки) и выбрать другую область цвета.
- Перетащите один из белых вертикальных ползунков, чтобы отрегулировать диапазон цветового компонента. При перемещении вертикального ползунка от центра набора ползунков коррекции ближе к треугольному ползунку цветовой диапазон увеличивается, а спадание уменьшается. При перемещении вертикального ползунка к центру набора ползунков коррекции и дальше от треугольного ползунка цветовой диапазон уменьшается, а спадание увеличивается.
- Цветную полосу можно перетаскивать, удерживая клавишу «Ctrl» (Windows) или «Command» (Mac OS), чтобы в центре оказывался другой цвет.
Набор ползунков коррекции «Цветовой тон/Насыщенность»![Набор ползунков коррекции «Цветовой тон/Насыщенность» в Photoshop]()
A. Значения ползунка «Цветовой тон» B. Коррекция спадания без изменения диапазона C. Коррекция диапазона без изменения степени спадания D. Коррекция цветового диапазона и спадания E. Перемещение набора ползунков целиком
![]()
Если переместить набор ползунков так, что он попадет в другой цветовой диапазон, имя в меню (справа от инструмента прямой коррекции ) изменится, отразив цветовой диапазон. Например, если выбрать пункт «Желтые» и изменить диапазон так, что набор ползунков попадет в красную часть цветной полосы, имя в списке изменится на «Красные 2». Можно преобразовать до шести индивидуальных цветовых диапазонов в вариации одного цветового диапазона (например, от «Красные» до «Красные 6»).
По умолчанию при выборе компонента цвета выделяется диапазон цвета шириной 30° со спаданием в размере 30° с каждой стороны. Слишком низкое значение спадания может привести к появлению полос на изображении.
Читайте также:





