Corel photo paint создать объект

В Corel PHOTO-PAINT и CorelDRAW создание изображений в стиле стрит-арт для последующей трафаретной печати не является проблемой. Более того, перед вами — графическое ПО, которое идеально подходит для работы над проектом такого рода. Создание иллюстрации в стиле стрит-арт для журнала отличается лишь тем, что здесь нам придется освоить новые приемы работы, а также выучить термин «эффект наложения». Наше граффити будет размещено на снимке кирпичной стены. Другими словами, мы будем заниматься редактированием фотографии.
За основу я возьму скетч, который я нарисовал в моем альбоме с помощью карандашей и фломастеров. Это приведет к увеличению объема работы по сравнению с созданием векторного изображения с нуля в CorelDRAW.
PowerTRACE и CorelDRAW
Импортируем рисунок в CorelDRAW (Ctrl + I). Выделим изображение и щелкнем PowerTRACE на панели свойств. Выберем Трассировка абрисом > Штриховой рисунок. На панели параметров диалогового окна PowerTRACE выберем опцию Группировка объектов по цвету.
На панели Настройка сдвинем бегунок Деталь влево. Этот прием позволит понизить детализацию и уменьшить количество цветов. Установим флажок Удалить исходное изображение. Здесь важно попытаться свести количество цветов к минимуму. Щелкнем OK.
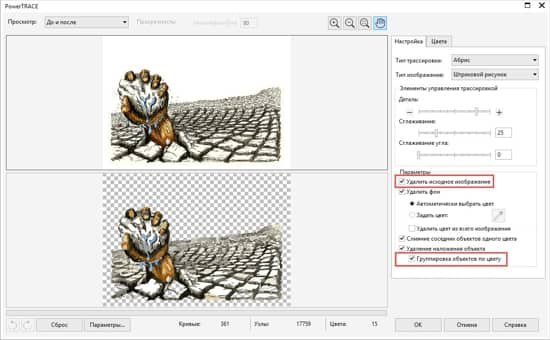
С помощью опции Группировка объектов по цвету в окне PowerTRACE была создана группа объектов в CorelDRAW. Теперь не составит никакого труда разгруппировать каждую группу объектов (на слое, созданном в PowerTRACE) и расположить объекты на отдельных слоях. Объединим объекты в кривую с помощью значка Объединение или инструмента Объединить (Ctrl + L) на панели свойств.
Внимание: при объединении некоторые кривые выиграют от использования инструмента Объединить (рядом со значком Объединение).
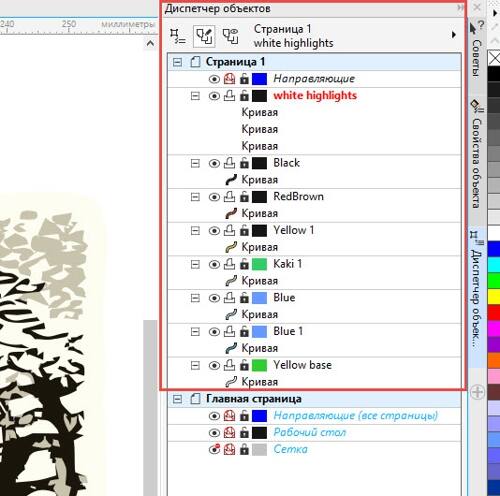
Повторим эти действия: щелкнем правой кнопкой мыши каждую группу объектов и выберем пункт Отменить группировку. Этот прием позволит уменьшить количество объектов. Кроме того, мы сможем сэкономить время при последующей работе над проектом в Corel PHOTO-PAINT.
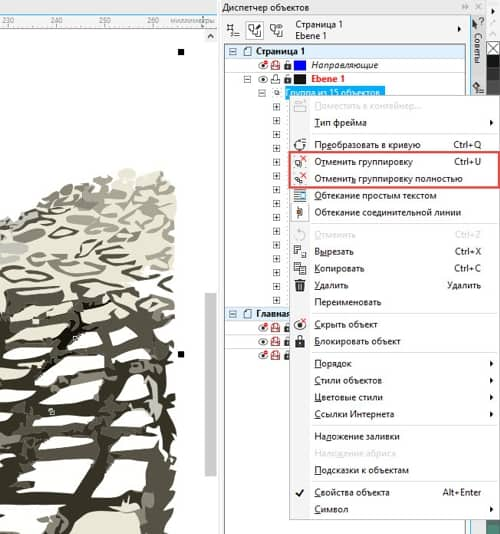
На этом этапе следует обратить внимание на один нюанс: для создания сплошного фонового слоя необходимо закрыть все пробелы. Это можно сделать сейчас в CorelDRAW или позже в Corel PHOTO-PAINT. Для закрашивания пробелов можно просто воспользоваться инструментом рисования.
Экспорт с опцией сохранения слоев
В меню Файл > Экспорт > Формат файла выберем .CPT. В диалоговом окне экспорта выберем Сохранять слои. Этот прием позволит преобразовать все слои с объектами кривых в отдельные объекты в Corel PHOTO-PAINT, а также сохранить исходные названия слоев. Не забудьте разместить все кривые на отдельных слоях в CorelDRAW перед экспортом в формат CPT. Если ваша работа предназначается для печати, установите разрешение 300 т/д и убедитесь в том, что вы используете то же самое цветовое пространство и т. д.

На этом этапе мы перейдем к созданию эффекта наложения посредством использования режимов слияния и настроек объектов линз в Corel PHOTO-PAINT. Для начала откроем фотографию кирпичной стены. Для тех, кто не знаком с интерфейсом версий X7 и X8: снимок будет открыт на вкладке изображений. Я сам сфотографировал стену здания, которое находится неподалеку от моего дома. Для выпрямления снимка воспользуемся угловыми маркерами или командой Выпрямить изображение в меню Изображение. Для привлечения внимания к определенному участку изображения можно использовать инструмент Обрезка на панели инструментов.
Выделим Фон (фото кирпичной стены). Затем выберем Настройка > Выпрямить изображение. В появившемся окне я установил регулятор Коррекция дисторсии объектива на отметку -79.6. Отлично! Этот прием позволил одновременно выпрямить изображение и обрезать его ненужные части.
В нижней части Диспетчера объектов щелкнем значок Создание линзы и выберем Повышение резкости. Оставим как есть установленное по умолчанию значение 25 для параметра Уровень края.
В Диспетчере объектов снова щелкнем значок Создание линзы. На этот раз выберем линзу Цветовая кривая. Для создания плавной S-образной кривой я перетащил нижнюю левую часть гистограммы вниз таким образом, чтобы задать следующие значения: X: 74 и Y: 45. В повышенной точности тут нет никакой необходимости. Этот прием позволил повысить четкость изображения и убрать мутный серый налет с исходной фотографии. Посмотрите на результат применения эффекта и выберите те настройки, которые лучше всего подходят для вашего снимка. При необходимости изменения можно вносить и на более поздних этапах работы над проектом.
Повышение интенсивности и глубины изображения
Щелкнем Фон правой кнопкой мыши и выберем Дублировать. Затем щелкнем значок Создание линзы и выберем Оттенки серого . Теперь у нас есть два объекта кирпичной стены. Выберем Создание линзы > Оттенки серого и сдвинем регулятор Непрозрачность на отметку 80. В выпадающем списке Слияние выберем Наложение. Этот прием направлен на повышение интенсивности изображения. Линза Оттенки серого располагается поверх дублированного объекта кирпичной стены.
Помните, что в зависимости от изображения, с которым вы работаете, настройки будут варьироваться. У каждой фотографии свои особенности.
Вернемся к нашей иллюстрации. Мы преобразовали векторный объект в растровое изображение. Поскольку наша векторная иллюстрация теперь представляет собой отдельные цветовые слои, то при работе в Corel PHOTO-PAINT нам удобнее всего будет применить настройки изображения и режимы слияния к каждому объекту в Диспетчере объектов по отдельности.
Импортируем векторное изображение и, пока объект все еще выделен, щелкнем его правой кнопкой мыши и выберем Сгруппировать. Затем, удерживая клавишу Shift, с помощью угловых маркеров уменьшим или увеличим изображение таким образом, чтобы разместить его на фотографии кирпичной стены. Нажмем Сохранить. Не забывайте периодически сохранять вашу работу.
Протащим группу вниз и расположим ее между дублированным изображением кирпичной стены и объектом линзы «Оттенки серого».
Теперь можно щелкнуть группу векторных объектов правой кнопкой мыши и отменить группировку, если такой прием подходит для вашего изображения. В моем случае я воспользовался опцией разгруппировки.
Затем я применил различные эффекты Режима слияния к каждому из объектов. Кроме того, я закрыл все промежутки на базовом объекте, который я назвал «Yellow base». Затем я дублировал этот объект и назвал копию «Yellow base 2». В списке Слияние я выбрал пункт Обычный и передвинул регулятор Непрозрачность на отметку 74.
Затем заново выделил объект «Yellow base» и выбрал Наложение > Насыщенность > Непрозрачность 100. К объектам иллюстрации «Blue 1» и «Blue» я применил режим слияния Обычный . Для объекта «Kaki» я также выбрал режим слияния Обычный. К объекту «Yellow 1» я применил режим слияния Умножить > Непрозрачность 100.
Объект «RedBrown»: режим слияния Умножить > Непрозрачность 100. И наконец, объект под названием «Black» (абрисы): режим слияния Обычный при максимальной непрозрачности. Я мог бы применить эффекты к этому объекту, но, поскольку абрис располагается внутри границ объекта «Yellow base», я оставил все как есть. Если бы речь шла об абрисе вокруг всей иллюстрации, я мог бы добавить определенные эффекты.
Перед окончанием я выделил группу, которая содержит объекты «Yellow base» и «Yellow base 2». С помощью пера Wacom я выбрал инструмент Ластик в наборе инструментов и, воспользовавшись ворсистым кончиком кисти, просто стер части абриса. Такой прием позволил мне «объединить» граффити с кирпичной стеной. Кроме того, мне удалось достигнуть эффекта рисования настоящей щетинной кистью.
На этом этапе выберем Создание линзы > Насыщенность. В открывшемся окне Насыщенность сдвинем один регулятор Насыщенность на отметку 98, а второй регулятор переместим влево на отметку -12. Это не так много, как может поначалу показаться, но этот прием позволит нам сделать цвета на изображении более яркими.
Теперь создадим новый объект, зальем его черным цветом и выберем Слияние > Наложение > Непрозрачность (47).
Щелкнем объект правой кнопкой мыши и выберем команду Создание маски обрезки. Выберем инструмент Эллиптическая маска на панели инструментов. С помощью инструмента Заливка выполним заливку черным цветом. Теперь в строке меню выберем Эффекты > Размытость > Размытость по Гауссу.
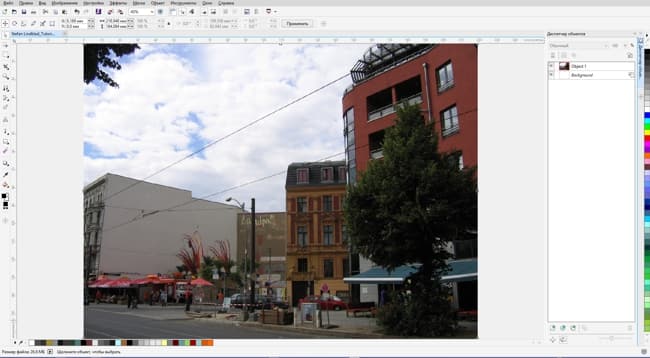
Большинство отснятых на камеру фотографий можно превратить в нечто гораздо более выразительное и эффектное. Помню, во время прогулки по мосту Тысячелетия в Лондоне местный житель, проходя мимо, сделал замечание таким громким голосом, как будто хотел, чтобы я его услышал: «Никак не возьму в толк, почему туристы постоянно здесь фотографируют». Этот лондонец не понял главного — я, возможно, был там в качестве туриста, но я всегда делаю справочные снимки. Это попросту у меня в крови — я никогда не знаю, какими будут мой следующий дизайн или иллюстрация.
Возьмем, к примеру, фотографию, которую я сделал во время поездки по округу Митте (бывший Восточный Берлин) несколько лет назад. Ничего особенного, правда? Я гулял по улицам и оказался в богемном районе, где сделал несколько снимков. Один из них мы и будем использовать в нашем уроке.
Анализ фотографии
Вспоминая об этом районе в округе Митте, я подумал, что из этой фотографии получится отличный пример того, как из ординарного изображения можно создать что-то захватывающее и интересное. Сначала я всегда обращаю внимание на сильные и слабые стороны фотографии. В процессе работы над проектом они могут сослужить отличную службу.
Волшебный инструментарий Corel PHOTO-PAINT
Откройте фотографию в Corel PHOTO-PAINT X7. Обратите внимание на источник освещения. Здесь освещение очень слабое, свет почти тусклый. Хорошо то, что с освещением, тенями и контрастом можно работать. Я заметил и принял в расчет для дальнейшей работы тени под местами для сидения и деревом в правом нижнем углу снимка.
Начнем с создания нового объекта в Диспетчере объектов (Объект > Создать > Новый объект). Для создания солнечных лучей воспользуемся инструментом Краска (Набор инструментов > Краска) с кончиком с мягкими краями. На Панели свойств в выпадающем списке я выбрал Кисть > Большая мягкая и слегка увеличил Радиус кончика. Белым цветом я нарисовал семь солнечных лучей, направленных на площадку. Затем с помощью регулятора Непрозрачность в верхней части Диспетчера объектов я настроил уровень непрозрачности мазка кисти.
Далее я использовал инструмент Маска для создания маски неба. С помощью копирования и вставки (CTRL+C, CTRL+V) я создал Группу объектов. Это позволило мне при работе с настройками Линзы вносить изменения только в область неба на снимке.
Сделаем 2-3 копии маски, чтобы иметь возможность по-разному изменять небо на фотографии и быстро включать и отключать определенные объекты. По окончании мы просто удалим все ненужные маски и оставим только одну маску неба. Пока выделение активно, применим линзу Цветовая кривая (Объект > Создать > Создать линзу > Цветовая кривая) для повышения контраста путем дальнейшего затемнения темных областей с помощью плавной S-образной кривой (приблизительные значения в диалоговом окне: черный — 51,54; белый — 172, 162).
Также добавим эффект линзы Увеличение контрастности (расположим его под линзой Цветовая кривая) со значением Обрезки входных значений 12 – 255. Теперь с помощью инструмента Ластик в Наборе инструментов можно подчистить ненужные области маски.
Я также применил эффекты осветления и затемнения, усилив эффект тени в области окон и фасада здания с помощью инструмента Эффект > Осветление/затемнение > Выделение затемнением. Однако перед использованием инструмента Осветление/затемнение я скопировал и вставил эти области изображения с помощью инструмента Маска и сохранил их в качестве отдельных объектов в Диспетчере объектов.

На некоторых масках я повторил эффект осветления и затемнения, имитируя рисование кистью. С помощью инструмента Эффект можно рисовать тени и усиливать контраст так же, как и при рисовании гуашью, с которой работали иллюстраторы и дизайнеры до появления компьютерной графики. Каждый новый слой одной и той же краски (в нашем случае — новый слой осветления и затемнения) усиливает контраст. На моей фотографии благодаря такому эффекту цемент и гипс выглядят более реалистично и объемно.
На красном здании справа я несколько раз применил эффект осветления и затемнения, усилив контраст и углубив тени. Таким образом мне удалось сделать окна более заметными.
Зонтики, расположенные за солнечными лучами, также нуждаются в усилении контраста. Для этого я использовал инструмент Эффект > Осветление/затемнение > Выделение осветлением вместо Выделение затемнением. Это позволило мне осветлить верхушки зонтиков.
Пустой навес, расположенный над столиками рядом с красным зданием справа, дает нам отличную возможность добавить текст или логотип. Я выбрал «Coffee». Для создания текста я воспользовался белым цветом и современным шрифтом San Serif. Текст был добавлен с помощью инструмента Текст в Наборе инструментов. Я активировал инструмент Выбор объекта и с помощью маркеров искажения (значок Искажение на Панели свойств) изменил форму текста в соответствии формой тента. Чтобы добавить реалистичности, во время работы с инструментом Ластик я применил эффект непрозрачности, чтобы удалить все, что перекрывало дерево. По окончании я просто удалил эффект непрозрачности текста. С помощью регулятора Непрозрачность в Диспетчере объектов я установил значение непрозрачности текста на отметку 30.

Работа с линзами фотофильтров
Мне хотелось создать эффект пожелтевшей старой фотографии. В Диспетчере объектов я выбрал Создание линзы > Фотофильтр (или Объект > Создать > Создать линзу > Фотофильтр). Затем таким же образом я добавил линзы Увеличение контрастности и Цветовая кривая.
В конце я добавил последнюю линзу Фотофильтр. Все эти линзы вместе позволили задать экспрессивный, теплый, «винтажный» тон. По сравнению с тусклым освещением на исходном изображении у нас получился интересный эффект.
Применение эффекта полутона
Чтобы добавить эффект полутона, я создал временное новое изображение (Файл > Создать…). Я нарисовал несколько штрихов кистью и добавил эффект полутона (меню Эффекты > Преобразование цвета > Полутон. ). Это значит, что теперь у меня есть объект белого фона и еще один с точками полутона. Протащим инструмент Прозрачность цвета из Набора инструментов по белому фону. Это сделает фон прозрачным. Теперь путем копирования и вставки нужно разместить его поверху нашей фотографии в качестве нового объекта. Таким образом можно контролировать распределение точек полутона над изображением.

Добавление импортированных изображений и художественных элементов
У меня появилась идея — добавить что-нибудь на пустой фасад здания. Я придумал векторное изображение собаки в стиле стрит-арт — что-то вроде логотипа или торговой марки.

Затем я импортировал (Ctrl+I) векторное изображение. Векторные изображения в формате CorelDRAW .cdr легко импортируются и открываются в Corel PHOTO-PAINT.
Щелкните (не перетаскивайте) файл, в диалоговом окне Импорт и убедитесь, что вы выбрали опцию Прозрачный фон, а затем нажмите OK. Я импортировал файл как растровое изображение. С помощью маркеров изменения размера уменьшим размер изображения. С помощью активированного инструмента Выбор объекта и подходящих функций трансформации на Панели свойств придадим нужную форму графическому элементу и разместим его на фасаде здания. Тут важно повторить угол перспективы стены фасада, на которой будет размещено изображение. Чтобы добавить текстуру, я обратился к списку Текстуры в меню Эффекты. Кроме того, я добавил эффект непрозрачности. Так элемент лучше смотрится на стене.

В конце с помощью инструмента Краска я нарисовал и раскрасил несколько флажков. По сравнению с оригиналом финальное изображение получилось гораздо более эффектным. Итак, мы прошли путь от рядовой фотографии к экспрессивному и интересному изображению.
Читайте также:


