Conda не является внутренней или внешней командой исполняемой программой или пакетным файлом
но это не помогло Я также прочитал, что мне может понадобиться отредактировать мой файл .bashrc , но я не знаю, как получить к нему доступ и как мне его редактировать.
@ramesh, спасибо за ваш комментарий. В вашей игровой ссылке появляется следующий комментарий: «Этот метод применим только к учетным записям из группы« Администраторы ». С помощью этого метода невозможно изменить переменные среды обычной учетной записи уровня пользователя». К сожалению, я не в группе администраторов, поэтому я не могу использовать этот метод. Есть ли другой способ сделать это? Спасибо! Названия некоторых программ изменились в Anaconda 5.1. Я пытался настроить Jupyter как новичка Anaconda и обнаружил, что инструкции для 5.0 не работают для 5.1. Откатился на 5.0 и получил вещи для работы. В частности, я не смог найти conda, и «jupyter notebook», похоже, изменился на «jupyter-notebook». Не уверен, что еще могло измениться. В Windows 10 я просто запустил следующее: PATH=%PATH%;C:\ProgramData\Anaconda3;C:\ProgramData\Anaconda3\Scripts Если вы установили anaconda jsut для своего пользователя, в Windows 10 anaconda находится в C: \ Users \% USERNAME% \ AppData \ Local \ Continuum \ anaconda3. Я добавил как корневой путь, так и корневую / Scripts / папку в PATH, работает отлично.В Windows вам нужно будет указать путь к папке, в которую вы установили Anaconda3.
Для меня я установил anaconda3 в C:\Anaconda3 . Поэтому вам нужно добавить C:\Anaconda3 а также C:\Anaconda3\Scripts\ в переменную пути, например, set PATH=%PATH%;C:\Anaconda3;C:\Anaconda3\Scripts\ .
Чтобы проверить это, откройте новую оболочку dos, и теперь вы сможете использовать команды conda. Например, попробуйте conda --version .
Спасибо за ваш ответ. Я добавил C: \ Users \ Alex \ Anaconda3 к пути в системных переменных, но команда conda по-прежнему не распознается. Я также написал «C: \ Users \ Alex> set PATH =% PATH%; C: \ Users \ Alex \ Anaconda3» в окне командной строки, но это тоже не сработало. Я делаю что-то неправильно? Извините, не заметил, что есть также C:\Anaconda3\Scripts`in my Path . In the Scripts subfolder you should also manually find a conda.exe`. Благодарю. Что мне делать после того, как я его найду? добавить его в путь? Да, добавьте папку к пути (извините, если я не достаточно ясно об этом). Я установил Anaconda для всех пользователей на моей Windows 10, поэтому он оказался в пути: C: \ ProgramData \ Anaconda3. Мне нужно было добавить следующее в мой путь для работы conda: C: \ ProgramData \ Anaconda3 \ Scripts. @mjoppich, но если по какой-то причине не удается установить conda.exe? У меня нет conda.exe в моей папке скриптов. Что делать?Когда вы устанавливаете anaconda на Windows сейчас, он не добавляет автоматически Python или Conda.
Если вы не знаете, где находятся ваши conda и/или python, введите в командной строке anaconda следующие команды


Затем вы можете добавить Python и Conda к вашему пути, используя команду setx в командной строке.
Затем закройте эту командную строку и откройте новую. Поздравляю, теперь вы можете использовать Conda и Python
Привет спасибо. после установки anaconda, «закройте» терминал (я использую Ubuntu Bash в Windows 10) и откройте новый, а это означает, что перезагрузите систему в Ubuntu, добейтесь цели!Если вы хотите использовать Anaconda в обычном cmd для Windows, вам нужно добавить несколько путей в переменную Path env.
Эти пути (вместо Anaconda3 папка может быть Anaconda2 в зависимости от версии Anaconda на вашем ПК):
Я также столкнулся с той же проблемой всего час назад. Я пытался установить QuTip Quantum Toolbox в Python. К сожалению, я не наткнулся на эту страницу вовремя. Допустим, вы скачали установщик Anaconda и запустите его до конца. Наивно я открыл командную строку в Windows 10 и приступил к вводу следующих команд, как указано в документации по установке qutip.
conda create -n qutip-env
Конда Конфиг --append Каналы Конда-Фордж
Конда установить Qutip
Но как только я набрал первую строку, я получил следующий ответ
conda не распознается как внутренняя или внешняя команда, работающая программа или командный файл
Как только вы окажетесь здесь, все команды conda будут работать как обычно
я установил Anaconda3 4.4.0 (32 бит) на моей машине Windows 7 Professional и импортировал NumPy и Pandas на ноутбук Jupyter, поэтому я предполагаю, что Python был установлен правильно. Но когда я печатаю conda list и conda --version в командной строке, он говорит: conda is not recognized as internal or external command.
я установил переменную окружения для Anaconda3; Variable Name: Path , Variable Value: C:Usersdipanwita.neogyAnaconda3
как мне заставить его работать?
в Windows переменная среды PATH больше не изменяется по умолчанию, так как это может вызвать проблемы с другим программным обеспечением. Вместо этого рекомендуется использовать Anaconda Navigator или командную строку Anaconda (находится в меню "Пуск" в разделе "Anaconda"), когда вы хотите использовать программное обеспечение Anaconda.
Это изменение от предыдущих установок. Рекомендуется использовать Navigator или приглашение Anaconda, хотя вы всегда можете добавить его в свой путь. Во время установки флажок для добавления Anaconda в путь теперь снят, но вы можете его выбрать.
Я нашел решение. Значение переменной должно быть C:\Users\dipanwita.neogy\Anaconda3\Scripts
когда вы устанавливаете anaconda в windows сейчас, он автоматически не добавляет Python или Conda к вашему пути.
хотя во время процесса установки вы можете установить этот флажок, вы также можете добавить python и/или python в свой путь вручную (как вы можете видеть ниже изображения)

если вы не знаете, где находится conda и / или python, введите следующие команды в приглашение anaconda
Далее, вы можете добавить Python и Conda к вашему пути с помощью команды setx в командной строке (replace C:\Users\mgalarnyk\Anaconda2 С результатами, которые вы получили при запуске where python и where conda ).
затем закройте эту командную строку и откройте новую. Поздравляю, теперь вы можете использовать conda и python
просто чтобы быть ясным, вам нужно перейти к controlpanel\System\Advanced system settings\Environment Variables\Path , затем нажмите edit и добавьте:
до конца и перезапустите cmd line
я столкнулся с той же проблемой в windows 10, обновляя переменную среды после шагов, она работает нормально.
Я знаю, что это длинный ответ для простых настроек среды, я думал, что это может быть полезно для новых пользователей window 10.
1) Откройте Подсказку Anaconda:

2) Проверка Установленного Conda Местоположение.

3) Откройте Дополнительные Параметры Системы

4) Нажмите на переменные среды

5) Изменить Путь

6) Добавить Новые Путь

7) Откройте командную строку и проверьте версии

Если у вас есть более новая версия навигатора Anaconda, откройте программу Anaconda Prompt, которая пришла в установке. Введите все обычные conda update / conda install команды есть.
Я думаю, что ответы выше объясняют это, но я мог бы использовать очень простую инструкцию, как это. Возможно, это поможет другим.
Если вы не хотите добавлять Anaconda в env. путь и вы используете Windows, попробуйте это:
Несколько пользователей сталкиваются с «Conda не распознается как внутренняя или внешняя команда, работающая программа или командный файл» при попытке запустить любую команду Anaconda с помощью Командная строка.
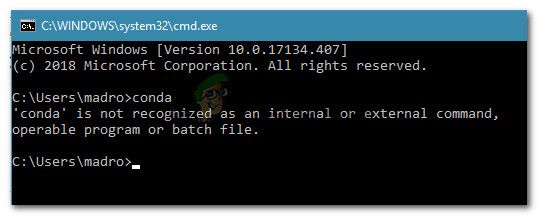
Conda не распознается как внутренняя или внешняя команда, работающая программа или командный файл.
Что является причиной того, что «conda» не распознается как внутренняя или внешняя ошибка команды?
Для достижения наилучших результатов следуйте приведенным ниже методам по порядку. Таким образом, вы начинаете с опробования самых популярных исправлений и избегаете перепрыгивать через ненужные обручи.
Способ 1. Обновление Anaconda до последней версии.
Несколько пользователей сообщили, что проблема была решена, и они смогли запустить команды conda в командной строке после обновления Conda до последней версии.
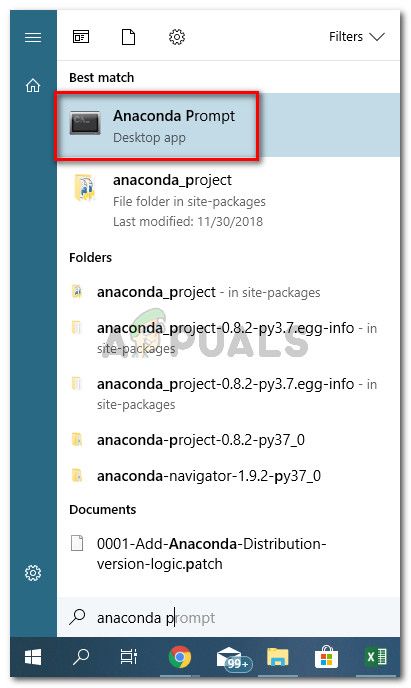
- Откройте меню «Пуск» в левом нижнем углу и выполните поиск «анаконда«. Затем нажмите на Анаконда Подскажите.
Используйте меню «Пуск», чтобы открыть Anaconda Prompt - Внутри программы Anaconda Prompt выполните следующие команды и нажмите Войти после каждого обновлять Conda до последней версии:
- Дождитесь завершения процесса, затем закройте подсказку Anaconda и откройте окно CMD. Посмотрите, сможете ли вы теперь запускать команды Conda.
Если вы все еще сталкиваетесь с «Conda не распознается как внутренняя или внешняя команда, работающая программа или командный файл» Ошибка, перейдите к следующему способу ниже.
Способ 2. Добавление Anaconda в переменную среды PATH во время установки
В любом случае, если вы ищете способ автоматического добавления Anaconda в среду PATH, выполните следующие действия:
Замечания: Если Anaconda не установлена на вашем компьютере, перейдите сразу к шагу 3.
Если этот метод оказался неэффективным или вы ищете другой подход, который не предполагает переустановку всего дистрибутива Anaconda, перейдите к следующему способу ниже.
Способ 3: добавление пути Conda вручную
Если вы не хотите тратить время на удаление всего дистрибутива Anaconda, вы можете обновить (или проверить) переменную среды, связанную с Conda, самостоятельно. Но перед этим важно выяснить точное местоположение вашей установки Conda.
Следуйте инструкциям ниже, чтобы найти и настроить Conda PATH вручную в переменных среды:
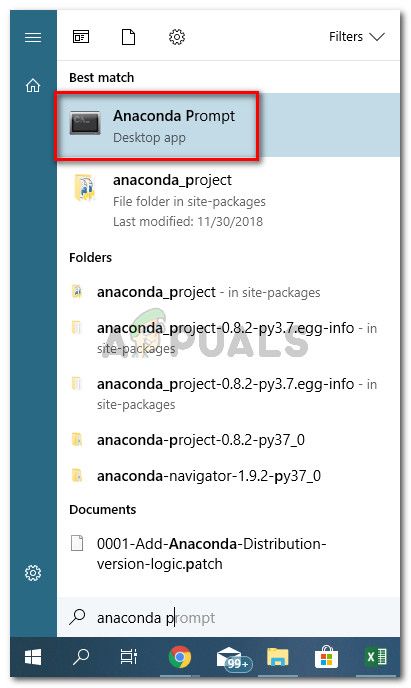
- Откройте меню «Пуск» (нижний левый угол) и выполните поиск «анаконда подскажите«. Затем нажмите на Анаконда Подскажите и дождитесь открытия программы.
Используйте меню «Пуск», чтобы открыть Anaconda Prompt - Внутри программы Anaconda Prompt выполните следующую команду и нажмите Enter, чтобы проверить местоположение Conda:
Замечания: Имейте в виду, что * YourUser * только заполнитель. Замените его своим именем пользователя. Кроме того, если вы используете более старую версию Anaconda, измените номер версии соответствующим образом.
Способ 4: обойти проблему без добавления Anaconda в путь к среде
Если вы хотите избежать добавления пути Anaconda к переменным окружения, вы можете вводить команды Conda, не получая «Conda не распознается как внутренняя или внешняя команда, работающая программа или командный файл» ошибка с помощью командной строки, чтобы перейти к установке папки в первую очередь.
Но имейте в виду, что это не очень практично, так как вам придется повторять эту процедуру всякий раз, когда вы открываете новую командную строку.
Если вы решили обойти ошибку, добавив путь Anaconda в окно CMD, вам нужно сделать следующее:
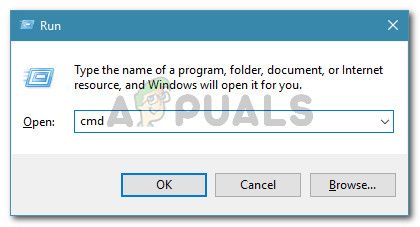
- Нажмите Windows ключ + R открыть диалоговое окно «Выполнить». Затем введите «CMDИ нажмите Войти открыть Бежать диалоговое окно.
Диалог запуска: cmd - Внутри окна CMD введите CD, а затем путь к вашей папке установки Anaconda. Если вы не установили Anaconda в аналогичном месте, это должно быть что-то похожее на:
- Запустите команду, чтобы проверить Anaconda и посмотреть, правильно ли она работает в командной строке. Вы можете использовать эту команду:
Причины ошибки «Не является внутренней или внешней командой» при выполнении команд в командной строке Windows 10 и Windows 11
Для того, чтобы понять суть ошибки, давайте рассмотрим, что происходит при выполнении команды в командной строке, в качестве примера будем использовать такой код:

- В случае, если «команда» является собственной встроенной командой консоли (в качестве примера — cls), она выполняется с заданными параметрами.
- Если «команда» — это какой-то файл .exe, .cmd, .bat или иной, например, pip, python или adb, выполняется попытка его запуска из расположения, где запущена командная строка (выделено на изображении ниже) или из расположений, добавленных в системную переменную PATH (о которой поговорим подробнее далее). При удачном запуске и правильно переданных параметрах команда выполняется.
Отсюда следуют наиболее распространённые причины появления ошибки при выполнении команды:
- Самая распространённая причина — отсутствие исполняемого файла в папке, где запущена командная строка и в папках, содержащихся в PATH.
- Ошибки при написании команды: при ошибке в имени файла, он не будет найден, что и приведёт к указанной ошибке.
- Файл отсутствует где-либо, например, вы пробуете использовать telnet, в то время, когда соответствующий компонент Windows не установлен.
- Редко — запускаемый через командную строку файл действительно не является исполняемой программой: изначально сам по себе или из-за повреждений.
Теперь о том, что делать в рассматриваемой ситуации.
Для исправления ошибки «Не является внутренней или внешней командой, исполняемой программой или пакетным файлом» в зависимости от ситуации можно использовать следующие подходы.
Переход к папке с исполняемым файлом в командной строке
Если выполнение команды требуется не на регулярной основе, достаточно перейти в командной строке в папку, содержащую нужный файл, делается это следующим образом:
- Например, мы знаем, что python.exe для последней версии Python на момент написания этой статьи располагается в папкеpip.exe — там же во вложенной папке Scripts (если окажется не ясным, как попасть в эту папку, процесс показан в видео ниже), adb.exe — где-то в папке с platform-tools и так далее. Скопируйте этот путь, сделать это можно из адресной строки проводника.
- Если командная строка запущена на том же диске, где находится нужный исполняемый файл, введите команду вида:
- Если командная строка запущена на диске C:, а исполняемый файл находится на другом диске, то перед 2-м шагом используйте команду вида (здесь D меняем на нужную букву диска) D: с последующим нажатием Enter.
- Введите нужную команду, которая ранее сообщала об ошибке — теперь она должна выполниться успешно.
Добавление папки с программой в системную переменную среды PATH
В случае, когда использование команд требуется регулярно, например, для git, разумным будет добавить папку с этим исполняемым файлом в PATH, чтобы затем в любой момент времени выполнять команды, независимо от того, в какой папке открыта командная строка:
Примечание: если ошибка возникает при использовании команд python, обратите внимание, что при первоначальной установке вам предложат добавить необходимые пути в PATH (отметка Add Python to PATH), то же самое часто бывает и при установке других программ:

Установка недостающих компонентов
Иногда проблема возникает из-за того, что нужный файл попросту отсутствует на компьютере:

- Вы пробуете использовать команды telnet, но не зашли в Панель управления —Программы и компоненты — Включение или отключение компонентов Windows и не включили «Клиент Telnet».
- Запускаете команды pyinstaller, но предварительно не установили его командой pip install pyinstaller
- Пробуете использовать команды adb.exe, но не установили необходимые компоненты Android SDK Platform Tools.
Аналогичная ситуация может быть и для многих других, не входящих в стандартную поставку Windows 10 и Windows 11 компонентов, например, java.
Если ошибка возникает при запуске системных инструментов Windows
Видео инструкция
Надеюсь, статья и видео помогли разобраться с проблемой и помогли в её решении. Остаются вопросы? — задавайте их в комментариях, я постараюсь ответить.
Читайте также:


