Cinnamon что это за программа на андроид
Кто бы что ни говорил, но Google Play – это помойка. Не даром её признали самым популярным источником вредоносного софта для Android. Просто пользователи в большинстве своём доверяют официальном магазину приложений Google и скачивают оттуда любое ПО без разбору. А какой ещё у них есть выбор? Ведь их всегда учили, что скачивать APK из интернета куда опаснее. В общем, это действительно так. Но остерегаться опасных приложений в Google Play нужно всегда. По крайней мере, постфактум.

Есть как минимум 8 приложений, которые нужно удалить
Google добавила в Google Play функцию разгона загрузки приложений
Вредоносные приложения для Android
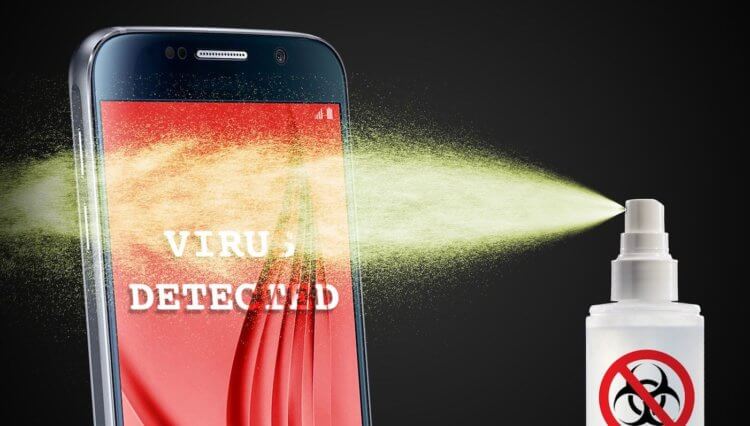
Нашли вирус? Удалите его
В основном это приложения, которые потенциально высоко востребованы пользователями. Среди них есть скины для клавиатуры, фоторедакторы, приложения для создания рингтонов и др.:
- com.studio.keypaper2021
- com.pip.editor.camera
- org.my.famorites.up.keypaper
- com.super.color.hairdryer
- com.celab3.app.photo.editor
- com.hit.camera.pip
- com.daynight.keyboard.wallpaper
- com.super.star.ringtones
Это названия пакетов приложений, то есть что-то вроде их идентификаторов. Поскольку всё это вредоносные приложения, их создатели знают, что их будут искать и бороться с ними. Поэтому они вполне могут быть готовы к тому, чтобы менять пользовательские названия приложений, которые видим мы с вами. Но это мы не можем этого отследить. Поэтому куда надёжнее с этой точки зрения отслеживать именно идентификаторы и удалять вредоносный софт по ним.
Как найти вирус на Android
Но ведь, скажете вы, на смартфоны софт устанавливается с пользовательскими названиями. Да, это так. Поэтому вам понадобится небольшая утилита, которая позволит вам эффективно выявить весь шлаковый софт, который вы себе установили, определив название их пакетов.
- Скачайте приложение для чтения пакетов Package Name Viewer;
- Запустите его и дайте те привилегии, которые запросит приложение;
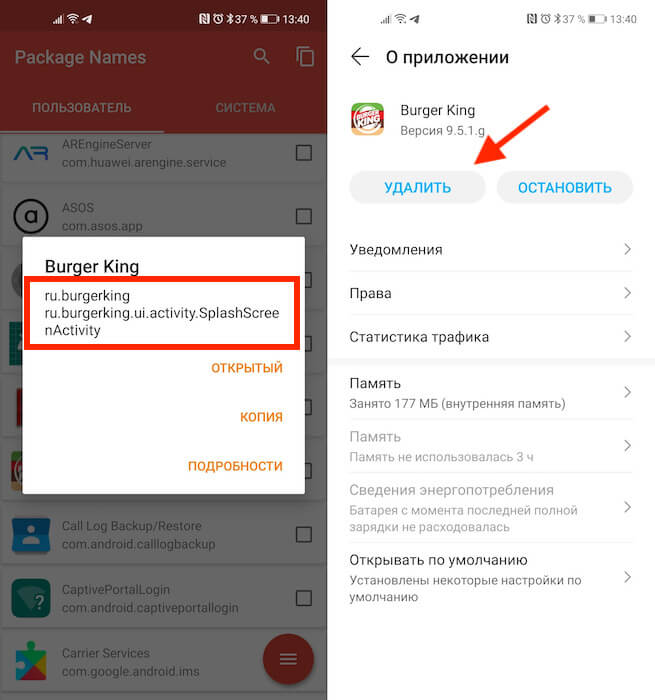
В красном квадрате приведен пример названия пакета
- Поочерёдно вбивайте в поиск названия пакетов, приведённые выше;
- При обнаружении приложений с такими именами, нажимайте на них и удаляйте.
Package Name Viewer удобен тем, что позволяет не просто найти нужное приложение по названию его пакета, но и при необходимости перейти в настройки для его удаления. Для этого достаточно просто нажать на иконку приложения, как вы попадёте в соответствующий раздел системы, где сможете остановить, отключить, удалить накопленные данные, отозвать привилегии или просто стереть нежелательную программу.
Как отменить подписку на Андроиде
Лучше всего приложение именно удалить. Это наиболее действенный способ защитить себя от его активности. Однако не исключено, что оно могло подписать вас на платные абонементы, поэтому для начала проверьте свою карту на предмет неизвестных списаний, а потом просмотрите список действующих подписок в Google Play:
- Запустите Google Play и нажмите на иконку своего профиля;
- В открывшемся окне выберите раздел «Платежи и подписки»;
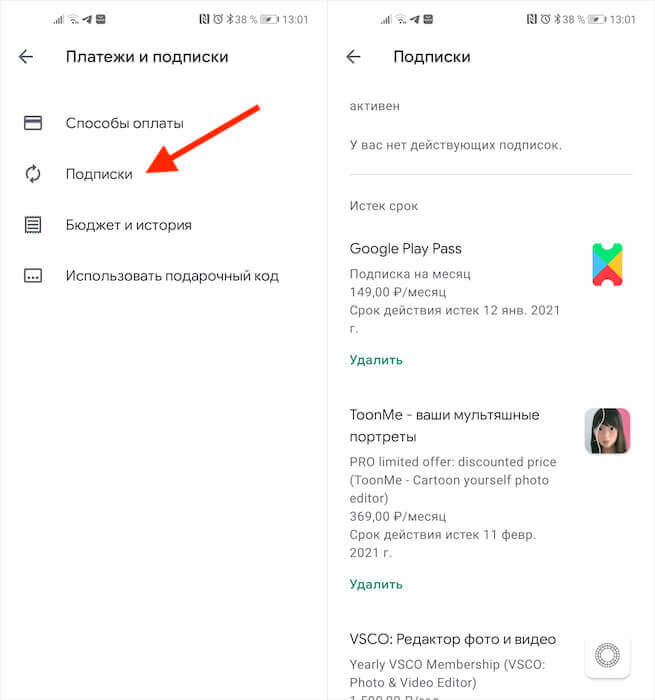
- Здесь выберите «Подписки» и проверьте, нет ли среди них неизвестных;
- Если есть, просто нажмите напротив неё на кнопку «Отменить».

Тематика этого сайта в значительной мере вращается вокруг среды Cinnamon и всего, что с ней связано. И потому давно пора поговорить о её фирменных фишках. Которые, может быть, и не все «убойные» — но отличают её от более иных десктопов, придавая ей красоту и функциональность. Впрочем, как сказал некогда Саади
Чтобы понять красоту Лейли — нужно смотреть на неё глазами Меджнуна.
Поэтому далее красота Cinnamon описывается нашими глазами, моими и кота Мануала.
Отсутствие штатных приложений
Впрочем, первая из фишек среды Cinnamon может кому-то показаться «антифишкой». Ибо фишка эта — полное отсутствие штатных приложений. Если, конечно, не считать файлового менеджера Nemo — но это не столько приложение, сколько неотъемлемая часть среды. И, кстати, степень его интеграции в среду — также одна из их совместных фишек, но об этом чуть позже.
А пока констатируем: в Cinnamon нет и намёка не то что на офисный пакет или браузер, которые время от времени мелькают в средах KDE или GNOME, но и «малого джентльменского набора» в виде текстового редактора, вьювера изображений etc. В ней нет даже собственного терминала (ну или почти нет — см. далее).
Конечно, в реальных сборках Cinnamon из различных дистрибутивов прорехи эти восполняются «посторонними» приложениями — обычно из среды GNOME, реже — из кросс-десктопного набора X-Apps. Однако это совсем не обязательно, а для нас с Мануалом и нежелательно: у нас с ним сложился устойчивый круг предпочитаемых приложений, не совпадающий с предпочтениями майтайнеров. Например, по части интеграции в Cinnamon (основанную, как известно любому младенцу, на библиотеках Gtk) классово чуждых приложений Qt/KDE.
И потому отсутствие штатных приложений для нас — это безусловный плюс среды Cinnamon. Ибо иначе от них всё равно пришлось бы избавляться ради замены более функциональными аналогами.
Интеграция с Nemo
Конфигурирование
Кроме того, что было упомянуто в предыдущем разделе — представления десктопа как домашнего каталога. Включение этой опции потребует обращения к редактору Dconf:

Цикличность тайлинга
Тайлинг в современных десктопах — штука тоже достаточно обычная. Однако среда Cinnamon здесь несколько выделяется. Во-первых, удобством выполнения этой процедуры — как с клавиатуры, так и мышью, кому что больше по вкусу. Во-вторых, окна можно «растайлить» как на половинки экрана, так и на «четвертинки», и в любом направлении. А в-третьих (и главных) — цикличностью процедуры: несколькими нажатиями клавиш или щелчками мышью «растайленное» окно легко возвращается в своё первичное положение. В некоторых случаях это очень удобно.
Перезапуск сеанса без закрытия окон и приложений
Как и вл всех современных десктопах, изменение настроек среды Cinnamon обычно вступает в силу сразу. Однако бывают случаи, когда пенечитывае конфигов всё-так требуется. И во всех более иных десктопах в таких случаях требуется перезапуск сеанса — с закрытием открытых окон и запущенных приложений. В Cinnamon же для этого достаточно нажать комбинацию клавиш Alt+Control+Escape — новые настройки вступят в силу при сохранении всего текущего окружения.
Поиск курсора
Кто как, а мы с Мануалом в процессе работы частенько теряем курсор. В любом другом десктопе поиск его может быть мучительным. Но — не в нашей любимой среде. Здесь достаточно включить в настройках опцию Показывать позицию указателя при нажатии клавиши Ctrl:

После чего «потерянный» курсор будет легко найден по радужным разводам вокруг него.
Убойные фишки Cinnamon : 15 комментариев
Дмитрий, спасибо за обстоятельный коммент. На который в целом я могу ответить только одним:
Мухтар старался. И рад, что результаты его стараний оказались для кого-то полезными.
Мухтар старался. И рад, что результаты его стараний оказались для кого-то полезными.
А про Cinnamon — у меня с ней всё началось вот с этого
Очень интересный и нетривиальный (ну, в наше-то время) путь: не с дистрибутива на дистрибутив прыгать, ища магическую таблетку, а перейти с одного вида графических интерфейсов на другой. Причём такой переход, из-за которого по сю пору идут пресловутые срачи холиворы: с кедов на гнома (ну, потомка его). Что получилось в итоге? Думаю, очевидно из имени сайта. Чему я, признаюсь, очень рад. В силу характера ли, темперамента, но скакал по дистрибутивам, не по окружениям. С Cinnamon начал, с ним же продолжаю. И очень для меня необычно было увидеть статьи, в которых пользователям прямо указывалось на то, что тут смотрят на те дистрибутивы Linux, которые именно это окружение и поддерживают! Это и поразило, и привлекло.
>>Кроме того, что было упомянуто в предыдущем разделе — представления десктопа как домашнего каталога. Включение этой опции потребует обращения к редактору Dconf:
А, собственно, зачем? В чем преимущество?
camac, мне нравится 🙂
Веский аргумент. И, главное, верный.
Да уж. На старости лет я решил делать только то, что мне нравится 🙂
Поэтому — святой принцип полевого документирования: нашёл, понял, записал в пикетажку. Как бы ни было жарко/холодно, или там дожди со снегами не развлекались.
Пока не пришло понимание: все бабы дистры одинаковы. Но искать надо Аэлиту — Аэлита лучшая из баб сред.
представления десктопа как домашнего каталога. Включение этой опции потребует обращения к редактору Dconf:
А, собственно, зачем? В чем преимущество?
вот, кстати, тот же вопрос с функциональной точки зрения: что это даёт в плане удобства?
С настройкой я разобрался, но все-равно хочется подробных разъяснений))
Спасибо, со всем этим разобрался. И мне это тоже понравилось, так что присоединяюсь, так удобнее, хотя и не так часто надобится).
Но самое интересное в том, что cintu показывает себя на моем самом стареньком нотике(это мой индикатор) устойчивее, чем ubuntu чистая. Фактически она также устойчива и проворна, как и дебиан. И это для меня очень даже удивительно! И при этом покомфортнее в смысле установки приложений последнего. Например, в три секунды поставил remmina для работы своей, хотя на дебиане ее не так легко поставить, ведь ее нет в родных его репо.
В общем cintu оказалась устойчивой, шустрой и красивой. Так что теперь решил пользоваться на всех своих компах и ноутах только cintu & lmde.
И спасибо большое за Pinta. Начинаю только смотреть ее, но уже нравится.
На прошлой неделе команда разработчиков популярного дистрибутива Linux Mint выпустила финальный релиз операционной системы Linux Mint 20.2 «Uma». Новая версия Linux Mint доступна и в качестве iso-образа для загрузки и в качестве обновления из предыдущей версии Linux Mint.

Linux Mint 20.2 поставляется в трех выпусках с отдельными рабочими окружениями: Cinnamon, MATE и Xfce. Дистрибутив основан на Ubuntu 20.04 и работает на ядре Linux 5.4.
Linux Mint 20.2 – это выпуск с долгосрочной поддержкой, который будет поддерживаться до 2025 года.

Различные обновления среды рабочего окружения привнесли новые функции и улучшения.
Что нового в Linux Mint 20.2 «Uma»
В Linux Mint 20.2 представлен новый инструмент группового переименования под названием Bulky, он доступен в выпусках Cinnamon и MATE. Bulky недоступен по умолчанию в выпуске Xfce, потому что подобная функциональность уже реализована в его файловом менеджере.

Вы можете запустить инструмент из меню приложений или нажать правой кнопкой мыши по выбранным файлам и выбрать «Переименовать» в контекстном меню.

Cinnamon обзавелся модулем cinnamon-spice-updater и теперь поддерживает обновления дополнительных компонентов (spice). Дополнительные компоненты Cinnamon (spice) - это надстройки для среды рабочего окружения, например темы, апплеты, десклеты или расширения.
Также поддерживается автоматический режим обновления, в котором апплеты (десклеты и т.д) будет обновлены после входа в систему.
Список обновлений напоминает список обновлений APT. Отображается тот же уровень информации, и обновления могут быть автоматизированы.
Все три среды рабочего окружения могут отображать уведомления при доступности обновлений, которые считаются важными (обновления безопасности и ядра). Пользователи имеют полный контроль над уведомлениями. Отказ от уведомления скрывает его на два дня, установка обновлений удаляет его полностью.
Уведомление отображается в том случае, если соответствующее обновление было доступно более 7 дней со днях входа в систему или более 15 календарных дней по умолчанию.

Пользователь может настроить поведение отображения уведомлений. Параметры полного отключения уведомлений и изменения интервала, в течение которого уведомления отображаются или будут скрыты, можно настроить в настройках Менеджера обновлений.
Кроме того, новая версия Менеджера обновлений теперь поддерживает автоматическое обновление приложений Flatpak.
Стандартное приложение для создания заметок GNote было заменено на Sticky Notes. Приложение поддерживает больше функций чем GNote, в том числе появилась функция размещения заметки на рабочем столе и форматирование заметки. Существующие заметки GNotes можно импортировать в Sticky Notes.

Warpinator – приложение для передачи файлов между компьютерами, теперь имеет сопутствующее приложение Android и может передавать файлы между настольными компьютерами и устройствами Android.

Последняя версия приложения Warpinator поддерживает выбор сетевого интерфейса, например, для выбора проводного соединения или Wi-Fi, когда оба типа соединения доступны для передачи данных. Наконец, появилась новая опция сжатия, которая может уменьшить размер файла и ускорить передачу.
Файловый менеджер Cinnamon 5.0 обзавелся новой функцией поиска. Раньше поддерживался только поиск файлов, но в новом выпуске также поддерживается поиск содержимого. Поиск файлов поддерживает регулярные выражения и рекурсивный поиск папок.

Апплет Nvidia-prime-applet получил поддержку гибридных видеокарт AMD / NVIDIA (то есть со встроенной видеокартой AMD и с дискретной видеокартой NVIDIA).
Небольшие изменения включают новую возможность отображения избранного перед всеми другими файлами и клавиша F6 теперь включает отображение панелей в двухпанельном режиме.
Разработчики устранили несколько утечек памяти в Cinnamon 5. Среда рабочего окружения Cinnamon получила новый монитор для обнаружения и регистрации использования памяти, а также обработки случаев чрезмерного использования памяти. Новая системная настройка позволяет пользователям устанавливать максимальный объем оперативной памяти, которую может использовать Cinnamon.

Cinnamon автоматически перезагружается при достижении максимального объема ОЗУ. Разработчики обещают, что пользователи не потеряют сеанс или открытые окна при перезапуске рабочего окружения.
Общее использование ОЗУ было уменьшено на 20 мегабайт за счет запуска демона заставки Cinnamon только тогда, когда его нужно активировать, вместо того, чтобы запускать его все время в фоновом режиме.
Переключение между окнами с помощью Alt-Tab также должно быть более быстрым в этой версии.
Все среды рабочего окружения получили следующие улучшения:
- Улучшения поддержки печати и сканирования:
- HPLIP обновлен до последней версии для поддержки новейших принтеров и сканеров HP.
- ipp-usb и sane-airscan были перенесены обратно и могут использоваться для работы принтеров или сканеров в Linux Mint 20.2.
- Улучшения приложений XApps:
- Редактор изображений поддерживает изображения .svgz, а слайд-шоу можно приостанавливать / возобновлять.
- Аннотации PDF-файлов отображаются под текстом.
- Текстовый редактор может выделять пробелы.
Вы можете ознакомится с с примечаниями к релизу Linux Mint 20.2 MATE , Xfce и Cinnamon для получения дополнительной информации.
Если вы используете Linux Mint 20 или 20.1, вы можете воспользоваться официальным руководством по обновлению до новейшей версии Linux Mint 20.2.
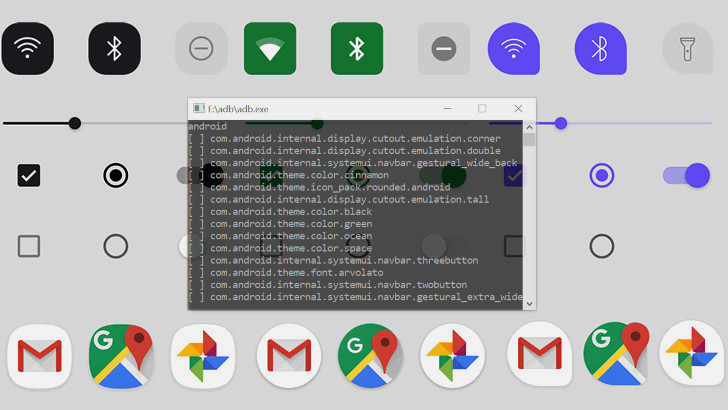
Одним из нововведений операционной системы Android 10 является возможность смены в ней стилей (тем) оформления интерфейса, задавая форму значков, шрифт, цветовой акцент и т. д. Однако, не на всех смартфонах, получивших обновление до этой версии системы эта возможность присутствует.
К числу таких устройств, в частности, относятся смартфоны Sony Xperia, на которых отсутствуют приложение Pixel Themes, отвечающее за эту функцию. Однако, разработчики компании сохранили разнообразие значков и цветовых акцентов для элементов управления, которые при желании вы сможете активировать воспользовавшись инструкцией ниже.
Как воспользоваться скрытыми стилями оформления Android 10 на смартфонах Sony Xperia
Сделать это можно с помощью команды cmd оболочки ADB. Для этого вам потребуется:
*Если компьютера, ноутбука или Windows планшета у вас под рукой нет, то вы можете воспользоваться другим Android устройством. Как это сделать описано в этой статье: ADB и Fastboot без компьютера, с помощью Android смартфона или планшета [Инструкция].
2. Включите в настройках системы смартфона режим отладки через USB. Где его найти и как включить описано в этом материале
3. Подключите ваш телефон к устройству с программой ADB через USB кабель, после чего на компьютере перейдите в папку, в которую вы поместили ранее скачанную программу ADB и запустите окно командной строки Windows (терминал Linux/Mac). На Windows устройстве для этого нужно набрать в адресной строке Проводника команду cmd и нажать «Enter».

В открывшемся окне командной строки выполните команду:
Если вы всё делали по инструкции, то ADB сообщит вам о том, что ваш смартфон подключен к компьютеру, но не авторизован, а на экране смартфона появится запрос на разрешение отладки с этого компьютера. Разрешите её нажав на кнопку «ОК».


Теперь можно приступать к смене стилей оформления.
4. В окне командной строки выполните команду:
5. Теперь, если вы хотите сменить цвет значков, выполните следующую
cmd overlay enable com.android.theme.color.COLOR_NAME
Заменив COLOR_NAME одним из цветов: purple, black, cinnamon, green, ocean, orchid или space.
Например, команда cmd overlay enable com.android.theme.color.purple сделает значки фиолетовыми

6. С помощью команды:
cmd overlay list
вы можете увидеть весь список стилей
Как вы уже, наверняка, догадались, чтобы сменить стиль значка, вам нужно дать команду:
cmd overlay enable com.android.theme.icon.СТИЛЬ_значка
Где СТИЛЬ_значка может быть следующим: squircle, teardrop, roundedrect
Таким же образом вы можете сменить шрифт, а вернуться к предыдущему стилю можно с помощью команды
Читайте также:


