Чтобы программа ccleaner запускалась быстрее необходимо выполнить команду
Программа CCleaner интегрируется в оболочку ОС и, после установки на компьютер, способна самостоятельно включаться при запуске ПК. Программа ищет ненужные файлы и процессы в работе компьютера. В этой статье представлены полезные советы о том, как отключить автоматическое включение Сиклинер (Ccleaner).
Почему рекомендуется отключать автозапуск CCleaner?
CCleaner способен удалять до 99% мусора, который со временем скапливается в компьютере. Вместе с тем, этот софт доставляет неудобства. Чистильщик увеличивает время загрузки Windows и способен самостоятельно запускать служебные сервисы. Это приводит к снижению быстродействия ОС и занимает часть полезных ресурсов ПК, необходимых для работы.
Как отключать автозапуск CCleaner? Способ №1
Запуск чистильщика отключается через «Диспетчер задач». Ввиду различий ОС Windows в сборках 10 и 7, этот метод отличается в некоторых параметрах.
Чтобы отключить автоматический запуск в Windows 10 через «Диспетчер задач», необходимо вызвать сервисное подменю диспетчера, воспользовавшись сочетанием клавиш Ctrl+Alt+Del. Пользователю откроется меню с запущенными процессами на компьютере. В открывшемся меню следует перейти во вкладку «Автозапуск» . В списке процессов необходимо выделить щелчком правой кнопки мыши на строку с программой CCleaner. Когда строка будет подчеркнута, необходимо нажать на кнопку «Отключить».
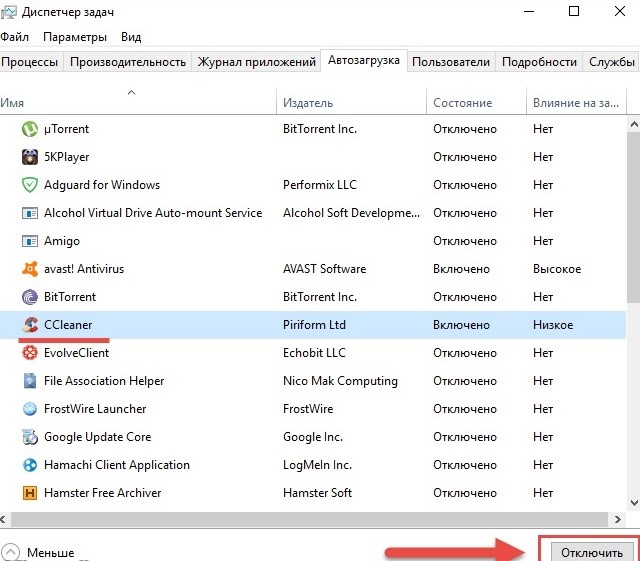
В Windows 7 в «Диспетчере задач» нет подменю «Автозагрузка», поэтому алгоритм будет отличаться. В меню «Пуск» необходимо прописать задачу msconfig.
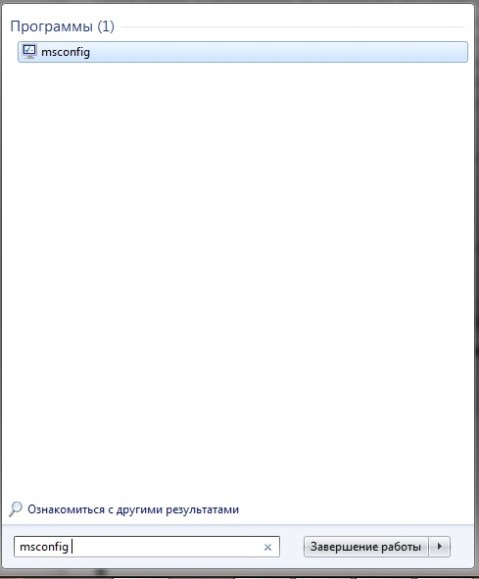
В меню процессов проставляется галочка перед строкой CCleaner и затем нажимается кнопку «ОК».
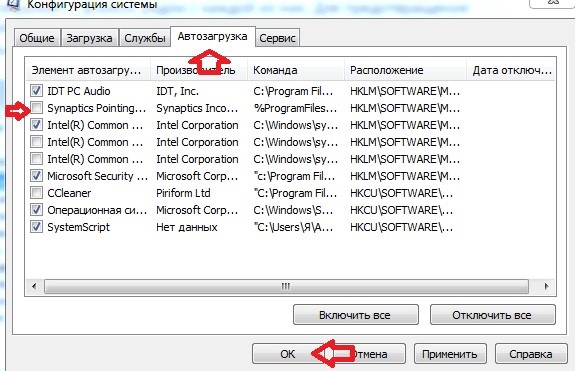
После этого, появится меню с предложением включить перезапуск компьютера. Нажмите «ОК», если перед отключением автозапуска Сиклинера ПК работал медленно и с задержками.
Способ №2
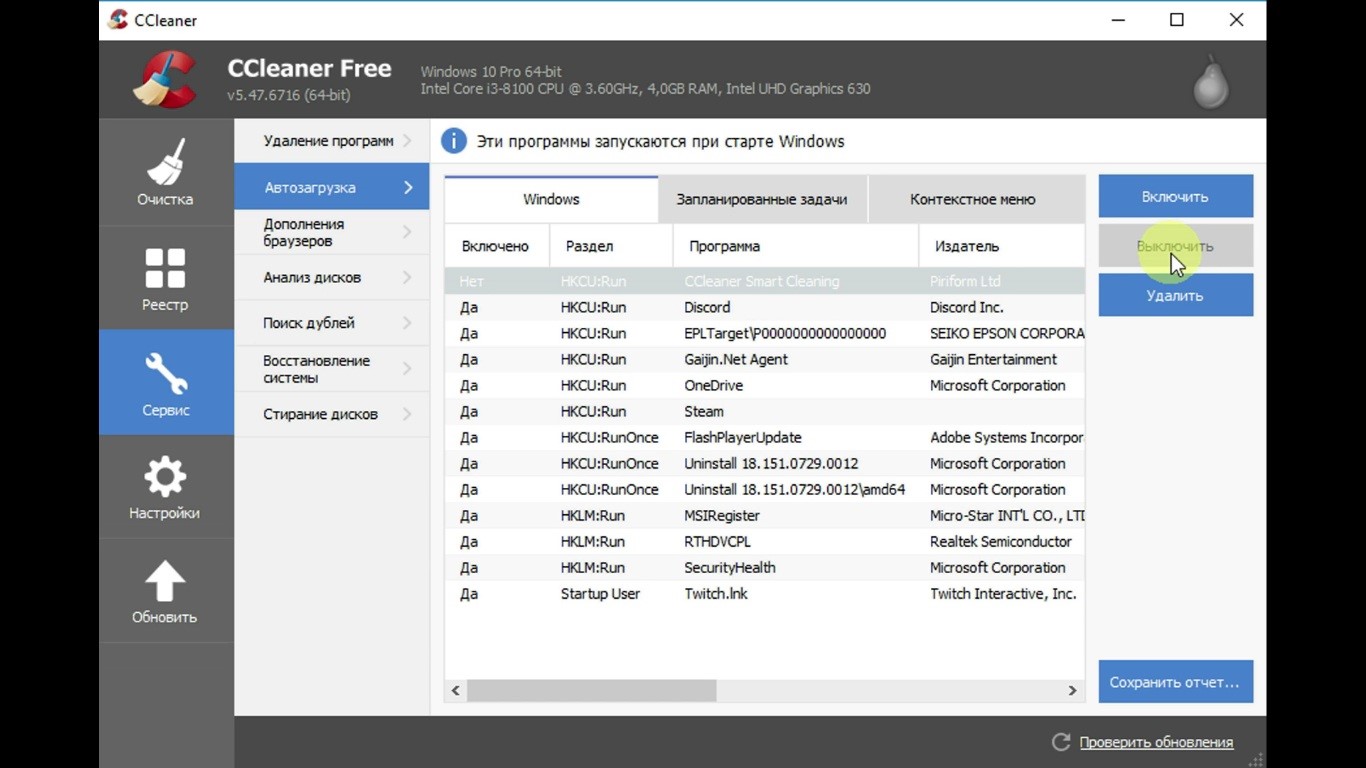
Способ №3
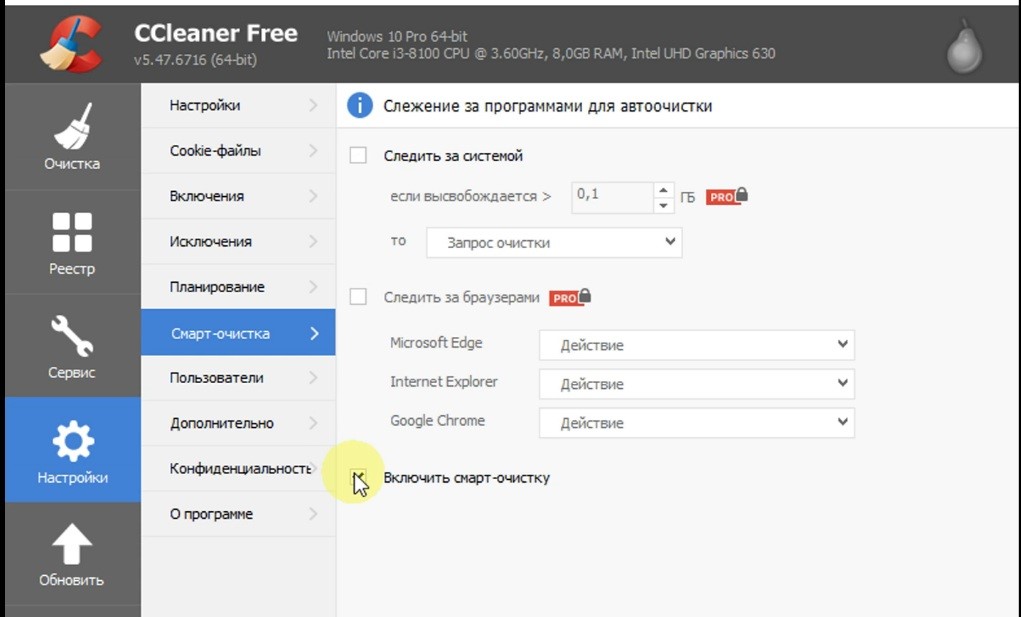
Теперь при старте Windows Синклинер загружаться не будет. Пользователь сможет запускать программное обеспечение, только если оно действительно необходима.
Наверное, мало кто знает, но можно открыть CCleaner из командной строки. Более того, при этом можно задавать определенные параметры. Командная строка – очень мощный инструмент в умелых руках. Аналогом ее является консоль управления в ОС Linux. И, если «линуксоиды» очень активно ее используют в повседневной работе, то сторонники Виндовс не очень жалуют свою командную строку из-за текстового интерфейса, который многих и отпугивает.

Конечно, для полноценного использования командной строки требуется знать синтаксис команд DOS, а также хотя бы иметь минимальное представление о принципах работы в этой среде. Но силы, затраченные на освоение командной строки, позднее окупятся с лихвой.
Как запустить CCleaner из командной строки
Чтобы это сделать, нужно выполнить следующее:
Однако CCleaner можно запускать, используя специальные параметры:
- /auto – фоновое выполнение очистки системы и закрытие программы по окончании очистки. Сама команда, например, может выглядеть так: C:\Program Files\CCleaner\CCleaner.exe /auto;
- /auto /shutdown – после завершения очистки выключается сам компьютер;
- /export – экспорт параметров настройки в файл .ini для последующего запуска CCleaner с этими параметрами;
- /method 0-3 – стирание файлов по методам от 0 до 3, где: 0 – стирание в 1 проход, 1 – стирание за 3 прохода, 2 – стирание за 7 проходов, 3 – стирание за 35 проходов. При этом можно задавать путь к файлу, который требуется стереть. Например: C:\Folder\SDelete*.*|D:\Temp\SDelete*.log|C:\Folder\SDelete*.txt|D:\Temp\SDelete\pict.txt.
Кроме того, как известно, CCleaner имеет 4 основных панели. Так вот, можно запустить его из командной строки, сделав одну из панелей приоритетной по умолчанию:
- /cleaner – панель Очистка;
- /registry – панель Реестр;
- /tools – панель Сервис;
- /options – панель Настройки.
Зная, как открыть CCleaner из командной строки с заданными параметрами, можно довольно гибко управлять запуском этой замечательной утилиты.
Утилита очистит компьютер от файлового мусора, удалит неиспользуемые программы, исправит ошибки реестра, сконфигурирует автозагрузку и обновит устаревшие приложения. Настройка CCleaner для правильной чистки Windows 10 позволяет повысить производительность компьютера без риска нарушить работу операционной системы. Добавляйте утилиту в контекстное меню корзины через пункт меню «Параметры — Настройки». Программируйте автоматическое удаление временных файлов при достижении критического объема мусора и при закрытии браузера во вкладке «Интеллектуальная очистка». Настраивайте запуск утилиты по расписанию в разделе «Планирование».
Перед настройкой программы критически важно скачать последнюю версию CCleaner для Widnows 10 с официального сайта Piriform Limited. Не загружайте старые редакции утилиты с ограниченным функционалом с сомнительных торрентов: велики шансы заразить компьютер вирусом.
Во избежание ошибок настройки программы четко следуйте этому пошаговому руководству. При некорректной установке конфигурации утилита удалит пароли на любимых сайтах, безвозвратно уничтожит случайно добавленные в корзину документы, вызовет проблемы с загрузкой операционной системы после чистки реестра.
Как настроить и использовать CCleaner: видео
Как включить русский язык в CCleaner
Мы написали отдельную инструкцию, как сменить язык в CCleaner на русский. Если интерфейс изначально окажется русифицированным, сразу переходите к следующему разделу настроек.
1. Откройте программу и кликните по нижнему пункту левого меню «Options».

2. Во вкладке «Options» нажмите «Settings».

3. В верхней части окна щелкните по списку языков и выберите пункт «Russian».

Утилита русифицирована. Приступим к дальнейшей настройке.
Настройка параметров чистки временных файлов
1. В левом столбце меню выберите «Стандартная очистка». По умолчанию загрузится вкладка «Windows».
2. При использовании в качестве основного браузера Internet Explorer или Microsoft Edge не проставляйте галочки «Автозаполнение форм» и «Сохраненные пароли». Это позволит настроить CCleaner так, чтобы программа не удаляла пароли и логины на часто посещаемых сайтах. Остальные настройки не меняйте.

3. В случае серфинга в интернете с помощью Google Chrome, Opera или Mozzila Firefox перейдите во вкладку «Приложения». Не выбирайте чекбоксы «Автозаполнение форм», «Сеанс», «Настройки сайтов», «Сохраненные пароли», «Сжатие баз данных» у любимого браузера. У остальных веб-обозревателей отметьте все галочки.

4. В левом меню выберите нижний пункт списка «Параметры». В подменю справа щелкните по второму сверху разделу «Cookie-файлы».
5. Сайт, на котором нужно сохранить настройки, должен находиться в правом столбике. При отсутствии ресурса в правом блоке выберите сайт в левой части окна программы и щелкните по верхней стрелке. Сайт переместится направо и соответствующие cookie стираться не будут.

Настройка параметров очистки реестра Widnows
1. Перейдите во вкладку «Реестр».
2. Отметьте все пункты. По умолчанию галочки проставлены.

3. Убедитесь в связанной с сохранением резервной копии настройке CCleaner. Перейдите в раздел «Параметры». Щелкните по пункту «Дополнительно».
4. Отметьте чекбокс «Запрашивать создание резервных копий реестра».

Как настроить связь CCleaner с корзиной Windows
- Перейдите в раздел «Параметры».
- Выберите верхний пункт «Настройки».
- Проставьте две галочки, связанные с добавлением утилиты в меню корзины.

Режим очистки корзины, параметры удаления временных файлов
- Перейдите в раздел «Параметры». В подменю выберите вкладку «Дополнительно».
- Проставьте галочку «Удалять из Корзины только файлы старше 24 часов» для сохранения возможности восстановить недавно удаленные файлы.
- При необходимости установите чекбокс «Удалять из папки Temp только файлы старше 24 часов».

Запуск программы по расписанию
1. При необходимости удалять временные файлы каждый раз при включении компьютера проставьте соответствующую галочку в разделе «Параметры — Настройки».

2. Если требуется выключать ПК после завершения работы Сиклинер, установите чекбокс «Завершать работу компьютера после настраиваемой очистки» в разделе «Параметры — Дополнительно».

3. Как правильно настроить очистку в CCleaner по расписанию? Перейдите в раздел «Параметры — Планирование» и нажмите на синюю кнопку «Включить».
4. Выберите периодичность чистки: ежедневно, еженедельно, ежемесячно.
5. Задайте время запуска и дни недели.

6. Нажмите на голубую кнопку «Применить».
Раздел «Планирование» доступен только для пользователей CCleaner Professional. Настроить очистку ПК при загрузке операционной системы могут все пользователи.
Автоматическая чистка истории браузеров
- Выполните настройку программы CCleaner для правильной чистки браузеров в Windows 7, 8, 10. Перейдите в «Параметры». Выберите «Интеллектуальная очистка».
- Установите галочки «Включить интеллектуальную очистку» и «Включить автоматическую очистку браузеров».
- Для каждого браузера задайте режим удаления временных файлов. Рекомендуем включить автоматическую очистку при закрытии без запроса.

Функция автоочистки браузеров доступна только для пользователей платной версии.
Автоочистка временных файлов
Удаляйте файловый мусор в автоматическом режиме. Как правильно настроить автоочистку?
- Зайдите в раздел «Параметры». Щелкните по пункту «Интеллектуальная очистка».
- Активируйте пункт «Сообщать мне, когда имеются ненужные файлы для очистки».
- Задайте критический объем файлового мусора.
- Укажите один из четырех сценариев: «Предлагать очистку», «Предлагать мне открыть CCleaner», «Автоочистка с запросом», «Автоочистка без запроса».

Функционал удаления файлового мусора в автоматическом режиме работает только в Pro-версии утилиты.
Остальные параметры во вкладке «Настройки» не меняйте. Значения по умолчанию выставлены под потребности большинства пользователей.
И так, скачиваем бесплатно русскую версию CCleaner для Windows и устанавливаем на ПК. Запускаем. Далее рассмотрим каждый пункт поэтапно.
Очистка – удаление временных файлов, кэш, куки, корзины. Жмем кнопку Анализ и дожидаемся завершения. По окончании будет показано какой объем мусора присутствует в системе. Жмем Очистка , дожидаемся завершения. Данную процедуру рекомендую проделывать раз в месяц.

Реестр – исправление ошибок в реестре (чистка неверных расширений и т.д.). Если вы не специалист, то не рекомендую вообще проводить данную процедуру, во избежание некорректной работы системы. Жмем Поиск проблем .



Сохраняем в предложенном по умолчанию месте.

Сервис – сюда входят удаление программ, автозагрузка, восстановление системы, стирание дисков. Последние два пункта рассматривать не будем. И так, Удаление программ. Наводим на любую утилиту, которую вы хотели бы удалить. В правой колонке жмем Деинсталляция . Не Удалить , а именно Деинсталляция . Если нажмете удалить, то он удалит лишь информацию о программе из реестра, а сама программа останется на вашем ПК.

Автозагрузка , – это автозапуск программ с загрузкой windows. Порой запускается до 30 программ, вы представляете какая нагрузка создается в системе? Чтобы отключить автозапуск программ отмечаем любую строку в окне, можно все (на свое усмотрение, смотря что вам нужно) и в правом столбце нажимаем на кнопку Выключить . Если передумаете и решите что-то оставить в автозагрузке, например антивирус, то Включить .

Ну вот и все, все основные моменты программы CCleaner рассмотрены. Если вы не почувствовали разницу после проделанных процедур, то рекомендую прочитать предыдущую статью Оптимизируем Windows — AusLogics BoostSpeed.
Лучшее "Спасибо" - ваш репост
Вячеслав. Специалист по ремонту ноутбуков и компьютеров, настройке сетей и оргтехники, установке программного обеспечения и его наладке. Опыт работы в профессиональной сфере 9 лет.
После установки «Чистильщика» на персональный компьютер узнайте о том, как настроить CCleaner для правильной чистки Windows 7, 8, 10 и «подогнать» программу под персональные требования. Параметры утилиты по умолчанию уже оптимизированы для взаимодействия с операционной системой, но для наиболее эффективного использования следует задать индивидуальные настройки. Бездумная простановка галочек в пункте «Настройка» приведет как минимум к сбросу предустановленных параметров на любимых сайтах, а в наиболее запущенных случаях – к бесследному удалению нужных файлов без возможности последующего восстановления. Внимательно читайте инструкцию, и ошибки в настройке «Чистильщика» будут гарантированно исключены.
Основные параметры программы

Программа моментально переходит на русскоязычный интерфейс.
Параметры настройки Сиклинер для Windows 7, 8, 10
- Выполнять очистку при запуске компьютера. Автоматическая очистка ПК от файлового мусора при каждом включении устройства позволяет ускорить рабочие процессы, при этом загрузка операционной системы замедляется. Не рекомендуем простановку галочки: в редких случаях оправдано столь частое использование программы.
- Добавить пункт «ЗапуститьCCleaner» в контекстное меню «Корзины». Позволяет запустить очистку мусорных файлов из контекстного меню «Корзины».
- Уведомлять об обновлениях. Автоматическая проверка обновлений и предложение осуществить апдейт «Чистильщика».
- Режим очистки. Значения: «Обычное удаление» (стандартное стирание ненужных файлов для освобождения места на жестком диске) и «Затирание данных» (тотальное удаление информации без возможности восстановления файлов). Первый режим работы занимает меньше времени.
- Диски для очистки свободного места. Выберите диски, с которыми будет работать программа. Настройка относится к разделу «Сервис» - «Стирание дисков».
- Очищать свободное место в MFT. MFT - главная файловая система, место хранения информации о папках и файлах. Настройка актуальна, если при работе с разделом «Сервис» - «Стирание дисков» необходимо выполнить полное удаление данных с жестких дисков без возможности восстановления.

Умное сканирование cookie-файлов в CCleaner
Перейдите на вкладку «Cookie-файлы», чтобы увидеть список кукис всех браузеров ПК. Куки-файлы – это данные, сохраняемые браузером на компьютер при открытии сайта и используемые при повторном посещении ресурса для аутентификации пользователя, запоминания персональных предпочтений и установленных настроек.
Создайте список наиболее посещаемых сайтов, для которых кукис не будут удаляться при работе «Чистильщика». Для этого выберите в левом столбце нужные cookie (имена кукис часто совпадают с названиями сайтов) и переместите выбранные значения в правый столбик при помощи кнопок в центральной части окна. Можно перемещать по одному, постепенно прокручивая список вниз, либо выделить несколько строк, зажав клавишу Ctrl и поочередно кликая левой кнопкой мыши по названиям. При выделении строки слева под списком подсвечивается, с каким браузером связан выбранный временный файл. Производя аналогичные действия, перенесите cookie-файлы ПК, расположенные в правом столбике, в левую часть, разрешив Сиклинер производить удаление.

Включения и исключения
На вкладке «Включения» выберите дополнительные файлы и папки, подлежащие регулярной очистке. Создайте пользовательский список, в любой момент доступный для редактирования. Программа будет работать с данным списком лишь в случае установки галочки «Свои файлы и папки»: пункт «Очистка», вкладка «Windows», группа «Прочее», поле «Свои файлы и папки».


Кликните по кнопке «Обзор»: откроется список папок жесткого диска, выберите нужную директорию. Установите подлежащие удалению типы файлов (если очищать следует не все, перечислите нужные расширения в предлагаемом поле) и в блоке «Параметры» обозначьте, что следует учитывать при обработке (файлы; файлы и подпапки; папку, файлы, и подпапки). Подтвердите действие нажатием кнопки «ОК». В дальнейшем управлять списком включений можно при помощи кнопок «Изменить» и «Удалить выбранное».
Перейдите во вкладку «Исключения». Аналогичный алгоритм применяется при составлении списка исключаемых из обработки утилитой файлов и папок.

Сиклинер: планирование очистки
Версия Professional обладает расширенным списком функций и имеет встроенный планировщик задач для автоматической очистки ПК. Выберите периодичность в поле «Тип планирования» (ежедневно, ежемесячно, еженедельно, при входе), время запуска, дату начала работы утилиты, дни недели и актуальные месяцы.

Умный планировщик заданий
В про-версии существует возможность настройки «Умной очистки» на вкладке «Смарт-очистка», которая представляет собой фоновый процесс анализа засоренности ПК и браузера и последующей очистки при достижении объемом файлового мусора заданного порога.
Задайте верхнюю галочку «Следить за системой», укажите объем мусорных файлов, после которых необходимо выполнять очистку в поле «Если высвобождается больше», выберите необходимое действие: запрос очистки, запрос очистки при включении утилиты, автоочистка с запросом, автоочистка без запроса.
Отметьте вторую галочку «Следить за браузерами», чтобы задать правило удаления мусора. Доступны варианты: не следить, запрос очистки при закрытии браузера, при открытии утилиты, автоочистка при закрытии браузера с запросом, автоочистка при закрытии без запроса.
Третья галка «Включить смарт-очистку» снимает/проставляет две верхние галки.

Вкладка «Пользователи»
В платной версии утилиты предлагается настроить выбор пользователей, имеющих доступ к программе. По умолчанию доступ предоставляется лишь активному юзеру.

Расширенный функционал Клинера
Менять и подстраивать под личные предпочтения расширенные параметры «Чистильщика» рекомендуется только опытным пользователям. Перейдите во вкладку «Дополнительно».

В расширенных настройках выберите наиболее подходящие значения.
Как сделать настройки по умолчанию в CCleaner? В любой момент можно вернуться к базовым параметрам утилиты, кликнув на голубую кнопку «Вернуть стандартные настройки» внизу окна программы.
Обратная связь с разработчиками
Утилита собирает информацию об использовании программы на конкретном компьютере для ведения статистики и дальнейшего усовершенствования продукта. Задайте галочки в пунктах «Помочь улучшать, отправляя анонимные данные», «Помочь улучшать другое наше ПО», «Показывать предложения по другому ПО» во вкладке «Конфиденциальность», если хотите отправлять анонимные данные и помочь сделать программу лучше.

Для обратной связи с разработчиками, получения информации о компании и продукте в социальных сетях, а также для обновления бесплатной версии до Professional воспользуйтесь ссылками, расположенными в пункте меню «О программе».
Читайте также:


