Что такое ресурсы в системе компоновки данных в 1с
Войдите как ученик, чтобы получить доступ к материалам школы
Система компоновки данных 1С 8.3 для начинающих: первый отчёт на СКД
Автор уроков и преподаватель школы: Владимир Милькин
Если вы не читали введение к этому модулю - пожалуйста, прочтите его: ссылка.
Готовим рабочее место
Для выполнения уроков вам понадобится 1С 8.3 (не ниже 8.3.13.1644) .
Если у вас уже есть установленная 1С версии 8.3 - используйте её. Если нет - скачайте и установите учебную версию, которую фирма 1С выпускает специально для образовательных целей: ссылка на инструкцию по скачиванию и установке 1С.
На вашем рабочем столе должен появиться вот такой ярлык:
Для всех уроков из этого цикла мы будем использовать подготовленную мной базу данных "Гастроном". Она полностью совпадает с базой, которую мы использовали в четвёртом и пятом модулях школы при изучении запросов. Поэтому я рассчитываю, что вы знакомы с её справочниками и документами.
Если вы её удалили - скачайте заново по следующей ссылке, распакуйте и подключите в список баз.
Наконец, рабочее место настроено и сейчас мы вместе создадим наш первый отчёт при помощи системы компоновки данных. Он будет очень простым, чтобы продемонстрировать общие возможности системы компоновки данных (сокращенно СКД).
Ставим цель
Цель этого урока - создать отчёт, который в режиме пользователя выводит список клиентов со следующими полями:
- Имя
- Пол
- Любимый цвет клиента.
Отчёт должен быть внешним. Это значит, что он будет создан и настроен в конфигураторе, а затем сохранен в виде отдельного (внешнего) файла на компьютере.
Чтобы сформировать такой отчет в 1С пользователю нужно будет запустить базу в режиме пользователя, открыть этот файл и нажать кнопку "Сформировать".
Создаём отчёт
Запускаем конфигуратор для базы "Гастроном":
Из главного меню выбираем пункт "Файл"->"Новый. ":
Выбираем "Внешний отчет":
Создаём схему компоновки данных внутри отчёта
Открылось окно создания внешнего отчёта. В качестве имени вводим: "Урок1", а затем жмём кнопку "Открыть схему компоновки данных":
Запустился конструктор создания схемы. Соглашаемся с именем по умолчанию "ОсновнаяСхемаКомпоновкиДанных" и жмём кнопку "Готово":
Открылось основное рабочее окно, с множеством закладок и полей, в котором мы и будем настраивать нашу схему компоновки данных.
Не нужно пугаться - возможностей здесь действительно много, но далеко не все из них нам нужны. Особенно на первом уроке.
Сейчас мы находимся на закладке "Наборы данных". На ней и останемся.
Пишем запрос через конструктор
Система компоновки данных (сокращенно СКД) требует от нас данные, которые она будет выводить пользователю.
Самый простой способ - написать запрос к базе. В предыдущих модулях школы мы научились писать и понимать запросы - поэтому я рассчитываю, что вы обладаете соответствующими навыками.
Нажимаем на зелёный плюсик и в раскрывшемся списке выбираем пункт "Добавить набор данных - запрос":
Добавился набор данных с именем "НаборДанных1", но мы видим, что поле "Запрос" в нижней части окна пока пустое:
Наша задача написать в это поле текст запроса. Вы ещё не забыли как это делается?
В этом запросе мы выбрали три поля ("Наименование", "Пол" и "ЛюбимыйЦвет") из таблицы "Справочник.Клиенты".
Но не торопитесь писать этот текст в поле "Запрос" вручную.
Сейчас мы создадим тот же самый запрос визуально, только при помощи мышки. Этот способ называется "Конструктор запроса".
Чтобы вызвать этот конструктор нажмём кнопку "Конструктор запроса. " в верхней правой части поля "Запрос":
В открывшемся окне перетащим таблицу "Клиенты" из первого столбца во второй, чтобы указать, что именно из этой таблицы мы будем запрашивать данные:
Получилось вот так:
Далее раскроем таблицу "Клиенты" во втором столбце по знаку "Плюс", чтобы увидеть все её поля и перетащим поле "Наименование" из второго столбца в третий, чтобы указать, что из этой таблицы нам нужно запрашивать поле "Наименование":
Получилось вот так:
Поступим точно так же с полями "Пол" и "ЛюбимыйЦвет". Результат будет таким:
Нажмём кнопку "ОК", чтобы выйти из конструктора запроса и увидим, что текст запроса автоматически добавился в поле "Запрос".
Более того на основании текста запроса 1С сама вытащила имена полей (область выше запроса), которые будут использоваться схемой компоновки данных:
Теперь, когда мы составили запрос, СКД знает каким образом получать данные для отчёта.
Настраиваем представление данных
Осталось как-то визуализировать эти данные для пользователя в виде печатной формы. И вот тут СКД может творить чудеса!
Чтобы сотворить такое чудо перейдём на вкладку "Настройки" и нажмём кнопку конструктора настроек (волшебная палочка):
В открывшемся окне укажем тип отчёта "Список" и нажмём "Далее":
В следующем окне выберем (путём перетаскивания) поля, которые нужно будет отобразить в списке (перетащим все из доступных нам: "ЛюбимыйЦвет", "Наименование" и "Пол"):
Получим вот такой результат и нажмём кнопку "ОК":
Конструктор настроек закрылся и появился пункт "Детальные записи":
Отчёт готов, давайте же его проверим. Для этого вначале сохраним отчет в виде внешнего файла.
Сохраняем отчёт в виде файла
Откроем пункт главного меню "Файл"->"Сохранить":
Я сохраню его на рабочий стол под именем "Урок1":
Проверяем отчёт в режиме пользователя
Наконец, закроем конфигуратор и зайдём в нашу базу в режиме пользователя:
Имя пользователя "Администратор", пароля нет:
Через меню выберем пункт "Файл"->"Открыть. ":
И укажем файл отчёта (я сохранял его на рабочий стол под именем "Урок1.erf":
Открылась форма отчёта, нажмём кнопку "Сформировать":
Готово! Вот она наша печатная форма со списком клиентов, их любимым цветом и полом:
Печатную форму можно легко распечатать. Для этого достаточно выбрать в меню пункт "Файл"->"Печать. ":
Вот так просто, без программирования нам удалось создать полноценный отчёт, который пользователи смогут открывать в своих базах, формировать и распечатывать.
То ли ещё будет, наберитесь терпения
Эталонная обработка, после выполнения всех шагов этого урокаВойдите на сайт как ученик
Для учеников
Прибегайте к изучению эталонного варианта только после самостоятельного выполнения всех шагов.
На вопросы учеников — отвечаю по почте, но прежде загляните в ЧАВО (ссылка) .
Система компоновки данных представляет собой механизм, основанный на декларативном описании отчетов. Он предназначен для построения отчетов, а также вывода информации, имеющей сложную структуру и содержащий произвольный набор таблиц и диаграмм.

Устройство системы компоновки данных
Система компоновки данных позволяет реализовать следующие возможности:- создание отчета без программирования;
- использование автоматически генерируемых форм просмотра и настройки отчета;
- разбиение исполнения отчета на этапы;
- исполнение отдельных этапов построения отчета на различных компьютерах;
- независимое использование отдельных частей системы компоновки данных;
- программное управление процессом выполнения отчета.
Основные элементы системы компоновки данных представлены на следующей схеме:
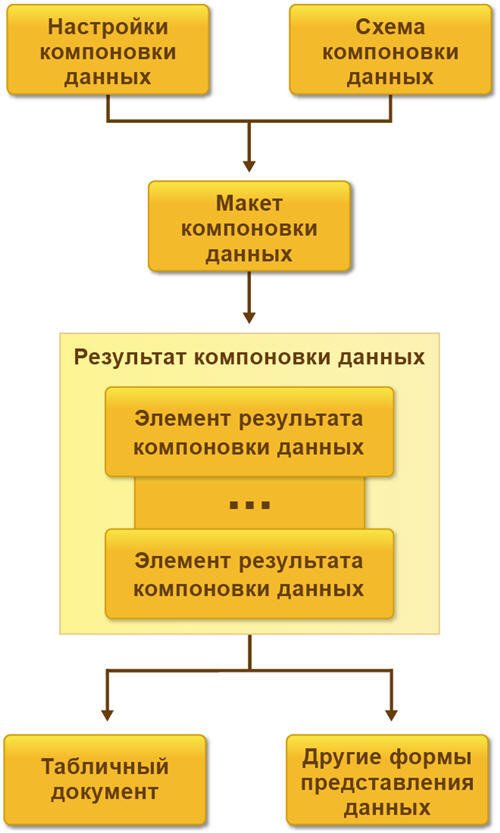
Схема компоновки данных
Схема компоновки данных описывает суть данных, которые предоставляются отчету (откуда получать данные и как можно управлять компоновкой данных). Представляет собой базу, на основе которой могут быть сформированы всевозможные отчеты. Схема компоновки данных может содержать:- текст запроса с инструкциями системы компоновки данных;
- описание нескольких наборов данных;
- подробное описание доступных полей;
- описание связей между несколькими наборами данных;
- описание параметров получения данных;
- описание макетов полей и группировок;
- и др.
Настройки компоновки данных
Настройки компоновки данных описывают все, что может настроить разработчик или пользователь в некоторой установленной схеме компоновки данных. Настройки компоновки данных могут содержать:- отбор;
- упорядочивание;
- условное оформление;
- структуру отчета (составные части будущего отчета);
- параметры получения данных;
- параметры вывода данных;
- и др.
Макет компоновки данных
Макет компоновки данных представляет собой уже готовое описание того, как должен быть сформирован отчет. В нем соединяется схема компоновки и настройки компоновки. Фактически макет компоновки данных представляет собой результат применения конкретных настроек к схеме компоновки и является готовым заданием процессору компоновки на формирование отчета нужной структуры с учетом конкретных настроек.
Элемент результата компоновки данных
Результат компоновки данных представляется набором элементов результата компоновки данных. Как самостоятельная логическая сущность результат компоновки данных не существует, существуют только его элементы. Элементы результата компоновки данных можно вывести в табличный документ для представления их пользователю, или в другие виды документов. Также имеется возможность программного вывода элементов результата компоновки в объекты вида Дерево значений или Таблица значений.
Работа с системой компоновки данных в конфигурации
Система компоновки данных интегрирована в объект конфигурации Отчет. Это позволяет создавать отчеты без программирования.
У объекта конфигурации Отчет реализовано свойство «Основная схема компоновки данных»:

При нажатии кнопки открытия для этого свойства, вызывается конструктор макета, который позволяет создать макет отчета, содержащий схему компоновки данных:

После нажатия кнопки «Готово» будет открыт конструктор схемы компоновки данных.
Конструктор схемы компоновки данных позволяет описать исходные данные, которые будет использовать отчет: наборы данных, связи между наборами данных, вычисляемые поля, ресурсы и т. д.

Также конструктор схемы компоновки данных предоставляет возможность описать настройки компоновки данных, которые будут использоваться по умолчанию (в том случае, если пользователь не задаст собственные настройки). Настройки компоновки данных могут быть созданы с помощью специального конструктора настроек компоновки данных, или вручную:

После выполнения этих действий отчет готов. В режиме 1С:Предприятие система автоматически, на основании схемы компоновки данных, содержащейся в отчете, может создать форму отчета и форму настроек отчета.
Таким образом пользователь просто запускает отчет и получает результат в соответствии с теми настройками, которые описал разработчик:

При необходимости пользователь может открыть форму настроек отчета и отредактировать их, изменить структуру отчета и т. д. аналогично тому, как это делает разработчик в режиме конфигуратора.
Консоль системы компоновки данных
Внешний отчет «Консоль системы компоновки данных» предназначен для специалистов, желающих подробнее узнать об устройстве системы компоновки данных. Консоль позволяет выполнять отдельные шаги компоновки данных с просмотром промежуточных результатов в виде XML. Подробнее…

Система компоновки данных – весьма удобная система создания отчётов без написания программного кода. Однако для того чтобы научиться в ней работать, необходимо иметь хотя бы элементарные представления о встроенных в систему функциях.
Что такое ресурсы и группировки в СКД
При создании отчёта в СКД из набора данных извлекаются записи. Эти детальные записи, которые возвращает сам запрос, обычно представляют собой набор элементов, связанных между собой иерархическими связями. Поэтому, для удобочитаемости отчёта его данные можно сгруппировать. Группировка отчёта в СКД – это операция размещения данных по группам, однородных по какому-либо признаку.
После того, как записи будут сгруппированы, СКД добавляет их в итоговый отчёт. Это такие данные, которых нет в готовом виде в базе, и создаются они только путём обработки детальных записей. Итоговые наборы данных, полученные путём группировки, называют ресурсами СКД.
Настройка ресурсов, группировка и сортировка данных
Чтобы выполнить настройки СКД и наглядно показать процесс группировки, сортировки и выведение итоговых ресурсов, рассмотрим создание внешнего отчёта. Отчёт будет результатом решения задачи, в которой будет рассчитываться расстояние между двумя остановками выбранного маршрута.
Создаём внешний отчёт в СКД. Для этого заходим в Меню, выбираем Файл ? Новый, находим вкладку «Внешний отчёт», даём ему имя «Расстояние между остановками». Далее, жмём кнопку «Открыть схему компоновки данных»:

В появившемся конструкторе СКД находим команду «Добавить набор данных – запрос»:

Так как наш отчёт рассчитывает расстояние между двумя, выбранными пользователем, остановками, то на вкладке «Наборы данных» формируем запрос. Требуемый запрос будет предоставлять данные в виде таблицы по осям X и Y с использованием полного внешнего соединения таблицы регистра:

Выполняем настройки СКД. Для этого на вкладке «Ресурсы» указываем поля для системы компоновки данных. Из окна со всеми доступными полями таблицы перекидываем поля Расстояние,РасстояниеX и РасстояниеY. Задаём выражения, которые нам необходимо вычислить:

Проводим дальнейшую настройку отчёта СКД. Для этого переходим на вкладку «Настройки», жмём «Открыть конструктор настроек», выделяем тип отчёта «Таблица»:

Далее выбираем поля для отчёта:

Нажав кнопку «Далее», выбираем поля для группировки:

Выбираем поля для сортировки отчёта:

Нажимаем кнопку ОК. Создаём пользовательские настройки, а также указываем, как будут располагаться ресурсы:

Отчёт готов. Если регистр сведений ещё не заполнен, то заходим в Предприятие и заполняем его:


СКД позволяет упрощать процедуру создания отчётов с помощью использования настроек СКД. К таким настройкам относятся: создание ресурсов, группировка, сортировка, настройка заголовка в отчёте. Настройки СКД производятся в режиме конфигуратора 1С на вкладке «Настройки» и на вкладке «Ресурсы». Данные операции позволяют привести отчёт к более удобному для чтения виду, а также упростить в нём поиск необходимых записей.
Войдите как ученик, чтобы получить доступ к материалам школы
Система компоновки данных 1С 8.3 для начинающих: делаем связь наборов данных
Автор уроков и преподаватель школы: Владимир Милькин
Ставим цель
- Написать отчёт, который выводит клиентов и их любимые продукты. У каждого клиента есть любимый цвет, а у каждого продукта свой цвет - вот на основании этих цветов и нужно определять "любимость" продукта. К примеру, если у Андрея любимый цвет красный, то одним из его любимых продуктов будут помидоры (они красного цвета).
- Применить в отчёте два набора данных. Первый набор - это данные из таблицы справочника "Клиенты". Второй - данные из таблицы справочника "Еда".
- Осуществить связь этих двух наборов, чтобы в отчёте остались только любимые продукты для каждого из клиентов.
Создаем новый отчет
Открываем базу "Гастроном" в конфигураторе и через главное меню создаём новый отчет:
Вид документа - "Внешний отчет":
В форме нового отчёта указываем имя "Урок6" и нажимаем кнопку "Открыть схему компоновки данных":

Оставляем имя схемы по умолчанию:
Добавляем первый набор данных
В открывшейся схеме переходим на закладку "Наборы данных" и через зелёный плюсик выбираем "Добавить набор данных - запрос":

Добавился первый набор данных. Напишем запрос.
Вызываем конструктор запроса:

Указываем таблицу "Клиенты" и поля, которые требуется получить из запроса:
Получился такой текст запроса:

Добавляем второй набор данных
Выделяем мышкой пункт "Наборы данных".

. и добавляем ещё один набор данных - запрос:

Выделяем его (НаборДанных2) и снова вызываем конструктор запроса:

Указываем таблицу справочника "Еда" и поля, которые требуется получить из запроса:
Получился такой текст запроса:

Обратите внимание, что у нас сейчас в отчёте присутствуют два набора данных: НаборДанных1 и НаборДанных2. У каждого свой текст запроса и свои данные.
Делаем имена более наглядными
Для наглядности, давайте переименуем НаборДанных1 в Клиенты, а НаборДанных2 в Еда.
Сделайте это двойным щелчком по каждому из наборов:

Данные каждого из наборов мы сможем использовать в нашем отчёте. К этим данным мы будем обращаться через поля.
В данный момент у набора "Клиенты" следующие поля: "Наименование" и "ЛюбимыйЦвет", а у набора "Еда": "Наименование" и "Цвет".
Видим, что имена пересекаются и мы легко запутаемся. Поэтому давайте изменим имена полей на более говорящие.
Выделяем набор "Клиенты" и меняем имена полей так:

Затем выделяем набор "Еда" и меняем имена полей так:

Вызываем конструктор настроек
Наконец, переходим на закладку "Настройки" и нажимаем волшебную палочку, чтобы вызвать конструктор настроек:

Тип отчета - "Список. ":
Выбираем поля для отчета из обоих наборов:
Видите почему так важно было изменить имена полей? На этапе настроек компоновки данных мы не видим из каких наборов эти поля. Видим только их имена.
Проверяем отчёт
Сохраняем отчет и формируем в режиме пользователя:

Ага. Хорошо, но не совсем. Произошло так называемое перекрёстное соединение двух наборов (вам это должно быть хорошо знакомо по соединениям в запросах, которые мы изучали в прошлых модулях). Каждой записи из таблицы "Клиенты" сопоставлена запись из таблицы "Еда".
Но нам нужно из всех этих записей оставить только те у которых поле "ЛюбимыйЦветКлиента" равно полю "ЦветЕды":

Осуществляем связь двух наборов данных
Для этого осуществим связь двух наборов данных (Клиенты и Еда) по полям ЛюбимыйЦветКлиента и ЦветЕды.
Переходим на закладку "Связи наборов данных" и нажимаем на кнопку-плюсик, чтобы добавить новую связь:

Настраиваем параметры как на рисунке ниже:

Источник и приёмник связи. Ну тут всё понятно. Указываем первый набор (Клиенты) и второй набор (Еда) данных. Хочу обратить особое внимание, что связь будет осуществляться по принципу внешнего левого соединения (мы его проходили в теме запросов в прошлых модулях). Исходя из этого и нужно выбирать какой набор будет источником, а какой приёмником.
Выражение источник. Указываем здесь выражение или просто поле из набора данных источника (мы здесь указали поле ЛюбимыйЦветКлиента из набора Клиенты).
Выражение приемник. Указываем здесь выражение или просто поле из набора данных приёмника (мы здесь указали поле ЦветЕды из набора Еда).
Таким образом данная связь оставит из прошлого списка только те строки, у которых поле ЛюбимыйЦветКлиента равно полю ЦветЕды.
Сохраним отчёт и запустим в режиме пользователя:

Сделаю пояснение про поле "Условие связи", об которое так часто бьют свои копья начинающие программисты.
Условие связи - это вспомогательное поле. Туда можно писать выражения с участием полей только из набора данных, указанного в источнике связи.
В этом случае для всех строк из источника связи перед осуществлением связи будет проверяться это выражение (условие связи). И если это выражение равно ИСТИНА, то будет предприниматься попытка установить связи этой строки со строками из приемника связи. Если же выражение равно ЛОЖЬ, то таких попыток предприниматься не будет.
Вот, к примеру, давайте поставим такую цель: сделать так, чтобы связь указанных нами наборов данных осуществлялась только, если клиента зовут "Андрей". То есть любимые продукты (если они есть) выводились только для Андрея, а для других клиентов - не выводились (даже если они есть).
Очень просто. Напишем в условии связи выражение ИмяКлиента = "Андрей":

Сохраним отчёт и сформируем в режиме пользователя:

Войдите на сайт как ученик
Для учеников
Прибегайте к изучению эталонного варианта только после самостоятельного выполнения всех шагов.
На вопросы учеников — отвечаю по почте, но прежде загляните в ЧАВО (ссылка) .
Войдите как ученик, чтобы получить доступ к материалам школы
Система компоновки данных 1С 8.3 для начинающих: считаем итоги (ресурсы)
Автор уроков и преподаватель школы: Владимир Милькин
Ставим цель
Целью этого урока будет:
- Написать отчёт, который выводит список продуктов (справочник Еда), их калорийность и вкус.
- Сделать группировку продуктов по их цвету.
- Познакомиться с возможностью подведения итогов (ресурсы) и вычисляемыми полями.
Создаём новый отчёт
Как и на предыдущих уроках открываем базу "Гастроном" в конфигураторе и создаём новый отчёт через меню "Файл"->"Новый. ":
Вид документа - внешний отчёт:
В форме настройки отчёта пишем имя "Урок3" и нажимаем кнопку "Открыть схему компоновки данных":
Оставляем имя схемы по умолчанию и нажимаем кнопку "Готово":
Добавляем запрос через конструктор
На закладке "Набор данных" нажимаем зелёный плюсик и выбираем пункт "Добавить набор данных - запрос":
Вместо того, чтобы писать текст запроса вручную, вновь запускаем конструктор запроса:
На вкладке "Таблицы" перетягиваем таблицу "Еда" из первой колонки во вторую:
Выбираем из таблицы "Еда" поля, которые будем запрашивать. Для этого перетаскиваем поля "Наименование", "Вкус", "Цвет" и "Калорийность" из второй колонки в третью:
Получилось вот так:
Нажимаем кнопку "ОК" - текст запроса сформировался автоматически:
Формируем настройки представления отчёта
Переходим на закладку "Настройки" и нажимаем на волшебную палочку, чтобы вызвать конструктор настроек:
Выбираем вид отчета "Список. " и нажимаем кнопку "Далее":
Перетаскиваем из левой колонки в правую поля, которые будут отображаться в списке и нажимаем "Далее":
Перетаскиваем из левой колонки в правую поле "Цвет" - по нему будет происходить группировка строк в отчёте. Нажимаем "ОК":
А вот и результат работы конструктора. Иерархия нашего отчёта:
- отчёт в целом
- группировка "Цвет"
- детальные записи - строки с названиями еды
Сохраним отчёт (кнопка дискета) и не закрывая конфигуратора тут же откроем его в режиме пользователя. Получилось вот так:
Меняем порядок колонок
Но давайте поменяем порядок колонок (стрелки вверх-вниз), чтобы он был таким как на рисунке ниже:
Сохраним отчёт и вновь откроем в режиме пользователя:
Отлично, так гораздо лучше.
Подводим итог (сумму) по калорийности
Было бы неплохо выводить итог калорийности продуктов по группам. Чтобы видеть сумму калорийности всех продуктов, скажем, белого или жёлтого цвета. Или узнать общую калорийность вообще всех продуктов в базе.
Для этого существует механизм вычисления ресурсов.
Переходим на вкладку "Ресурсы" и перетаскиваем поле "Калорийность" (мы же по нему собираемся итог подводить) из левой колонки в правую.
При этом в поле выражение выбираем из выпадающего списка "Сумма(Калорийность)", так как итогом будет являться сумма всех входящих в итог элементов:
Сохраняем и формируем отчёт:
У нас появились итоги по каждой из групп и по отчёту в целом.
Подводим итог (среднее) по калорийности
Теперь давайте сделаем так, чтобы в ещё одной колонке выводилась средняя калорийность продуктов по группам и в целом по отчёту.
Трогать уже имеющуюся колонку "Калорийность" нельзя - в неё уже выводится итог-сумма, поэтому заведём ещё одно поле, которое будет являться точной копией поля "Калорийность".
Чтобы завести такое "виртуальное" поле воспользуемся механизмом вычисляемых полей.
Переходим на закладку "Вычисляемые поля" и нажимаем зелёный плюсик:
В колонке "Путь к данным" пишем имя нового поля (слитно, без пробелов). Пусть оно будет называться "СредняяКалорийность", а в колонке "Выражение" пишем имя уже существующего поля, на основании которого будет рассчитываться новое поле. Пишем туда "Калорийность". Колонка "Заголовок" заполнится автоматически.
Мы добавили новое поле ("СредняяКалорийность"), но в отчёте оно само по себе не появится - нужно или вновь вызывать конструктор настроек ("волшебная палочка") или добавить это поле вручную.
Поступим вторым способом. Для этого переходим на закладку "Настройки", выбираем "Отчет" (ведь мы хотим добавить поле в целом к отчёту), выбираем внизу закладку "Выбранные поля" и перетаскиваем поле "СредняяКалорийность" из левой колонки в правую:
Получилось вот так:
Сохраняем и формируем отчет:
Поле появилось и мы видим, что его значениями являются значения поля "Калорийность". Отлично!
Но мы помним, что конечная цель - посчитать среднюю калорийность по группам и в целом по отчёту.
Для этого вновь воспользуемся уже знакомым нам механизмом ресурсов (подведение итогов). Переходим на закладку "Ресурсы" и перетаскиваем поле "СредняяКалорийность" из левой колонки в правую:
При этом в колонке "Выражение" выбираем "Среднее(СредняяКалорийность)":
Сохраняем и формируем отчёт:
Видим, что по группам, то есть по каждому цвету, и по отчёту в целом совершенно верно посчиталось среднее значение. Но присутствуют лишние записи по отдельным продуктам (не по группам), которые хотелось бы убрать из отчёта.
Знаете почему они появились (значения не по группам)? Потому что, когда мы добавляли поле "СредняяКалорийность" в настройки отчёта, на втором шаге мы выделили весь отчёт в целом и это новое поле попало в элемент "Детальные записи".
Исправим ошибку. Для этого вернёмся на закладку "Настройки", выберем "Детальные записи" сначала сверху (шаг 2), а затем "Детальные записи" снизу (шаг 3), перейдём на закладку "Выбранные поля" и увидим в её правой колонке элемент "Авто".
Элемент "Авто" - это не одно поле. Это несколько полей, которые попадают сюда автоматически на основании вышестоящих настроек.
Чтобы увидеть, что это за поля - нажмём на элемент "Авто" правой кнопкой и выберем пункт "Развернуть":
Элемент "Авто" раскрылся в следующие поля:
А вот и наше поле "СредняяКалорийность", которое попало сюда из пункта "Отчет", когда мы его туда перетаскивали. Просто снимем галку рядом с этим полем, чтобы убрать его вывода:
Сохраним и сформируем отчёт:
То, что надо! Значения "СредняяКалорийность" остались только в группах (цвет) и в итоге по отчёту в целом.
Подводим итог (количество) по вкусам
Ну и напоследок, чтобы закрепить умение подводить итоги, сделаем вывод количества различных вкусов для продуктов каждого цвета.
Ну, например, для белого цвета, это значение будет равно 2 (всего два вкуса "Кислый" и "Сладкий"), а для жёлтого 3 ("Сладкий", "Солёный" и "Кислый").
Переходим на закладку "Ресурсы" и перетаскиваем поле "Вкус" из левой колонки в правую:
В качестве выражения выбираем "Количество(Различные Вкус)":
Сохраняем и формируем отчёт:
Эталонная обработка, после выполнения всех шагов этого урокаВойдите на сайт как ученик
Для учеников
Прибегайте к изучению эталонного варианта только после самостоятельного выполнения всех шагов.
На вопросы учеников — отвечаю по почте, но прежде загляните в ЧАВО (ссылка) .
Читайте также:


