Что такое разрыв выноски автокад
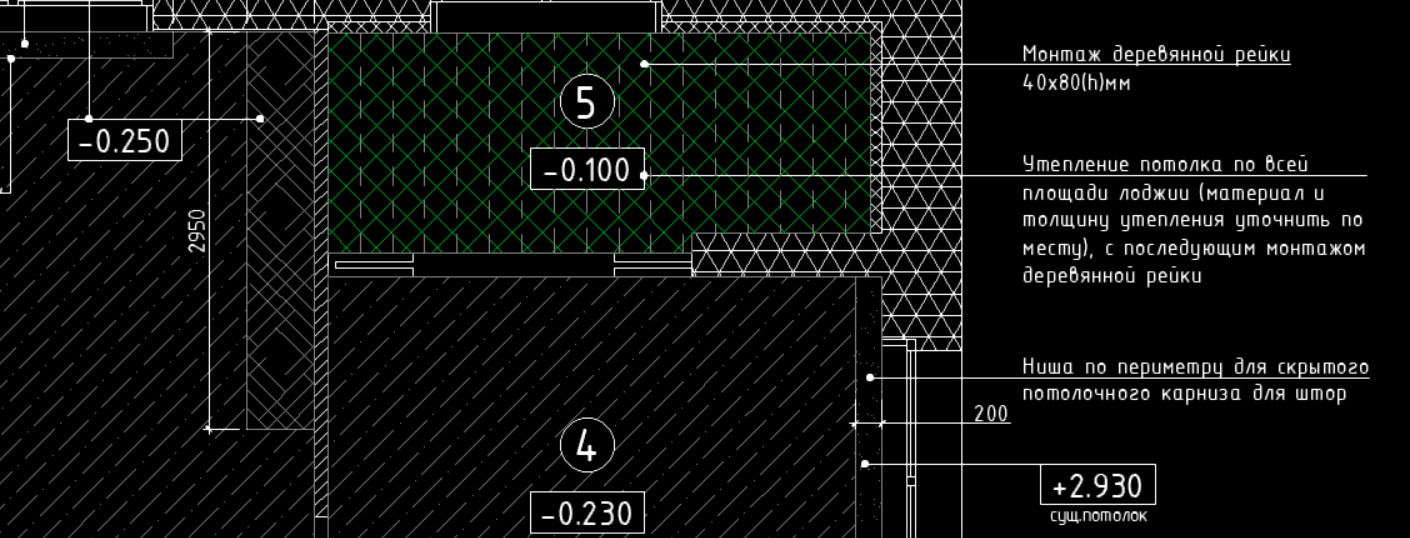
Выноска в Автокаде – обязательный элемент оформления чертежа. Чтобы не чертить ее вручную, рационально использовать команду «МВыноска». Она находится на вкладке «Аннотации», панель «Выноска». Мультивыноска сочетает в себе непосредственно саму выноску (состоящую из отрезков или сплайнов) и примечание, в виде многострочного текста или блока с атрибутами. Данный объект представляет собой единый цельный сложный примитив.
При оформлении чертежа особое внимание заслуживает стиль мультивыноски, который определяет ее внешний вид (см. рис.).
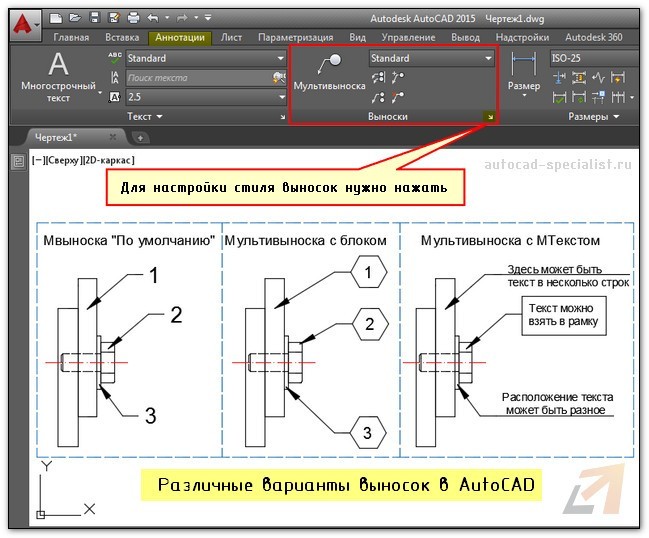
Как сделать выноску в Автокаде?
Воспользуйтесь командой «Мультивыноска» и укажите две точки в графическом пространстве, которые будут определять ее местоположение и размер. После чего введите необходимое примечание в виде цифр, букв и т.д. Для настройки стиля вызовите диспетчер стиля мультивыносок и нажмите «Редактировать» (или создать Новый…).
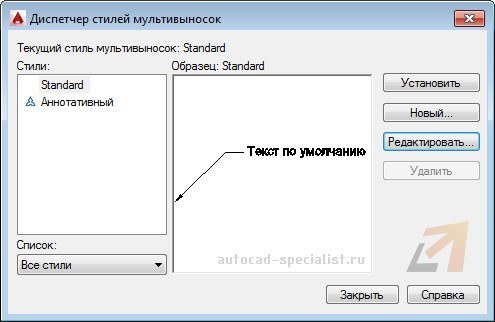
В появившемся диалоговом окне можно настроить формат и структуру выноски. В формате выноски можно выбрать следующие основные параметры:
- тип выноски: прямая или сплайн;
- цвет, тип линии и ее толщина;
- символ стрелки, определяющий ее внешний вид, значение размера.
Во вкладке «Структура выноски» есть важный параметр – величина полки. Варьируя данное значение, можно видеть, как будет меняться внешний вид объекта в миниатюре. Можно управлять масштабом мультивыноски.
Во вкладке «Содержимое» можно настраивать тип мультивыноки: МТекст или Блок. Если выбран многострочный текст, то ниже отобразятся многочисленные параметры по его настройке. Особое внимание заслуживает «Соединение выноски», где в разделе Присоединение слева/справа можно настраивать местоположение текст.
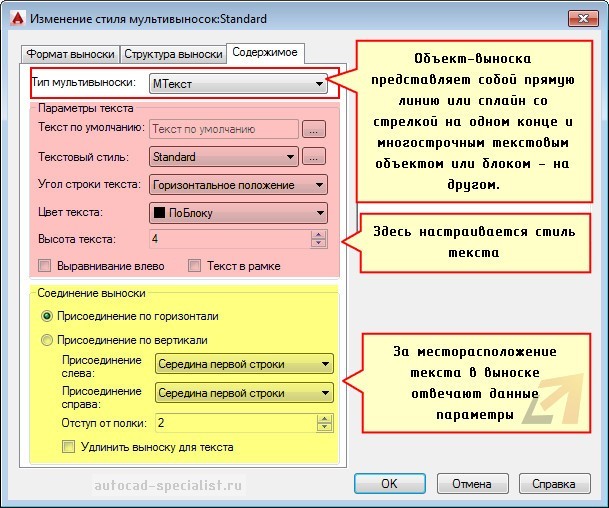
Если типом мультивыноски выбран «Блок», то настройки меняются. Вам предлагается выбрать блок-источник, определяющий графический вид примечания. Все блоки заданы с атрибутами, т.е. при вставке такой выноски вам будет предложено указать текстовое или цифровое значение (читать подробнее про атрибуты блока в AutoCAD). Также предусмотрена возможность создавать собственные блоки (пользовательские) для большей маневренности.
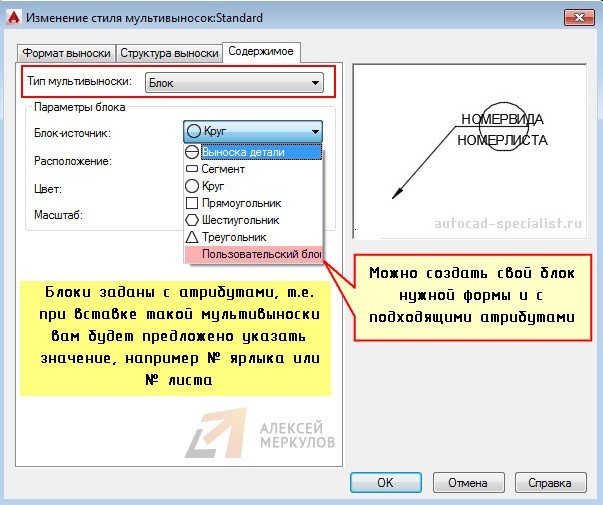
Таким образом, выноска в AutoCAD позволяет автоматизировать процесс оформления чертежей, а обширные настройки стиля делают мультивыноску универсальным инструментом.

Про то, как вынести размеры в Автокаде, мы говорили ранее. Было рассмотрено несколько способов изменения масштаба размеров и его элементов. В предыдущей статье речь шла про настройку размерного стиля в соответствии с ГОСТ.
Здесь вы найдете информацию, как в Автокаде указать размер с помощью соответствующих инструментов, расположенных на вкладке Аннотации, палитра «Размеры».
Команда Экспресс («Быстрый размер»)
Команда Экспресс («Быстрый размер») помогает ответить на вопрос, как поставить размеры в Автокаде автоматически сразу для нескольких элементов.

Рис.1. Команда быстрой простановки размеров «Экспресс».
Чтобы выполнить команду, нужно выделить сразу несколько объектов и указать местоположение размера. В проставленном размере отображаются расстояния между всеми выделенными точками. К контекстным свойствам относится:
- Радиус/диаметр и т.д. (боле подробно про каждый параметр вы найдете в курсе «Оформление проектов AutoCAD по ГОСТ»).

Рис. 2. Параметры команды «Экспресс».
Чтобы поставить цепь размеров вручную, нужно:
- Задать исходный размер и выбрать команду «Продолжить».
- Указать характерные точки, между которыми нужно определить расстояние.
- Проставить базовый (команда «Базовый»). Привязка идет к первой проставленной точке исходного размера.
Команда «Разрыв»
Если два размера пересекаются, можно применить инструмент «Разрыв». Последовательность действий следующая: вызовите команду, затем выделите размер, который хотите разорвать, нажмите Enter.

Рис. 3. Разрыв размера в AutoCAD.
Команда «Прикрепить»
Команда «Прикрепить» позволяет переопределять уже проставленный размер к др. точкам без потери связи, т.е. остаются ассоциативные размеры в Автокаде.
Свойство ассоциативности подразумевает, что объекты (в данном случае размеры) взаимосвязаны с исходными элементами чертежа, которые нужно образмерить (отрезки, дуги и т.д.). При изменении длины отрезка, значение текста в размере автоматически пересчитывается. Возможно, вы сталкивались с тем, что на чертеже появляются восклицательные знаки, как на рис. 4. Это значит, что ассоциативность между размером и объектом была утеряна.

Рис. 4. Свойство ассоциативности размеров в AutoCAD.
Вы всегда можете воспользоваться справкой Autodesk (горячая клавиша F1), если возникнут трудности.
Несколько слов про размеры в Автокаде 3d
Размеры всегда проставляются в плоскости XY. Если возникает необходимость вынести размер, к примеру, высоту объемного объекта, т.е. по оси Z, то у вас ничего не получится. Чтобы выполнить данную операцию, достаточно переопределить направление осей, работать в Пользовательской системе координат.

Рис. 5. Размеры в Автокаде 3д.
Это можно сделать с помощью мышки. Достаточно указать новое направление для осей, расположенных в левом нижнем углу графического пространства. Или же воспользоваться соответствующими командами: «Ось Z», «3 точки» (Вкладка «Главная», панель «Координаты», рабочее пространство «3D моделирование»). Именно по такому принципу проставляются размеры в Автокаде 3д.

Рассмотрим, как настроить привязки в Автокаде. Почти всегда в AutoCAD требуется чертить объекты, точно привязывая их друг к другу. Например, точно построить отрезок, начинающийся из угла уже построенного прямоугольника. Далее мы вам расскажем, как работать с Автокадом, включить привязки в Автокаде и правильно их настроить.

Чтобы подобные построения можно было выполнять с помощью мыши, в системе AutoCAD предусмотрен режим "объектной привязки". Когда мы начнем строить отрезок и подведем курсор к углу прямоугольника, то курсор автоматически "притянется" к нужной точке.
Чтобы осуществить объектную привязку в (autocad) автокад, необходимо выполнить следующие шаги:
Включение/выключение привязки в автокаде осуществляется нажатием ЛКМ (левой кнопки мыши) на пиктограмму "Привязка" на строке состояния. Чаще всего я использую горячую клавишу вызова - F3.

У этого режима "объектной привязки" в autocad имеется множество методов. Например, один метод привязки в автокаде (autocad) указывает, как курсор должен привязываться к прямолинейным отрезкам. Другой - дает возможность привязаться к середине отрезка, и так далее.
Настроить режим объектной привязки в автокаде можно в диалоговом окне "Режимы рисования" ➾ вкладка "Объектная привязка".
Вызываем это окно следующим образом.
- Наводим курсор мыши на пиктограмму "Объектная привязка".
- Нажимаем ПКМ правой кнопки мыши.
- В появившемся контекстном меню выбираем пункт "Настройка".
Вот как выглядит вкладка "Объектная привязка" в окне "Режимы рисования" в autocad.

На вкладке содержится перечень всевозможных методов объектной привязки в автокаде. Каждый метод имеет свои характерные точки, связанные с определенными объектами.
Возле каждого метода объектной привязки в autocad (автокад) показан внешний вид маркера, появляющегося в районе соответствующей характерной точки при «привязывании» к ней курсора.
Для наглядности описание методов объектной привязки я свел в таблицу.
| Метод объектной привязки | Объекты, к которым применяется привязка | Характерные точки метода объектной привязки |
|---|---|---|
| Конточка | Отрезки, дуги и сплайны | Конечные точки объектов |
| Середина | Отрезки, дуги, сплайны | Привязка будет осуществляться к серединам объектов |
| Центр | Круги, эллипсы и дуги | Центры кругов, эллипсов и дуг |
| Узел | Специальные объекты Точка | Привязка в автокаде (autocad) осуществляется к центру точки |
| Квадрант | Круги, эллипсы и дуги | Точки, делящие указанные объекты на квадранты (четверти). Это точки, соответствующие углам 0, 90,180 и 270 градусов |
| Пересечение | Пересечение любых объектов | Точки пересечения объектов |
| Продолжение | Условная линия, являющаяся продолжением отрезков и дуг | Точки на линиях, образующих продолжение отрезков, дуг и полилиний. Для срабатывания данного метода необходимо установить курсор на конец отрезка или дуги и немного подождать. Затем следует двигать курсор, как бы продолжая линию или дугу. Появится пунктирная линия, которая является условным продолжением объекта. А на пунктире появится привязка в виде косого знака «+». |
| Твставки | Блоки, атрибуты блока и текст | Для блоков привязка привязка в автокаде (autocad) будет производиться к базовым точкам вставки. О тексте в autocad и его характерных точках вставки читайте в другом уроке. |
| Нормаль | Прямолинейные отрезки, дуги, круги, эллипсы и сплайны | Точки на объектах в предполагаемом месте окончания перпендикуляра. Этот метод позволяет строить перпендикуляры к различным объектам в автокаде. |
| Касательная | Дуги, круги и эллипсы | Характерная точка появляется в предполагаемой точке касания. Этот метод позволяет строить касательные к дугам, кругам и эллипсам |
| Ближайшая | Все объекты | Привязка происходит к точке, в данный момент наиболее близко расположенной к курсору |
| Кажущееся пересечение | Все объекты | Позволяет осуществить привязку к воображаемому пересечению объектов. При этом характерная точка высвечивается в воображаемой точке пересечения |
| Параллельно | Отрезки | Позволяет строить отрезки параллельно выбранным. Сначала надо построить первую точку параллельного отрезка. Затем подвести курсор к исходному объекту, параллельно которому мы будем строить отрезок. Необходимо немного подождать, пока маркер связи не изменит вид на знак «+». Затем перемещайте курсор из начальной точки параллельно выбранному объекту. При этом появится вспомогательная пунктирная линия, проходящая точно параллельно выбранному объекту. |
Для наглядности приведу пример каждого из методов объектной привязки в autocad на рисунках.

Автор:
Маски размеров позволяют избежать такого представления размерных и выносных линий, а также линий выноски, при котором они выглядят как часть конструкции.
Маски размеров могут добавляться к размерам и мультивыноскам автоматически или вручную. Рекомендуемый способ размещения масок размеров зависит от количества объектов, пересекающих размер или мультивыноску.
Ниже перечислены объекты - размеры и мультивыноски, к которым можно добавлять маски размеров.
- Линейные размеры, включая параллельные и расположенные под углом
- Угловые размеры, включая двух- и трехточечные
- Радиальные размеры, включая радиус, диаметр, с изломом
- Размеры длины дуги
- Ординатные размеры
- Мультивыноски, в которых используются выноски с прямым отрезком
Разрывы размеров можно удалять из размеров или мультивыносок с помощью опции удаления РЗМРАЗОРВАТЬ. После их удаления все разрывы размеров удаляются из выбранного размера или мультивыноски, но всегда можно добавить их по отдельности.
Ниже приведен список объектов, которые могут служить режущей кромкой при добавлении маски размера.
- Размеры
- Выноска
- Линия
- Круг
- Дуга
- Сплайн
- Эллипс
- Полилиния
- Текст
- многострочный текст
- Блоки, представляющие собой указанные выше объекты
- Внешние ссылки на указанные выше объекты
Автоматическое размещение масок размеров
Для автоматического создания разрывов размера следует выбрать размер или мультивыноску, а затем выполнить автоматический параметр команды РЗМРАЗОРВАТЬ. Автоматически размещаемые маски размеров обновляются при каждом внесении изменений в размер, мультивыноску или пересекающий их объект.
Размер зазора разрыва размера
Размером разрывов можно управлять в диалоговом окне "Размерный стиль" на вкладке "Символы и стрелки". Протяженность маски размера зависит от заданного значения протяженности маски размера, масштаба размеров и текущего масштаба аннотаций для текущего видового экрана.
Создание маски размера путем выбора объекта
Вместо размещения маски размера для каждого объекта, пересекающего размер или мультивыноску, можно указать пересекающие объекты, для которых требуется создать маски размеров. Маски размеров, добавленные путем выбора отдельных пересекающих объектов, обновляются при каждом внесении изменений в размер или мультивыноску либо в пересекающий их объект.
Создание маски размера путем выбора двух точек
Для размещения маски размера можно выбрать на размерной линии, выносной линии или линии выноски две точки, определяющие протяженность и местоположение маски. При внесении изменений в размер или мультивыноску либо в пересекающий их объект маски размера, добавленные вручную путем выбора двух точек, не обновляются автоматически.
Поэтому после перемещения размера или мультивыноски с маской размера, созданной вручную, а также после внесения изменений в пересекающий их объект может потребоваться восстановить размер или мультивыноску, а затем снова добавить маску размера. Протяженность маски размера, созданного путем выбора двух точек, не зависит от текущих значений масштаба размеров и масштаба аннотаций для текущего видового экрана.
Исключения и ограничения
Следующие объекты - размеры и мультивыноски не поддерживают маски размеров.
- Мультивыноски, в которых используются выноски сплайнов
- Выноски, созданные с помощью команд ВЫНОСКА или БВЫНОСКА
Маски размеров не действуют или не поддерживаются в следующих случаях.
Маски во внешних ссылках и блоках не поддерживаются
Маски на стрелках и тексте не поддерживаются
Автоматическое размещение масок не поддерживается в том случае, если объект и размер (или мультивыноска) находятся в разных пространствах. Для создания маски размера или мультивыноски, расположенных в другом пространстве, необходимо при выполнении команды РЗМРАЗОРВАТЬ воспользоваться параметром "Вручную".
Читайте также:


