Что такое рав в фотошопе
Работу в конвертере Adobe Camera Raw (ACR) одни фотографы считают важнейшим этапом обработки, а другие предпочитают его побыстрее закрыть, чтобы перейти к основному — Photoshop.
Разбираемся, зачем нужен ACR, как с его помощью ускорить ретушь, быстро перетонировать снимок и загнать в нужную цветовую схему, «зажечь» взгляд или источник света в кадре, а также за пару движений мышкой улучшить тон кожи.
Зачем нужен Camera Raw и что такое RAW
Adobe Camera Raw — встроенный в Photoshop плагин, который позволяет отредактировать «сырой» исходник. Это как проявлять пленку в темной комнате — без специальных манипуляций и реактивов мы не увидим готовый снимок, который потом напечатаем или получим на флешку.
ACR нужен для работы с фотографиями, снятыми в формате RAW. Это формат, который содержит всю информацию с матрицы фотоаппарата, и в этом его главное преимущество перед JPEG. Например, можно сильно осветлить или затемнить отдельные части фотографии, проявить детали, потому что формат «помнит», что прячется в этих частях снимка. Несжатый и необработанный заранее камерой RAW более резкий, у него нет появляющихся при сжатии искажений, как у JPEG.
Raw переводится как «сырой», «необработанный». Такие файлы тяжелее JPEG, их хранение требует больше места, но его можно обрабатывать без потери качества более радикально / Скриншот автораПросто так RAW не загрузить в соцсети — для этого они требуют предварительной обработки, конвертации. Для этого и нужен конвертер Adobe Camera Raw или его братья-близнецы — Adobe Lightroom, Capture One и другие.
Не пугайтесь, если в настройках камеры вы выбрали съёмку в RAW, но открыли файлы на компьютере и не увидели их. RAW — общее название для всех файлов такого типа. У разных производителей камер он называется по-разному. У Canon — .cr2 или .cr3, у Nikon — .nef, у Sony Alpha — .arw, у смартфонов RAW обозначается аббревиатурой .dng.
Также не спешите вызывать мастера, если компьютер не может открыть RAW. Без специальных программ, читающих этот формат, увидеть отснятое можно только в конвертерах. Для Windows 10 можно скачать бесплатный плагин Raw Image Extension. Также этот формат читает бесплатная программа FastStone Image Viewer. Пользователям Mac повезло больше — встроенный софт Apple Фото автоматически считывает RAW.
Секреты обработки в Camera Raw
Конвертация RAW — звучит как нечто сложное, чем занимаются профи по им одним понятным причинам. Но для ACR есть много простых приемов, которые быстро исправят фотографию и ускоряют обработку.
Как быстро получить модную тонировку в комплементарных цветах
Комплементарные цвета — это цвета на противоположных концах цветового круга Иоганнеса Иттена. Они создают сильный контраст, который делает картинку броской и заметной. Например, комплементарные пары — красный и зеленый, фиолетовый и желтый.
1. Заходим во вкладку Калибровка камеры (Calibration).
2. Сдвигаем ползунки Насыщенность (Hue) в Красный (Red Primary) на значение +100, а в Синий (Blue Primary) на -100. В фотографии остаются только синий и оранжевый цвета.
3. Дорабатываем соотношение цветов, регулируя параметр Насыщенность (Saturation).
Для работы с отдельными цветами нужна вкладка HSL. Принцип её работы в том, что ACR находит на фотографии пиксели определенного цвета и позволяет раздельно влиять на каждый из трёх его параметров:
- тон — краснее или оранжевее, зеленее или желтее будут пиксели определенного цвета;
- светлоту — цвет станет светлее или темнее;
- насыщенность — цвет будет сочнее или приближен к серому.
1. Переходим в HSL и во вкладке Цветовой тон (Hue) находим ползунок Красные (Reds). Чтобы прыщики, покрасневшие от холода нос и пальцы сравнялись с остальной кожей, сдвигаем этот ползунок в сторону оранжевого цвета.
2. Как правило, после этого бывшие красные пятна всё ещё выделяются. Переходим во вкладку Светлота или Яркость (Luminance) и поднимаем ползунок с красным цветом, осветляя проблемные зоны. Во вкладке Насыщенность (Saturation) сдвигаем красный в сторону серого цвета.
3. Тон кожи дорабатываем в оранжевом, желтом, изредка — пурпурном цветах. Часто, если поднять Светлоту этих ползунков, кожа становится свежее, скрывается часть недостатков, упрощая дальнейшую ретушь. Главное не переборщить и не сделать лицо похожим на глиняную маску.
4. Общую насыщенность цвета кожи дорабатываем во вкладке Калибровка камеры, сдвигая Насыщенность (Saturation) в синем канале (Blue Primary).
Как изменить цветовой баланс и не ошибиться
Цветовой баланс или баланс белого (ББ) влияет на то, как выглядят цвета на снимке. Если говорить простыми словами, сейчас мы будет проверять, желтит ли баланс белого, зеленит или краснит.
В идеале, если мы не тонируем фотографию специально, объекты белого цвета на снимке должны быть такими же, как в жизни. Тогда цвета остаются «чистыми» для восприятия, зритель считает кадр естественным и приятным глазу — мозгу не надо переваривать лишнюю информацию и «давить» паразитный оттенок.
1. Чтобы изменить ББ и настроение кадра, возьмем ползунки Температура (Temperature) и Оттенок (Tint).
2. Спустимся вниз и перенесем параметры Насыщенность (Saturation) и Красочность (Vibrance) на значение +100.
Фотография с повышенными параметрами Насыщенность и Сочность для настройки баланса белого. Получается неоновый апокалипсис, но зато сразу видно, в какую сторону идет перекос цвета / Скриншот автора1. Правим баланс белого, двигая ползунки из п.1 и сразу видим, как это отражается на гипертрофированно насыщенной фотографии. Слишком сильная желтизна от теплых ламп или пурпурные пятна на лице сразу станут очевидными.
2. После настройки убираем Насыщенность и Красочность и получаем чистые естественные цвета за пару секунд.
Как убрать лишние цвета на фотографии
Этим приемом часто пользуются инстаграм-блогеры, создавая минималистичную картинку в единых цветах. Для этого приёма нужна всё та же вкладка HSL.
1. Переходим в HSL в столбец Насыщенность (Saturation). Убираем насыщенность в -100 у всех цветов, кроме главных в кадре.
Как правило, если на фотографии человек, убирают все цвета, кроме оранжевого, красного, желтого, а также цветов, на которых хотят сделать акцент / Скриншот автора2. Неподходящие по настроению и задумке цвета можно перетонировать во вкладке Цветовой тон (Hue). Тогда количество оттенков уменьшится, но фотография останется яркой.
Как «зажечь» объект в фотошопе и подчеркнуть выразительность глаз
Для этого берем инструменты ручного редактирования Корректирующая кисть (Adjustment Brush) и Радиальный фильтр (Radial Filter), которые в ACR наверху слева. Они позволяют работать на выбранных нами участках фотографии, не изменяя кадр целиком.
1. Чтобы «зажечь» объект, выбираем Радиальный фильтр. Поднимаем значения ползунков Экспозиция (Exposure), Светлые (Whites), Белые (Highlights) и Температура (Temperature). Если нужно создать холодный свет, то температуру уводим в синий.
Конкретных значений нет — всё зависит от фотографии и интенсивности света, которую нужно получить / Скриншот автора2. В Радиальном фильтре меняем настройку Эффект (Effect) на Внутри (Inside), чтобы свет был «заключён» в круг. Плавность воздействия регулируем с помощью Растушевки (Feather), которую лучше повысить для более мягкого эффекта.
3. Применяем фильтр на нужный участок снимка, растянув круг мышкой.
Таким же образом можно подсветить взгляд, если на исходнике он плохо освещен, или убрать мешки под глазами. Для этого понадобится Корректирующая кисть, а из ползунков — Экспозиция, Тени, Света. Достаточно прорисовать взгляд кистью с этими настройками. А сделать радужку насыщеннее можно, подняв ползунок Насыщенность. Главное не переусердствовать.
Как обрабатывать пакетно в Camera Raw
1. Выделяем нужные RAW-файлы и перемещаем на открытый заранее Photoshop, либо идем во вкладку Файл и выбираем команду Открыть. У вас откроется ACR, где слева будут выбранные кадры.
2. Чтобы перенести настройки с одного снимка на все остальные, выбираем обработанный снимок, а за ним все остальные с помощью Alt (выделяет кадры по одному) или Shift (нажимаем на первый и последний файлы).
3. Кликаем правой кнопкой мыши и ищем Синхронизировать настройки (Sync Settings), либо используем горячие клавиши Alt+S.
4. В открывшемся окне выбираем, какие настройки нужно перенести на другую фотографию, и подтверждаем решение.
ACR переносит даже изменения, сделанные с помощью ручных инструментов. Но это чаще мешает, чем помогает, так как модель двигается, а композиция кадра меняется / Скриншот автораКак работать в Camera Raw с несколькими кадрами одновременно
1. Выбираем нужные снимки с помощью Alt или Shift.
2. Теперь, сдвигая любые ползунки, эффект будет применятся сразу на все выделенные фотографии.
Как загрузить в Camera Raw пресет из Lightroom
1. Заходим в Lightroom и выбираем нужный пресет. Кликаем по нему правой кнопкой мыши, жмем Экспорт и сохраняем пресет в формате .xmp.
2. Кликаем на горизонтальных полосах в правой части ACR, либо жмём на вкладку с тремя точками Дополнительные настройки изображения (зависит от версии программы) и выбираем Загрузить настройки (Load Settings).
3. Заходим туда, куда сохранили пресет из Lightroom, выбираем его. Он сразу применится к фотографии.
Вы можете загрузить настройки RAW с прошлых съемок, если у вас остались xmp-файлы / Скриншот автораКак сохранять свои пресеты в Camera Raw
1. Щелкаем на горизонтальные полоски справа в любой правой вкладке
2. Выбираем Сохранить настройки (Save Settings) и определяем, какие изменения мы хотим оставить в нашем будущем пресете
3. Нам предложат выбрать путь сохранения. Лучше его не менять. Но запомните его, чтобы забрать отсюда пресеты, если нужно будет перенести их на новый компьютер, или поделиться с коллегой
4. Даем название и сохраняем. Он тут же появится во вкладке Пресеты (Presets).
Точно также можно сохранить любой скачанный из Lightroom пресет.
Как открыть JPEG в Camera Raw
1. Открываем фотографию в jpeg-формате в Photoshop.
2. Наверху в меню программы ищем меню Фильтр и жмем на Фильтр Camera Raw (горячие клавиши Shift+Ctrl+A).
Что не может Camera Raw
В ACR для jpeg-снимков недоступны следующие вкладки и инструменты, так как в них просто нет нужной информации:
1. Строка, через которую меняют битность, цветовое пространство и разрешение фотографии;
2. Нет вкладки Снимки экрана (Snapshots), которая позволяет создавать несколько версий обработки;
3. Нет автоматической коррекции хроматических аберраций и искажений объектива;
4. В инструментах ручного редактирования нет функции кадрирования, исправления горизонта, поворота картинки.
Файл необработанного снимка содержит необработанные, несжатые данные изображения в градациях серого, полученные с фотосенсора цифровой камеры, наряду с информацией о том, как была произведена съемка изображения (метаданные). Программное обеспечение Photoshop® Camera Raw интерпретирует файл необработанного снимка на основе информации о камере и метаданных изображения для последующего выполнения операций по формированию и обработке цветного изображения.
Можно рассматривать файл необработанного снимка как фотонегатив. Такой файл в любое время может быть повторно обработан для достижения требуемых результатов путем изменения таких параметров, как баланс белого, диапазон тонов, контраст, насыщенность цвета и резкость. При корректировке изображения необработанного снимка исходные данные снимка остаются неизменными. Корректировки сохраняются в виде метаданных в прилагаемом сопроводительном файле, базе данных или самом файле (в случае применения формата DNG).
Когда производится съемка с получением файлов JPEG, камера автоматически обрабатывает файл JPEG для улучшения качества и сжатия изображения. Однако в этом случае управлять ходом обработки изображения практически невозможно. Съемка камерой изображений в виде необработанных снимков позволяет получить больший контроль над изображением по сравнению со съемкой в формате JPEG, поскольку при использовании необработанных снимков можно не ограничиваться той обработкой, которая выполняется камерой. Хотя изображения формата JPEG и TIFF можно отредактировать в Camera Raw, но при этом выполняется редактирование пикселей, которые уже обработаны камерой. Файлы необработанных снимков всегда содержат исходные, необработанные пикселы данных, полученные с камеры.
Для съемки с получением изображений в виде необработанных снимков необходимо произвести настройку камеры для сохранения файлов в формате необработанного снимка камеры.
Формат Photoshop Raw (.raw) является форматом файла, предназначенным для передачи изображений между приложениями и компьютерными платформами. Не следует путать формат Photoshop Raw с форматом файла Camera Raw. Расширения файлов Camera Raw различаются в зависимости от производителя камеры.
Цифровые камеры снимают и сохраняют данные необработанного снимка с линейной кривой относительной спектральной чувствительности (гамма равна 1,0). С другой стороны, фотопленка и человеческий глаз характеризуются нелинейной, логарифмической спектральной чувствительностью к свету (гамма больше 2). Не прошедшее обработку изображение в виде необработанного снимка, просматриваемое как изображение в градациях серого, может показаться очень темным, поскольку то, что представляется фотосенсору и компьютеру вдвое более ярким, не кажется таковым человеческому глазу.
Список поддерживаемых камер и дополнительную информацию о Camera Raw см. в документе Поддержка необработанных снимков с цифровых фотокамер.
Список камер и поддерживаемых версий Camera Raw см. в разделе Камеры, поддерживаемые в Camera Raw.
Camera Raw встроен как плагин в Adobe After Effects® и Adobe Photoshop в качестве плагина. Camera Raw также расширяет функциональные возможности Adobe Bridge. Camera Raw дает возможность использовать каждое из этих приложений для импорта и работы с файлами необработанных снимков. Camera Raw можно также применять для работы с файлами TIFF и JPEG.
Camera Raw поддерживает изображения с разрешением до 65 000 пикселей (в длину или ширину) и размером до 512 мегапикселей. Camera Raw преобразует изображения палитры CMYK в формат RGB при их открытии. Список поддерживаемых камер см. в разделе Поддержка файлов необработанных цифровых фотоснимков.
Для открытия файлов в диалоговом окне «Camera Raw» Adobe Bridge требуется установленный Photoshop или After Effects . Если же Photoshop и After Effects не установлены, предварительный просмотр изображений и их метаданных все же возможен в Adobe Bridge. Если с определенным типом файла изображения связано другое приложение, то файл можно открыть в этом приложении непосредственно из Adobe Bridge.
Программа Adobe Bridge дает возможность применять, копировать и удалять настройки изображений, а также выводить изображения предварительного просмотра и метаданные, относящиеся к файлам необработанных снимков, не открывая эти файлы в диалоговом окне «Camera Raw». Изображение предварительного просмотра в программе Adobe Bridge — это изображение JPEG, созданное с использованием текущих настроек изображения. Такие изображения следует отличать от необработанных данных камеры, которые выглядят как очень темное изображение в градациях серого.
Примечание. Значок предостережения , отображаемый на миниатюрах и изображениях предварительного просмотра в диалоговом окне «Camera Raw», указывает, что они созданы на основе изображений необработанных снимков.
Можно изменять заданные по умолчанию настройки Camera Raw для определенных моделей камер. Для каждой модели камеры можно также изменять заданные по умолчанию значения конкретных настроек ISO или настроек отдельной камеры (по серийному номеру). Настройки изображения можно изменять и сохранять в виде стилей для последующего применения к другим изображениям.
При использовании Camera Raw для внесения в изображение необработанного снимка корректировок (включая выпрямление и кадрирование) исходные данные необработанного снимка остаются неизменными. Корректировки сохраняются либо в базе данных Camera Raw в виде метаданных, внедренных в файл изображения, либо в сопроводительном файле XMP (файле метаданных, который прилагается к файлу необработанного снимка). Для получения дополнительной информации см. раздел Определение места хранения настроек Camera Raw.
После обработки и редактирования файла RAW с помощью плагина Camera Raw на миниатюре изображения в программе Adobe Bridge появляется значок .
После открытия файла необработанного снимка в программе Photoshop можно сохранить полученное изображение в других форматах, таких как PSD, JPEG, Large Document Format (PSB), TIFF, Cineon, Photoshop Raw, PNG или PBM. Используя диалоговое окно «Camera Raw» программы Photoshop, можно сохранить обработанные файлы в форматах Digital Negative (DNG), JPEG, TIFF или Photoshop (PSD). Photoshop ПО Adobe Camera Raw позволяет открывать и редактировать файл необработанных снимков, но не дает возможности сохранить изображение в формате необработанного снимка.
При выпуске новых версий Camera Raw приложение можно обновлять, устанавливая новую версию плагина. Проверку наличия обновлений ПО Adobe можно выполнить, выбрав пункт меню «Справка» > «Обновления».
Различные модели камер сохраняют изображения необработанных снимков в разных форматах, соответственно, полученные данные требуют интерпретации с учетом этих форматов. Camera Raw включает профили для многих моделей камер и позволяет интерпретировать большое количество форматов необработанных снимков.
Камеры и разнообразнейшие мобильные гаджеты, умеющие фотографировать, уже стали привычными предметами повседневности. Кому сейчас придёт в голову, например, переписывать какой-то нужный текст, когда можно просто достать смартфон и отщёлкать нужные страницы? Зачем пытаться объяснить на словах, как выглядит что-то, если можно это что-то отснять и потом просто предъявить фото на планшете? Сегодня фотографировать не умеют разве что пылесосы — и то не факт, что скоро производители не научат делать это и их тоже. Вон, камеры, не требующие питания, уже сделали.

Совершенно закономерным этапом совершенствования цифровой техники стал тот факт, что формат RAW вырвался из рамок профессиональных зеркальных фотоаппаратов и стал появляться и в «мыльницах», компактах и даже в смартфонах/планшетах. И если вы являетесь обладателем девайса, поддерживающего функцию съёмки в RAW, но не знаете, что это и с чем это едят — вам под кат. Формат RAW — довольно интересная и дающая массу творческих возможностей штука, хотя и требующая умения с собой обращаться…
Пост расчитан на новичков и тех, кто совершенно не в теме RAW-файлов. Любители фотографии вряд ли найдут здесь для себя что-либо новое, но могут помочь новичкам в комментариях. ;)
Achtung! Под катом тяжеловесные GIF'ки.
Суть и особенности формата RAW
Формат RAW (в переводе с английского значит «сырой») представляет собой набор чистых сигналов, полученных прямо с матрицы фотоаппарата. Это означает, что файл такого формата, строго говоря, и не является фотографией. Это своего рода негатив, который затем нужно «проявить» — выставить его параметры (экспозицию, яркость, контраст, баланс белого, резкость, насыщенность) и преобразовать в итоговый файл формата JPEG (а лучше TIFF), который уже можно будет просмотреть, отредактировать и напечатать.
То есть, в сущности, даже простая любительская камера-«мыльница», производя снимок по нашей команде, первоначально сохраняет в свою внутреннюю память именно эти самые сырые данные (прошедшие лишь автоматическую калибровочную обработку), но затем сразу же обрабатывает их по заданному алгоритму (в соответствии с выставленной программой съёмки), сохраняет и выдаёт на экран предпросмотр уже готового снимка в JPEG или TIFF.

Добиться таких красот без постобработки очень тяжело.
Технически это выглядит следующим образом:
- Фотограф нажимает кнопку спуска, матрица камеры «снимает» световой поток, который преобразуется в аналоговый сигнал.
- Сигнал поступает на обработку в микропроцессор, который интерполирует данные из сенсоров, применяет выставленные пользователем (или в авторежиме) значения баланса белого, экспокоррекции, насыщенности и т.д.
- Полученные результаты конвертируются в цифровой вид и сохраняются в память камеры в JPEG или TIFF-файл.
Для чего это нужно? Ответ очевиден — фотограф сумеет добиться гораздо большего качества итогового изображения и получит существенно более широкое поле для творческих экспериментов, если будет конвертировать RAW вручную на мощном стационарном компьютере или ноутбуке с помощью специального

Сделать из обычного леса и цветочной поляны чуть ли не инопланетный пейзаж? Проще простого!
Плюсы и минусы RAW
В чем же достоинства формата RAW, что он так популярен в профессиональной среде? Помимо самого факта возможности глубокой редактуры снимков, можно отдельной строкой упомянуть следующие преимущества:
- в RAW сохраняются все полученные значения для каждой точки за весь период экспонирования матрицы — то есть в RAW доступен весь цветовой охват камеры, на которую производится съёмка;
- возможность ручной коррекции недостатков фото, связанных со свойствами объектива, а также исправление (до определенных значений) ошибок экспонирования;
- при сохранении снимка искажения преобразования не превышают 1%;
- большие возможности изменения кадра, сделанного в ультрафиолетовом или инфракрасном свете;
- возможность осветлять или затемнять отдельные участки кадра (при том, что, например, в том же JPEG по большей части возможно только осветление);
- возможность выбора конечного формата сохранения изображения.
- большой размер файлов, по причине чего место на карте/в памяти камеры заканчивается быстрее, чем при съёмке в JPEG;
- предыдущий пункт ведёт к тому, что для серийной съёмки требуется большой буфер памяти в камере и высокоскоростная карта памяти;
- недорогие камеры долго «думают», снимая в RAW (из-за медленного буфера, расчитанного на JPEG’и);
- отсутствие унификации кодировки самих файлов — у каждого производителя камер он свой.
Работа с RAW
Как уже было сказано выше, для RAW нет единого формата кодировки, так как каждый производитель реализует его по-своему: у Canon это CR2, у Nikon — NEF, у Sony — ARW и так далее. Поэтому выбор софта для обработки RAW выбирается каждым фотографом исходя из используемой им фототехники. Обычно нужный софт поставляется в комплекте с фотоаппаратом. Его главное преимущество — бесплатность. Но кроме того, рынок ПО предлагает и независимые программы, поддерживающие большинство кодировок RAW, либо умеющие конвертировать их в свой специфический формат. Не имеет смысла подробно останавливаться на всех популярных программах для работы с RAW, мы лишь упомянем две самые подходящие для начинающих. Делать первые шаги проще всего с помощью «родного» софта для вашей камеры, если производитель предоставляет таковой.
Владельцы камер Nikon могут воспользоваться приложением от производителя — Capture NX-D. Данный продукт бесплатен и может быть свободно скачан с официального сайта Nikon. Преимущества NX-D заключаются в легковесности, простоте интерфейса, а также возможности сравнения изображений и наличию пакетной обработки параллельно с комплексный редактированием. Из минусов — отсутствие возможности редактирования отдельных фрагментов фото.
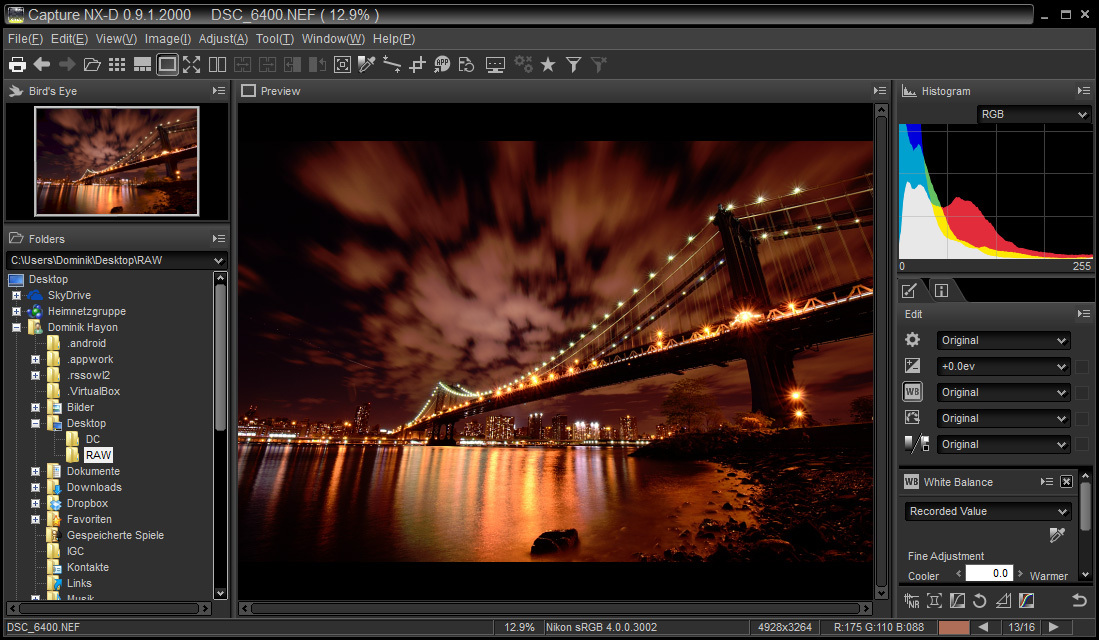
Для обработки снимков, сделанных с помощью фотоаппаратов Canon, существует официальная программа Digital Photo Professional. Это проверенный временем софт, существующий достаточно давно, но регулярно и оперативно обновляющийся. Она бесплатна (требуется только указать серийный номер фотоаппарата при скачивании программы с сайта Canon), при этом имеет достаточно широкий функционал и пользуется популярностью не только у любителей, но и профессионалов. Главный плюс — очень простой интерфейс, благодаря которому программа осваивается очень быстро.
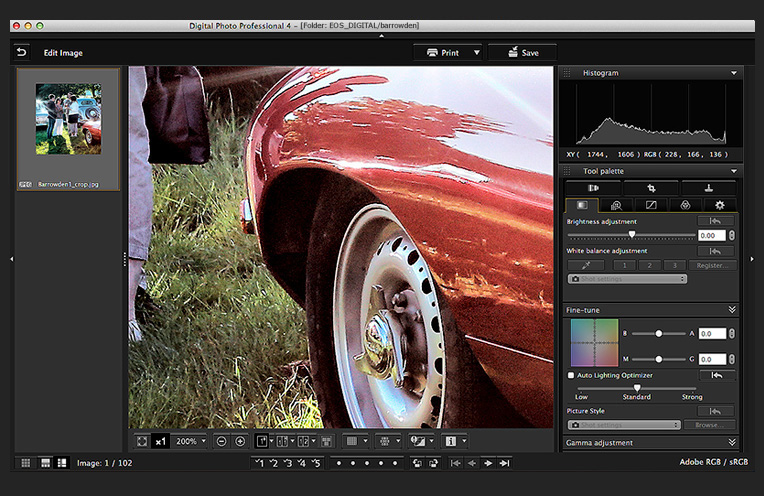
Среди универсальных конвертеров RAW в первую очередь следует выделить опенсорсный Raw Therapee. При том, что распространяется бесплатно, это приложение имеет функционал, практически ничем не уступающий большинству платного софта: интегрированный файловый менеджер, функция предварительного просмотра изменений, система рейтинга снимков, удобный и понятный интерфейс, пакетная обработка. Всё просто, наглядно и понятно.
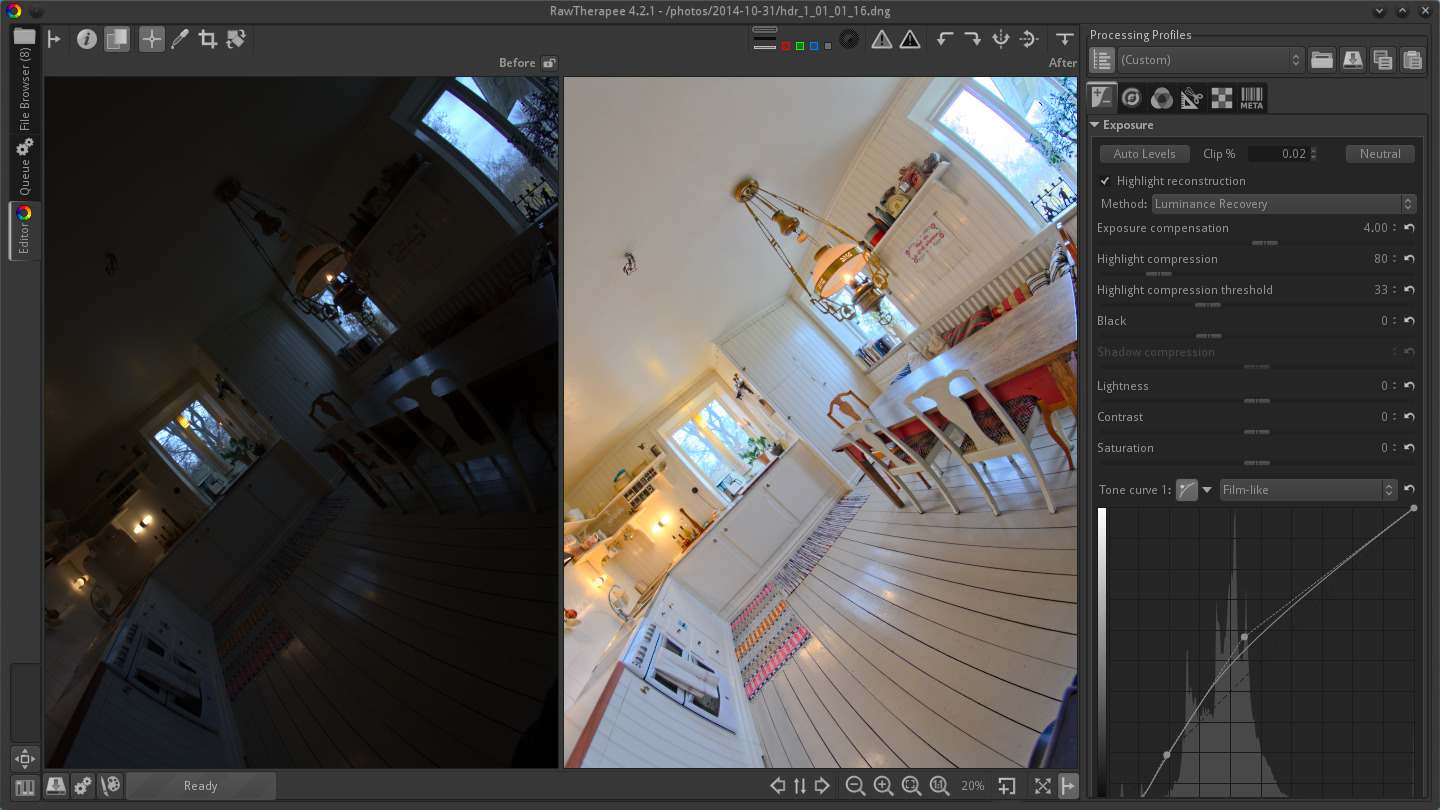
Ну и самые популярные у фотографов всего мира конвертеры — это продукты компании Adobe (платные): Camera Raw и Lightroom. Работать в Camera Raw имеет смысл для тех, кто снимает немного и кому требуется широкая доработка готового снимка уже с помощью традиционных инструментов в Photoshop. Если же обширная ретушь не требуется — можно работать в Lightroom: он проще, не так требователен к ресурсам, заточен именно под «проявку» RAW’ов и имеет встроенные средства каталогизации и создания слайд-шоу.
Следует отдельно отметить, что неоднократно предпринимались попытки унифицировать форматы кодировки RAW, и именно компания Adobe добилась в этом более-менее стабильных результатов, разработав собственную кодировку DNG . Разработка оказалась довольно успешной, и на сегодняшний день её «переваривает» не только сторонний софт, но и многие специализированные программы от производителей самой фототехники.
Редактируем RAW
Редактирование RAW (цифровая «проявка» полученных «негативов») во всех редакторах выглядит примерно одинаково. Основные манипуляции проводятся с помощью гистограммы, нескольких ползунков, отвечающих за настройку определённых параметров фотографии, а также различных дополнительных меню, в которых можно провести небольшую ретушь, не прибегая к помощи фоторедактора. Мы же остановимся только на самом основном: редактировании непосредственно данных, полученных с матрицы.
Многие RAW-конвертеры предлагают не только редактировать общую экспозицию, но и отдельно увеличить / уменьшить полученные значения для каждой точки, в зависимости от того, к какой группе оттенков она относится.
Большинство редакторов делят фотографии на пять частей, у четырёх из которых есть собственные названия: оттенки чёрного, тени, света и оттенки белого.
Всё, что находится между «тенями» и «светами» (или «бликами») — средние тона — редактируется непосредственно общей настройкой экспозиции.
Манипулируя раздельными участками можно расширить или сузить динамический диапазон снимка: получить псевдо-HDR из одного RAW-кадра или, наоборот, очень контрастную картинку из ничем не примечательного пасмурного пейзажа.

Дым вряд ли был бы настолько контрастным и атмосферным при съёмке в JPEG.
Почему недосвет лучше пересвета
Давайте на минутку забудем про то, что свет это волна, и представим его как поток частиц, а светочувствительные элементы матрицы — как своеобразные «накопители» этих частиц.
Для большей наглядности, пусть у нас идёт некий крайне неравномерный дождь, который мы ловим в квадрат 100х100 аккуратно расставленных стаканов. На момент начала экспозиции все стаканы пусты. Мы убираем крышу, которая не даёт попадать каплям в стаканы и начинается магия. Если мы закроем крышу через пять секунд — в каждом из стаканов будет какое-то своё значение накопившихся капель-фотонов. Мы можем удвоить эти значения, и получить примерно ту же «картину», но ярче и контрастнее. Таким образом «недосвеченный» кадр можно улучшить, пересчитав по определённым алгоритмам значение для каждой из точек.
А что будет, если мы уберём «крышу» всего на мгновение, а (из-за неправильных настроек камеры) световой поток, дождь, внезапно заполнит некоторые стаканы сразу до краёв? Уменьшая полученные значения, мы вместо определённых оттенков в большинстве случаев будем получать разные сорта серого: так как при переполнении светочувствительных сенсоров они регистрируют максимальное значение (белый цвет). Даже если камера регистрирует световой поток за всё время и записывает не одно значение для каждой точки, а ряд значений последовательно — из-за скорости заполнения светочувствительных сенсоров достать вменяемые данные с показателями цвета становится практически невозможно.
Пересвет на короткой выдержке практически неустраним и в этом случае RAW ведёт себя не сильно лучше, чем JPEG: данные из JPEG-картинки можно «увеличивать», осветляя полученный результат (пусть и с большими потерями качества), но совершенно бесполезно уменьшать: все светлые оттенки потеряют насыщенность и станут серыми пятнами, так как есть только их результирующий цвет, а не история накопления определённого уровня сигнала.
Съемка RAW на телефонах
Смартфоны научились снимать в формате RAW совсем недавно, да и далеко не все производители внедрили эту опцию в камеры своих телефонов. Сегодня из представленных на рынке смартфонов снимать в RAW умеют Nokia Lumia 930, 1020 и 1520, а также некоторые модели Google Nexus, OnePlus, ZTE, LG и Xiaomi. Продукция Apple в этом плане отстаёт и еще не освоила эту функцию, но некоторые приложения позволяют открывать RAW’ы из внешних источников. Конкретно формат кодировки DNG поддерживает и того меньше устройств и только после установки дополнительного софта (Mi2raw Camera для OnePlus One, ZTE Nubia Z5sn, LG G2, Xiaomi Mi2 и Mi3, а также Camera FV-5 для Google Nexus 5 и 6).
Mi2raw Camera — достаточно громоздкое приложение, которое к тому же предназначено для небольшого количества смартфонов, но имеющее неплохой функционал и в целом делающее хорошие снимки в RAW. Camera FV-5 помимо умения сохранять неплохие RAW’ы, может похвастаться удобным интерфейсом, полностью настраиваемым параметрами съёмки и кучей фич: удобные готовые программы съёмки, длинные значения выдержки, полноценный брекетинг экспозиции, режим бесконечной фокусировки и многое другое, но за неё просят несколько рубликов.
Для гаджетов на Windows есть приложение RAWer. В наличии поддержка очень большого количества форматов кодировки и моделей фотоаппаратов, быстрый импорт фото с камеры, широкий перечень возможностей, в том числе кадрирование фото, и при этом низкие системные требования и легковесность. К сожалению, функции редактирования фотографий — платные.
Заключение
Безусловно, RAW — не однозначная замена другим форматам и не панацея для решения проблем ошибок съёмки. Но это действительно мощный инструмент фотографа, применение которого будет уместно в практических любой сфере — идёт ли речь о серьёзной фотографии или обычных мобильных снимках. В конце концов, снимает фотограф, а не камера, и шедевры можно создавать даже на спичечный коробок с дырочкой и кусочком плёнки внутри. RAW — не замена базовым правилам экспозиции, построения кадра и работы со светом. Но как подспорье для решения творческих задач это действительно полезный и эффективный инструмент.

Яркие и контрастные домики, не пересвеченное небо, широкий динамический диапазон и красивые цвета — без съёмки в RAW точно не обошлось.
Конечно, тут не всё так однозначно — нередко бывает так, что времени на качественную пост-обработку снимков вообще нет (даже по готовым шаблонам), и приходится сразу снимать в JPEG или TIFF. Научить родителей снимать толково в RAW и потом обрабатывать — тоже нетривиальная задача, особенно если они достаточно далеки от фотографии и/или компьютеров. И тем не менее, умение снимать в RAW даёт море творческих возможностей, поэтому осваивать этот навык имеет смысл не только тем, кто собирается монетизировать своё увлечение, но и всем, кто просто хочет радовать себя и близких снимками отменного качества.

При съёмке в JPEG мы бы получили либо чёрные пятна вместо камней, либо слишком яркий закат. RAW позволяет получить нормальную картинку и в тенях, и в ярких участках кадра.
Хотите подробную статью про обработку RAW, со всякими точками белого, точками чёрного, цветовыми кривыми, уровнями, и прочими интересностями? :) Ставьте плюс, если тема интересная — мы обязательно продолжим. Удачных кадров.
Adobe Camera Raw представляет собой мощный инструмент для редактирования и тонкой настройки ваших фотографий. Формат Raw дает возможность неразрушающего редактирования фотографий, сохраняя исходный файл нетронутым. Вся информация о произведенных действиях записывается в виде текстовой инструкции в маленький XMP-файл, который связан с исходным Raw-файлом.
Adobe Camera Raw поставляется бесплатно в комплекте с Adobe Photoshop и Photoshop Elements. Кроме того, Adobe Camera Raw (далее ACR) используется как основа для модуля обработки Develop в программе Adobe Photoshop Lightroom.
В этом уроке вы познакомитесь с гистограммой и способами настройки баланса белого (White Balance)
Гистограмма.
Гистограмма является основным источником информации об изображении и производимых в нем изменениях. На ней показано распределение яркостей пикселей различных каналов (красного, зеленого и синего). Гистограмма делится на три участка:

Левая часть гистограммы содержит информацию о темных участках изображения, тенях.
Средняя часть отвечает за полутона.
В правой части показано распределение пикселей, отвечающих за светлые тона изображения, света.
По гистограмме можно косвенно судить о потерях информации в светлых и темных участках изображения, так называемых пересветах и провалах в тенях. Для того, чтобы увидеть эти участки на изображении, нужно включить предупреждения о потере светов и теней. Сделать это можно, кликнув на треугольниках по краям гистограммы вверху, либо используя быстрые клавиши. Для предупреждения о потере светов это клавиша О (от английского overexposed – переэкспонированный). Для предупреждения о провалах в тенях это клавиша U (от английского underexposed–недоэкспонированный).
Если освещение снимаемой сцены попадает в динамический диапазон сенсора фотоаппарата, эти два треугольничка должны быть черного цвета, а гистограмма не должна упираться в левый и правый край. Но такое бывает очень редко.
Кроме того, по гистограмме можно судить, какие именно каналы попадают в клиппинг. Клиппинг это область отсечки, то есть переэкспонированная или недоэкспонированная. Если цвет треугольника предупреждения красный, зеленый или синий, значит отсечка произошла в одноименном канале. Если цвет голубой, пурпурный или желтый, то отсечка имеет место уже в двух каналах. В случае желтого цвета это красный и зеленый каналы, пурпурного – синий и красный, голубого – зеленый и синий. Эту информацию важно знать для того, чтобы правильно выбрать затем соответствующий канал в фотошопе, для восстановления информации в поврежденном канале, если это не удается сделать средствами ACR.


На изображении переэкспонированные участки будут залиты красным цветом, а провалы в тенях синим.
Таким образом, по гистограмме можно сразу оценить, имеются ли какие-либо потери информации в изображении на крайних участках диапазона. О том, как восстанавливать потерянную информацию средствами ACR, вы узнаете в следующем уроке, а сейчас рассмотрим другой важный инструмент модуля ACR – это баланс белого.
Баланс белого
Есть три способа настройки баланса белого в модуле Adobe Camera Raw.
Выбор из списка предустановок.

Для грубой первоначальной настройки баланса белого можно воспользоваться предустановками из раскрывающегося списка параметра Баланс Белого. Здесь доступны девять различных значений.
Использование инструмента Баланс Белого.
Этот инструмент находится на верхней панели ACR и имеет вид пипетки. Для того, чтобы не запутаться, в модуле реализована система всплывающих подсказок, появляющихся при наведении курсора на любой инструмент. Для изменения баланса белого достаточно выбрать этот инструмент и кликнуть на области, которая должна быть нейтральной. Если результат вас не устроил, кликните немного в другом месте.
Ручная настройка баланса белого.
С помощью двух слайдеров вы сможете настроить баланс белого как угодно точно.
Температура – этот слайдер изменяет цветовую температуру изображения. Если перемещать его влево – изображение приобретет синий оттенок, если вправо – желтый (холоднее-теплее).
Оттенок – с помощью этого слайдера убирается пурпурный или зеленый оттенок.
Сначала обычно настраивают цветовую температуру, а затем убирают цветовой оттенок, если он есть. Также можно вводить числовые значения с клавиатуры. Ниже приведен пример коррекции баланса белого. Снимок сделан при освещении лампами накаливания, но баланс белого в камере был ошибочно выставлен на дневной свет. В результате изображение приобрело сильный желтый оттенок. С помощью регулировки слайдеров этот оттенок был успешно устранен.
Читайте также:


