Что такое профиль ms outlook
Профиль электронной почты состоит из учетных записей электронной почты, файлов данных и сведений о том, где хранится ваша электронная почта.
Что такое профиль электронной почты?
Профили электронной почты используются для Outlook, какие учетные записи электронной почты вы используете и где хранятся данные для каждой из них. В каждом профиле Outlook следующие сведения:
Какие сведения об учетной записи необходимо использовать? Эти сведения включают имя пользователя, отображаемого имени, имя сервера электронной почты и пароль учетной записи поставщика услуг Интернета.
Когда вы Outlook в первый раз, мастер запуска поможет создать новый профиль. Созданный таким образом профиль запускается при запуске Outlook. Большинство пользователей поддерживают только один профиль, но иногда бывает полезно иметь несколько профилей. Например, вам может потребоваться использовать один профиль для работы с почтой, а второй — для личной почты. Кроме того, если другие люди используют тот же компьютер, что и вы, их учетные записи и параметры можно хранить в разных профилях с разными именами.
Пароли нельзя использовать для защиты Outlook профилей. Чтобы защитить свои данные Outlook от назойки других пользователей, используйте защищенную паролем учетную запись Windows пользователя.
Важно: Во время работы Outlook переключение между профилями электронной почты невозможно.
Примечание: Профиль может включать несколько учетных записей типа Интернет, но может включать только Exchange учетную запись.
Как правило, пользователям необходим только один профиль. При Outlook запускается в первый раз, первый профиль создается автоматически и называется "Outlook". При Outlook запускается этот профиль по умолчанию. При добавлении или изменении учетных записей электронной почты или добавлении дополнительного PST-файла вы можете изменить свой профиль. Вы можете в любое время изменить свой профиль, но не сможете изменить имя профиля после его создания.
Выберите значок Windows, введите Панель управления в поле поиска и выберите его.
На панели управления найщите на панели почтыи выберите ее.
Значок Почта не появится, если вы не Outlook и не запустите программу хотя бы один раз.
Откроется диалоговое окно Настройка почты.

Выполните одно из указанных ниже действий.
Чтобы добавить другую учетную запись электронной почты, щелкните Учетные записи электронной почты.
Чтобы изменить параметры Outlook данных, щелкните Файлы данных.
Чтобы увидеть список текущих профилей, нажмите кнопку Показать.
В одной из следующих ситуаций может потребоваться несколько профилей.
Если вы используете Outlook на одном компьютере, которым вы поделились с другими людьми, которым вы доверяете
Например, если у вас и вашего друга есть отдельные учетные записи электронной почты, у каждой из вас также может быть отдельный профиль с соответствующими учетными записями и настройками.
Если вы ведете несколько Exchange учетных записей
Если вам нужно несколько профилей, вы можете в любое время создать дополнительный профиль и добавить в него нужные учетные записи и параметры. При переключении с одного профиля на другой вы можете изменить учетные записи электронной почты и параметры, доступные в Outlook сеансе.
Выберите значок Windows, введите Панель управления в поле поиска и выберите его.
На панели управления найщите на панели почтыи выберите ее.
Значок Почта не появится, если вы не Outlook и не запустите программу хотя бы один раз.
Откроется диалоговое окно Настройка почты.

Выберите команду Показать.
Введите имя профиля и нажмите кнопку ОК.
Добавьте учетную запись электронной почты для использования в своем профиле, следуя указаниям на экране.
Настройка Outlook для использования одного профиляВыберите значок Windows, введите Панель управления в поле поиска и выберите его.
На панели управления найщите на панели почтыи выберите ее.
Значок Почта не появится, если вы не Outlook и не запустите программу хотя бы один раз.
Откроется диалоговое окно Настройка почты.

В области Microsoft Office Outlookиспользовать этот профиль , щелкните Всегда использовать этот профиль , а затем выберите профиль, который вы хотите использовать в списке.

Выберите значок Windows, введите Панель управления в поле поиска и выберите его.
На панели управления найщите на панели почтыи выберите ее.
Откроется диалоговое окно Настройка почты.

В области Microsoft Office Outlook использовать этот профиль, щелкните Запрос на использование профиля.

При Outlook выберите профиль, который вы хотите использовать, в списке Имя профиля.
При использовании нескольких профилей чаще всего используется один из них. С помощью параметра Запрос на использование профиля можно настроить параметр Outlook, чтобы всегда выбирать этот профиль в поле Имя профиля. Чтобы использовать этот профиль, нужно нажать кнопку ОК.
В диалоговом окне Выбор профиля в списке Имя профиля выберите профиль, который нужно выбрать автоматически.
Работа с письмами

Одной из ключевых особенностей почтовика от Microsoft является возможность настроить превью писем, то есть, первые несколько строчек, которые отображаются ещё до открытия письма. Данная функция позволяет экономить время, так как иногда можно сразу понять смысл письма только по первым нескольким фразам. В большинстве почтовых сервисов видны только тема письма и первые пара слов, к тому же количество первых видимых символов невозможно изменить.
Соответственно, программа предоставляет различные стандартные функции для работы с письмом. Вы можете поместить его в корзину, добавить определённую пометку, отметить как важное для прочтения, перенести в какую-либо папку или пометить как спам.
Быстрый поиск контактов

Погода и календарь

Синхронизация и персонализация
Вся почта легко синхронизируется с облачными сервисами Microsoft. То есть, если вы имеете аккаунт на OneDrive, то все письма и вложения к ним вы можете просматривать с любого устройства, где даже не установлен Outlook, но есть Microsoft OneDrive. Эта функция может оказаться полезной, если вы не можете найти нужное вложение в Outlook. Все вложения к письмам хранятся в облаке, благодаря чему их размер может составлять до 300 Мб. Однако, если вы часто прикрепляете или получаете письма с большими вложениями, то ваше облачное хранилище может очень быстро засориться ими.

Также, вы можете настроить основной цвет интерфейса, выбрать узор для верхней панели. В выбранный цвет окрашивается верхняя панель и подсветка некоторых элементов. Интерфейс включает возможность разделять рабочую область на два экрана. Например, на одной части экрана отображено меню и входящие письма, а на другой пользователь может вести переписку или просматривать папку с другой категорией писем.
Взаимодействие с профилями
Профили в Аутлуке необходимы для хранения определённых данных о пользователе. К профилю привязывается не только та информация, которая заполняется самим пользователем, но и пришедшие/отправленные письма. Основная информация о профиле хранится в реестре Windows.

Также, в Аутлук есть интеграция с аккаунтами Skype и другими сервисами Microsoft. В новых версиях, начиная с Outlook 2013, нет поддержки аккаунтов Facebook и Twitter.
С Outlook в связке также идёт приложение «Люди». Оно позволяет импортировать контактную информацию людей из их аккаунтов в Facebook, Twitter, Skype, LinkedIn. К одному человеку можно прикрепить ссылки на несколько социальных сетей, где он состоит.
Достоинства
- Удобный и современный интерфейс с качественной локализацией;
- Упрощённая работа с несколькими аккаунтами;
- Возможность загружать большие файлы в качестве вложения к письмам;
- Есть возможность купить мультилицензию;
- Легко работать с несколькими учётными записями одновременно.
Недостатки
- Данная программа платная;
- Возможность работать оффлайн не до конца проработана;
- Нельзя делать пометки к различным email-адресам.
MS Outlook больше подойдёт для корпоративного использования, так как пользователям, которым не нужно обрабатывать большое количество писем и работать с командой, данное решение будет практически бесполезным.

Программное средство Microsoft Outlook представляет собой полноценный органайзер с функциями почтового клиента, планировщика задач, записной книжки и менеджера контактов. Для работы с ним требуется добавить учетную запись – это первое, с чем сталкивается пользователь, зайдя в программу. Второе – это дополнительные настройки, которые необходимо изменить в случае необходимости.
Как все это выполнить и не допустить никаких ошибок – рассмотрим в сегодняшнем руководстве.
Как добавить учетную запись в Outlook 2010
Для подключения нового профиля от нас потребуется лишь электронная почта, созданная на любом сервисе: Google, Mail, Yandex и так далее.
Открываем на компьютере Microsoft Outlook 2010 и переходим в раздел «Файл». Оттуда заходим в «Сведения» и выбираем «Добавление учетной записи».

После этого перед нами отобразится дополнительное окно – отмечаем в нем пункт «Настроить вручную параметры сервера или дополнительные типы серверов» и жмем «Далее».

Следующим шагом отмечаем пункт «Электронная почта Интернета» и следуем дальше.

В результате мы попадем в окно, где вводится вся информация об учетной записи.

Разберем, что для чего предназначено:
После внесения всех данных, переходим в «Другие настройки…».
Здесь нас интересует вкладка «Сервер исходящей почты». Отмечаем в ней пункт «SMTP-серверу требуется проверка подлинности» и активируем опцию «Аналогично серверу для входящей почты». Окно пока не закрываем – потребуется внести еще некоторые изменения.

Переходим во вкладку «Дополнительно» и в графе «Тип шифрованного подключения» указываем SSL. Порты ставим следующие:
- IMAP: шифрованное подключение SSL – 993, без шифрования – 143
- SMTP: шифрованное подключение SSL – 465, без шифрования – 587
- POP3: шифрованное подключение SSL – 995, без шифрования – 110

Выходим из окна кнопкой «ОК», затем жмем «Далее». После этого перед нами отобразится окно с информацией о том, что учетная запись была успешно добавлена.

Готово! Теперь вы можете использовать Microsoft Outlook 2010 по назначению. Обратите внимание, что таким же способом вы можете добавить еще несколько других учетных записей.
Как настроить учетную запись
Функционал Outlook 2010 позволяет изменить почти все параметры учетной записи. Рассмотрим, как это сделать.
Как видите, в создании и редактировании учетной записи нет ничего сложного.
На этом статья подходит к концу. Надеюсь, что больше у вас не возникнет никаких проблем с настройкой Microsoft Outlook 2010. Удачи!
Данный почтовый клиент является довольно функциональным и удобным в работе. В данной статье будет рассмотрена версия 2016 года, но все инструкции подходят и для более ранних версий начиная с 2007 года.
В статье мы рассмотри:
- Запуск и первичная настройка программы.
- Интерфейс.
- Основные инструменты и возможности Outlook
- Дополнительные возможности
Запуск и первичная настройка программы
При первом запуске вам будет предложено подключить ваш существующий почтовый ящик или создать новый. Это легко будет сделать, так как в этом вам поможет мастер первичной настройки, который имеет интуитивно понятный интерфейс.

Первое что вы увидите при запуске- это окно, в котором вам будет предложено запустить программу предварительно подключив почту или же произвести запуск без подключения почтовых ящиков. В нашем случае мы будем подключать почтовый ящик, поэтому выбираем пункт «ДА» и нажимаем «Далее».
После того как вы выбрали пункт с настройкой почты вы увидите окно подключения. Тут вам необходимо правильно ввести адрес электронной почты, которым вы пользуетесь и пароль от ящика. В поле «Ваше имя» можно ввести любое имя, в дальнейшем оно будет использоваться для подписи письма. В этом окне вы можете подключить аккаунт абсолютно любой почтовой службы, например, Google или Yandex. Для подключения почтового ящика вы должны предварительно пройти регистрацию на сайте вашей почтовой службы, например, для Gmail зарегистрировать Google аккаунт.
В некоторых версиях Outlook вам будет доступна ссылка на регистрацию аккаунта почтового ящика от Outlook.
При регистрации почтового ящика могут возникнуть проблемы с подключением Outlook к зашифрованным сервером, такое может произойти если сервер не использует зашифрованные подключения, в таком случае программа автоматически переключится на использование открытого подключения. При появлении такого уведомления еще раз нажимаем «Далее», для того что бы программа переключила на другой тип подключения к серверу.
Советуем использовать почтовые службы, которые предоставляют защищенное подключение к почтовому серверу. Использовав такой тип подключения, вы сможете быть уверенными, что ваше письмо никто не перехватит по пути на сервер.
После завершения настроек вы сразу же можете приступать к работе с почтой, перед вами откроется интерфейс программы, в котором вы сразу увидите все ваши входящие письма. Для более тонкой настройки читайте
Настройки почты в Outlook
Сейчас мы рассмотрим инструкцию, в которой будет описан способ подключения дополнительного ящика через настройки программы.

Для входа в меню настроек почты вам необходимо открыть меню «Файл», которое находится в верхнем левом углу окна программы.

После открытия меню «Файл» необходимо перейти в раздел «Сведения». Открыв данное меню необходимо нажать левой кнопкой мыши по разделу «Настройки учетных записей» и в выпавшем меню повторно выбрать такой же раздел.
После того, как вы выбрали пункт «Настройки учетных записей» перед вами откроется окно, в котором для создания дополнительного ящика нужно перейти во вкладку «Электронная почта», после чего выбрать кнопку «Создать».

Кнопка «По умолчанию» поможет определить основной ящик. Отметив нужный ящик этой кнопкой, вы выставите данную почту как стандартную для написания и отправления писем.
При удалении почтового ящика из списка электронных почт Outlook, остается файл ящика, в котором сохранены все письма, поэтому для полного удаления всей информации с компьютера, необходимо перейти во вкладку «Файлы данных» и удалить оттуда нужный файл.
Интерфейс
Интерфейс почтового клиента Outlook довольно просто и интуитивно понятный, он также схож с интерфейсами базарных версий почтовых клиентов. Сейчас мы опишем основные составляющие интерфейса и его возможности.

Начнем с панели с левой стороны окна. В нижней её части расположены 4 иконки, которые откроют вам «Почту», «Календарь», «Контакты» и «Заметки». Основным разделом является почта, при выборе следующего раздела будет открываться его интерфейс.
Основные инструменты и возможности Outlook
В этом разделе мы подробно разберем основные функции почтового клиента Outlook, для которых он был разработан.
Создание и отправка писем

В открывшемся окне для создания письма все довольно просто, заполняете поля и пишите нужное письмо. Для вложения файлов вы можете либо перетащить х в это окно, либо воспользоваться кнопкой «Вложить файл»
Удаление и восстановление писем
Для всех папок почтовых ящиков письма удаляются одинаково. Чтобы удалить письмо нажмите по нему правой кнопкой мыши и в выпавшем меню выберите пункт «Удаление», или можете выделить нужное письмо и нажать кнопку Delete.
Все такие письма не сразу будут удаляться, сперва они будут помещены в папку «Удаленные» и затем по истечению времени сами будут безвозвратно удалены. Это сделано для того, чтобы вы случайным образом не потеряли важную информацию.
Чтобы восстановить удаленное ранее письмо сделайте следующее: нажмите на папку «Удаленные» и письмо, которое нужно восстановить, нажмите на него правой кнопкой мыши и в выпавшем меню выберите «Переместить» и «Другая папка…». После этого откроется окно с перечнем папок, выберите нужную и нажмите «ОК». После этого ищите ваше восстановленное письмо в выбранной папке.
Ошибка при удалении письма
В том случае если во время удаления возникает ошибка вам следует проделать некоторые действия. Для начала нужно почистить папку «Удаленные», нажмите на неё правой кнопкой мыши и выберите «Очистить удаленные». При очистке этой папки появится окно с двумя вариантами удаления, вам необходимо по очереди выполнить каждый вариант.
Обновление почты
Дополнительные возможности
Почтовый клиент Outlook дает максимальные возможности для удобства работы с большим количеством почтовых ящиков. Одной из нужных функций является создание собственной иерархии папок для почтового ящика, вы можете добавить свои папки и отправлять в них письма для удобной сортировки. Такая функция присутствует далеко не во всех похожих программах.
Создание папок
Для создания папки нажмите правой кнопкой мыши на почтовый ящик, в котором необходимо создать дополнительную папку, после чего в выпавшем списке выберите пункт «Создать папку…», после этого в иерархии появится ваша папка, далее вам необходимо будет ввести для неё имя. Для изменения порядка папок вам достаточно будет зажать левой кнопкой мыши нужную папку и перетащить на нужное место.
Создание задач
Также очень полезной является функция создания задач. Вы сможете создать задачу в списке задач, задать сроки выполнения, важность и напоминание. После этого вы сможете постоянно быть в курсе важных задач и выполнять их в сроки.
Для создания задачи откройте вкладку задачи, для этого нажмите на иконку этой функции расположенную в левом нижнем углу. После этого откроется окно, для создания задачи нажмите на пустую область правой кнопкой мыши и в выпавшем меню нажмите «Создать задачу».
При создании задачи откроется окно, в котором можно будет задать параметры, сроки выполнения и т.д. После создания, данная задача будет отображаться как в списке задач, так и в календаре.
Создание совещания
Используя эту функцию, вы сможете запланировать собрание сотрудников уведомив их об этом по почте. В том случаи если все, кто получат это уведомление пользуются почтовым клиентом Outlook, смогут автоматически отметить в своем календаре дату собрания.
Заключение
В статье были описаны только самые основные функции почтового клиента Outlook. Данная программа имеет довольно большое количество функций и инструментов, и может стать хорошей альтернативой веб-версиям почтовых клиентов.
Стоит отметить очень удобный и интуитивно понятный интерфейс, что очень важно при работе с большим количеством почтовых ящиков.
Многих пользователей интересует, что за приложение Outlook, и как его можно использовать. Microsoft Outlook – это комплекс корпоративных программ, который содержит в себе многие функции: контакты, планировщик задач, записную книжку, календарь и, конечно же почтовый клиент. Причем Outlook и Outlook Express – это два разных продукта, второй является бесплатным почтовым клиентом, который выпускался в 1998 по 2003 и входил в комплект операционной системы Windows. Уже в ОС Windows 7 Outlook Express отсутствует, вместо него на официальном сайте можно скачать Windows Live Essentials. В нем присутствует аналог предшествующего почтового сервиса – Windows Mail.
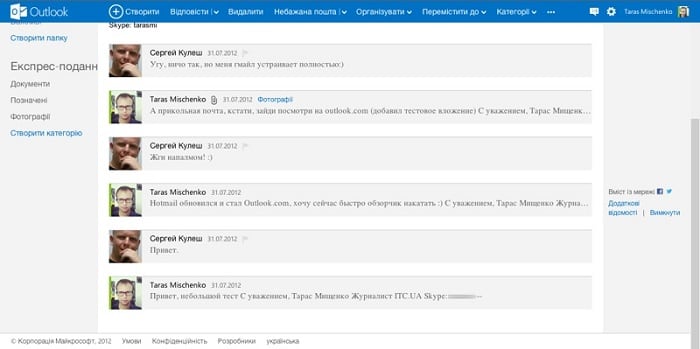
Для чего нужен Outlook?
Сервис также позволяет выполнять ряд всевозможных корпоративных задач. При помощи Outlook можно согласовывать события, создавать конференции, воспользоваться чужими календарями, создавать совещания. Контакты вы можете хранить не только в виде адресной строки, но и в виде визитной карты, создавать и сохранять списки рассылок, которыми вы часто пользуетесь, в удобной форме хранить свои контакты.
Outlook позволяет подключить сразу несколько серверов к ящику. Это удобная функция, которая позволяет собирать все ваши письма со всех существующих ваших ящиков. Функция давно не новая, но поддержка ее имеется. Своим личным временным пространством вы можете эффективно распоряжаться, использую для того планировщик задач. Для задач можно настраивать напоминания, а также частоту повторений.
Microsoft прекращает разработку Outlook Express и заменяет ее на Windows Mail
Outlook Express в операционной система Vista стал называться Windows Mail . В новом почтовом сервисе исчез формат .dbx., а его заменой стал .eml. Новый Windows Mail стал лучше работать с новостными группами. Здесь уже появляется новое расширение .contact. Самой интересной функцией является мгновенный поиск в архиве, по мере набирающегося текста. Разработчики нового почтового сервиса оставили прежний пользовательский интерфейс практически без изменений. Windows Live Mail Desktop будет связующим звеном между операционной системой компьютера и комплексом Live сервисов. Клиент может присоединиться к Windows Live Mail без конкретной настройки и добавить к интерфейсу контакты Live Messenger.
Компания Microsoft решила остановить какие-либо дальнейшие развития продукта одного из распространенного, а также одного из проблемного почтового сервиса среди других подобных – Outlook Express. Дэн Лич (Dan Leach) – главный менеджер по продукции Microsoft и Outlook остается на своем месте. По его словам – «Это лишь первая волна потребительского продукта, наши главные инвестиции на сегодняшний день сосредоточены вокруг сервисов Hotmail и MSN – именно они являются центром внимания и являются для нас перспективными продуктами».
Совместная работа Outlook с почтовыми клиентами и мобильными устройствами
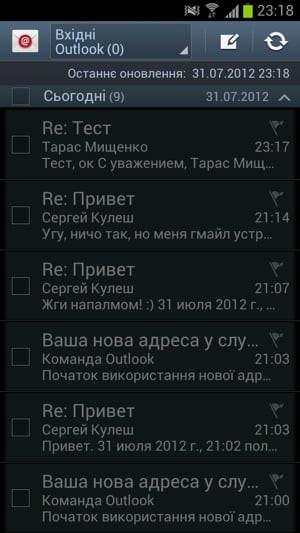
Сейчас ясно, что эта программа Outlook может поддерживать лишь протоколы POP и Exchange ActiveSync. И нет поддержки IMAP, и скорее всего она не предвидится. К сожалению, этот факт налаживает некие ограничения на пользователей других почтовых сервисов. Ведь POP умеет только забирать почту, но не сохраняет копии редактируемых писем (например, черновики) на сервере. Exchange ActiveSync позволяет синхронизировать Outlook почту с контактами и календарем, а также с устройствами на Android.
Читайте также:


