Что такое полилиния в ворде
Вы можете добавлять линии, чтобы соединять фигуры или выделять данные, а также удалять их.
Если у вас возникли проблемы при удалении горизонтальной линии, см. раздел Удаление линий ниже.
Рисование линии с точками соединения
Соединительной линией называется линия, на концах которой находятся точки соединения, используемые для ее прикрепления к фигурам. Соединительный линия может быть прямым , изогнутым или изогнутым . При выборе соединительной линии на контуре фигуры появляются точки. Они показывают, куда можно прикрепить линию.
Важно: В Word и Outlook точки соединения можно использовать только в том случае, когда линии и объекты, к которым они прикрепляются, помещены на полотно. Чтобы вставить полотно, на вкладке Вставка нажмите кнопку Фигуры и щелкните Новое полотно в нижней части меню.
Чтобы добавить линию, которая прикрепляется к другим объектам, выполните следующие действия:
На вкладке Вставка в группе элементов Иллюстрации нажмите кнопку Фигуры.

В группе Линии выберите соединительную линию, которую вы хотите добавить.

Примечание: Последние три типа в разделе Линия ("Кривая", "Полилиния: фигура" и "Полилиния: рисованная кривая") не являются соединительными линиями. Наведите указатель мыши на тип, чтобы просмотреть его название, прежде чем щелкать его.
Чтобы нарисовать линию, соединяющую фигуры, наведите указатель мыши на первую фигуру или объект.
Появятся точки соединения, говорящие о том, что линию можно прикрепить к фигуре. (Цвет и тип этих точек зависит от версии Office.)

Примечание: Если точки соединения не выводятся, вы либо выбрали линию, которая не является соединительной, либо работаете не на полотне (в Word или Outlook).
Щелкните первую фигуру и перетащите указатель к точке соединения на втором объекте.
Примечание: Когда вы изменяете положение фигур, связанных соединителями, соединители не открепляются от фигур и перемещаются вместе с ними. Если вы переместите конец соединителя, он открепится от фигуры и его можно будет прикрепить к другой точке соединения той же фигуры или к другой фигуре. Если соединитель прикреплен к точке соединения, он остается связан с фигурой, как бы вы ее не перемещали.
Рисование линии без точек соединения
Чтобы добавить линию, которая не прикреплена к другим объектам, выполните следующие действия:
На вкладке Вставка в группе элементов Иллюстрации нажмите кнопку Фигуры.

В группе Линии, выберите любой тип линии.

Щелкните в нужном месте документа, переместите указатель в другое место, удерживая нажатой кнопку мыши, а затем отпустите ее.
Дублирование линии
Если вам требуется несколько раз добавить в документ одну и ту же линию, это можно быстро сделать с помощью команды "Зафиксировать режим рисования".
На вкладке Вставка в группе элементов Иллюстрации нажмите кнопку Фигуры.

В разделе Линии щелкните правой кнопкой мыши линию или фигуру, которую вы хотите добавить, и выберите команду Зафиксировать режим рисования.

Щелкните в том месте, где должна начинаться линия или соединитель, а затем перетащите курсор в то место, где она должна заканчиваться.
Повторите шаг 3 для каждой линии, которую вы хотите добавить.
Когда вы добавите все линии или соединители, нажмите клавишу ESC.
Добавление, изменение и удаление стрелки или фигуры линии
Выберите линию, которую вы хотите изменить.
Для работы с несколькими строками выберите первую, а затем, удерживая нажатой кнопку CTRL, выберем остальные.
На вкладке Формат щелкните стрелку Контур фигуры.

Если вы не видите вкладку Формат, убедитесь, что вы выбрали линию. Для этого может потребоваться дважды щелкнуть ее.
Наведите указатель на пункт Стрелки и щелкните нужный тип стрелки.
Чтобы изменить тип или размер стрелки, а также тип, ширину и цвет линии, щелкните Другие стрелки и задайте необходимые параметры.

Чтобы удалить стрелку, щелкните первый тип Стрелка: стиль 1 (без наконечников).
Удаление линий
Щелкните линию, соединитель или фигуру, которые вы хотите удалить, а затем нажмите клавишу DELETE.
Если вы хотите удалить несколько линий или соедините линий, выберите первую, а затем, удерживая нажатой кнопку CTRL, выберите остальные, а затем нажмите удалить.

Фигура произвольной формы может быть получена при использовании автофигуры «Полилиния» (Автофигуры>Линии>Полилиния).
Инструмент «Полилиния», позволяет нарисовать объект, состоящий из криволинейных и прямолинейных отрезков.
Для рисования криволинейных отрезков используется перетаскивание. Для рисования прямолинейных отрезков достаточно щелкнуть в начале и конце отрезка.
Для выхода из режима построения полилинии выполните одно из следующих действий:
§ чтобы завершить рисование, оставив линию незамкнутой, дважды щелкните в любое время (или нажмите «Esc»);
§ чтобы замкнуть фигуру, щелкните рядом с начальной точкой.
Выделение и группировка фигур
Все фигуры, созданные с помощью инструментов панели «Рисование», могут вырезаться, вставляться и копироваться любыми стандартными средствами Word.
Перед выполнением любых действий фигура должна быть выделена. Для выделения отдельной фигуры выполняют щелчок мышью по ее границе (это обязательно для фигур без заливки).

Для выделения нескольких фигур производят их последовательный выбор мышью с удержанием клавиши Shift (или Ctrl). Все фигуры, располагающиеся в какой либо части документа могут быть выделены в режиме «Выбор объектов», который включается кнопкой на панели «Рисование». В этом режиме объекты выбираются растягивающейся рамкой (по аналогии с выбором ярлыков на рабочем столе Windows).
Выделенная фигура обрамляется по периметру белыми круглыми маркерами. При перетаскивании маркеров мышью происходит изменение размеров фигуры.
Как правило, рисунок состоит из нескольких отдельных фигур. Для того чтобы части рисунка не терялись, например, при переносе, их группируют. После группировки получается одна общая фигура, воспринимаемая как единое целое. При необходимости изменения какого либо отдельного элемента общая фигура может быть разгруппирована. Команда «Перегруппировать» позволяет восстановить ранее сделанную группировку.
Команды «Группировать», «Разгруппировать» и «Перегруппировать» выбираются из меню «Действия» на панели инструментов «Рисование».
При размещении нескольких непрозрачных фигур могут возникать разные варианты их наслоения друг на друга. Для того чтобы нужную фигуру вывести на передний план или, наоборот, «опустить вниз» используются команды: Действия>Порядок>….
Свойства фигур
Разнообразные атрибуты фигуры можно редактировать на диалоговой панели «Формат автофигуры». Она вызывается двойным щелчком мыши по выделенной фигуре (или одной из нескольких выделенных), а также командой: Меню>Формат>Объект…(Автофигура…).
Назначение основных вкладок:

1. «Цвета и линии». Настраивается цвет и тип заливки фигуры, цвет и форма линий границы, а также форма и величина стрелок для соединительных линий. Некоторые из данных параметров могут быть выбраны при помощи кнопок на панели инструментов «Рисование».
2. «Размер». Предназначена для точной выставки размеров фигуры, а также для управления поворотом фигуры в документе по/против часовой стрелке.

3. «Положение». Устанавливается тип размещения рисунка в документе. Он может быть расположен в тексте, как обычный символ, вслед за предыдущим. В противном случае фигура размещается в «графическом слое», с привязкой к какому либо абзацу (на это указывает непечатаемый маркер ). В последнем случае может быть выбран один из множества вариантов обтекания фигуры текстом.
Объект «WordArt»

Для вставки художественно оформленного текста служит кнопка «Добавить объект WordArt» на панели инструментов «Рисование». С помощью этого инструмента можно создавать наклоненный, повернутый и растянутый текст, а также текст с тенью и текст, вписанный в готовые фигуры.

Так как оформленный текст является графическим объектом, для его изменения можно использовать другие кнопки панели инструментов Рисование, например, сделать заливку текста каким-либо рисунком.
При работе с созданным объектом WordArt автоматически появляется панель инструментов «WordArt».
 |
Всегда ее можно вызвать командой: Меню>Вид>Панели инструментов>WordArt.
Указатель мыши в документе будет выглядеть как небольшой крестик.
Чтобы нарисовать прямой сегмент, щелкните в одном месте, переместите указатель мыши в другое, а затем щелкните еще раз.
Чтобы нарисовать кривую линию перемещайте указатель мыши при нажатой левой кнопке мыши. При этом указатель на экране примет вид карандаша.
Чтобы завершить линию, выполните одно из следующих действий:
- Чтобы оставить фигуру незамкнутой, сделайте двойной щелчок мыши в любой момент ( рис. 5.80).
- Чтобы замкнуть линию, щелкните рядом с ее начальной точкой.

Рис. 5.81. Незамкнутая линия, нарисованная с помощью кнопки Полилиния
Полилинию, состоящую из кривых, можно нарисовать с помощью кнопки Кривая (см. рис. 5.62).
Щелкните в месте, где необходимо начать кривую, переместите указатель мыши, затем щелкните еще раз и продолжайте перемещать указатель и щелкать мышью для прорисовывания нужной линии.
Чтобы завершить линию, выполните одно из следующих действий:
- Чтобы оставить фигуру незамкнутой, сделайте двойной щелчок мыши в любой момент.
- Чтобы замкнуть линию, щелкните рядом с ее начальной точкой ( рис. 5.82).
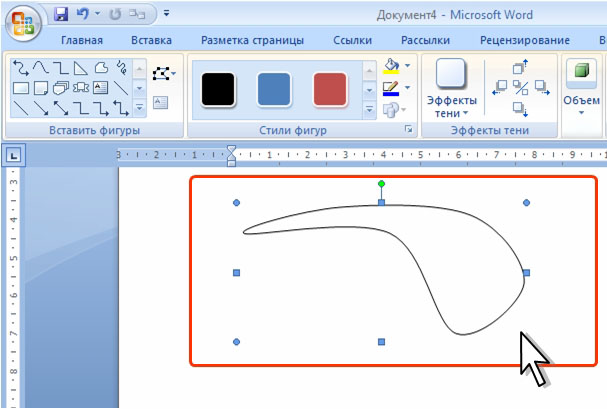
Рис. 5.82. Замкнутая линия, нарисованная с помощью кнопки Кривая
Изменение полилинии
С полилинией можно выполнять все те же действия, что и с остальными фигурами.
Но кроме этого, для полилинии можно изменять отдельные элементы: вершины и сегменты. Вершина фигуры - это точка, отображающаяся черным цветом, где заканчивается кривая, или точка в фигуре с полилиниями, где соединяются два сегмента линии
- Выделите полилинию.
- В группе Вставить фигуры вкладки Формат нажмите кнопку Изменить фигуру и выберите команду Начать изменение узлов ( рис. 5.83).
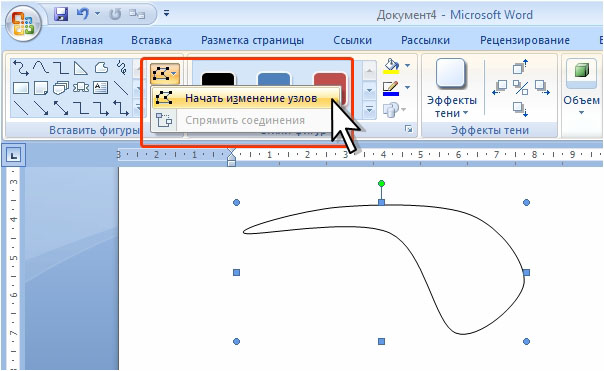
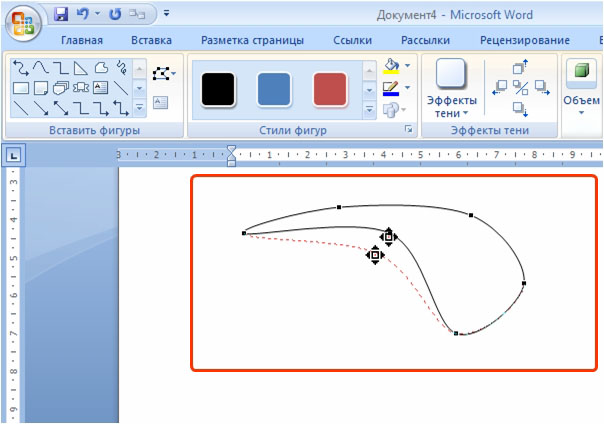
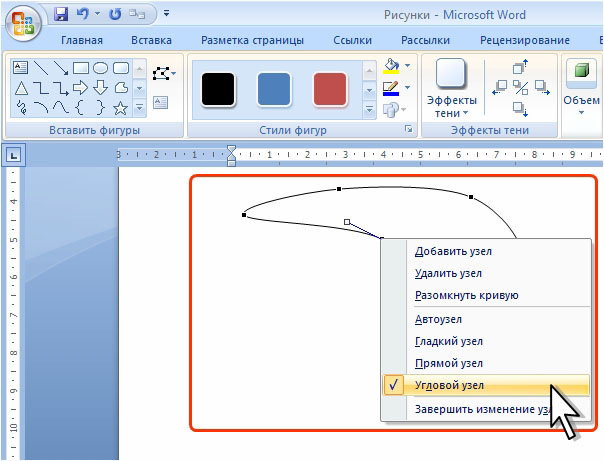
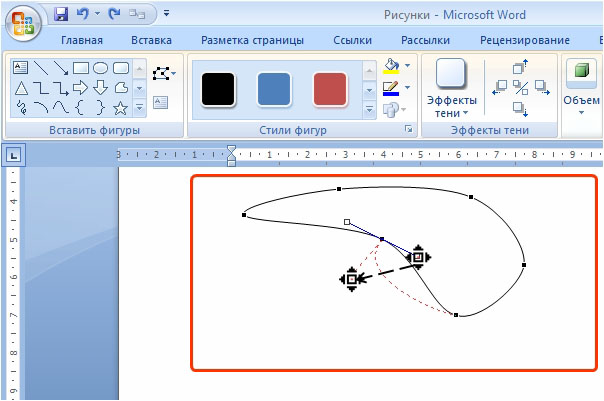
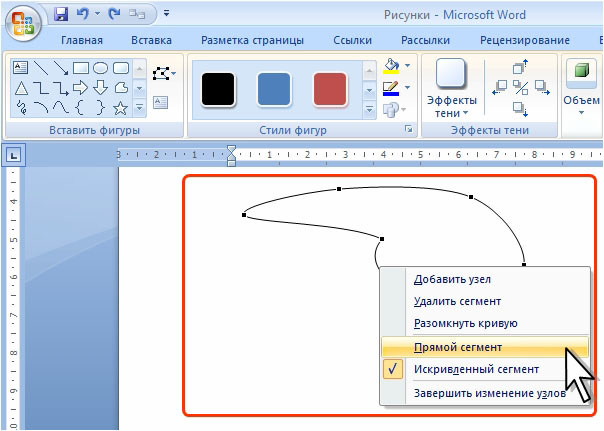
Соединительные линии
Соединительные линии - это линии, у которых есть точки соединения на концах линий и которые остаются связанными с присоединяемыми фигурами ( рис. 5.88).
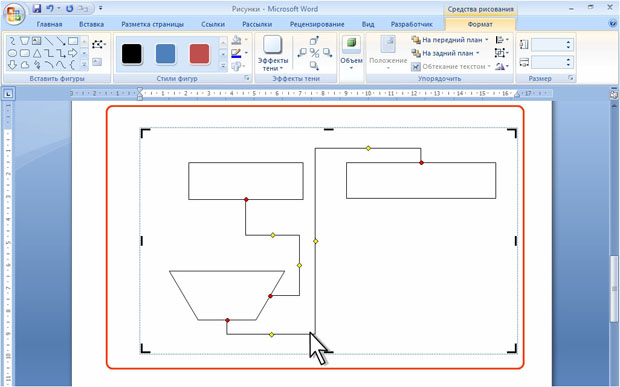
Соединительные линии могут связывать фигуры только расположенные в Полотне (см. рис. 5.88).
Чтобы нарисовать линию, соединяющую фигуры, на первой фигуре наведите указатель мыши на место, где будет присоединена соединительная линия, и щелкните мышью, затем наведите указатель мыши на другую фигуру и еще раз щелкните мышью. Места соединений обозначаются небольшими синими точками, если провести указателем мыши по фигуре.
В отличие от обычных линий, соединительные линии имеют красные маркеры в местах присоединения к фигурам.
О том, как удобно было рисовать прямо в ворде, помнят уже немногие. В версиях приложения, начиная с 2007 панели рисования нет. Однако возможность рисования все-таки осталась и даже приобрела более широкий функционал.
Как открыть панель рисования
Но сама панель рисования здесь отсутствует и открывается только по необходимости. А для того, чтобы была возможность рисовать нужно, вставить рисунок в текст, как было описано в другой статье, и кликнуть по нему мышкой.

Открытие панели рисования
В результате таких манипуляций в том месте, где находился курсор появится поле (полотно) для рисования, а на место обычной панели инструментов будет развернута панель рисования.
![]()
Так выглядит панель рисования в Word
Чем рисовать линии и фигуры
Сначала может показаться, что рисование здесь возможно только с помощью готовых фигур и стрелочек, т.е. составление блок-схем. Однако здесь можно найти и настоящие инструменты рисования, такие как рисованная кривая и полилинии.
Используя которые можно рисовать не только схемы, но и настоящие рисунки. Особенно удобно пользоваться «полилиниями», поскольку для отрисовки какого-либо контура нужно лишь кликать мышью по поворотным точкам контура рисунка. А все линии будут проведены автоматически между последовательно расположенными точками, и никакое дрожание руки и мышки не испортит картинку.

Удобно рисовать с помощью полилиний
Стили фигур и эффекты
После отрисовки контура предмета можно его заполнить различными цветами или узорами. Для этого используется кнопка «Заливка фигуры». Цвет контура рисунка, его толщина корректируется с помощью кнопки «контур фигуры».
Интересными являются инструменты создания эффектов тени и объема. При помощи этих кнопок можно придать эффект объемности фигуры или отбрасываемой ею тени. Причем можно выбрать не только направление тени и ее длину, но и ее цвет.
Группировать и разгруппировать объекты
Поворот рисунка или его элемента

Поворот изображения
Часто бывает нужно какие-то элементы изображения спрятать за другими, для эффекта реалистичности всей картинки. Такой инструмент также здесь есть. Выделенную фигуру можно одним кликом мыши вывести на передний или задвинуть на задний план рисунка.
Таким образом, панель рисования в современном приложении Word скрыта, и открывается, только когда в ней появляется нужда. А рисовать здесь можно не хуже чем в специализированном редакторе Paint.
Читайте также:


