Что такое пассивный режим вкладки в опера
Новая версия Opera 74 доступна для Windows, MacOS и Linux.
Пассивный режим вкладок
В Opera 74 добавлен пассивный режим вкладок (Tab Snoozing). Функция включена по умолчанию и позволяет «замораживать» неиспользуемые вкладки, чтобы они не потребляли память компьютера. Каждая вкладка снова станет активной при повторном обращении к ней. Данную функцию можно отключить в Настройки> Дополнительно> Интерфейс пользователя> Перевести неактивные вкладки в пассивный режим для экономии памяти.
Больше файлов в Easy Files
Раньше функция Easy Files отображала три ваших последних файла, но в Opera 74 вы можете видеть все загруженные вами файлы. Просто используйте кнопки прокрутки для навигации.
Обратная связь в Easy Files
Пользователи Opera оставили много полезных предложений по улучшению Easy Files по электронной почте и на форумах. Теперь в Easy Files добавлена кнопка обратной связи, чтобы вы могли поделиться своими отзывами по данной функции.
Просто выберите иконку смайлика. Вы сможете оценить функцию во всплывающем окне, а также оставить комментарий и предложение.
Улучшения поиска по вкладкам
Поиск по вкладкам представляет собой список открытых и недавно закрытых вкладок. Вы можете найти конкретную вкладку, введя ключевые слова. Щелкните значок увеличительного стекла в правом верхнем углу или нажмите
, затем начните вводить ключевое слово, чтобы идентифицировать вкладку. Список будет обновляться и сужать варианты по мере ввода.
В Opera 74 был обновлен порядок отображения в поиске по вкладкам. Когда вы впервые открываете окно поиска по вкладкам, вверху списка находятся недавно закрытые вкладки, а затем следуют открытые вкладки. Однако, как только вы начнете поиск, все будет наоборот – открытые вкладки вверху списка и недавно закрытые вкладки внизу.
Так вы сможете быстрее находить вкладки. Тестирование показало, пользователи чаще всего используют поиск по ключевым словам, чтобы найти одну из своих многочисленных открытых вкладок. В то же время, когда люди хотят найти недавно закрытую вкладку, обычно она является самой последней и не требует поиска по ключевым словам.
Другие улучшения
В Opera 74 была обновлена кодовая база Chromium до версии 88.0.4324.104. Также представлены улучшения, оптимизации и исправления мелких ошибок.
Новая версия Opera 74 доступна для Windows, MacOS и Linux.
Пассивный режим вкладок
В Opera 74 добавлен пассивный режим вкладок (Tab Snoozing). Функция включена по умолчанию и позволяет «замораживать» неиспользуемые вкладки, чтобы они не потребляли память компьютера. Каждая вкладка снова станет активной при повторном обращении к ней. Данную функцию можно отключить в Настройки > Дополнительно > Интерфейс пользователя > Перевести неактивные вкладки в пассивный режим для экономии памяти.

Больше файлов в Easy Files
Раньше функция Easy Files отображала три ваших последних файла, но в Opera 74 вы можете видеть все загруженные вами файлы. Просто используйте кнопки прокрутки для навигации.

Обратная связь в Easy Files
Пользователи Opera оставили много полезных предложений по улучшению Easy Files по электронной почте и на форумах. Теперь в Easy Files добавлена кнопка обратной связи, чтобы вы могли поделиться своими отзывами по данной функции.
Просто выберите иконку смайлика. Вы сможете оценить функцию во всплывающем окне, а также оставить комментарий и предложение.
Улучшения поиска по вкладкам
Поиск по вкладкам представляет собой список открытых и недавно закрытых вкладок. Вы можете найти конкретную вкладку, введя ключевые слова. Щелкните значок увеличительного стекла в правом верхнем углу или нажмите Ctrl + Пробел , затем начните вводить ключевое слово, чтобы идентифицировать вкладку. Список будет обновляться и сужать варианты по мере ввода.

В Opera 74 был обновлен порядок отображения в поиске по вкладкам. Когда вы впервые открываете окно поиска по вкладкам, вверху списка находятся недавно закрытые вкладки, а затем следуют открытые вкладки. Однако, как только вы начнете поиск, все будет наоборот – открытые вкладки вверху списка и недавно закрытые вкладки внизу.
Так вы сможете быстрее находить вкладки. Тестирование показало, пользователи чаще всего используют поиск по ключевым словам, чтобы найти одну из своих многочисленных открытых вкладок. В то же время, когда люди хотят найти недавно закрытую вкладку, обычно она является самой последней и не требует поиска по ключевым словам.
Другие улучшения
В Opera 74 была обновлена кодовая база Chromium до версии 88.0.4324.104. Также представлены улучшения, оптимизации и исправления мелких ошибок.
Функция «спящих вкладок» предназначена для сохранения ресурсов и уменьшения потребления памяти за счет выгрузки вкладок и переключении их в спящий режим. В отличие от закрытых вкладок, «спящие вкладки» отображаются на панели вкладок, но находятся в выгруженном состоянии. По клику они снова перезагружаются и доступ к контенту восстанавливается.
Так как «спящие вкладки» доступны во многих браузерах, интересно сравнить, в каких браузерах они реализованы наиболее удачно. В нашем сравнении сделаем упор на удобстве использования: какой контроль имеют пользователи над данной функцией.
Какие браузеры поддерживают «спящие вкладки»?
-
поддерживает Tab Freeze («Замораживание вкладок»). поддерживает Tab Sleeping («Спящий режим»). поддерживает Tab Snoozing. поддерживает автоматическую выгрузку вкладок поддерживает гибернацию вкладок («Выгрузить вкладки»)
Примечания
- Большинство браузеров на Chromium поддерживают экспериментальную функцию «Группировка вкладок». Данная функция поставляется с экспериментом Tab Groups Collapse Freezing, который позволяет оптимизировать потребление ресурсов.
- В 2017 году Mozilla запустила эксперимент Snooze Tabs, который позволял скрыть вкладку на определенный промежуток времени. На нативном уровне данная функциональность так и не появилась в браузере, но доступна в виде отдельного расширения.
Сравниваем нативные реализации
Google Chrome и Firefox
Google представил эксперимент Tab Freeze в Chrome в 2019 году. Это была уже не первая попытка компании встроить подобную функциональность. Еще в 2015 году Google сначала представил, а затем удалил функцию автоматического закрытия вкладок. Недавно Google удалил эксперимент и интегрировал функцию на нативном уровне.
Tab Freezing — автоматическая функция, которая выгружает вкладки для освобождения памяти после пяти минут бездействия. Это не касается вкладок, на которых запущен мультимедийный контент. Пользователю не доступно никаких элементов контроля, а замораживание вкладок происходит в полностью автоматическом режиме.
Firefox поддерживает функцию автоматической выгрузки вкладок, которая работает аналогично реализации от Google. По умолчанию функция отключена, ее нужно активировать вручную, установив значение True для параметра browser.tabs.unloadOnLowMemory на странице about:config.

Microsoft Edge
Microsoft добавила функцию Sleeping Tabs («Спящий режим вкладок») в Edge 87 в сентябре 2020 года. Функция дает пользователям возможность освободить ресурсы путем выгрузки фоновых вкладок.
«Спящий режим вкладок» можно включать и отключать в настройках браузера. Также доступна опция для незамедлительного перевода вкладок в спящий режим.

Браузер окрашивает спящие вкладки более серым цветом, чтобы пользователям смогли наглядно различать активные и спящие вкладки. При наведении курсора на вкладку также отображается подтверждение того, что вкладка находится в спящем режиме.
По умолчанию Edge переводит вкладки в спящий режим после 2 часов бездействия. Вы можете изменить период времени и добавить сайты в список исключений, чтобы предотвратить их перевод в спящий режим.

Настройки спящего режима доступны в разделе «Сохранение ресурсов» на странице настроек по адресу: edge://settings/system. Данные параметры доступны, только если включен флаг Tab Sleeping на странице edge://flags.
Opera
Opera Software представила функцию Tab Snoozing в Opera 74 (текущая стабильная версия — Opera 73). Эта функция доступна в Dev-сборках и включена по умолчанию. Доступ к переключателю функции можно получить, перейдя на страницу opera://settings/vpn и прокрутив страницу до секции «Интерфейс пользователя». Текущая реализация не предлагает никаких настроек или элементов управления.
Vivaldi
Веб-браузер Vivaldi поддерживает гибернацию вкладок; пользователи могут переводить в спящий режим отдельные фоновые вкладки или группы вкладок. Нужно лишь щелкнуть правой кнопкой мыши вкладку или группу вкладок и выбрать пункт «Выгрузить вкладку», «Выгрузить группу» или «Выгрузить фоновые вкладки».

Вкладки и группы вкладок остаются на панели вкладок, но содержимое выгружается. Клик по вкладке перезагружает ее содержимое.
Вывод
Microsoft Edge является явным победителем с точки зрения реализации функции «замораживания вкладок». Это единственный браузер, который поддерживает настройку различных интервалов до активации функции и список исключений.
Vivaldi поддерживает ручную выгрузку вкладок, что дает пользователям полный контроль над функцией, но менее удобен, чем автоматический вариант.
Наличие списка исключений является также важным критерием, так как выгрузка вкладки может мешать работе определенных сайтов или веб-приложений.
А что вы думаете о «спящем режиме вкладок» в браузерах? Пользуетесь ли вы данной функцией?

всё гораздо проще - введи в поисковую строку вот это opera://discards/
откроется вкладка в ней будет таблица с перечнем открытых вкладок, далее в столбце Auto Discardable напротив каждой вкладки нажми на Toggle - появится крестик - это как раз то, что нам нужно и тогда вкладки не будут уходить в пасс. режим и перезагружаться. Это нужно проделывать вручную с каждой вновь открытой вкладкой, если подобное тобою требуется. На сегодняшний день это лучшее решение и работает на 100% (по крайней мере у меня)) Удачи. ))
Джон Картер Знаток (315) Андрей Антипов, В любой опере это возможно сделать и в хроме достаточно изменить слово opera на chrome.


Так не я ставил режим, я вообще хз как это вышло, поэтому и спрашиваю, как оффнуть
DR.ZOIDBERG Искусственный Интеллект (178564) Тыжка, у тебя же на скрине написано как выключить о_О
Плюс у меня всего 12 гб, так что знал бы как переключать, пользовался бы))) Но я не знаю, вот и ищу ответ
DR.ZOIDBERG Искусственный Интеллект (178564) Тыжка, у меня на втором компе 8Гб а на третьем 6Гб и поверь, для повседневных задач за глаза.
Он вырубается только на 1 вкладку, а нужно так, что-бы он вообще на все вырубался, плюс через 30 сек он возвращается
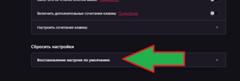
DR.ZOIDBERG Искусственный Интеллект (178564) Тыжка, обращайся.
Может ты там ограничения всякие на проц и оперативку поставил в этом браузере? Там же так можно делать

Браузер Opera состоит из пяти групп экранных элементов:
На панели меню для Mac доступны следующие элементы:

Панель вкладок позволяет переходить с одной страницы на другую при одновременном просмотре нескольких страниц. Нажмите на вкладку страницы, чтобы просмотреть ее содержимое. Чтобы открыть новую вкладку, нажмите кнопку + на панели вкладок.
С помощью кнопок навигации можно переходить на необходимые страницы браузера:
В области просмотра отображается содержимое страницы. Именно здесь вы взаимодействуете со страницей: читаете текст, просматриваете изображения, переходите по ссылкам и т.д.
Боковая панель

Боковая панель может быть закреплена и видна на каждой странице браузера, или вы можете скрыть ее для удобства при просмотре других страниц. Сделать это можно через Easy Setup (Простые настройки).
Управление боковой панелью Opera
Чтобы настроить боковую панель, щелкните значок с тремя точками внизу боковой панели. Откроется панель настроек боковой панели, позволяющая редактировать или удалять элементы на боковой панели, такие как пространства, мессенджеры, историю, расширения, а также другие функции и инструменты.
Для доступа к настройкам боковой панели перейдите в меню Settings (Настройки) (Preferences (Настройки) на Mac) > Basic (Основные) > Sidebar (Боковая панель).
Вкладки

Opera может организовать несколько страниц в одном окне с помощью вкладок, которые напоминают ярлыки папок для бумаг. Вкладки позволяют работать одновременно с несколькими страницами, не закрывая страницу, пока она нужна.
Чтобы открыть новую вкладку, нажмите кнопку + на панели вкладок.
Щелкните правой кнопкой мыши на вкладку, чтобы открыть ее контекстное меню. В этом меню доступны следующее действия для вкладки:
- Создать вкладку
- Обновить
- Обновить все вкладки
- Копировать адрес страницы
- Дублировать вкладку
- Зафиксировать вкладку
- Переместить вкладку в пространство
- Выключить звук на вкладке
- Выключить звук на остальных вкладках
- Закрыть вкладку
- Закрыть другие вкладки
- Закрыть вкладки справа
- Закрыть вкладки справа
- Закрыть повторяющиеся вкладки
- Сохранить все вкладки как папку на Экспресс-панели
- Открыть последнюю закрытую вкладку
Перемещение по вкладкам

Предпросмотр содержимого вкладки
Чтобы просмотреть содержимое вкладки, не уходя с текущей страницы, можно навести указатель мыши на вкладку. Предпросмотр вкладок особенно удобен, если открыто много страниц. Включить предпросмотр вкладок можно в настройках Opera. Чтобы включить или выключить предпросмотр вкладок, выполните следующие действия:
- Перейдите в Settings (Настройки) (Preferences (Настройки) на Mac).
- Нажмите Browser (Браузер) на боковой панели.
- В разделе User interface (Интерфейс пользователя) установите флажок Show tab previews (Показывать миниатюры вкладок при наведении).
Закрытие вкладок
Чтобы закрыть вкладку, наведите на нее указатель мыши и нажмите кнопку x. Чтобы закрыть все вкладки, кроме текущей, удерживая Ctrl, нажмите левой кнопкой мыши (Mac) или правой кнопкой мыши (Win/Lin) по текущей вкладке и выберите Close Other Tabs (Закрыть остальные вкладки) . Кроме того, можно закрыть все вкладки справа от текущей вкладки, нажав Close Tabs to the Right (Закрыть вкладки справа).
Если вы закрыли вкладку случайно или хотите открыть недавно закрытую вкладку, удерживая Ctrl, нажмите левой кнопкой мыши (Mac) или правой кнопкой мыши (Win/Lin) по вкладке и выберите Reopen Last Other Tabs (Открыть последнюю закрытую вкладку).
Фиксация вкладок
Фиксация вкладок позволяет Opera предотвратить случайное закрытие вкладок или выделить важные страницы. Зафиксированная вкладка не может быть закрыта. Чтобы закрепить вкладку на панели вкладок или открепить ее, удерживая Ctrl, нажмите левой кнопкой мыши (Mac) или правой кнопкой мыши (Win/Lin) по вкладке и выберите Pin Tab / Unpin Tab (Зафиксировать вкладку/Отменить фиксацию вкладки) . Зафиксированная вкладка перемещается в левую часть панели вкладок, откуда ее можно быстро открыть.
Перемещение вкладок между пространствами
Рабочие области доступны в верхней части боковой панели и позволяют организовывать вкладки в разные группы. Например, у вас могут быть разные рабочие пространства для покупок, работы или учебы.
Чтобы переместить вкладку в другое пространство, щелкните левой кнопкой мыши (Mac) или правой кнопкой мыши (Win/Lin) на вкладку и выберите «Переместить вкладку в пространство», затем выберите нужную рабочую область во всплывающем окне.
Управление вкладками
Если вы хотите, чтобы открытая вкладка отображалась в отдельном окне, просто перетащите вкладку с панели вкладок. Вкладки также можно перетаскивать между открытыми окнами.
Если вы хотите открыть копию страницы в новой вкладке, удерживая Ctrl, нажмите левой кнопкой мыши (Mac) или правой кнопкой мыши (Win/Lin) по вкладке и выберите Duplicate Tab (Дублировать вкладку) .
Если вы работаете с большим количеством открытых вкладок, иногда они могут дублироваться. Наведите указатель мыши на одну из вкладок, и браузер Opera выделит повторяющиеся вкладки. Чтобы закрыть все повторяющиеся вкладки, щелкните правой кнопкой мыши одну из вкладок и выберите Закрыть повторяющиеся вкладки.

Все вкладки, открытые в окне, можно сохранить в качестве папки Экспресс-панели. Удерживая Ctrl, нажмите левой кнопкой мыши (Mac) или правой кнопкой мыши (Win/Lin) на панели вкладок и выберите Save Tabs as Speed Dial Folder (Сохранить вкладки группой на Экспресс-панели) . Внизу Экспресс-панели появится новая папка без названия.
Открытие закрытых вкладок и просмотр синхронизированных вкладок через меню вкладок

Если вы любите открывать сразу много вкладок, с помощью меню вкладок вам легче будет их упорядочивать, просматривать и открывать нужные.
Меню вкладок находится в правой части панели вкладок. Нажмите меню вкладок, чтобы увидеть список недавно закрытых вкладок и открыть вкладки со всех синхронизируемых устройств.
Взаимодействовать с меню вкладок можно с клавиатуры. Нажмите Ctrl + M, чтобы открыть или закрыть меню вкладок. Для перехода по списку вкладок нажимайте кнопки со стрелками. Нажмите Ввод, чтобы открыть вкладку из списка.
Чтобы пользоваться меню вкладок было еще удобнее, имеет смысл включить предпросмотр вкладок.
Контекстное меню
Контекстное меню появляется, когда вы, удерживая Ctrl, нажимаете левой кнопкой мыши (Mac) или правой кнопкой мыши (Win/Lin) на каком-либо элементе веб-страницы. Вид меню зависит от типа элемента (страница, текст, ссылка или картинка).
Контекстное меню страницы появляется, когда вы, удерживая Ctrl, нажимаете левой кнопкой мыши (Mac) или правой кнопкой мыши (Win/Lin) в любом месте страницы, где нет никаких ссылок, картинок или текста. В этом меню предлагаются различные варианты навигации (вернуться назад, перейти вперед или перезагрузить страницу), а также варианты сохранения страницы на Экспресс-панели или в закладках, просмотра исходного кода страницы, сохранения страницы в формате PDF и т.д.
Контекстное меню ссылки появляется, когда вы, удерживая Ctrl, нажимаете левой кнопкой мыши (Mac) или правой кнопкой мыши (Win/Lin) ссылку, и позволяет выбрать, как открыть или сохранить соответствующую страницу или адрес.
Контекстное меню изображения появляется, когда вы, удерживая Ctrl, нажимаете левой кнопкой мыши (Mac) или правой кнопкой мыши (Win/Lin) какую-либо картинку, и предлагает варианты открытия, копирования или сохранения этой картинки.
Если вы, удерживая Ctrl, нажимаете левой кнопкой мыши (Mac) или правой кнопкой мыши (Win/Lin) какое-либо изображение, с которым связана ссылка, в появившемся меню будут присутствовать пункты меню и для изображения, и для ссылки.
Изменение масштаба
Функция изменения масштаба в Opera позволяет упростить чтение мелкого шрифта. Чтобы изменить масштаб в Mac, выберите View (Вид) > Zoom In (Увеличить) / Zoom Out (Уменьшить) . Пользователям Windows или Linux следует перейти в меню O > Zoom (Масштаб). Таким образом вы установите масштаб только для страницы на которой актуально находитесь.
Для увеличения и уменьшения также можно использовать сочетания клавиш Ctrl или ⌘ + + / - .
Чтобы все просматриваемые страницы открывались в нужном масштабе, можно задать масштаб по умолчанию. Чтобы задать масштаб по умолчанию, выполните следующие действия:
- Перейдите в Settings (Настройки) (Preferences (Настройки) на Mac).
- Нажмите Basic (Основные) на боковой панели.
- В разделе Appearance (Оформление) вы найдете Page zoom (Масштаб страницы).
- Выберите, в каком масштабе вам хотелось бы просматривать страницы.
После установки масштаба страницы все открываемые вами страницы будут отображаться в заданном масштабе. Если у вас были открыты какие-либо вкладки, перезагрузите их, чтобы просмотреть страницы в только что заданном масштабе по умолчанию.
Если нужно вернуться к первоначальному формату, пользователям Mac следует нажать View (Вид) > Actual Size (Фактический размер). Пользователям Windows и Linux следует перейти в меню O > Zoom (Масштаб) и выбрать Reset zoom (Сброс масштабирования) справа от +.
Полноэкранный режим
Opera позволяет просматривать страницы в полноэкранном режиме. В полноэкранном режиме панель меню не видна, однако панель вкладок и объединенная адресная строка и строка поиска остаются на экране.
В любом из этих режимов пользователи Mac могут вызвать панель меню на экран, наведя курсор мыши на верхнюю границу экрана.
Для выхода из полноэкраннного режима на любой платформе нажмите Esc.
Поиск текста на странице

Opera может искать ключевые слова в тексте на странице. Чтобы найти слово или фразу на странице, нажмите клавиши Ctrl + F или ⌘ + F на клавиатуре. Введите текст в поле поиска.
В процессе поиска найденные слова выделяются зеленым цветом. Если слово встречается на странице неоднократно, найденные слова выделяются желтым цветом и в поле поиска указывается их количество. Для перехода от одного найденного слова к другому используйте правую или левую стрелку.
Загрузка и управление файлами
При этом справа от объединенной адресной строки и строки поиска появляется новый значок. Нажмите этот значок, чтобы просмотреть перечень недавно загруженных файлов или удалить их из истории загрузок.
Чтобы посмотреть подробный список загруженных файлов, запустить файлы из браузера или заново начать загрузку в случае обрыва соединения, выберите View (Вид) > Downloads (Загрузки) на Mac. В Windows и Linux перейдите в меню O > Downloads (Загрузки) .
Местоположение, где по умолчанию сохраняются загруженные файлы, можно изменить в настройках. Для этого выполните следующие действия:
- Перейдите в Settings (Настройки) (Preferences (Настройки) на Mac).
- Нажмите Browser (Браузер) на боковой панели.
- В разделе Downloads (Загрузки) нажмите кнопку Change… (Изменить…) .
- Выберите папку, в которой должны сохраняться загруженные файлы, и нажмите Select (Выбрать) .
Кроме того, в этом меню можно настроить браузер таким образом, чтобы он всегда спрашивал, куда необходимо сохранить загружаемые файлы.
Читайте также:


