Что такое панель инструментов в браузере
Чтобы быстро перейти к нужной настройке, введите ее название в поле поиска в верхнем левом углу страницы.
Стартовая страница браузера
Вместо стартовой (домашней) страницы бета-версия Яндекс.Браузера при запуске отображает либо Табло с наиболее посещаемыми страницами, либо вкладки, открытые в прошлый раз. По умолчанию открываются вкладки.
В блоке Вкладки отключите опцию При запуске браузера открывать ранее открытые вкладки . Открывать вместе с ранее открытыми вкладками новую Нажмите → Настройки → Интерфейс и включите опцию Открывать новую вкладку вместе с восстановленными .Как изменить вид контекстного меню?
Если в контекстном меню для вас слишком много команд:
В блоке Контекстное меню включите опцию Показывать компактное меню .После этого часть команд переместится в раздел Дополнительно .
Когда вы выделяете слова или фразы, над ними автоматически всплывает панель с командами Найти в Яндексе и Копировать . Если вам она мешает:
В блоке Контекстное меню отключите опцию При выделении текста показывать кнопки «Найти» и «Копировать» .Что происходит при сбросе настроек браузера?
В результате сброса настроек браузера будут восстановлены исходные настройки:
Чтобы сбросить настройки браузера:
Прокрутите страницу вниз и нажмите Сбросить все настройки .Как закрепить браузер на панели задач?
Из меню Пуск или с рабочего стола
Нажмите правой кнопкой мыши ярлык бета-версии Яндекс.Браузера (на рабочем столе или в меню Пуск ).Если вы хотите удалить ярлык браузера с панели задач, выберите пункт Открепить от панели задач .
Из панели задач
Нажмите правой кнопкой мыши значок браузера на панели задач.Если вы хотите удалить ярлык браузера с панели задач, выберите пункт Открепить от панели задач .
Как закрепить браузер на начальном экране в меню Пуск?
Нажмите правой кнопкой мыши ярлык бета-версии Яндекс.Браузера .Отменить действие можно с помощью пункта Открепить от начального экрана .
Как вернуть стандартный вид окна на Linux
По умолчанию бета-версия Яндекс.Браузера не использует системную рамку окна в Linux и изменяет дизайн элементов управления. Если вы хотите вернуть стандартный вид окна и элементов управления Linux:
Внимание. Данная настройка является экспериментальной, после ее включения возможны неполадки в работе браузера. В этом случае отключите опцию и напишите в службу поддержки браузера через форму обратной связи.Зачем нужен фоновый режим?
В фоновом режиме часть функций браузера продолжает работать после закрытия и запускается автоматически вместе с включением компьютера. Значок браузера виден в области уведомлений Windows, даже если он закрыт.
Преимущества работы браузера в фоновом режиме:
при запуске браузер открывается быстрее (важно, когда открыто много вкладок); работают фоновые расширения (например, прокси-расширения). Примечание. При работе в фоновом режиме браузер не отслеживает действия пользователя. Но немного тратит ресурсы компьютера.Чтобы отключить работу браузера в фоновом режиме:
В блоке Автозапуск и фоновый режим отключите опцию Разрешить работу в фоне .Как убрать кнопку Яндекс
Кнопка находится в Умной строке слева. Чтобы убрать ее:
В правом верхнем углу нажмите → Настройки → Интерфейс . ","prev_next":<"prevItem":<"disabled":false,"title":"Проверка правописания","link":"/support/browser-beta/useful-features/check-spelling.html">,"nextItem":>,"breadcrumbs":[,],"useful_links":null,"meta":,"voter":","extra_meta":[>,>,>,>,>,>,>,>,>,>,>,>,>,>,>,>,>,>,>,>,>,>,>,>,>],"title":"Частые вопросы о настройках браузера - Бета-версия Яндекс.Браузера. Справка","productName":"Бета-версия Яндекс.Браузера","extra_js":[[,"mods":,"__func137":true,"tag":"script","bem":false,"attrs":,"__func67":true>],[,"mods":,"__func137":true,"tag":"script","bem":false,"attrs":,"__func67":true>],[,"mods":,"__func137":true,"tag":"script","bem":false,"attrs":,"__func67":true>]],"extra_css":[[],[,"mods":,"__func69":true,"__func68":true,"bem":false,"tag":"link","attrs":>],[,"mods":,"__func69":true,"__func68":true,"bem":false,"tag":"link","attrs":>]],"csp":<"script-src":[]>,"lang":"ru">>>'>Где найти настройки?

Нажмите → Настройки .
Чтобы быстро перейти к нужной настройке, введите ее название в поле поиска в верхнем левом углу страницы.
Стартовая страница браузера
Вместо стартовой (домашней) страницы бета-версия Яндекс.Браузера при запуске отображает либо Табло с наиболее посещаемыми страницами, либо вкладки, открытые в прошлый раз. По умолчанию открываются вкладки.


Как изменить вид контекстного меню?
Если в контекстном меню для вас слишком много команд:

После этого часть команд переместится в раздел Дополнительно .
Когда вы выделяете слова или фразы, над ними автоматически всплывает панель с командами Найти в Яндексе и Копировать . Если вам она мешает:

Что происходит при сбросе настроек браузера?
В результате сброса настроек браузера будут восстановлены исходные настройки:
Панель закладок (англ. bookmarks bar) – это панель инструментов находящаяся в интернет браузерах, и предоставляющая пользователю быстрый доступ к его избранным закладкам.

Как картинке выше, нижняя часть изображения является примером панели закладок (в данном случае закладки раскиданы по папкам). По умолчанию строка закладок может быть выключена, чтобы добавить или убрать её, следуйте инструкциям ниже.
Включение панели закладок в браузерах
Далее представлены инструкции для разных браузеров.
Добавление панели закладок в Google Chrome
1. Откройте главное меню Chrome (меню гамбургер, вертикальные три точки в правом верхнем углу окна браузера).
2. Выберите "Закладки/Показывать панель закладок".
Или просто нажмите комбинацию клавиш Ctrl+Shift+B.

Добавление панели закладок в Mozilla Firefox
1. В главном меню выберите "Вид/Панели инструментов/Панель закладок". Если вы не видите меню, нажмите клавишу Alt.

Добавление панели избранного в Яндекс браузере
Чтобы быстро включить/выключить панель закладок Яндекс нажмите сочетание клавиш Ctrl+Shift+B. Также как и в Хроме.
Включение строки закладок в Opera
1. В браузере Опере откройте "Меню/Закладки/Отобразить панель закладок".

Настройка панели закладок
После добавления панели вы можете редактировать любую из закладок кликая по ней правой кнопкой мыши и, выбрав "Изменить", "Редактировать" или "Свойства". Пункт меню зависит от вашего браузера.
Положение закладок можно изменять путем перетаскивания. Также вы можете создавать папки и распределять по ним закладки.
Добавлять новые сайты на строку закладок можно, просто перетаскивая их туда (зажимая левую клавишу мыши слева от адреса страницы, обычно на зеленом замочке), или нажимая на значок звездочки, справа от поля ввода адреса сайта, и указав, что вы хотите добавить сайт именно на панель закладок.
По умолчанию боковая панель закреплена на левой границе браузера.
На боковой панели вы можете:
Настройте боковую панель:
В блоке Боковая панель включите опцию Показывать боковую панель . на новой вкладке — всегда, на сайтах — при наведении на левую границу ; В блоке Боковая панель отключите опцию Показывать боковую панель . ","prev_next":<"prevItem":<"disabled":false,"title":"Тема оформления","link":"/support/browser/personalization/theme.html">,"nextItem":>,"breadcrumbs":[,,],"useful_links":null,"meta":,"voter":","extra_meta":[>,>,>,>,>,>,>,>,>,>,>,>,>,>,>,>,>,>,>,>,>,>,>,>],"title":"Боковая панель - Яндекс.Браузер. Справка","productName":"Яндекс.Браузер","extra_js":[[,"mods":,"__func137":true,"tag":"script","bem":false,"attrs":,"__func67":true>],[,"mods":,"__func137":true,"tag":"script","bem":false,"attrs":,"__func67":true>],[,"mods":,"__func137":true,"tag":"script","bem":false,"attrs":,"__func67":true>]],"extra_css":[[],[,"mods":,"__func69":true,"__func68":true,"bem":false,"tag":"link","attrs":>],[,"mods":,"__func69":true,"__func68":true,"bem":false,"tag":"link","attrs":>]],"csp":<"script-src":[]>,"lang":"ru">>>'>По умолчанию боковая панель закреплена на левой границе браузера.

На боковой панели вы можете:









Настройте боковую панель:



Надеюсь, это никогда не было так плохо, но вы все равно, возможно, использовали одну или две панели инструментов в своих путешествиях. Панели инструментов были синонимом мусора в течение длительного времени, и на то есть веские причины. Современные браузеры, такие как Google Chrome, имеют множество функций которые делают их ненужными; возможность поиска в Интернете, проверки погоды и просмотра уведомлений Facebook может быть выполнена с помощью браузера vanilla или с помощью расширений В лучшем случае эти панели занимают место и бесполезны (например, панель инструментов Google для Internet Explorer ), а в худшем случае они замедляют ваш просмотр, угоняют результаты поиска и отслеживают вашу активность.
Давайте посмотрим на некоторых наиболее распространенных правонарушителей, откуда они родом, и на то, что вы можете сделать, чтобы быть уверенными, что вы никогда их больше не увидите. Обратите внимание, что в этих инструкциях предполагается, что вы установили панели инструментов со всеми флажками, отмеченными максимальным бредом; как таковой вам, возможно, не придется выполнять каждый шаг. Кроме того, поскольку все эти панели инструментов меняют одинаковые настройки, мы не будем объяснять их отдельно для каждого браузера, так как это было бы излишним.
Yahoo! Панель инструментов
Yahoo! Это неплохой сервис, но его панель инструментов — это то, что многие установили, согласно анализу avast ! . Вы найдете его в комплекте с Yahoo! Messenger (к которому вы, возможно, перешли, когда Windows Live Messenger немного покончил с собой ) или с другим бесплатным сторонним программным обеспечением.
Задать панель инструментов

Вавилонская панель инструментов
Панель инструментов Skype
Skype чрезвычайно популярен в качестве бесплатного инструмента для видеоконференций, и мы углубились в его использование . Однако, в зависимости от того, как вы его устанавливаете, могут появиться некоторые ненужные расширения, такие как Skype Click-To-Call. Мы отсеем их в следующих шагах.
Как удалить
Internet Explorer
В настоящее время Internet Explorer спросит вас, когда расширения хотят изменить настройки вашего браузера через небольшое меню внизу. Ищите это, чтобы избежать неприятностей.

Чтобы начать, щелкните значок шестеренки в правом верхнем углу браузера, а затем выберите Свойства обозревателя. На вкладке Общие вы увидите свою текущую уволенную домашнюю страницу; иди и поменяй его на что-нибудь полезное

Удаление самой панели инструментов в меню Internet Explorer не принесет много пользы, так как большинство из них снова включат себя. Вместо этого перейдите к панели управления и удалите ее. Хорошие ; дерните и панель инструментов, и любые связанные программы обновлений в списке программ.
Затем вы захотите вернуть поисковому провайдеру по умолчанию то, что у вас было. Вернитесь в Свойства обозревателя, на этот раз на вкладку Программы. Нажав кнопку «Управление надстройками», вы попадете в нужное место.
Наконец, выберите вкладку «Поставщики поиска» в левом меню и что-нибудь узнаваемое. После того, как вы выбрали лучшую поисковую систему, вы сможете нажать кнопку «Удалить ненужную»; Райан объяснил, как изменить поисковую систему по умолчанию в вашем браузере Как изменить поисковую систему по умолчанию в вашем браузере Как изменить поисковую систему больше, если вам нужно больше информации. Наконец, пока вы здесь, неплохо бы поставить флажок «Запретить внесение изменений программами», чтобы прекратить эту ерунду в будущем.

Fire Fox
Firefox предупредит вас о любых изменениях, которые пытается внести большинство дрянных расширений, поэтому вы можете обезвредить их до того, как они испортятся. Но если уже слишком поздно, не бойся.

Сначала мы удалим мошенническое расширение. Перейдите в меню с тремя барами (гамбургер) в правом верхнем углу Firefox, а затем дополнения. Выберите вкладку «Расширения» слева и удалите все, что связано с вашей панелью инструментов. Изгнать его с помощью кнопки Удалить. Перейдите на вкладку «Плагины» и выберите никогда не активировать запись Yahoo (или любую другую связанную), пока вы здесь.

Chrome прошел долгий путь в идентификации опасных расширений. При первом запуске или открытии новой вкладки после установки ядовитой панели инструментов вы получите все виды предупреждений, сообщающих, что вы допустили ошибку.

Если вы видите это, очевидно, что вы хотите удалить расширение, прежде чем оно сможет действовать, но оно, возможно, уже проникло в вашу систему. Если вы поищете варианты, вы заметите, что Chrome даже замечает, что расширение контролирует ваши стартовые страницы. Отключение его отсюда приведет к сбросу затронутых вами опций, но обязательно полностью удалите его, выполнив наши шаги по очистке Chrome чтобы очистить грязь.

Продолжай бой
Это, конечно, не единственные панели инструментов, которые заражают пользователей в дикой природе, но они являются хорошим примером того, с чем сталкивалось большинство людей. Если вышеупомянутые методы удаления расширений и программ не работают для вашей панели инструментов, вот способ атаковать их, а также некоторые методы, чтобы в первую очередь их убрать.
Запустите сканирование на наличие вредоносных программ
Ваш антивирус учитывает наиболее крупные формы вредоносных программ. В , но они не идеальны в подборе мусора меньшего размера, например панелей инструментов. Именно здесь сканеры по требованию, такие как Malwarebytes Anti-Malware или SuperAntiSpyware (о которых мы уже ) вступайте в игру. Установите один из них и запустите полное сканирование вашей системы, чтобы найти остаточные ненужные файлы, следуя указаниям Аарона по удалению вредоносных программ. .

Если Malwarebytes не работает, попробуйте AdwCleaner . Это более сфокусированная программа, которая нацелена на все виды браузеров. Крэйг попробовал AdwCleaner и утверждаете, что это не может быть проще, поэтому стоит попробовать, если вы все еще испытываете странное поведение.
Если больше ничего не работает, вы можете вернуть браузер в исходное состояние. Рекомендуется создать резервную копию ваших закладок. прежде чем сделать это, на случай, если дела пойдут на юг.
Будьте осторожны, где вы скачиваете
Когда мы рассмотрели Windows для новичков Новичок , основным моментом была необходимость безопасной загрузки. Однако это относится не только к новичкам; загрузка из безопасных источников значительно сократит мусор, который накапливает ваш компьютер. Держитесь подальше от таких сайтов, как CNET и Softonic , которые часто связывают предложения со своим программным обеспечением. Количество программ, которые вы можете предложить за одну установку, стало смешным, как выяснил How-To Geek .

Более безопасной альтернативой является Ninite , который быстро и без мусора, или FileHippo . Даже на официальном сайте программы может размещаться рекламное ПО, так что следите.
Используйте Unchecky
Unchecky — это потрясающий инструмент, который автоматически снимает флажки, которые в первую очередь устанавливают это проблемное программное обеспечение. Возьмите его с официального сайта и наблюдайте, как проходит большинство ваших несанкционированных установок. Это не будет работать для каждой существующей программы, но почти все, что вы устанавливаете, должно быть охвачено.
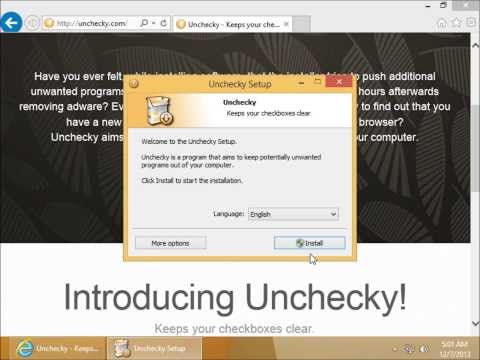
Готово с панелями инструментов?
Мы все устали от панелей инструментов, и, надеюсь, будущее без них правдоподобно. До тех пор, однако, не подведи свою защиту против этих врагов. Внимательно следите за флажками, не миритесь с изменениями домашней страницы и пользуйтесь инструментами, необходимыми для удаления вредоносных расширений. Для другого автоматизированного решения панели инструментов, ознакомьтесь с покрытием Craig о бесплатном Очистителе панели инструментов. .
Какие панели инструментов измельчают ваши шестерни? Есть ли другие методы, которые вы используете, чтобы удалить их? Ответить с комментарием ниже!
Читайте также:
- Что значит неразрешенное название листа в excel
- Не открывается excel файл в openoffice
- В браузере не отображаются баннеры
- Для сохранения документа в редакторе ms word необходимо указать все правильные ответы
- Запуск программы невозможен так как на компьютере отсутствует rtl120 bpl попробуйте переустановить


