Что такое гильдия в дискорд
Discord — это голосовой и текстовый чат для геймеров. Работает как через браузер, так и через приложения для ПК и смартфонов. Так же можно использовать в окне браузера без установки, но я рекомендую установить данную программу, так как в свернутом режиме нельзя говорить с зажатой клавишей.
Если вы впервые зашли в дискорд, то просто следуйте его указаниям. Он поможет зарегистрироваться и скачать клиент для ПК. Если что, это можно и потом сделать. Теперь у вас, скорее всего, открыт браузер и выглядит он как на скриншоте. Видите у себя восклицательные знаки? Это подсказки — покликайте по ним.

Разберемся, как здесь все устроено:
Для регистрации нажмите «Присвоить учетную запись» (сверху) или нажмите на шестеренку (снизу справа). Откроется окно с настройкой учетной записи.

Настройки
Нажмите на шестеренку слева снизу, чтобы открыть настройку дискорда.

Как использовать голосовую связь?
Чтобы включить голосовую связь, кликните по названию любого голосового канала.

Снизу слева появится надпись: «Голосовая связь подключена». Разберем по пунктам иконки:
- Информация о соединении: пинг и т. п.
- Отключиться (выйти из всех голосовых каналов).
- Включить/выключить микрофон (перечеркнутый микрофон — значит выключен).
- Включить/выключить заглушение (когда на иконке перечеркнутые наушники, то вы не будете слышать, что говорят другие пользователи; если включен микрофон, то заглушение так же выключает и его).
- Настройка дискорда.
Убедитесь, что микрофон включен (иконка не перечеркнута) и можете говорить. По-умолчанию включена активация по голосу (как в скайпе). Если вам нужен push-to-talk, то он включается в настройке голоса.
Там же настраивается чувствительность, громкость, приглушение приложений и др. А в горячих клавишах можно указать по какой кнопке выключать микрофон (или настроить push-to-mute, например).
Если сидите через браузер, то включите в нем микрофон.
Каналы
Снизу под каждым голосовым каналом — список участников канала.

- Зачеркнутый микрофон: у участника выключен микрофон.
- Зачеркнутые наушники: участник не слышит, что говорят другие.
- Когда участник говорит, то вокруг его юзерпика отображается зеленая рамка.
- Список участников канала можно свернуть (иконка «вниз» слева от названия канала).
- В канал AFK автоматически перемещаются бездействующие участники голосовой связи. На утином сервере период бездействия — 15 минут.
Персональная настройка громкости
В дискорде нет необходимости просить кого-нибудь увеличить или убавить громкость микрофона. Вы можете сделать это сами. Причем громкость конкретного участника изменится только у вас.
Если кликнуть по участнику правой кнопкой (это работает в списке под названием канала и в списке справа), то в появившемся меню можно указать громкость участника (вы будете его слышать тише или громче) или вовсе выключить ему микрофон (конечно, остальные участники продолжат его слышать).

Push to Talk
Как настроить Push-to-Talk. Если игра запущена из-под админа, то и сам дискорд нужно запустить от имени администратора.
Классический для геймеров. Push-to-talk (PTT) немного меняет вещи, в том смысле, что Discord не передает никакие звуки вообще, если только вы не нажимаете "PTT кнопку»

Уведомления
Убедитесь, что стоит флажок «Включить уведомления на рабочем столе». Теперь, когда к @вам обращаются, то вы получите уведомление.
Горячие клавиши
- Push to Talk — если включен режим push to talk, то можно добавить дополнительную клавишу активации.
- Push to Mute — если включена активация по голосу, то микрофон будет выключен, пока нажата эта клавиша.
- Вкл/Выкл микрофон.
- Вкл/Выкл заглушение — если включено, то вы не слышите, что говорят другие + выключается ваш микрофон.
- Переключение обнаружения активации голосом — переключает между push to talk и активацией по голосу.
- Вкл/Выкл режим «Стимер».
- Включение/выключение оверлея — обратно он включается не мгновенно, может занять несколько секунд.
- Заблок./Разблок. оверлей — делает тоже самое, что и shift+` .
Чтобы узнать какие еще есть сочетания клавиш, нажмите ctrl + /
Убедитесь, что стоит флажок «Отображать текущую игру в качестве вашего статуса». Дискорд умеет автоматически определять большинство игр.
Кликнуть по иконке с человечками слева сверху.

Как добавлять в друзья
Человек должен подтвердить запрос дружбы.
Как звонить
Звонить можно только друзьям. Для этого нажмите на иконку с телефонной трубкой.
Групповые чаты\звонки
Вы можете создать групповой чат, который не будет привязан ни к какому серверу дискорда. В таком чате можно общаться и текстом, и голосом.
Чтобы создать чат:
Выберите друзей, которых хотите добавить в чат. Причем без разницы, являются ли они друзьями между собой — главное, чтобы они были вашими друзьями.
Чтобы начать групповой звонок, вам нужно открыть созданную группу и нажать иконку телефонной трубки.
Тонкости и секреты
Каналы
Как заглушить канал
Как заглушить сервер
В том же меню есть пункт «Параметры уведомлений» — он позволяет более детально настроить уведомления.
Как скрыть ненужные каналы
Как только вы заглушите как минимум 4 канала, то они объединятся в особый список заглушенных, который можно свернуть.

Общение
@упоминания
- @everyone уведомляет всех на сервере (даже тех, кто в оффлайне).
- @here уведомляет всех, кто в онлайне.
Форматирование текста
Заметки
Разное
Сочетания клавиш
Разработчики разных программ, сервисов, социальных сетей и даже целых ОС уже давно пытаются сделать формулу идеального распределения прав. Например, в Windows существует множество бесполезных учетных записей с разными правами, а в Linux их всего 4. И ни один вариант и рядом не стоит с системой прав Discord. Расскажем, как создать и распределить роли для пользователей на сервере Дискорда.
Что такое роль в Discord
Итак, то, что роли – это незаменимая и крутая функция, наверное, понятно уже из введения. Возникает только вопрос: «что это вообще такое». Сказать сразу довольно трудно. Давайте вспомним, как работает система распределения прав в социальных сетях.

Там существует только три типа пользователей, а именно:
- Владелец: все права и плюс возможность выбора других админов.
- Администратор контента: как владелец, но только удалить группу не может, да и права других пользователь не редактирует.
- Пользователь. Только чтение, оценка (лайки, дизлайки, репосты) и комментарии.
В некоторых соцсетях есть даже отдельный тип прав для менеджеров контента или редакторов, которые могут только редактировать посты. Так вот, не самая гибкая планировка. В других же сервисах есть обратная схема, когда классификации не существует вообще, а владельцу необходимо выдавать привилегии каждому пользователю отдельно. Тут уже более точно распределяются возможности, да только это долго.
Вот бы найти золотую середину, когда изначально нет готовых шаблонов с правами, но при этом не приходится настраивать каждого пользователя. Так вот, именно так и работают роли.

Роли в Дискорд – это настраиваемые метки для классификации пользователей на сервере. Владельцы могут создать одну роль, задать ей определенные привилегии, а после выдать ее нескольким пользователям. То есть, чем их больше, тем гибче настройка.
Кстати, у одного пользователя может быть несколько таких меток, привилегии которых суммируются. Но, по сути, распределение привилегий – это функция второстепенной важности. Обычно функция используется для распределения пользователей по группам и предоставления доступа к каналам. Плюс всякие плюшки, как отметка цветом и группировка в списке участников. В общем, незаменимый функционал.
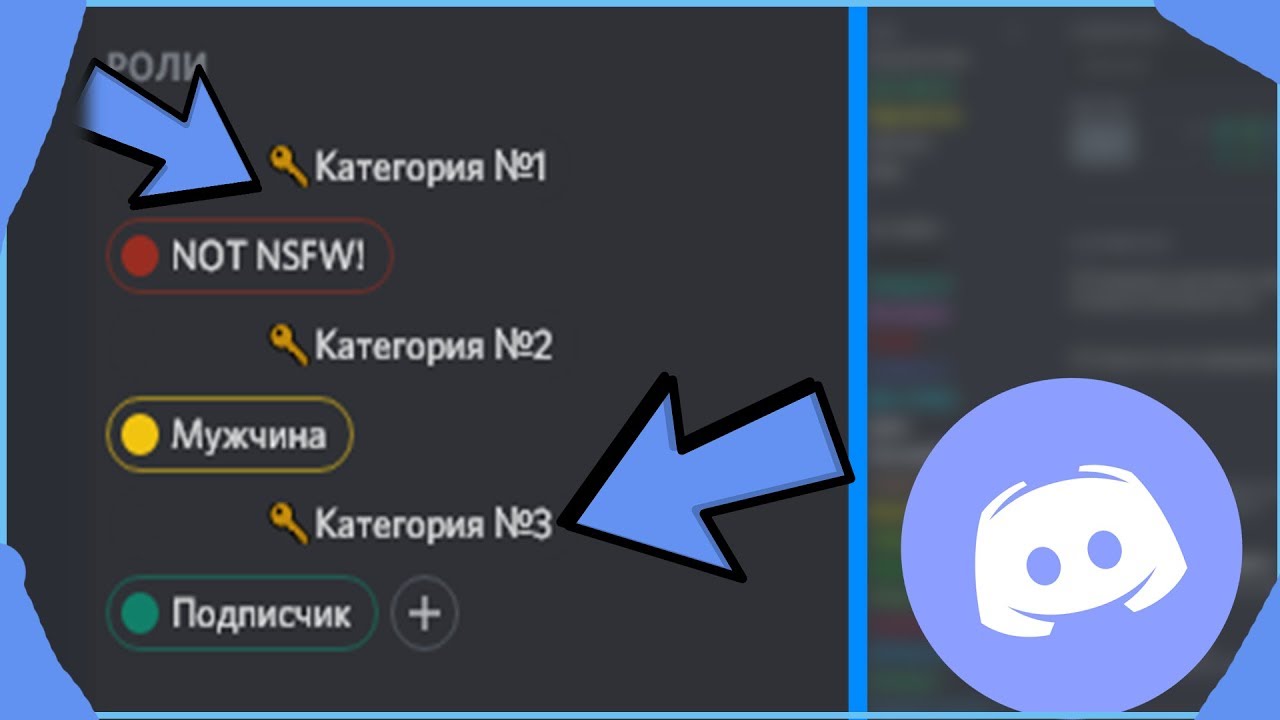
Как создать
Дабы не огорчать вас позже, скажем сразу: чтобы создавать роли, необходимо быть либо владельцем сервера, либо админом с нужными привилегиями. Если ваш аккаунт соответствует этим требованиям, то читайте дальше.
Добавление
Как вы поняли, изначально в новом сервере не будет никаких ролей, а все новоприбывшие будут равноправны.

- Кликните правой кнопкой мыши по значку сервера.
- Наведите мышь на пункт «Настройки сервера», а после в открывшемся подменю выберите «Роли».
- Нажмите синюю кнопку «Создание роли».
- Введите все обязательные и не обязательные поля. О том, за что отвечает каждое из них, читайте ниже.
- Нажмите появившуюся кнопку «Сохранить изменения».
По сути, примерно такой же алгоритм будет, если пользователь решит настроить сервер на телефоне. Единственное отличие: вместо того, чтобы нажимать ПКМ (которой нет на телефоне) по названию сервера, достаточно кликнуть по треугольнику возле названия.

Название
Итак, первое, что необходимо указать (единственный обязательный параметр при настройке) – это название. Оно будет отображаться в качестве названия категории в списке участников справа, а также при наведении на пользователя. Примечательно, что если немного поэкспериментировать, то можно найти на просторах интернета невидимые символы, с помощью которых делается название-невидимка. О том, как это сделать, читайте здесь.
Кстати, Дискорд позволяет создавать несколько ролей с одинаковыми названиями, но делать так не стоит, дабы не запутаться самому и не запутать пользователей. Именно по названию будет обращение к носителям роли (например, @role).Если не совсем понятно, как должно выглядеть название, то рекомендуем посмотреть примеры на другом сервере. На крупных серваках часто используются прикольные названия, точно объясняющие суть. Самый банальный пример: в музыкальной группе можно распределить названия по типу: «джазисты», «меломаны», «дирижеры», «тусовщики».

Первый не обязательный параметр позволит буквально заразить ваш сервер скитлзтрянкой (разноцветная мания). Если выдать разным ролям разные цвета, то никнеймы их носителей будут также менять цвета. В итоге, чат будет больше похож на радугу или раскраску, что добавит некой забавной атмосферы.
Примечательно, что цвета не придерживаются определенного шаблона. То есть не надо выбирать из 5 возможных, а указать любой из цветовой палитры. Также к ролям, помимо цвета, можно добавить и картинку, но эта возможность платная. Даже если вы серьезный человек, добавить цвета – это хорошая идея. Так будет легче обнаружить нужного пользователя.

Права
Будьте осторожны, отменить серьезные косяки пользователей с лишними правилами будет проблематично. Также в самом конце имеется параметр «Администратор». Он имеет такие же полномочия, как и владелец. 
Иерархия ролей
Как мы говорили выше, одному пользователю можно выдавать несколько ролей с разными правами доступа. В таком случае, они будут суммироваться между собой. Разумеется, если дать пользователю роль администратора, то в остальных попросту пропадет необходимость. А вот, например, одна роль дает права на посещение одного канала, а вторая – на посещение другого. В итоге при их склейке на одном участнике последний получит доступ к обоим каналам. Такой подход позволяет строить многоуровневые системы.

Каким образом присвоить параметры участнику чата
Итак, как вы могли заметить, после создания роли участники почему-то не стали раскрашиваться в выбранные цвета, а в их профиле не отображаются изменения. Разумеется, так как параметры только созданы, их еще нужно присвоить участникам. Это можно сделать двумя способами.
- Нажмите на никнейм участника в правом меню со списком участников.

- Нажмите на плюсик под надписью «Роли».
- Выберите, какие параметры присвоить пользователю.
- Повторите операцию, если нужно выбрать варианты.
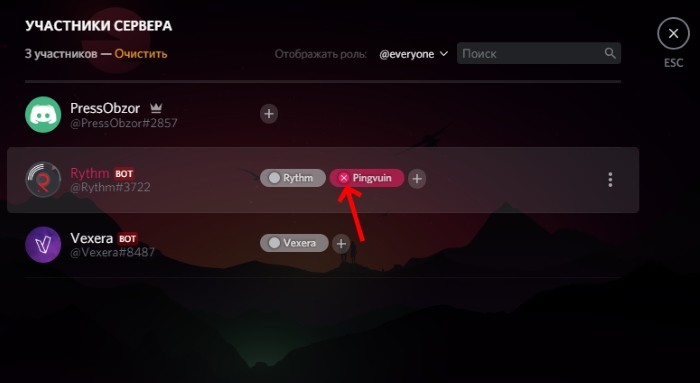
- Вернитесь в окно настроек роли. Для этого кликните по названию сервера, выберите «Настройки сервера».
- Откройте уже созданный экземпляр.
- Перейдите в раздел «Участники».
- Добавьте участников, которым нужно выдать созданные параметры.

Готово. Таким образом, к слову, можно самому получить права, да только зачем? Кстати, при необходимости, можно автоматически выдавать роли при входе, но для этого придется установить Dyno Bot-а. А так, по умолчанию, все участники присоединяются под @everyone.
Представим практический пример использования этого функционала: представьте, что нужно создать голосовой канал с диджеем, который будет менять музыку. Проблема в том, что остальные в этом канале могут переглушить диджея голосами. В таком случае просто выдаем диджею права на включение микрофона, а у остальных их забираем. Готово.
Пользователи социальных сетей привыкли использовать логин и пароль в качестве данных для авторизации в сервисах. Другие идут дальше и предпочитают использовать QR-код для входа. Однако оба этих метода слишком муторны и неудобны, когда необходимо подключить к аккаунту бота или авторизоваться в сервисе через стороннее приложение. В таком случае в Дискорд на помощь приходят токены. Расскажем, как использовать токен в Дискорде и что делать, если он устарел.
Что такое токен в Discord
Итак, если вас заинтересовала тема работы с токенами, то, скорее всего, вам:
- Необходимо авторизоваться через сторонний сервис в Дискорде, а стандартные логин и пароль не принимаются.
- Необходимо разработать бота для сервера в Дискорде. Скорее всего, это ваш первый бот, так как тема использования token изучается в самом начале.
- Нужно разработать собственное приложение, в котором происходит авторизация через Дискорд.

В ином случае вам просто интересно значение этого термина, так как оно часто мелькает в материалах про компьютеры. В любом случае, у самого термина есть только одно определение.
Токен – это своеобразный идентификационный ключ, позволяющий авторизоваться или подключиться к какому-то аккаунту. В отличие от логинов и паролей, токен – это одна большая генерируемая строка, а не две пользовательские.
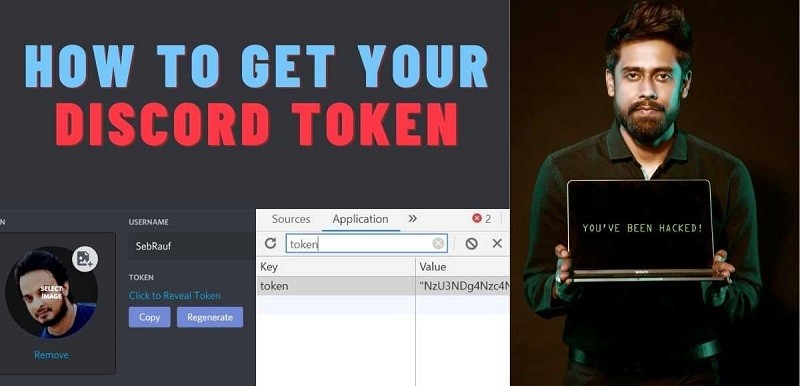
Еще одна отличительная особенность token-ов в том, что их срок действия и права доступа легко настраивать, да и они одноразовые (не всегда). Например, планируется выдать доступ только к имени аккаунта и только на 24 часа, выставляете эти настройки в параметрах, и вуаля: token с пользовательскими настройками готов.
Впрочем, описание выше относится к самому термину «токен». В Дискорде термин «token» означает своеобразный ключ аутентификации, который позволяет обращаться к созданному боту (при его разработке) либо проходить авторизацию в сторонних сервисах. Существуют даже token grabber-ы, которые позволяют считать данные с аккаунта.
И еще, даже если данные попадут в какую-то пиратскую базу, то их можно отозвать или сбросить. В общем, преимущество токенов в их компактности и безопасности.

Как его получить
Итак, чтобы получить token для бота, необходимо сначала создать этого бота. Для этого вам понадобится владеть навыками программирования. Впрочем, опустим пункт с разработкой. Вот, у вас есть готовый бот, который осталось подключить к Дискорду с помощью token-а. Для этого выполняем следующие действия:
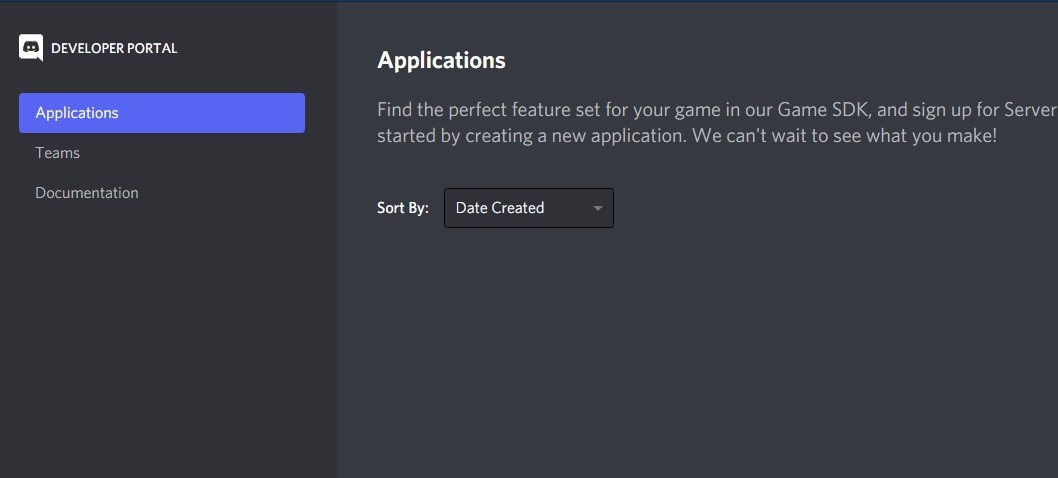

- Заполните нужные данные для бота. Там нужно указать его описание, а также статус. Однако, все это опционально.
- Перейдите в раздел «Bot».
- Найдите заголовок поля «Token». Под ним будет ссылка «Click to Reveal token». Нажмите на нее.
- Вместо ссылки отобразится длинный текст, состоящий из символов и цифр.

Поздравляем, вы нашли токен для вашего бота. Теперь осталось указать этот токен в коде. К слову, чтобы добавить бота на сервер, токен не поможет, нужно получать специальную ссылку, которая находится в том же разделе. Кстати, здесь же можно сбросить старый токен и сгенерировать новый. Для этого нажмите на синюю кнопку «Regenerate». Учтите, что после этого старый токен потеряет актуальность, а потому боты на серверах перестанут работать.
Как узнать Дискорд-токен для аутентификации
Способ выше отлично подходил, если необходимо было получить токен для подключения к одному боту. А что делать, если вместо бота нужно подключиться к собственной учетной записи? В таком случае придется воспользоваться другим методом. Алгоритм действий:

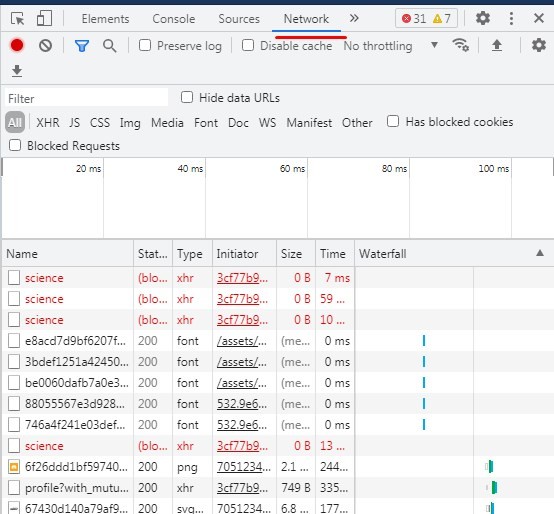
- Введите в окно поиска фразу «/api/v9».
- Откройте любой найденный файл.

- Перейдите в раздел «Заголовки» («Headers»). По умолчанию там выбран «Предварительный просмотр», если вы сидите с Google chrome.
- Прокрутите его до строки «Authorization». После нее будет указан ваш токен.
- Скопируйте его.
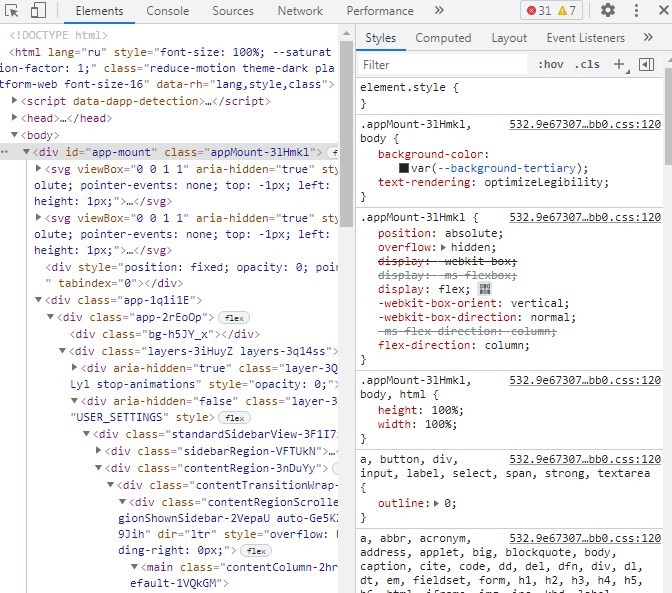
Готово. Теперь вы можете указать его в нужном поле для авторизации. Учтите, что токен равносилен данным авторизации, а потому его не стоит оставлять на виду у всех.
Как войти с помощью токена
Итак, зайти напрямую через токен не получится. Он не отправляется GET-запросом, а значит, просто скопировать текст в строку URL нельзя. Однако не стоит разочаровываться и возмущаться, зачем эти инструкции выше. Token часто используется сторонними сервисами для авторизации.
При необходимости вы можете скопировать идентификационный текст именно туда. Но учтите, токен привязан к одной сессии в Дискорде. То есть, если пользователь нажмет кнопку «Выйти», token автоматически станет недействительным.

Можно ли купить?
На просторах интернета довольно часто предлагают приобрести токен за небольшую круглую сумму. С одной стороны, почему бы не взять, ведь это выгодно, цена-то практически мизерная. Но не ведитесь на это, так как большинство таких предложений исходят от мошенников. Оставшаяся доля продавцов может продать токен, но только не ваш, а чей-то. Да и он перестанет быть действительным, когда владелец сбросит настройки или завершит сессию.
Запомните, все token-ы ваших ботов и аккаунтов получаются бесплатным путем и без посредников. Не стоит верить этим банальным схемам мошенников.

Токен устарел: что это значит?
Вы строго следовали инструкциям выше и, кажется, все получилось, авторизация через Дискорд прошла успешно, бот подключен и все вроде бы идеально. Однако через время вдруг эта инструкция уже не работает, а вместо желанного результата появляется ошибка «Токен устарел». Что же делать в таком случае?
Как мы уже говорили выше, эти секретные token-ы легко отозвать. Чтобы сделать это с ботом, достаточно зайти в панель управления приложением, в раздел «Bot» и нажать «Regenerate», а после скопировать новые данные. Готово, осталось закинуть новые данные в код с ботом и радоваться результату.

Чтобы сбросить token для аккаунта, достаточно выйти из профиля на сайте, где производилось копирование token. После авторизуйтесь снова, повторите алгоритм из раздела «Как узнать Дискорд-токен для аутентификации». Новые данные запишите в надежное место, а после скопируйте в настройки сервиса, где появилась ошибка. Как вы уже поняли, устаревший token – это некритичная ошибка, а лишь мера безопасности, спасающая от тех самых мошенников, которые продают аккаунты.
Надеемся, что эти способы помогли вам. Если остались вопросы, то смело задавайте их в комментариях. Благодарим за прочтение.
Читайте также:


