Что такое драфт документа в ворде
Даже у опытных пользователей ПК при работе в Word возникают проблемы с написанием дробей. А сделать это можно несколькими способами. В этой инструкции разберёмся, как можно написать дробь в Ворде, а также, в каких случаях она проставляется автоматически.
Самый быстрый способ поставить дробь в Word с автозаменой и без неё
Если написать 1/2, 1/4 или 3/4 в Word используя «нижний» слэш, то они автоматически будут заменены на дроби в Ворде: ½, ¼, ¾.
А чтобы отменить автозамену, достаточно после пробела нажать Backspace.
На такой «приём» работает только с вышеуказанными дробями. Если ввести любые другие (например, 2/5), то автозамена — не выполняется.
Поставить дробь со слэшом в Word
Если при написании дробная черта, необходимая для пользователя — это слэш (косая линия), то написать число можно при помощи «Таблицы символов», а также с помощью специальной комбинации клавиш.
Способ 1 вставка символа
В этом случае используется «Таблица символов». Чтобы её открыть, нужно:
Способ 2 код символа и горячие клавиши
Разобравшись с тем, как сделать дробь в Word через слэш, используя «Таблицу символов», не составит труда узнать комбинацию клавиш, с помощью которых можно быстро написать нужную комбинацию чисел. Потребуется:
- Открыть таблицу символов (из меню «Вставка»)
- Открыть «Числовые наборы»
- Выделить дробь, которую необходимо вставить в документ
- В нижней части окна появится строка «Сочетание клавиш», а за ней — числовой код. Его необходимо запомнить.
- Далее, чтобы написать в документе нужную дробь, потребуется ввести тот самый числовой код, а далее нажать комбинацию клавиш Alt+X на клавиатуре.Этот вариант предпочтителен в тех случаях, если во всём документе Ворд дробь используется одна и та же, и её приходится вводить часто. Открывать каждый раз «Таблицу символов» не потребуется.
Способ 3 с помощью кнопки
Также в Ворд предусмотрена специальная кнопка для написания дробей. Причём, там же можно указать, как именно будет введён знак делителя: как слэш или как горизонтальная линия. Как сделать дробь в Ворде таким образом? Нужно:
Вариант 3 как написать дробь с горизонтальным разделителем в Word
Ещё на уроках математики в школе учили тому, что дробь пишется через горизонтальную черту. Вверху указывается целое, внизу — количество частей от целого. А как написать дробь такого вида в Ворд? Есть 2 основных способа:
- Через вставку формулы
- С помощью кода вставки дробного ключа.
Способ 1 вставка формулы
В любой версии Ворд предусмотрен плагин, позволяющий работать с написанием математических выражений. И с его помощью можно писать любые дроби (включая сложные). Для этого необходимо:
Нужно учесть, что знак деления в Ворде занимает только одну строку. Соответственно, формулы и дроби следует писать с новой строки. И последующий текст — также с новой, а не продолжать в текущей.

Ещё один нюанс: в старых версиях Word (2003, 2007) в пункте «Символы» указывается не «Уравнение», а «Формулы».
Способ 2 коды полей с ключами
Для многих пользователей более простым вариантом написания дробей с горизонтальной линией является использование специального ключа вставки с фигурными полями. Как написать дробь таким способом?
Для этого нужно:
- Поставить курсор в то место документа, где планируется написать дробь.
- Нажать на клавиатуре Ctrl + F9. В документе появятся специальные фигурные скобки.
- Внутри фигурных скобок написать команду EQ \F(a;b). EQ указывает на то, что пользователь желает вставить формулу. \F — прописывает горизонтальную линию для дроби. А вместо a и b нужно указать числа, которые необходимо вставить в дроби.
- Нажать F Команда, введённая в фигурные скобки, автоматически превратится в указанную формулу.
И именно этот способ написания используют те, кому часто приходится сталкиваться с дробями и формулами в Ворд-документах. Потому что для него требуется минимум времени.
Как отключить автозамену знака деления
Чтобы отключить автозамену при написании дробей 1/2, 1/4, 3/4, нужно:
А как написать дроби в Word через автозамену из собственного списка? В окне «Параметры автозамены» выбрать «Добавить», указать нужные значения.
Итого, Microsoft Word — это текстовый редактор с самой продвинутой системой написания математических формул и, в частности, дробей. И он позволяет их писать как с косой линией (через слэш), так и в классическом виде — через горизонтальную линию.
А какой вариант написания дробей используете вы? Правда ли, что большинство для этого вводят поисковый запрос в Google, а далее просто копируют дробь с необходимым написанием в текстовый документ? Расскажите об этом в комментариях.
Каждый стартап, как и любой бизнес, сталкивается с подписанием контрактов/договоров. На первом этапе это договора аренды офиса, первые трудовые договора и т.д. Со временем этом ком растет, а папки в кабинете у юриста увеличиваются в алгебраической прогрессии. И тут не важно, продуктовая эта компания или аутсорсинговая, контрактов будет все больше.
Я юрист, который в душе IT, поэтому основные мои места работы — это IT компании, как лидеры рынка, так и молодые компании, но во всех я придерживался одного правила, всегда настаивать на подписании своего драфт- контракта.
О необходимости разработки Contract case я расскажу отдельно, это большая тема для обсуждения, как, впрочем, и привлечение юриста в штат компании. В этой статье я хочу поговорить именно о подписании своих проектов договоров.
Для начала, надо понимать какие юридические моменты нас ожидают и что такое draft с точки зрения законодателей.
Draft – (англ. Существительное) -набросок, черновик, проект.
Действующее законодательство Украины и России не регламентирует обязанность определенной стороны на создание проекта договора. Таким образом, каждый волен предоставить свой вариант. Обычно, по практике классического бизнеса, свой проект договора предоставляет исполнитель, а заказчик уже вносит свои правки.
В IT все немного не так. Преимущественно договор предоставляет тот, кто платит. Крупные компании уже давно подписывают только свои варианты, исключения составляют разве что договора с банками, но и тут не все так просто – эти динозавры ещё не научились реагировать на современный рынок и отказываются понимать, что на дворе уже XXI век и надо быть мобильными и актуальными.
Придя в новый стартап, я всегда начинаю с того, что разрабатываю Сontract box, куда включаю наиболее потенциально возможные договора. Это очень экономит время в будущем, когда необходимо заключать контракт, ты не тратишь дополнительные часы на его разработку, а как показывает опыт, в начале пути, у юриста дел не так уж много, поэтому необходимо самоорганизовываться.
Данный принцип хорошо работает в аутсорсинге, но как предположить какие будут договора у продуктовой компании? Это отдельная история — тут важно, чтобы юрист понимал процессы работы в такой компании и представлял себе конечный продукт, а также имел и юридический опыт. Отдельно эту тему в будущем мы тоже раскроем.
Мой draft лучше
Причины, по которой я пользуюсь своими вариантами проектов договоров – просты. Я писал этот контракт сам и знаю все его моменты. Я никогда не пользуюсь шаблонами, каждый контракт разрабатывается с нуля, таким образом, это позволяет лучше прописать все условия и особенности, которые ставит бизнес. Это как костюм, который сшит именно на Вас – он всегда будет сидеть лучше, чем купленный уже готовым.
Draft – как часть корпоративной культуры
Любая уважающая себя компания имеет свои корпоративные стандарты и культуру. Культура договоров и оформления документов это неотъемлемая их часть. Она совсем не главная, но тем не менее крайне важная. К примеру, вы оказываете работы по разработке приложения и первое с чем столкнутся ваши клиенты, начиная работать с вами – это ваши проекты договоров. По сути, это первое впечатление о вас, не считая вылизанного портфолио и сайта, как вы относитесь к своим обязанностям и самое главное мелочам. И очень сомнивательно, что вы как юрист вызовите у руководителя уважение к себе, если на подпись вы предоставите обычный шаблон документа скаченный по первой ссылке в гугле и наспех доработанный менеджером.
В Formula 1, есть поговорка, «только красивая машина может быть быстрой». Тоже самое и с контрактом. Только красивый и продуманный договор может дополнить уверенность клиента в том, что вы профессионален и ответственно относитесь к своей работе и мелочам.
Пренебрежительное отношение к оформлению проекта контракта является первым признаком, что и к основной работе в компании вы также относитесь. Конечно, чувство красоты наверное одно из самых субъективных. Буквально недавно у меня был спор, о том, каким шрифтом писать документ (который так и не закончился).
Казалось бы, мелочь и это не стоит даже внимания, но именно такое отношение к мельчайшим деталям и показывает отношения к работе в целом. И далеко за примером ходить не надо, гений Стив Джобс прорабатывал каждую деталь включая расположение элементов на плате в продуктах компании Apple, которую никогда не должен был увидеть пользователь. Однако такой перфекционизм прослеживается
всюду в их продукции и как результат в финансовых показателях.
Поэтому предоставляя проект договора, я гарантирую, что конечный контракт буде содержать все оговоренные условия, тем самым избежав не нужных разбирательств и недосказанности. Это демонстрирует профессиональную планку юриста, а также уровень компании. И создает первое впечатление о том, что компания будет внимательно относится к мелочам в своих обязанностях и к пожеланиям клиента.
Некоторые гос. структуры формируют отчёты в doc файлах. Где-то это делается руками, а где-то автоматически. Представим, что вам поручено обработать тонну таких документов. Это может быть необходимо для вычленения какой-то конкретной информации или просто проверки содержимого. Нам нужно вынуть только неформатированный текст без графиков и картинок. К примеру, такие данные проще засовывать в нейронную сеть для дальнейшего анализа.
Вот некоторые варианты для самого обычного человека:
- Ручками перебрать все файлы по одному. Уже после десятого документа к вам придёт мысль о том, что вы делаете что-то не так.
- Попробовать найти в интернете специальную библиотеку (расширение) для работы с doc файлами на языке программирования, которым вы владеете. Потратить часок другой на понимание, как работать с этой библиотекой. Также вам ещё предстоит столкнуться с тем, что принципы работы с doc и docx слегка отличаются.
- Попытаться автоматизированно пересохранить все документы в другой формат, с которым будет удобнее работать.
И на помощь к нам спешит vbs скрипт. vbs скрипт можно вызвать из командной строки, что можно сделать в любом языке программирования.
Создадим файл converter.vbs
В первой строке мы указываем, в какой формат будем конвертировать: 2 — в txt, 17 — в pdf.
Все форматы можно посмотреть тут. Во второй строке мы открываем непосредственно word. После открытия можно добавить следующую строку:
Это приведёт к тому, что мы будем видеть процесс открытия Word. Это может быть полезно в том случае, если в какой-то момент произойдёт ошибка, word не закроется сам, и без этой строчки процесс можно будет убить только через диспетчер задач, а так мы просто сможем нажать на крестик.
В командной строке скрипт будет запускаться следующим образом:
Wscript.Arguments.Item(0) — это полный_путь_к_файлу\имя_файла.docx
WScript.Arguments.Item(1) — полный_путь_куда_сохранить\имя_файла_без_расширения
Соответственно, в третьей строке нашего скрипта мы открываем файл, и на следующей строке сохраняем в указанный формат. И в завершении закрываем word.
Есть ещё одна маленькая нужная хитрость. Иногда из-за разницы в версиях word или по другим причинам, word может ругнуться, сказав, что файл повреждён. При ручном открытии файла мы увидим предупреждение «повреждена таблица, продолжить открытие файла?». И нужно лишь нажать на «Да», но скрипт уже на этом моменте прекратит свою работу.
В vbs очень корявая конструкция «try catch». Обойти данную проблему можно, добавив всего две строчки. Итого полноценный стабильный скрипт выглядит следующим образом:
Как вы можете заметить, продублировано открытие файла. В случае, когда с файлом всё в порядке, файл просто откроется два раза, а в случае ошибки просто продолжит открытие файла.
И на всякий пожарный, пример того, как может выглядеть функция на Python
Далее просто применяем эту функцию ко всем файлам, которые нужно конвертнуть.
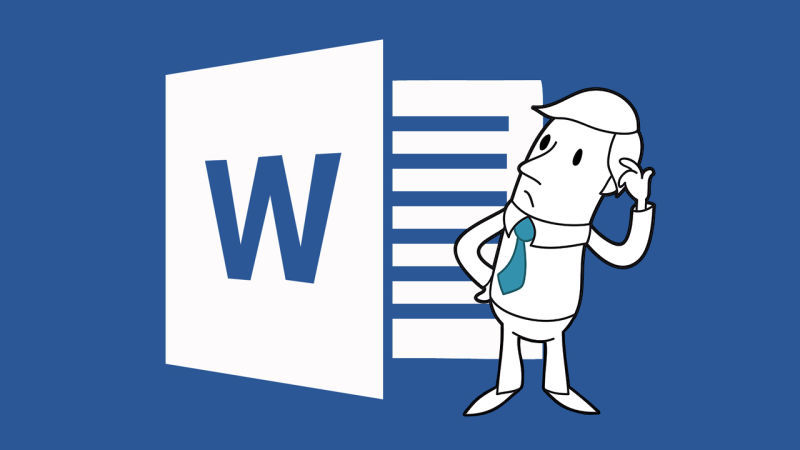
Каждый из нас знает, насколько MS Word удобный инструмент для подготовки небольших документов. И каждый из тех, кто сталкивался с подготовкой документа, количество страниц в котором превышает сотню (плюс необходимо придерживаться строгих требований к форматированию), знает об основных недостатках этого инструмента. Мне пришлось в своей жизни столкнуться с версткой 500 страничного документа, причем количество и расположение рисунков таблиц и формул в нем постоянно менялось от версии к версии. Я бы хотел поделиться своими «лайфхаками», которые мне пришлось применить при верстке этого документа. Некоторые из них мне подсказали друзья; на некоторые наткнулся на форумах; некоторые придумал сам.
Эти простые хитрости помогут вам при верстке диссертации дипломной работы или отчета.
В данной статье рассмотрены решения проблем:
- создание списка литературы
- Склонения перекрёстных ссылок на рисунки таблицы и формулы
- Перенос таблиц на новую страницу
- Вставка формул
Список литературы
Список литературы будет выглядеть следующим образом:

Склонение перекрёстных ссылок
Одна из основных проблем в том, что MS Word не умеет склонять перекрестные ссылки. Это является результатом того, что в германских языках отсутствуют склонения. Microsoft Office — это американская программа, поэтому американцам не надо, чтобы была ситуация, когда нужно учитывать склонение слов по падежам. Иногда это может привести к забавным результатам, например, «На Рисунок 1.1. представлено…», «В Таблица 5.4 рассматривается…» или «С учетом Формула (2.2) …» и т. д. Решить эту проблему можно следующим образом.
Название рисунка вставляется стандартными средствами.
Вставка рисунка: Вставка->Ссылка->Название->Подпись (рисунок).

Подпись к рисунку обычно имеет следующий вид:
Где первое поле в фигурных скобках ссылается на номер главы, а второе — это уникальное значение счётчика количества рисунков. Ссылка на рисунок, таблицу или формулу вставляется с помощью инструмента «Перекрестная ссылка».

Вставляется, естественно, «Рисунок 1.1». Затем выделяем часть вставленного текста, а именно «Рисунок», делаем ее скрытой (тоже самое можно сделать через меню Формат -> Шрифт). Потом дописывается перед номером слово в нужном падеже. При обновлении поля скрытая часть текста остается скрытой.

Перенос таблиц
Согласно многим требованиям, если таблица переносится на другую страницу, то заголовок на продолжении должен повторять название таблицы, а иногда необходимо приписывать к названию таблицы слово «продолжение», т. е. быть вида: «Название таблицы… Продолжение». Но ни одна версия MS Word не вставляет новый заголовок в разорванную таблицу.
Для решения этой проблемы придумал следующий трюк. Я добавляю еще оду строку в самое начало таблицы и объединяю все ячейки в ней, затем делаю невидимыми границы, после чего вставляю название таблицы. И уже затем делаю повтор этой ячейки при переносе на другую страницу.
Причем слово «продолжение» закрываю белым прямоугольником в цвет страницы без границ. Выглядит это примерно так, волнистыми линями обозначены невидимые границы.

Результат будет выглядеть примерно так. При переносе отобразится первые 2 строки, одна из которых — это название таблицы, а вторая — название колонок.

Ниже представлен образец VBA кода для создания заголовка таблицы:
Формулы
Формулы лучше вставлять в таблицу с невидимыми границами с одной строкой и двумя столбцами. Делаю это с помощью макроса и в итоге получаю таблицу, в первом столбце которой по центру стоит надпись: «Место для формулы,», а во втором — по центру находятся круглые скобки. В первый столбец заношу формулу, во второй с помощью команды «Название» ее номер. Ссылаюсь на формулу с помощью команды «Перекрестная ссылка» и получаю при этом номер формулы в круглых скобках (ячейка таблицы воспринимается программой как новая строка).
Читайте также:


