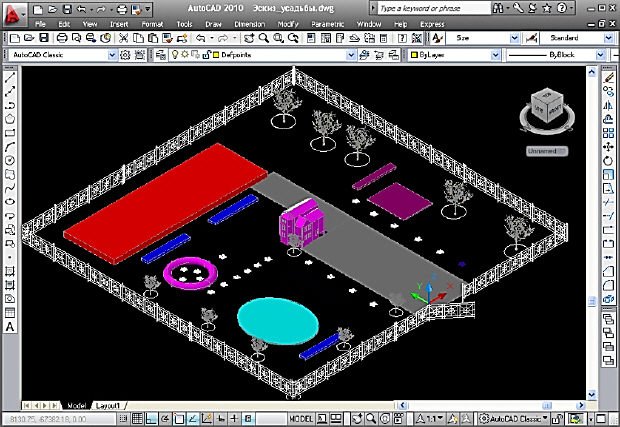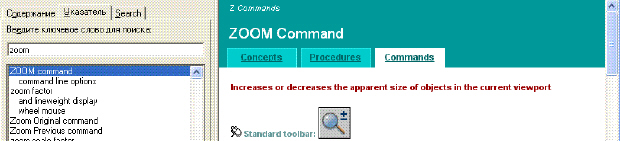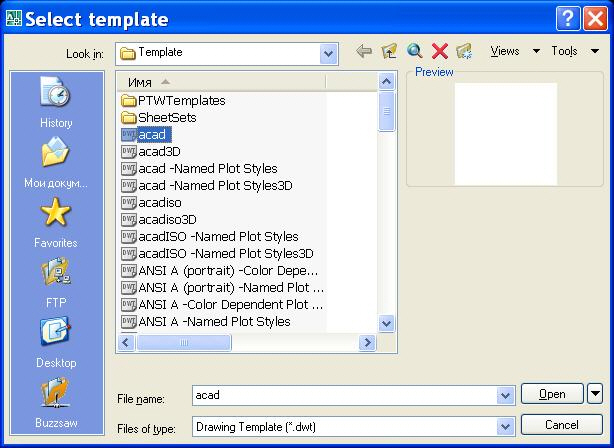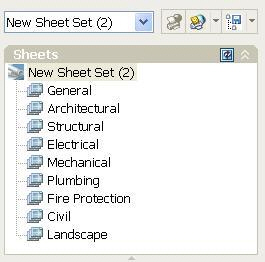Что такое автокад лекция
Настоящий курс посвящен современным информационным технологиям. Он разработан как пособие для студентов, изучающих универсальную систему автоматизированного проектирования AutoCAD в аудитории или заочно. Курс рассчитан на студента с нулевым уровнем подготовки. Материал предусматривает изучение команд и инструментов AutoCAD в режиме диалога пользователя с компьютером и закрепление полученных знаний и навыков путем выполнения упражнений различной степени сложности. В результате приобретаются навыки выполнения основных геометрических построений, ортогональных и изометрических чертежей.
Большинство учебников по AutoCAD учат только использовать эту программу для построения примитивов. Предлагаемый курс ставит задачу обучения более широко. Курс предназначен для студентов, желающих не только научиться эффективно работать в AutoCAD, но и познакомиться с правилами и стандартами оформления чертежей, с технологией проектирования и оформлением текстовой и конструкторской документации проекта.
Перед студентами ставятся следующие задачи, которые они должны решить в своей практической работе при создании проекта:
- отразить логическую последовательность выполнения процедур проектирования;
- освоить методы решения задач на всех стадиях проектирования с использованием персонального компьютера;
- изучить формы описания объекта проектирования на всех этапах его разработки;
- освоить источники информации о современных типовых конструкторских и дизайнерских решениях;
- самостоятельно готовить электронные версии конструкторской документации и шаблоны оформления чертежей, создавать собственные и использовать существующие блоки (группы объектов), выводить чертежи на печать;
- представить конструкторскую документацию в виде, удобном для пересылки по электронной почте и для размещения в сети Интернет.
После изучения дисциплины "Проектирование в AutoCAD" студент должен:
- иметь представление о:
- возможностях программ компьютерного черчения,
- порядке прохождения этапов проектирования.
- основы построения примитивов и чертежей в программе "AutoCAD";
- документацию на всех этапах проектирования.
- выполнять построение чертежей на компьютере;
- применять различные средства визуализации чертежа и печати;
- осуществлять поиск технической информации;
- создавать текстовую проектную документацию.
Изложенный материал поможет освоить специфические приемы выполнения архитектурных проектов и машиностроительных сборочных единиц, составления и анализа спецификаций к чертежам, иллюстрирования технической документации
У данного курса имеется четыре отличительных особенности:
- Приведены практические сведения по основам черчения и правилам выполнения чертежей по стандартам и нормам.
- По всем темам обучение проведено с помощью пошаговых инструкций. Они иллюстрируются рисунками с экрана или протоколами выполнения команд.
- По мере овладения аппаратом автоматизированного проектирования на сквозном примере показано выполнение проекта "Проект загородной усадьбы с двухэтажным коттеджем".
- Даны сведения о правилах оформления текстовой проектной документации: спецификаций, технического задания, эскизного проекта, технического проекта и сметы.
Этот курс можно использовать как в качестве учебного пособия, так и справочника. Для начинающих обязательным является проработка первых пяти лекций. При этом следует обязательно выполнять на компьютере все приведенные в лекциях упражнения. Ведь нужно не только знать, но и уметь. Навык самостоятельной работы в программе можно приобрести, только работая в ней. Для тех, кто уже имеет опыт работы в AutoCAD, возможно, будут более интересны принципы организации чертежа, взаимодействия с другими приложениями и работа в трехмерном пространстве. И, конечно, всем необходимы знания по теме, изложенной в последней лекции - создание проектной документации.
Полное изучение материала дает возможность перейти к курсу " Программирование в AutoCAD", к дальнейшему совершенствованию своих знаний и умений в области автоматизации проектирования.
Цель лекции: приобрести простейшие навыки работы с командами.
Интерфейс
Изучать интерфейс программы для черчения не имеет смысла, если нет никакого опыта работы с чертежами. Начать чертить также невозможно, совсем не зная базовых представлений интерфейса программы. Поэтому изучать интерфейс следует параллельно с вычерчиванием хотя бы двух фигур, например, отрезка (по команде LINE ) и окружности (по команде CIRCLE ).
С первого дня работы в программе AutoCAD старайтесь создать чертеж, а не эскиз. Не машите мышкой по экрану! Даже для черновиков стройте фигуры по размерам, задавая координаты и точки привязки. Не спешите. Вникайте в смысл команд. Не жалейте времени на разметку чертежа.Знакомство с интерфейсом программы
Окно программы в режиме AutoCAD Classic представлено на рис. 1.1. Оно содержит строку заголовка, строку меню, панели инструментов, графическую зону, окно командной строки и строку состояния.
![Окно программы AutoCAD 2010 в режиме AutoCAD Classic]()
увеличить изображение
Рис. 1.1. Окно программы AutoCAD 2010 в режиме AutoCAD ClassicВ строке заголовка приведен адрес открытого файла. Слева находится системная пиктограмма. Справа размещены кнопки управления окном.
Верхнее меню содержит следующие группы команд:
Щелчок на имени группы открывает список команд. Выбор команды меню приводит к выполнению одной из трех операций:
Для некоторых команд в меню указаны горячие клавиши. Большинство команд можно вызвать с помощью кнопок панелей инструментов.
Список панелей инструментов вызывается из контекстного меню любой панели. Все панели инструментов плавающие. К левому краю экрана обычно прикреплена панель DRAW (Рисование) с кнопками инструментов для рисования примитивов. К правому краю экрана прикреплена панель MODIFY (редактирование). Она предоставляет инструменты для редактирования примитивов. На рисунке в левом верхнем углу помещена панель WORKSPACES. С ее помощью мы устанавливаем режимы работы: 2D Drafting & Annotation, 3D Modeling, AutoCAD Classic.
В левом нижнем углу графической зоны размещена прямоугольная система координат XY. Ниже находятся ярлычки модели и листов. При щелчке по ярлычку листа темная графическая зона заменяется белым листом. Из пространства листа обычно производится печать чертежа на бумаге. Ярлычки можно скрыть, если в их контекстном меню выделить пункт Hide Layout and Model tabs. Цвет графической зоны можно изменить по команде Tools - Options - Display - Colors.
Указатель мыши меняет свою форму в зависимости от выполняемой операции. На рисунке он выглядит как прямой белый крест. В режиме динамического ввода рядом с указателем располагается строка динамического ввода. В этой строке выводятся приглашения командной строки , отображается введенная информация и координаты указателя мыши. Режим динамического ввода можно отключить кнопкой DYN из строки состояния. Параметры динамического ввода можно задать в диалоговом окне, которое открывается из контекстного меню кнопки DYN, либо по команде Tools - Drafting Settings - Dynamic Input.
Под графической зоной находится окно командной строки. Его можно перемещать по экрану как панель. По умолчанию окно прикрепляется к нижней границе графической зоны. Нижняя строка в окне называется командной строкой. В ней после слова Command: отображаются команды, запускаемые с помощью меню, кнопок панелей и палитр инструментов. В командной строке отображается вся информация, вводимая пользователем с клавиатуры.
Чертеж строится с помощью команд, отображаемых в командной строке. При черчении постоянно следите за командной строкой!Выше командной строки в окне записывается протокол выполнения заданных операций. Записи можно просматривать, прокручивая список либо колесиком мыши, либо стрелками. Окно командной строки можно продублировать в виде окна текстового редактора, нажав клавишу F2. В командной строке текстового окна также можно вводить новые команды. В контекстном меню окна командной строки имеется пункт RECENT COMMANDS. В нем можно выбрать для повторения одну из последних команд.
В самом низу экрана находится строка состояния ( рис. 1.2).
![]()
В строке состояния слева размещен индикатор координат. В нем выведены текущие трехмерные координаты указателя мыши. На рисунке координата Z равна нулю, так как в режиме AutoCAD Classic мы работаем на плоскости XY. Индикатор может работать в трех режимах отображения:
- динамические абсолютные декартовы координаты;
- статические абсолютные декартовы координаты;
- динамические относительные полярные координаты.
В динамическом режиме происходит непрерывное отслеживание положения указателя мыши. В статическом режиме показания изменяются лишь при построении новой точки. Переход между режимами производится щелчком мыши по индикатору. Режим отображения при построении фигур можно также задать в контекстном меню индикатора, выбрав команды ABSOLUTE или RELATIVE .
В конце строки состояния размещены несколько кнопок. При нажатии на самую правую кнопку CLEAN SCREEN все панели инструментов с экрана убираются. Кнопка реализует полноэкранный режим отображения чертежа. Левее размещена кнопка со стрелочкой, направленной вниз. Она позволяет изменять список кнопок в строке состояния.
Среднюю часть строки состояния ( рис. 1.2) занимают кнопки, задающие различные режимы выполнения чертежа.
В режимах 2D Drafting & Annotation и 3D Modeling часть команд вынесена на ленты, размещенные на тематических закладках. При этом возможность пользоваться классическим меню сохраняется.
![]()
Справочная система AutoCAD
Для вызова справки нужно нажать клавишу F1. Если при этом была запущена, например, команда ZOOM , то окно справки активизируется на информации об этой команде. Это же окно откроется при наборе в УКАЗАТЕЛЕ слова zoom ( рис. 1.3).
Большинство справок имеют три вкладки:
![Диалоговое окно справки о команде ZOOM]()
увеличить изображение
Рис. 1.3. Диалоговое окно справки о команде ZOOMРабота с файлами
Новый чертеж создается на основе шаблона по команде File - New. Открытие и сохранение файлов чертежей не отличается от известных операций для других программ. Файлы чертежей имеют расширение .DWG, а файлы шаблонов - .DWT. Шаблоны имеют готовые параметры черчения: размеры чертежа (лимиты), тип единиц измерения, настройку слоев, а также блоки штампов, библиотеки стандартизованных текстов и т.д. По умолчанию загружается документ на основе шаблона ACAD.DWT ( рис. 1.4).
![Диалоговое окно открытия нового файла]()
При выполнении конкретного проекта нужно заранее создать серию шаблонов, максимально удовлетворяющих потребностям конструктора. Сохранить файлы-шаблоны нужно с расширением .DWT в папке Template.
При щелчке по кнопке панели инструментов Стандартная окно выбора шаблонов вызываться не будет. Кнопка соответствует команде QNEW . Указать шаблон, открываемый по этой команде, можно в окне настроек по команде Tools -Options - Files - Template Settings - Default Template File Name for QNEW.
Операции над файлами собраны в выпадающем меню FILE (Файл) ( рис. 1.5).
![]()
Набор листов SHEET SET облегчает управление большим проектом со многими чертежами. В наборе создаются каталоги и подкаталоги для хранения файлов чертежей. Над наборами листов можно производить коллективные операции (печать, публикацию, архивирование набора).
На рис. 1.6 приведен список каталогов, который AutoCAD создает для набора архитектурных чертежей:
![Менеджер набора листов архитектурных чертежей]()
Рис. 1.6. Менеджер набора листов архитектурных чертежейФайлы DWF (Drawing Web Format) предназначены для передачи чертежей другим лицам. Их можно также разместить на сайте Интернета. Создаются эти файлы командой PUBLISH . По команде EXPORT файл можно сохранить с такими расширениями ( рис. 1.7):
Читайте также: