Что такое about blank в яндекс браузере
Здравствуйте. Существует огромное количество компьютерных вирусов, о которых я стараюсь доходчиво рассказывать на страницах блога «IT Техник». Весьма коварной угрозой для браузера является вкладка about blank Яндекс (как удалить в Яндекс браузере, Google Chrome - расскажу в статье), при открытии которой происходит автоматический переход на вредоносные ресурсы или подмена стартовой страницы. Обо всём этом – далее в подробностях.
Если вбить адрес в строку браузера, то перед Вами отобразится чистая страница, без какого-либо контента:
Так в чем же тогда опасность? Дело в том, что некоторые вирусы способны проникать во все обозреватели интернета (Хром, Фаерфокс, Опера), установленные на Вашем ПК, и вносить свои негативные изменения. Как результат, могут открываться рекламные сайты, about blank Яндекс поиск подменяет похожей поисковой системой, где будут отображаться вредоносные ресурсы.
Что же делать?
Существует несколько способов борьбы с заразой. Сейчас расскажу подробно о каждом из них. Начнем с самого простого, не требующего кардинального вмешательства в систему.
Восстановление
Сразу же отмечу, что нижеприведенная инструкция работает в любой версии ОС Windows. Отличаться будет лишь внешний вид окон:
- Проще всего добраться до нужного пункта, воспользовавшись строкой поиска Виндовс. В «семерке» она находиться в меню «Пуск», а если Вы пользуетесь «десяткой», то справа от кнопки «Старт» есть значок «лупы».
- Вводим запрос – «Восстановление» и получаем несколько результатов:

А вот снимок экрана для случая с Windows 10:

- Новая вкладка about blank может появляться после «скрытной» установки программного обеспечения, поэтому, выполнив процедуру отката мы можем вернуться к предыдущей рабочей версии операционной системы.
- Запуститься мастер восстановления, на первом этапе которого просто нажимаем «Далее», а потом выбираем одну из дат – предположительно ту, после которой появилась проблема в браузере:

- Компьютер перезагрузится для завершения процесса, а после запуска вирусная угроза должна быть устранена.
Автор рекомендует:
Ручная чистка реестра
Рассмотрим еще один способ about blank как удалить. Метод - «верный», но не совсем простой для новичков. Но если следовать инструкции, то всё получится.
- Нажимаем на клавиатуре кнопку Win (с изображением «окошка» Windows) и удерживаем её. Вместе с тем жмем на клавишу с английской буквой R . Должно открыться окно с названием «Выполнить», в поле ввода которого следует написать:

- Кликаем курсором мышки на «ОК» и запускаем команду на выполнение. Результатом действия станет открытие редактора реестра, состоящего из двух панелей. Слева – перечень папок, справа – их содержимое.
- Нам нужно пройти по следующему пути (в левой части):
- Когда выделите курсором мыши последнюю папку, то справа отобразится перечень ключей. Нас интересует элемент «AppInit_DLLs»:

- Предварительно создаем на рабочем столе (или в любой другой папке) пустой текстовый документ, кликнув правой кнопкой мыши в свободном месте и выбрав из меню элемент «Создать…»:

- Открываем вновь созданный документ и переходим к запущенному ранее редактору реестра. Там мы нашли ключ AppInit_DLLs. Дважды кликаем по нему, чтобы открыть окно редактирования. Выделяем содержимое поля «Значение», копируем его и вставляем в созданный на предыдущем шаге документ. Сохраняем – эта информация пригодиться нам далее.
- Из поля «Значение» удаляем все данные, чтобы было пусто, и нажимаем «ОК».

- Теперь перезагружаем компьютер в безопасном режиме. Рекомендую прочитать подробную статью об этом. А пока кратко скажу, что для загрузки ПК в «safe mode» достаточно сразу после включения нажать клавишу F8 на клавиатуре (верхний ряд).
- Когда система запустится, следует открыть тестовый файл, скопировать из него путь и вставить в адресную строку Проводника (Мой компьютер):

- Нажав Enter, мы окажемся внутри указанной папки. Всё её содержимое нужно удалить, поскольку это и есть «корень зла» - вирусный скрипт или библиотека:
Автор рекомендует:
Сброс параметров браузера
Это необязательный, но желательный шаг. Он поможет очистить следы действий злоумышленников. Рассмотрим действия для каждого из популярных обозревателей интернета.
Google Chrome
- Переходим в «Настройки», вставив в адресную строку ссылку:
- Листаем страницу вниз, пока не увидите ссылку «Показать дополнительные…». Кликнув по ней, развернете еще несколько разделов опций. В самом конце будет кнопка «Сброс»:

Это же способ актуален и для Yandex Browser.
Opera
Случай потяжелее. Придется чистить файлы профиля вручную.
- Заходим в главное меню Опера и кликаем по пункту «О программе». Откроется информация о браузере с указанием путей к элементам, которые нужно удалить:

- Поочередно копируем эти пути и вставляем их в строку Проводника (вызываем его нажатием комбинации Win + E ):

- Переходим внутрь папки, выделяем всё содержимое ( Ctrl + A ) и удаляем его ( Del ). При этом Опера должна быть закрыта, иначе удаление будет заблокировано!
Mozilla Firefox
About blank что это и как убрать в Мозилла Фаерфокс?
- Переходим к меню браузера и там открываем «Справку»:

- Просматриваем «Информацию для устранения проблем»:


И с этим разобрались!
Как видите, проблему с about blank решить можно очень быстро, даже без наличия специфических умений. А у Вас получилось? Расскажите в комментариях.
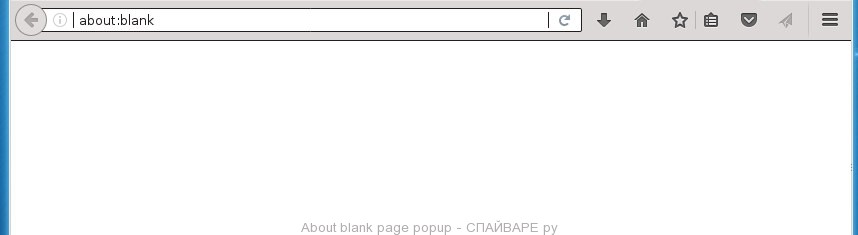
Чаще всего, рекламные вирусы поражают только наиболее распространенные браузеры, такие как Хром, Файрфокс и Интернет Эксплорер. Но встречаются и зловреды, которые могут изменять ярлыки браузеров, которые находят на Рабочем столе. Это приводит к тому, что при запуске браузера, вместо любимой стартовой страницы будет открываться совсем незнакомый рекламный сайт. Даже если попытаться установить новую домашнюю страницу, то это не поможет, браузер все-равно при каждом своем старте будет пытаться загрузить наглую рекламу.
Мы рекомендуем произвести очистку вашего компьютера и удалить рекламное ПО как можно быстрее. Инструкция, которая приведена ниже, поможет вам удалить вредоносные программы и таким образом избавиться от About:blank всплывающих окон. Для этого вам понадобиться использовать только встроенные возможности операционной системы и несколько проверенных бесплатных программ.
Как рекламное ПО, открывающее About:blank окна, проникло на компьютер
Вероятнее всего, рекламное ПО было инсталлировано на ваш компьютер в момент, когда вы устанавливали новую бесплатную программу, например клиент электронной почты, создатель пдф файлов, видео плеер и так далее. Это произошло по причине того, что очень часто рекламные вирусы интегрированы в инсталляционные пакеты, которые распространяются разными крупными хостингами бесплатных и взломанных программ, а так же сайтами торрент трекеров. Даже удалив программу, которая занесла на ваш компьютер рекламный вирус, вы не уберете навязчивые About:blank окна. Рекламное ПО можно удалить с компьютера только вручную или с помощью специализированных программ, как это описано в инструкции приведенной ниже.
Как удалить About:blank в Windows 10 (8, 7, XP)
Простой вопрос на интересующий вас ответ о том как избавится от навязчивой рекламы и всплывающих окон находится на этой странице. Наша команда разработала простую и эффективную инструкцию. Она позволит вам легко очистить компьютер от рекламного вируса и таким образом убрать About:blank из Google Chrome, Firefox, IE, Edge, Yandex, Opera и других браузеров. Пожалуйста, прочитайте эту инструкцию полностью, затем сделайте ссылку на неё или просто распечатайте, так как в процессе её выполнения вам может быть понадобиться закрыть браузер или перезагрузить компьютер.
Если вы используете компьютер Apple под управлением Mac OS X, то воспользуйтесь следующей инструкцией Как удалить вирус, убрать всплывающие окна и рекламу в Mac OS X
Деинсталлировать программу, которая была причиной появления About:blank всплывающих окон
Очень важно на начальном этапе определить программу, которая являлась первоисточником появления паразита и удалить её.
Windows 95, 98, XP, Vista, 7
Кликните Пуск или нажмите кнопку Windows на клавиатуре. В меню, которое откроется, выберите Панель управления.

Windows 8
Кликните по кнопке Windows.
В правом верхнем углу найдите и кликните по иконке Поиск.

В поле ввода наберите Панель управления.

Windows 10
Кликните по кнопке поиска
В поле ввода наберите Панель управления.

Откроется Панель управления, в ней выберите пункт Удаление программы.

Вам будет показан список всех программ инсталлированных на вашем компьютере. Внимательно его просмотрите и деинсталлируйте программу, которую вы подозреваете в качестве причины заражения. Вероятно это последняя установленная вами программа. Так же внимательно приглядитесь к остальным программам и удалите все, которые кажутся вам подозрительными или вы уверены, что сами их не устанавливали. Для удаления, выберите программу из списка и нажмите кнопку Удалить/Изменить.
Далее следуйте указаниям Windows.
Удалить About:blank из Chrome, Firefox и Internet Explorer, используя AdwCleaner
AdwCleaner это небольшая программа, которая не требует установки на компьютер и создана специально для того, чтобы находить и удалять рекламные и потенциально ненужные программы. Эта утилита не конфликтует с антивирусом, так что можете её смело использовать. Деинсталлировать вашу антивирусную программу не нужно.
Скачайте программу AdwCleaner кликнув по следующей ссылке.
После окончания загрузки программы, запустите её. Откроется главное окно AdwCleaner.

Кликните по кнопке Сканировать. Программа начнёт проверять ваш компьютер. Когда проверка будет завершена, перед вами откроется список найденных компонентов рекламного ПО, открывающего About:blank окна и навязчивую рекламу.

Кликните по кнопке Очистка. AdwCleaner приступ к лечению вашего компьютера и удалит все найденные компоненты зловредов. По-окончании лечения, перезагрузите свой компьютер.
Удалить About:blank с помощью Zemana Anti-malware
Загрузите Zemana AntiMalware используя ниже приведенную ссылку. Сохраните программу на ваш Рабочий стол.
Когда загрузка завершится, запустите файл который скачали. Перед вами откроется окно Мастера установки, как показано на примере ниже.

Следуйте указаниям, которые будут появляться на экране. Можете в настройках ничего не изменять. Когда установка Zemana Anti-Malware закончится, откроете главное окно программы.


Удалить About:blank, используя Malwarebytes
Malwarebytes это широко известная программа, созданная для борьбы с разнообразными рекламными и вредоносными программами. Она не конфликтует с антивирусом, так что можете её смело использовать. Деинсталлировать вашу антивирусную программу не нужно.
Скачайте программу Malwarebytes Anti-malware используя следующую ссылку.
Когда программа загрузится, запустите её. Перед вами откроется окно Мастера установки программы. Следуйте его указаниям.

Когда инсталляция будет завершена, вы увидите главное окно программы.


Когда проверка компьютера закончится, Malwarebytes Anti-malware покажет вам список найденных частей вредоносных и рекламных программ.

Удалить About:blank в Chrome, сбросив настройки браузера

Подробнее о том, как восстановить первоначальные настройки браузера Гугл Хром, вы можете узнать в этой статье Сбросить настройки Хрома
Удалить About:blank в Firefox, сбросив настройки браузера
Сброс настроек Файрфокса позволит удалить вредоносные расширения и восстановить настройки браузера к значениям принятым по-умолчанию. При этом, ваши личные данные, такие как закладки и пароли, будут сохранены.
Откройте главное меню Хрома, кликнув по кнопке в виде трёх горизонтальных полосок ( ). В появившемся меню кликните по иконке в виде знака вопроса ( ). Это вызовет меню Справка, как показано на рисунке ниже.

Здесь вам нужно найти пункт Информация для решения проблем. Кликните по нему. В открывшейся странице, в разделе Наладка Firefox нажмите кнопку Очистить Firefox. Программа попросит вас подтвердить свои действия.

Удалить About:blank в Internet Explorer, сбросив настройки браузера
Сброс настроек Интернет Эксплорера и Эджа позволит удалить вредоносные расширения и восстановить настройки браузера к значениям принятым по-умолчанию.
Откройте главное браузера, кликнув по кнопке в виде шестерёнки ( ). В появившемся меню выберите пункт Свойства браузера.
Здесь откройте вкладку Дополнительно, а в ней нажмите кнопку Сброс. Откроется окно Сброс параметров настройки Internet Explorer. Поставьте галочку в пункте Удалить личные настройки, после чего кликните кнопку Сброс.

Когда процесс сброса настроек завершиться, нажмите кнопку Закрыть. Чтобы изменения вступили в силу вам нужно перезагрузить компьютер. Таким образом вы сможете избавиться от автоматического открытия About:blank страницы.
Заблокировать загрузку опасных и обманных сайтов
Чтобы повысить защиту своего компьютера, дополнительно к антивирусной и антиспайварной программам, нужно использовать приложение блокирующее доступ к разнообразным опасным и вводящим в заблуждение веб-сайтам. Кроме этого, такое приложение может блокировать показ навязчивой рекламы, что так же приведёт к ускорению загрузки веб-сайтов и уменьшению потребления веб траффика.
Скачайте программу AdGuard используя следующую ссылку.
После окончания загрузки запустите скачанный файл. Перед вами откроется окно Мастера установки программы.

Кликните по кнопке Я принимаю условия и и следуйте указаниям программы. После окончания установки вы увидите окно, как показано на рисунке ниже.

Вы можете нажать Пропустить, чтобы закрыть программу установки и использовать стандартные настройки, или кнопку Начать, чтобы ознакомиться с возможностями программы AdGuard и внести изменения в настройки, принятые по-умолчанию.
В большинстве случаев стандартных настроек достаточно и менять ничего не нужно. При каждом запуске компьютера AdGuard будет стартовать автоматически и блокировать всплывающую рекламу, а так же другие вредоносные или вводящие в заблуждения веб странички. Для ознакомления со всеми возможностями программы или чтобы изменить её настройки вам достаточно дважды кликнуть по иконке AdGuard, которая находиться на вашем рабочем столе.
Проверить планировщик заданий
Для полной очистки компьютера, вам так же необходимо проверить Библиотеку планировщика заданий и удалить все задания, которые были созданы вредоносными программами, так как именно они могут являться причиной автоматического открытия About:blank страницы при включении компьютера или через равные промежутки времени.

Определившись с заданием, которое нужно удалить, кликните по нему правой клавишей мыши и выберите пункт Удалить. Этот шаг выполните несколько раз, если вы нашли несколько заданий, которые были созданы вредоносными программами. Пример удаления задания, созданного рекламным вирусом показан на рисунке ниже.

Удалив все задания, закройте окно Планировщика заданий.
Для того чтобы в будущем больше не заразить компьютер, пожалуйста следуйте трём небольшим советам
Моё имя Валерий. Я сертифицированный специалист в области компьютерной безопасности, выявления источников угроз в ИТ инфраструктуре и анализе рисков с опытом работы более 15 лет. Рад поделиться с вами своими знаниями и опытом.
Пользователи браузера IE и некоторых других знают, что, если открыть пустую страницу, в поле адреса появится надпись About: blank. При этом ничего не происходит, и страница остаётся пустой, пока не перейдёшь на реальный сайт. Но в последнее время вирусописатели решили приспособить этот факт в свою пользу, замаскировав под эту надпись вирусный код, перенаправляющий пользователя на другую страницу, как правило, рекламного содержания. Всё это происходит не по воле пользователя, поэтому возникает вопрос, насколько опасным может оказаться заражение, как его обнаружить и, естественно, как избавиться от вредоносного кода.

Что значит ссылка About: blank
Как правило, при установке браузера пользователь может задавать стартовую страницу – это может быть любимый поисковик, соцсеть, или же просто пустая страница, не требующая загрузки никаких сайтов. В последнем случае в адресной строке высвечивается надпись About: blank.
Но если через какое-то время начинает происходить загрузка страницы – можно с уверенностью говорить о том, что ваш интернет-обозреватель испытывает воздействие вредоносного корда. Он может проявляться по-разному – от безвредного редиректа на рекламную страницу до использования ресурсов компьютера в целях кибермошенников. Именно поэтому рекомендуется сразу же после выявления проблемы начать предпринимать действия, направленные на её устранение.
Разумеется, мы перечислим все популярные способы, как убрать вирус About: blank, но перед этим стоит описать более конкретно, каким образом он попадает на компьютер и как правильно диагностировать заражение.

Откуда берется вирус About: blank
Способы проникновения вредоносного кода на компьютер могут быть разнообразными:
- чаще всего заражение – результат скачивания из интернета контента, в код которого внедрён вирус. Он активируется при запуске ПО, отвечающего за показ контента, будь то exe-файл, документ или видео;
- столь же распространённым является заражение через открытие сайтов, код которых также подвергся атаке вируса. Чаще всего заражёнными бывают сайты сомнительного содержания;
- нередко вирус попадает в браузер через расширение, скачанное из источников, не вызывающих доверия;
- вредоносная программа может попасть на ПК с флешки или иного портативного носителя.
В любом случае появление надписи About: blank в адресной строке с последующей переадресацией говорит о том, что ваш браузер подвергся заражению. Какой конкретно вирус скрывается за этим, может определить только антивирусная программа. От этого зависит и степень опасности для компьютера.
Чем грозит заражение вирусом About: blank
Если надпись появляется на короткое время, и затем следует открытие сайта с рекламой – это, можно сказать, самый безвредный вариант. При этом реклама обычно показывается с учётом пользовательских предпочтений, на основании его недавних посещений коммерческих сайтов, так что поначалу такие сайты могут быть восприняты положительно. Но в конечном итоге такие редиректы надоедают, поэтому возникает естественное желание от них избавиться.
Другое дело – когда открытие пустой страницы не сопровождается перенаправлением на другие сайты. В таких случаях вирус действует скрытно, внося изменения в системный реестр и автозагрузку. Конкретные его действия могут быть различными, и представлять угрозу как для компьютера (вернее, компонентов операционной системы), так и для пользователя, при условии отслеживания его коммерческой и иной активности в сети (кража паролей, номеров кредитных карт и т. д.).
Что интересно – установка в качестве стартовой страницы любого другого сайта не приведёт к ожидаемым результатам, при этом защита со стороны брандмауэра может быть неэффективной.
Некоторые вирусы ориентированы на определённые браузеры, другие могут заражать любой интернет-обозреватель, присутствующий в системе. По этой причине единого рецепта борьбы с вирусом About: blank нет, желательно использовать комплексные меры противодействия, о которых мы сейчас и поговорим.
Что касается диагностики вредоносного кода, то здесь лучше всего полагаться на антивирусное ПО, умеющее распознавать любые модификации вируса. Не лишним будет проинспектировать список автозагрузки на предмет появления в нём непонятных программ. Появление в «Диспетчере задач» процесса svhost.exe – это тоже свидетельство заражения (его вполне можно спутать с системным процессом svchost).

Как удалить вирус About: blank из ОС Windows
Использование антивирусной защиты – самый надёжный и проверенный временем способ обезопасить свой компьютер, в том числе от угроз типа About: blank. Правда, далеко не все и не всегда адекватно реагируют на появление новой разновидности вируса. На втором месте по популярности – специализированные утилиты, ориентированные именно на этот вирус. Но и они не безгрешны. Как мы уже отмечали, меры противодействия должны быть комплексными, и использоваться в порядке перечисления. Если не помог один способ, приступайте к другому, в итоге проблема бывает решена. Наша задача – достигнуть этого малой кровью.
Удаление About: blank антивирусом
Как показывает практика, наилучшие результаты демонстрируют следующие бесплатные антивирусные комплексы:
- Avast;
- антивирус Касперского;
- Dr. Web.
Если антивирусное ПО на вашем компьютере ещё не установлено, скачайте любую из перечисленных программ и установите её.

Следующий шаг – запуск полного сканирования (оно ещё может называться глубоким или интеллектуальным). Если на ПК установлено много программ и имеется большое количество различных файлов, процедура проверки может затянуться на несколько часов – это вполне адекватная плата за вашу безопасность.
Если антивирус обнаружит вредоносный код, он об этом сообщит и предложит один из нескольких вариантов действий. Помещение в карантин – мера нежелательная, лучше сразу удалить вирус или троян, после чего перезагрузите компьютер. Если проблема осталась, можно попробовать сменить антивирусную программу. Но это не самый лучший вариант – такое ПО бывает сложно деинсталлировать/отключить (яркий пример – Avast), и не факт, что оно не оставит после себя следов.
Специальные утилиты
Это альтернативный способ удаления в Windows 10/8/7 вредоносного кода About: blank. Поскольку такие программы специализируются на конкретном семействе вирусов, зачастую они справляются со своей задачей лучше антивирусов. К тому же они небольшие по размеру и не требуют постоянной работы – их использование оправдано в случае выявления угроз. Менталитет русскоязычного пользователя ПК таков, что он предпочитает бесплатное ПО, поэтому мы рассмотрим именно такие программы.
Spy Hunter 4
Утилита, представляющая собой файл с расширением exe, не требует инсталляции. В силу компактных размеров программа является стабильной и не вызывающей критической нагрузки на ресурсы компьютера. К тому же она совместима практически со всеми версиями ОС Windows. Утилиту нужно просто запустить, в дальнейшем её функционирование будет осуществляться в автоматическом режиме. При желании можно также установить антивирусное ПО от этого разработчика, но мы не рекомендуем это делать, если вы уже пользуетесь услугами известного антивирусного комплекса (несколько одновременно работающих антивирусов неизбежно будут конфликтовать между собой, к тому же это непомерная нагрузка на оперативную память и процессор ПК).
Впрочем, принцип действия у этого антивируса мало чем отличается от действия аналогичных программ – он препятствует попаданию вредоносной программы на компьютер пользователя, отслеживая все подозрительные действия по операциям записи на диск.
Как пользоваться утилитой:
- скачиваем программу с официального сайта разработчика;
- устанавливаем её, запустив инсталляционный файл;
- закрываем открытые интернет-обозреватели;
- запускаем утилиту, кликнув по её пиктограмме на рабочем столе;
- жмём большую кнопку Scan, тем самым запустив проверку ПК;
- после завершения сканирования диска и памяти (на это уходит несколько минут) утилита выдаст список обнаруженных вирусов – необходимо удалить их;
- перезагружаем ПК, снова запускаем программу и выполняем повторное сканирование – в результате угроз не должно быть найдено;
- проверяем, насколько эффективно сработала программа, запустив браузер – его работа должна начаться с посещения стандартной стартовой страницы.
Подобный алгоритм следует применять каждый раз, когда возникнет подозрение на заражение компьютера.
Security Stronghold

Ещё одна утилита, демонстрирующая отличные результаты при обнаружении угроз данного типа.
Принцип действия аналогичен описанному выше, только вместо кнопки Scan нужно нажимать Scan Your System. Чтобы навсегда убрать обнаруженные утилитой вирусы, жмём кнопку Remove. Проверка эффективности срабатывания осуществляется точно так же: перезапуском компьютера и повторным сканированием, а также непосредственно в браузере. Особенностью утилиты является возможность выборочного удаления вирусов и троянов. Имеется также возможность восстановления обнаруженных и «вылеченных» вредоносных файлов (с помощью кнопки Restore), но мы не рекомендуем так поступать, поскольку нормальное функционирование браузера при этом не гарантируется.
ВНИМАНИЕ. Обе рассмотренные утилиты не являются антивирусами. Их предназначение – обнаружение вирусов и их удаление. Для предотвращения заражения используйте полноценные антивирусные комплексы.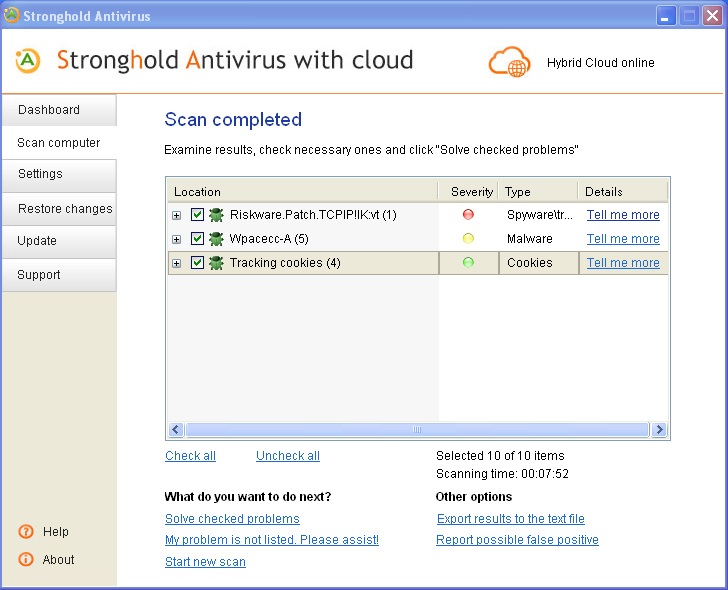
Настройки браузера
Часто вредоносный код About: blank встраивается в браузер не на уровне кода, а через настройки. В подобных случаях сброс настроек может оказаться более эффективной мерой, нежели сканирование антивирусной программой. Иногда помогает повторная «чистая» инсталляция браузера при отключенной синхронизации. Разумеется, в разных обозревателях изменение настроек осуществляется по-разному.
Google Chrome
На сегодня это один из самых популярных браузеров, несмотря на большое количество минусов. Как избавиться от About: blank в этом обозревателе:
Недостаток сброса – пропажа сохранённых паролей и данных, используемых для автозаполнения форм. Закладки не пострадают. Проблема с паролями решается, если хранить их не только в самом браузере, но и на гугловском облачном сервисе.
Яндекс. Браузер
Поскольку здесь используется движок, аналогичный Google Chrome, последовательность действий по сбросу настроек будет практически идентичной. Последствия – тоже.
Отметим, что если в результате ваших манипуляций проблема с About: blank будет решена, следует выполнить такие же действия и с другими присутствующими в системе браузерами, поскольку велика вероятность, что они тоже заражены.
Firefox
Технически алгоритм сброса настроек примерно такой же, но его реализация отличается в силу использования другого движка и особенностей интерфейса обозревателя:
- запускаем Firefox;
- справа в адресной строке кликаем по кнопке, представленной тремя параллельными полосками;
- выбираем в открывшемся меню пункт «Информация для решения проблем»;
- откроется вкладка с настройками;
- ищем опцию «Наладка браузера», кликаем по ней;
- выбираем строку «Очистить Firefox»;
- появится окно подтверждения операции – соглашаемся;
- ждём окончания процедуры, перегружаем компьютер.
Если в результате запуска браузера About: blank не появляется – проблема решена.
Opera
В браузере Opera убрать About: blank намного сложнее. Строго говоря, эту операцию придётся выполнять вручную:
Такой сброс настроек поможет, если вирус прописался именно здесь, а не в самом обозревателе.
Internet Explorer
Здесь алгоритм возврата настроек к штатным осуществляется следующим образом:
Заключение
Вы, вероятно, довольно хорошо знакомы с адресной строкой вашего браузера, с этим текстовым полем, содержащим URL-адрес страницы веб-сайта, на которой вы находитесь в данный момент, но, возможно, вы были удивлены, увидев about:blank вместо реального адреса веб-страницы.
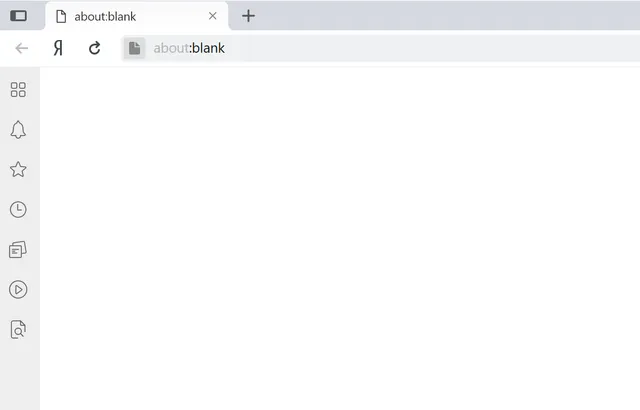
Здравый смысл, вероятно, уже подсказывает, что blank указывает на то, что вы просматриваете полностью пустую страницу в своем веб-браузере.
Вы можете попробовать сами прямо сейчас. Просто откройте новую вкладку или окно браузера и точно введите следующее, а затем нажмите Enter :
Достаточно просто. но какой в этом смысл?
Почему браузеры имеют страницу about:blank
Технически говоря, браузеры, которые имеют страницу about:blank, имеют ее, потому что она является частью схемы about URI, квазистандартизированного набора правил для обработки внутренних команд, которые браузер выбрал для реализации.
Другими словами, about:blank – это всего лишь одна из нескольких опций about:[command], доступных в коллекции about, каждый из которых может использоваться для выполнения определенной функции в самом браузере. Предварение команды преффиксом about поясняет браузеру, что вы хотите сделать некоторые локальные действия, а не посетить веб-страницу.
Выполнение about:blank практически в любом браузере, таком как Chrome, Firefox, Edge или Safari, и даже в мобильных браузерах, покажет пустую страницу.
Некоторые другие общие команды включают about:about, который перечисляет все доступные команды, about:plugins, который показывает установленные плагины и дополнительный контент, и about:cache, который показывает информацию о том, что хранится в кэше.
Большинство браузеров транслируют эти команды about в собственные внутренние URL-адреса, но, насколько нам известно, этого никогда не применяется для about:blank.
Зачем кому-то использовать about:blank
Похоже, что такая бесполезная функция, как загрузка пустой страницы – это наиболее часто используемая about-команда в браузере, и по уважительной причине.
Одна из наиболее распространенных причин использования about:blank – это ваша домашняя страница. Домашняя страница служит отправной точкой для просмотра, и хотя иногда поисковая система, страница веб-почты или новостной сайт – отличное место для старта, даже средний пользователь скоро обнаружит, что загрузка одной и той же страницы снова и снова очень раздражает.
Открытие нового окна и мгновенная загрузка страницы, поскольку она пустая, дает вам больше свободы выбора, что вы будете делать с ним в этот раз.
Пустая домашняя страница about:blank также полезна, если вы используете соединение с низкой пропускной способностью или платное (лимитированное) соединение. В таких ситуациях это экономит время и, зачастую, деньги, поскольку веб-страница, которая не обязательно используется, не загружается автоматически снова и снова при каждом открытии браузера.
Может ли about:blank быть вредоносной
Нет, абсолютно нет. Появление в вашем веб-браузере about:blank не обязательно означает, что что-то не так.
Тем не менее, если вы видите это как свою домашнюю страницу, когда вы этого не указывали, или видите это всё время, когда вы намеревались перейти на другие реальные сайты, это может означать, что что-то не так, и это может означать, что вредоносное ПО вовлечено в каким-то образом.
About:blank может быть «последствием» очистки компьютера от вредоносных программ. Если вы можете, просто измените домашнюю страницу обратно на то, что у вас было. Если это не сработает или у вас есть другая причина полагать, что ваш компьютер заражен, выполните полное сканирование на наличие вирусов и других вредоносных программ.
Читайте также:


