Что следует сделать чтобы понизить уровень выделенного элемента списка word 2007










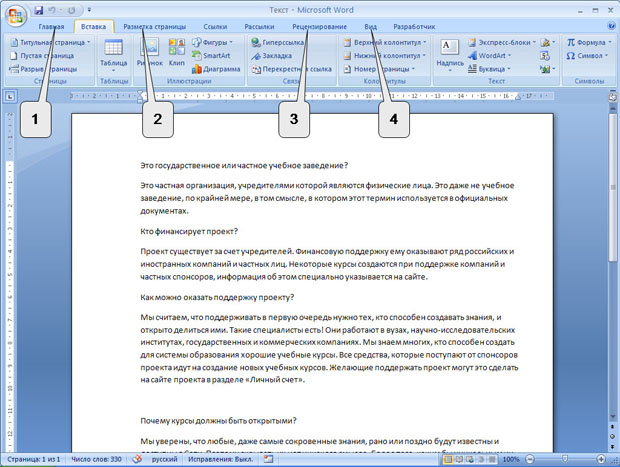




Цель работы: Создать документ по предоставленному образцу. Оформление документа должно максимально точно соответствовать образцу, включая все стили, размеры, расположения, цвета и прочие элементы оформления.
Образец выполнения работы можно скачать здесь .
Подготовить статью про известного ученого. Для вас это .
Оформить текст в соответствии с образцом, включая использование параметров шрифта, абзаца, нумерованных и маркированных списков, стилей. Статья должна включать в себя заголовки первого и второго уровня.
Добавить в текст не менее двух сносок на разных страницах.
Добавить 1-2 рисунка. Оформить в соответствии с образцом.
Добавить одну таблицу. Оформить в соответствии с образцом.
Подготовить статью про страну, где родился ученый. Если это русский ученый, то вместо страны подготовьте статью про область.
Оформить текст в соответствии с образцом, включая использование параметров шрифта, абзаца, нумерованных списков, стилей. Статья должна включать в себя заголовки первого и второго уровня.
Добавить 1-2 рисунка. Оформить в соответствии с образцом.
Добавить одну таблицу. Оформить в соответствии с образцом.
Добавить титульную страницу. Ввести необходимый текст и оформить в соответствии с образцом.
Создать оглавление, включающее заголовки первого и второго уровня обоих очерков. Оформить в соответствии с образцом.
Создать собственную визитную карточку (10 штук на одной странице). Ввести необходимый текст и оформить в соответствии с образцом. Визитная карточка должна содержать рисунок.
Составить собственное резюме. Ввести необходимый текст и оформить в соответствии с образцом.
Составить и оформить заявление в соответствии с образцом.
В верхний колонтитул ввести указанный текст и вставить дату, автоматически обновляющуюся при открытии файла. Пронумеровать страницы документа. Номера страниц должны располагаться в центре нижнего колонтитула.

Вы можете настроить внешний вид списка, определив собственный нумерованный, маркированный или многоуровневый список. После этого можно сохранить его параметры в качестве стиля и использовать их повторно.
Задачи
Определение нового формата маркера
Выполните одно из указанных ниже действий.
Изменение маркера на символ
Выделите текст или маркированный список, который вы хотите изменить.

На вкладке Главная в группе Абзац щелкните стрелку рядом с кнопкой Маркированный список и выберите пункт Определить новый маркер.
Изменение маркера на рисунок
Выделите текст или маркированный список, который вы хотите изменить.

На вкладке Главная в группе Абзац щелкните стрелку рядом с кнопкой Маркированный список и выберите пункт Определить новый маркер.
Щелкните Рисунок и выберите изображение из файла или с помощью поиска изображений Bing.
Просмотрите, как будет выглядеть рисунок в качестве маркера, и нажмите кнопку ОК, чтобы добавить его, либо замените рисунок, повторив шаги 3–5.
Изменение шрифта маркера
Выделите текст или маркированный список, который вы хотите изменить.

На вкладке Главная в группе Абзац щелкните стрелку рядом с кнопкой Маркированный список и выберите пункт Определить новый маркер.
Вкладка Шрифт
Изменение шрифта, начертания, размера, цвета, стиля и цвета подчеркивания, а также эффектов для маркера.
Вкладка Дополнительно
Настройка межзнаковых интервалов и возможностей OpenType для шрифта маркера.
Изменение выравнивания маркера
Выделите текст или маркированный список, который вы хотите изменить.

На вкладке Главная в группе Абзац щелкните стрелку рядом с кнопкой Маркированный список и выберите пункт Определить новый маркер.
В группе "Выравнивание" выберите Слева, По центру или Справа.
Определение нового формата номера
Выделите текст или нумерованный список, который вы хотите изменить.

На вкладке Главная в группе Абзац щелкните стрелку рядом с кнопкой Нумерованный список и выберите пункт Определить новый формат номера.
Чтобы изменить стиль, щелкните стрелку вниз рядом с полем Нумерация и выберите числа, буквы или другой формат последовательности.
Чтобы изменить размер, начертание и цвет шрифта, щелкните Шрифт и задайте параметры на вкладках Шрифт и Дополнительно:
Вкладка Шрифт
Изменение шрифта, начертания, размера, цвета, стиля и цвета подчеркивания, а также эффектов для маркера.
Вкладка Дополнительно
Настройка межзнаковых интервалов и возможностей OpenType для шрифта маркера.
Чтобы добавить к номеру дефис, круглую скобку или другой символ, введите его в поле Формат номера.
Чтобы настроить выравнивание номеров, выберите Слева, По центру или Справа в разделе "Выравнивание".
Определение нового многоуровневого списка
Выделите текст или нумерованный список, который вы хотите изменить.
Разверните диалоговое окно "Многоуровневый список", щелкнув Дополнительно в левом нижнем углу.
Выберите уровень списка, который нужно изменить, щелкнув его в списке. По умолчанию выбрано значение 1.
Укажите, к чему вы хотите применить изменения, щелкнув ко всему списку, до конца документа или к текущему абзацу.
Чтобы использовать существующий стиль в Word для каждого уровня в списке, выберите стиль в разделе "Связать уровень со стилем".
Выберите номер для отображения в коллекции. По умолчанию отображается Уровень 1.
Присвойте многоуровневому списку имя в разделе "Имя списка поля ListNum". Оно будет отображаться для всех полей ListNum.
Чтобы добавить к нумерованному списку дефис, круглую скобку или другой символ, введите его в поле Формат номера.
Чтобы изменить размер, начертание и цвет шрифта, щелкните Шрифт и задайте параметры на вкладках Шрифт и Дополнительно:
Вкладка Шрифт
Изменение шрифта, начертания, размера, цвета, стиля и цвета подчеркивания, а также эффектов для маркера.
Вкладка Дополнительно
Настройка межзнаковых интервалов и возможностей OpenType для шрифта маркера.
Чтобы изменить стиль, щелкните стрелку вниз рядом с полем Нумерация и выберите числа, буквы или другой формат последовательности. Укажите номер уровня, начиная с которого нужно это включать.
Выберите начальный номер для списка. Значение по умолчанию — 1. Чтобы заново начать нумерацию после определенного уровня, установите флажок Нумеровать заново и выберите уровень в списке.
Выберите Заменить римские цифры арабскими для использования этого стиля в многоуровневом списке.
Чтобы настроить выравнивание номеров, выберите Слева, По центру или Справа в разделе "Выравнивание".
Укажите, откуда нужно начать выравнивание, и задайте отступ.
Чтобы применить эти значения ко всему списку, выберите Параметры для всех уровней.
Укажите, что должно следовать после каждого номера: знак табуляции, пробел или ничего. Установите флажок Добавить позицию табуляции и введите значение.
Определение нового стиля списка
Выделите текст или нумерованный список, который вы хотите изменить.
Введите имя для нового стиля списка.
Выберите начальный номер для списка. Значение по умолчанию — 1.
Выберите уровень в списке, к которому нужно применить форматирование.
Укажите начертание, размер и цвет шрифта для стиля списка.
Щелкните стрелку вниз, чтобы изменить стиль нумерованного или маркированного списка.
Выберите символ для списка.
Выберите изображение для списка.
Сместите отступ влево или вправо.
Укажите, нужно ли применить эти изменения Только в этом документе или же В новых документах, использующих этот шаблон.
Чтобы настроить дополнительные параметры форматирования, щелкните Формат и выберите Шрифт, Нумерация, Текстовые эффекты или другие настройки.
Отключение автоматической нумерации списков
Следуйте инструкциям для используемой версии Word
Word 2016, Word 2013 или Word 2010
Выберите Файл, а затем в левой области выберите Параметры.
В диалоговом окне Параметры Word выберите Правописание.
В правой области в разделе Параметры автозамены нажмите кнопку Параметры автозамены.
Откройте вкладку Автоформат при вводе.
В разделе Применять при вводе снимите флажок стили маркированных списков и нажмите кнопку ОК.
Используйте области выделения для управления объектами в документе: переупорядочение, их показ или скрытие, группировка и разгруппировка.
После вставки фигур, текстовых полей, Графические элементы SmartArt, изображений и других объектов вы можете открыть ее, чтобы отслеживать их все.
Объекты перечислены в области в порядке визуального стека (сверху вниз). Последний вставленный объект находится в верхней части списка.
Изменение порядка объектов
Выберите объект в файле.
Выберите . Вкладка Формат, которая появится в правой части ленты, а затем в группе Упорядока выберите Области выделения.
Выберите один или несколько элементов в списке. (Нажмите CTRL+щелчок, чтобы выбрать несколько.

Перетащите выделение вверх или вниз или щелкните стрелку вверх(Вывестивперед) или вниз(Переслатьназад ) .
Примечание: Для объекта, который находится в группе, вы можете переусортовить его только внутри группы.
Группирование объектов
Выберите объект в файле.
Выберите . Вкладка Формат, которая появится в правой части ленты, а затем в группе Упорядока выберите Области выделения.
В области щелкните элементы, которые нужно сгруппировать, щелкнув их, нажав CTRL.
На . Вкладка Формат в правой части ленты, выберите Группировать группу > группу(или > группировать > групп).
После группировки объектов их можно отформатомить, переместить или переместить на полотне как один объект. Дополнительные сведения см. в статье Группирование и разгруппирование фигур, изображений и других объектов.
Вы можете выбрать несколько объектов в группе и ее группах, но нельзя выбирать объекты в группах вместе с объектами, которые не являются группами.
Скрытие объектов
Скрытие объекта сохраняет его в файле, но делает его невидимым. Эту функцию следует использовать с осторожностью, так как можно легко полностью забыть о скрытом объекте.
Выберите объект в файле.
Выберите . Вкладка Формат, которая появится в правой части ленты, а затем в группе Упорядока выберите Области выделения.
В области выберите элемент в списке.

В правой части элемента нажмите кнопку "Открыть взгляд". . Это действие скрывает объект.

Чтобы объект снова был виден, просто нажмите кнопку "закрытый взгляд" .
Чтобы увидеть объект, который находится под другим объектом, вы можете временно скрыть его, внести нужные изменения, а затем снова показать объект поверх него.
Советы
В Word , объекты, которые находятся в области выделения, но их нельзя переусортировать, скрыть или выбрать несколькими.
Выбрав элемент в области выделения, можно щелкнуть его еще раз, чтобы изменить его имя. В PowerPoint для Microsoft 365 эта возможность удобна для использования перехода "Morph". Подробные сведения см. в теме Советы и рекомендации по Morph.
По умолчанию последний вставленный объект находится в верхней части списка в области выделения, а первый вставленный объект — в нижней части списка.
Сочетания клавиш
В области выделения можно использовать указанные здесь сочетания клавиш.
Открытие области выделения
Перемещение фокуса клавиатуры между основными областями до тех пор, пока она не будет находится в области выделения
Перемещение по кнопкам в области с помощью клавиатуры, а затем в список
Перемещение фокуса между элементами списка
СТРЕЛКА ВВЕРХ, СТРЕЛКА ВНИЗ
Выбор элемента в списке
ВВОД или ПРОБЕЛ
Изменение имени элемента в фокусируемом списке
Добавление и удаление элемента из выделения (то есть выбор нескольких элементов)
SHIFT+ВВОД или SHIFT+ПРОБЕЛ
Переуровнять видимость элемента, в фокусе
Отправка выбранных элементов назад
Перенесите выбранные элементы вперед
Свернуть текущую группу
Развернуть текущую группу
Свернуть все группы
Развернуть все группы
Порядок чтения
В PowerPoint и Excel порядок чтения содержимого (для чтения с экрана) тесно связан с порядком, показанным в области выделения.
Word При чтении файла с помощью программы чтения с экрана объекты читают их по порядку или по привязке.
Excel При чтении файла с помощью чтения с экрана объекты читают их в том порядке, в который они указаны в области выделения.
PowerPoint При чтении файла с помощью чтения с экрана объекты читают их в обратном порядке, перечисленных в области выделения.
После вставки фигур, текстовых полей, Графические элементы SmartArt, изображений и других объектов можно открыть области выделения, чтобы управлять ими.
(Эта функция доступна в более новых версиях Office для Mac. Она недоступна в Office для Mac 2011.)
Выделите один из нужных объектов.
Выберите . Вкладка Формат, которая появляется в правой части ленты при выборе объекта, а затем выберите Области выделения (или>области выделения).

Откроется области выделения со всеми перечисленными объектами, и вы можете сделать следующее:
Перетащите элемент вверх или вниз по списку, чтобы изменить порядок. В приведеном ниже примере из PowerPoint, при перемещении изогнутой соединитеальной линии в верхнюю часть списка она также была приведена перед двумя овальными фигурами (и всем остальным на слайде).
На рисунке в примере соединитеальная линия находится в нижней части списка и находится за двумя овальными фигурами.


После того как соединитеальная линия будет перемещена в верхнюю часть списка, она появится перед двумя овальными фигурами.
Скрытие и отображение объектов. Чтобы скрыть объект, щелкните значок с изображением глаза в области выделения, указывающий на . Значок изменится на более простой, и объект будет скрыт . Чтобы снова отдемонстрировать объект, просто щелкните значок , и объект снова появится.

В примере выше соединитель скрыт, поэтому он не отображается на слайде.
Группировка и разгруппировка объектов из списка. Если выбрать несколько объектов с помощью ⌘ щелчок, их можно сгруппировать или разгруппировать, выбрав группировать объекты на ленте на вкладке Формат.

ВPowerPoint в Интернете можно использовать области выделения, чтобы показать или скрыть элементы на слайде или переусортировать их. Чтобы открыть области выделения, на вкладке Главная ленты выберите кнопку Упорядоставить, а затем Выберите области.
Объекты перечислены в области в порядке визуального стека (сверху вниз). Последний вставленный объект находится в верхней части списка.

Изменение порядка объектов
Выберите один или несколько элементов в списке (чтобы выбрать несколько элементов, щелкните их, нажав CTRL).
Перетащите выбранный элемент вверх или вниз или щелкните стрелку вверх(Переслать)или вниз(Переслатьназад).

Примечание: Если объект находится в группе, вы можете переусортовить его только внутри нее.
Показать или скрыть объекты
Чтобы скрыть или отобрать отдельный объект на слайде, откройте области выделения и выберите кнопку Показать или скрыть рядом с объектом, который нужно скрыть, или показать.

Чтобы изменить объект, который находится под другим объектом, временно скроем его, внося нужные изменения, а затем снова откроем объект.
Группирование объектов
Щелкните их, нажав CTRL и щелкнув их.
На вкладке Главная выберите упорядо>группу.
После группировки объектов их можно отформатомить, переместить или переместить на полотне как один объект. Дополнительные сведения см. в статье Группирование и разгруппирование фигур, изображений и других объектов.
Примечание: Вы можете выбрать несколько объектов в группе, но нельзя выбирать объекты в группах вместе с объектами, которые не являются группами.
Советы
Дважды щелкните элемент, чтобы переименовать его. В PowerPoint для Microsoft 365 эта возможность удобна для использования перехода "Morph". Подробные сведения см. в Советы перехода "Morph".
По умолчанию последний вставленный объект находится в верхней части списка в области выделения,а первый вставленный объект — в нижней части списка.
Сочетания клавиш
В области выделения можно использовать указанные здесь сочетания клавиш.
Перемещение фокуса клавиатуры между основными областями до тех пор, пока она не будет в области выделения
Перемещение по кнопкам в области с помощью клавиатуры, а затем в список
Перемещение фокуса между элементами списка
СТРЕЛКА ВВЕРХ, СТРЕЛКА ВНИЗ
Выбор элемента в списке
ВВОД или ПРОБЕЛ
Изменение имени элемента в фокусируемом списке
Добавление или удаление элемента из выделения (несколько выбранных элементов)
CTRL+ВВОД
или
CTRL+ПРОБЕЛ
Переуровнять видимость элемента, в фокусе
Отправка выбранных элементов назад
Перенесите выбранные элементы вперед
Свернуть текущую группу
Развернуть текущую группу
Свернуть все группы
Порядок чтения
При чтении файла с помощью чтения с экрана объекты читают их в обратном порядке, перечисленных в области выделения.
Читайте также:


