Что представляет собой презентация microsoft powerpoint 2007
Презентация на тему: " 1 PowerPoint 2007 © К.Ю. Поляков, 2009 1.ОсновыОсновы 2.СлайдСлайд 3.АнимацияАнимация 4.ПрезентацияПрезентация 5.ИнтерактивностьИнтерактивность." — Транскрипт:
2 1 PowerPoint 2007 © К.Ю. Поляков, ОсновыОсновы 2.СлайдСлайд 3.АнимацияАнимация 4.ПрезентацияПрезентация 5.ИнтерактивностьИнтерактивность
3 2 PowerPoint 2007 Тема 1. Основы © К.Ю. Поляков, 2009
4 Презентации 3 Основная задача – иллюстрации для выступления. Применение: сопровождение докладов (защита диплома, диссертации) выступления на конференциях иллюстрации к урокам рекламные ролики Примеры: Microsoft PowerPoint – файлы *.ppt, *.pptx *.pps, *.ppsx – готовые к просмотру, редактирование через – Открыть OpenOffice Impress – файлы *.odp – бесплатно
5 Презентации 4 Программы – Microsoft Office – PowerPoint 2007 Файлы: *.pptx (старая версия – *.ppt ) Вася.pptx презентация слайд 1слайд 2слайд 3
6 5 Слайды слайд-пленкаслайд слайд в рамке проектор
7 Дополнительные возможности 6 слайды выдачи заметки к слайдам Рассказать про Репку, бабку и дедку. Дополнительная информация – на сайте Дополнительная информация – на сайте Работа выполнена при поддержке АУУА.
8 Содержание слайда 7 текст таблицы рисунки клипы диаграммы, графики звук видеоролики СтранаНаселениеПлощадь Греция11132 Италия57301 Испания39504 ВасяПетяСашаКоляСеняВеня ВасяПетяКоля ВасяКоляМишаДимаСашаПетя
9 Окно программы 8 Лента (инструменты) Слайд Все слайды Заметки Режимы Масштаб
10 Окно программы 9 ЛКМ
11 Окно программы 10 Обычный (1 слайд)Сортировщик слайдовПоказ слайдов Масштаб: 100% вписать в окно
12 Параметры страницы 11 ЛКМ
13 12 PowerPoint 2007 Тема 2. Слайд © К.Ю. Поляков, 2009
14 Тема (общее оформление слайда) 13 ЛКМ
15 Тема (общее оформление слайда) 14
16 Макет слайда (расположение элементов) 15 или ПКМ – Макет Можно все настроить вручную! Время… !
17 Текст (надписи) 16 ЛКМ зачеркивание тень от букв интервал очистить формат увеличить/уменьшить размер шрифта увеличить/уменьшить размер шрифта
18 Текст (надписи) 17 списки повысить/понизить уровень повысить/понизить уровень интервал между строками колонки все свойства абзаца ЛКМ
19 Текст (надписи) 18
23 Выравнивание и распределение 22 Формат – Выровнять по верхнему краю Выделить (+Shift)
24 Добавление объектов на слайд 23 по щелчку или автоматически Звук можно продолжить на несколько слайдов! !
25 Фигуры (автофигуры) 24
26 Настройка фигур 25 ПКМ
27 Настройка фигур 26 ЛКМ
28 шрифт без засечек (лучше читать издалека) Arial Verdana Times New Roman Comic Sans размер шрифта 24 пункта выравнивание списков – влево выравнивание текста – влево Как правильно? 27 Кенгуру Барс Птеродактиль Кенгуру Барс Птеродактиль Кенгуру Барс Птеродактиль Мой дядя самых честных правил, когда не в шутку занемог, он уважать себя заставил и лучше выдумать не мог.
29 контрастные цвета (искажения проекторов) все надписи должны хорошо читаться лучше – одноцветный фон Как правильно? 28 КваркиКваркиКваркиКварки
30 Как правильно? 29 маркированный список – мало пунктов и порядок не важен нумерованный список – важен порядок или много пунктов (чтобы не потерять текущий) оформление не должно мешать (отвлекать) Алгоритм – это четко определенный порядок действий, которые нужно выполнить для решения задачи.
31 Как правильно? 30 не отрывайте части слов и запятые при выравнивании элементов не теряйте вертикаль … и горизонталь Нет правил без исключений! ! Lorem ipsum dolor sit amet, consectetuer adipiscing elit, sed diam nonummy … распределен ие гравицапы, которая
32 31 PowerPoint 2007 Тема 3. Анимация © К.Ю. Поляков, 2009
33 Панель «Настройка анимации» 32 ЛКМ Объекты без анимации появляются сразу! !
34 Эффекты анимации 33
35 Настройка 34 ЛКМ в окне на полном экране (Shift+F5) задать другой эффект ЛКМ ПКМ
36 Дополнительные настройки 35 ПКМ – Параметры эффектов или 2×ЛКМ ПКМ – Параметры эффектов или 2×ЛКМ
37 Анимация текста 36 ПКМ – Параметры эффектов или 2×ЛКМ ПКМ – Параметры эффектов или 2×ЛКМ ЛКМ Мой дядя самых честных правил, Когда не в шутку занемог, Он уважать себя заставил И лучше выдумать не мог. Его пример другим наука…
38 Настройка звука (фильмы – аналогично) 37 ПКМ ЛКМ
39 Как правильно? 38 анимация иллюстрирует процесс – переход между двумя состояниями, изменение анимация привлекает внимание любая анимация должна «работать» – облегчать понимание материала, вносить что-то новое минимум анимации последовательное появление элементов (по мере рассказа) анимация ради анимации не нужна (ответим на вопрос «зачем?») Нет правил без исключений! !
40 39 PowerPoint 2007 Тема 4. Презентация © К.Ю. Поляков, 2009
41 Работа со слайдами 40 Создание слайда или Ctrl+M Удаление слайда или Delete ЛКМ копирование +Сtrl копирование +Сtrl
42 Сортировщик слайдов 41 ПКМ в отдельном файле … но НЕ удалять! ЛКМ
43 Переходы слайдов 42 Переход к этому слайду Применить ко всем
44 Показ презентации 43 F5 – с начала Shift+F5 – с текущего слайда ПКМ Указатель
45 Дополнительные возможности 44 Далее Пауза Повтор Всего Этот слайд
46 Как правильно? 45 одинаковый стиль оформления всех слайдов (фон, заголовки, текст) большие презентации разбивать на разделы (обычно 5-9 разделов) слушатель должен успеть воспринять информацию не нужно читать то, что есть на слайде (слайд дополняет рассказ) Нет правил без исключений! !
47 Два стиля презентаций 46 эмоциональный (увлечь, создать интерес) функциональный (интерес есть, нужны детали)
48 47 PowerPoint 2007 Тема 5. Интерактивность © К.Ю. Поляков, 2009
49 Интерактивность 48 Интерактивность – способность реагировать на действия пользователя. Гиперссылки – «активные» ссылки на другие слайды, другие документы, Web- страницы и т.д. Действия при наведении мыши и щелчке левой кнопкой (в том числе управляющие кнопки). Триггеры – запуск анимации по щелчку на определенном объекте.
50 Гиперссылки 49 или Ctrl+K Выделить объект или текст
51 Действия (для выделенного объекта) 50 Стандартный или с диска Анимация при срабатывании
52 Управляющие кнопки 51 анимация при срабатывании изменить цвета (и другие свойства): ПКМ – Формат фигуры
53 Щелкните по богатырю… Триггеры – что это такое? 52 Алеша Попович Илья Муромец Добрыня Никитич Триггер (trigger, «защелка») – элемент, при щелчке по которому начинается анимация.
54 Триггеры 53 Добрыня Никитич 1. Добавить анимацию для выноски. 2. ПКМ – Параметры эффектов или двойной щелчок ЛКМ: 3.Вкладка Время 4.Получилась анимация с триггером: 5.Анимация выхода с триггером ЛКМ Выбрать триггер ЛКМ Выноска исчезает после щелчка по самой выноске
55 Триггеры 54 два вида анимации: o по щелчку в любом месте o по щелчку на триггере триггер может запускать несколько эффектов при работе с триггерами нужно отключить смену слайда по щелчку и по времени возможные проблемы: при выборе триггера трудно найти в списке нужный объект (неясные имена Рисунок 23, Рисунок 24, …)
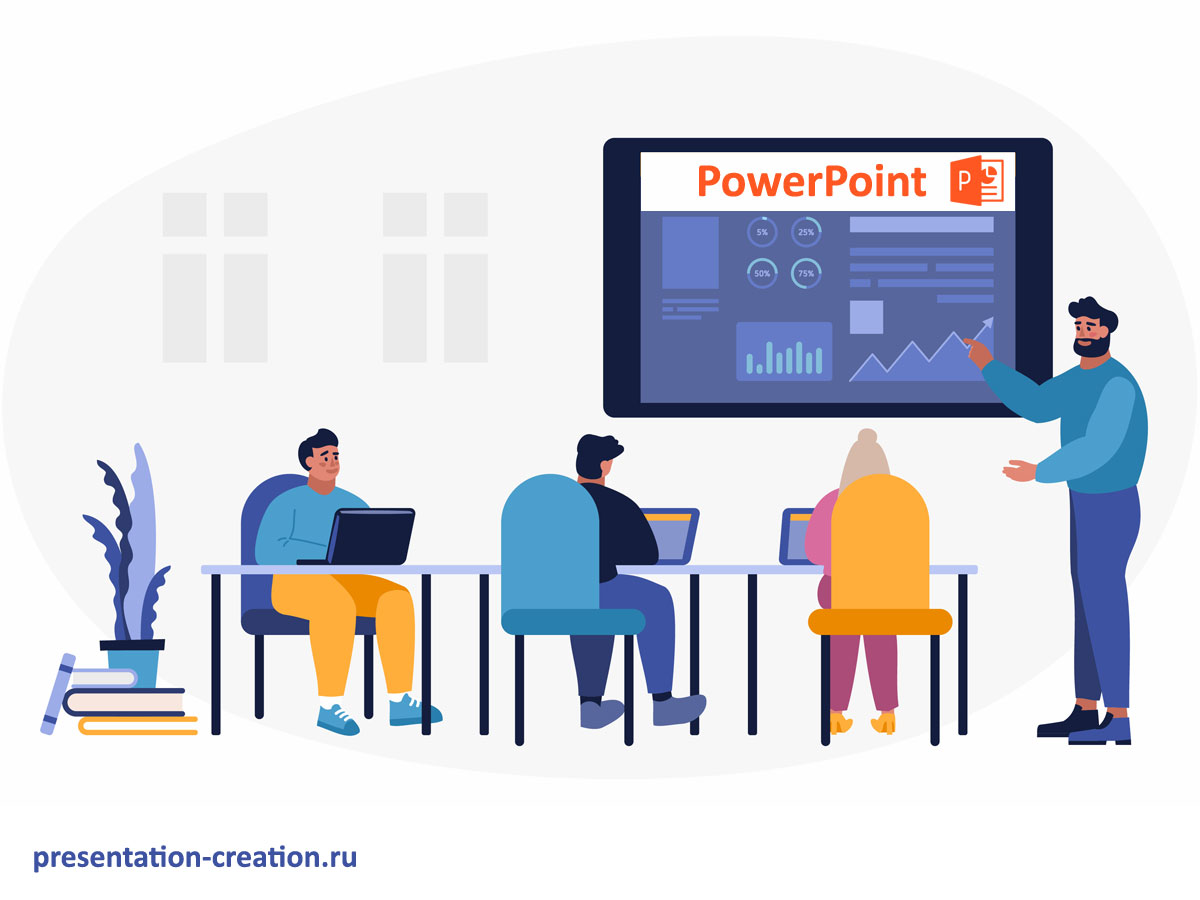
PowerPoint представляет собой программу для создания и просмотра электронных презентаций. Поверпоинт входит в состав пакета Office компании Microsoft, в который также входят Word (программа для работы с текстовыми документами), Excel (программа для работы с электронными таблицами любой сложности) и некоторые другие.
PowerPoint доступен для различных операционных систем (Microsoft Windows и macOS,) и платформ (Android и IOS).
Область применения программы
С помощью PowerPoint можно подготовить презентацию любой сложности, а затем продемонстрировать ее (желательно на большом экране).
Презентации используют в образовании для сопровождения лекций или практических занятий. Во многих компаниях слайды презентаций служат на собраниях коллектива инструментом для визуализации отчетной или аналитической информации. Не обойтись без презентации и на конференции.
Поверпоинт можно использовать не только для создания презентаций. Функционал программы настолько мощный, что программу можно использовать и для создания, например, анимационных роликов, видео, баннеров, инфографики. У нас есть отдельная статья на эту тему: 5 нестандартных вариантов использования PowerPoint.
Технологические особенности создания презентации в PowerPoint
Информация в PowerPoint размещается на отдельных листах – слайдах.
Каждый слайд может иметь собственное оформление, размер. Информация на слайде, может быть представлена в виде текста, изображений, фото, видео.
Каждый информационный блок на слайде может анимироваться.
Также для переходов между отдельными слайдами можно применять эффекты анимации.
В ролике ниже примеры анимации от одной из студий, создающих презентации в PowerPoint:
Таким образом, презентация PowerPoint может представлять собой очень сложное произведение, в котором можно создавать удобные для восприятия информационные сюжеты.
С помощью PowerPont создают очень сложные средства наглядности и даже мультипликацию. Ролик ниже - презентация, сделанная в PowerPoint:
К сожалению, овладение мощными инструментами для создания презентации не дает гарантии успеха при выступлении с такой презентацией! Важно методически правильно оформить презентацию, а также эффективно ее использовать во время выступления.
Профессиональный подход к созданию презентации
Техническая сторона вопроса при создании презентаций важна, но она лишь одна из составляющих успеха. Для создания презентации важно учесть множество факторов. Среди них:
- тема доклада;
- аудитория, для которой будет готовится выступление с презентаций;
- эффекты, которые необходимо достичь от использования презентации;
- и так далее.
Список можно продолжать. И этот список будет отличаться у различных студий, которые занимаются созданием презентаций профессионально. У каждой студии свой подход. Но в целом профессиональный подход к созданию презентаций предполагает:
- Изучение целей презентации.
- Анализ исходных данных.
- Изучение целевой аудитории, на которую ориентирована презентация.
- Подготовка сценария презентации.
- Создание шаблона презентации, оформленного в корпоративном стиле заказчика.
- Наполнение презентации контентом.
Когда есть профессиональная презентация остается только умело воспользоваться этой презентацией. И эта финальная часть не менее важна, чем процесс подготовки презентации. С одной стороны, хороший оратор и без презентации добьётся своей цели. А с другой стороны – бездарное выступление, не смотря на наличие прекрасной презентации PowerPoint, опустошит зал или погрузит всех в сон.
Поэтому перед выступлением с презентацией нужно осмыслить свою речь, продумать действия, а также возможные сценарии развития событий во время выступления. Также стоит заранее изучить аудиторию, где будет происходить выступление. Здесь можно подробнее почитать об организационных вопросах создания презентации.
Как использовать PowerPoint бесплатно?
PowerPoint – коммерческий продукт. У компании Microsoft гибкая ценовая политика. Можно подобрать оптимальный вариант для покупки продукта под имеющиеся задачи.
А еще есть бесплатный вариант использования PowerPoint. У Майкрософт есть Office Online, в состав которого входит PowePoint online. Подробности читайте в нашей статье про бесплатный сервис для создания презентаций PowerPoint онлайн.
Выводы
Программа PowerPoint – мощный инструмент для создания презентаций и другой медиапродукции. Но при использовании PowerPoint надо не забывать, что великолепного владения технологической мощью программы недостаточно для достижения целей использования презентации. Не менее важно органично встроить презентацию в свое выступление.
Презентация на тему: " Microsoft Office Power Point 2007 Программа Microsoft Office Power Point 2007 дает возможность пользователям быстро создавать эффектные динамические." — Транскрипт:
2 Microsoft Office Power Point 2007
3 Программа Microsoft Office Power Point 2007 дает возможность пользователям быстро создавать эффектные динамические презентации, обеспечивает интеграцию процесса документооборота и удобного совместного использования этой информации. Усовершенствованный интерфейс пользователя с новыми графическими средствами и средствами форматирования Office Power Point 2007 позволяет вам полностью контролировать процесс создания профессионально оформленных презентаций.
4 Усовершенствованный интерфейс пользователя и новые графические возможности позволяют быстро создавать динамические профессионально оформленные презентации. Усовершенствованный интерфейс пользователя и новые графические возможности позволяют быстро создавать динамические профессионально оформленные презентации. Повышение качества и ускорение работы с помощью усовершенствованного интерфейса пользователя. Интерфейс пользователя Office Power Point 2007 получил новый облик. Теперь создавать, представлять и обмениваться презентациями стало еще проще и удобнее. Богатый набор функций и возможностей Power Point представлен в удобной не загроможденной рабочей области, которая не отвлекает внимание и позволяет быстрее и проще получать желаемые результаты. Повышение качества и ускорение работы с помощью усовершенствованного интерфейса пользователя. Интерфейс пользователя Office Power Point 2007 получил новый облик. Теперь создавать, представлять и обмениваться презентациями стало еще проще и удобнее. Богатый набор функций и возможностей Power Point представлен в удобной не загроможденной рабочей области, которая не отвлекает внимание и позволяет быстрее и проще получать желаемые результаты.
5 Программа Office Power Point 2007 позволяет быстро создавать эффектные и динамические схемы отношений и документооборота, а также иерархические схемы. Можно даже преобразовывать маркированный список в схему, изменять и обновлять имеющиеся схемы. Контекстные средства построения схем в новом интерфейсе пользователя предлагают расширенные возможности форматирования.
6 В программе Office Power Point 2007 можно определять и сохранять собственные разметки слайдов. Теперь больше не нужно тратить драгоценное время на копирование и вставку разметки на новые слайды или удаление содержимого из слайда с нужной разметкой. Библиотеки слайдов Power Point упрощают использование таких слайдов совместно с другими пользователями, что обеспечивает единообразное, профессиональное оформление презентаций.
7 Темы Office Power Point 2007 помогают изменять внешний вид всей презентации одним щелчком мыши. При изменении темы презентации можно изменить не только цвет фона, но и цвет схемы, таблицы, диаграммы, а также шрифт и даже стиль элементов маркированного списка. Использование темы придает всей презентации единообразный, профессиональный вид.
8 В новой версии программы значительно расширены возможности работы с текстом, таблицами, диаграммами и другими элементами презентации. Улучшенный интерфейс пользователя и контекстные вкладки Office Power Point 2007 обеспечивают удобный доступ к этим инструментам – потребуется всего несколько щелчков мыши, чтобы воспользоваться ими.
11 Microsoft Office Power Point 2007 ? Для чего используется программа Microsoft Office Power Point 2007 ? Что такое динамические презентации? Что такое динамические схемы? Microsoft Office Power Point 2007 ? Какие новые возможности создания слайдов появились в рограмме Microsoft Office Power Point 2007 ? Удобство совместного использования презентаций. Повышение безопасности совместного использования презентаций
В офисный пакет Microsoft Office всегда входила программа для создания презентаций Microsoft PowerPoint. С ее помощью можно легко и просто создать красивую презентацию своего доклада, позволяющую продемонстрировать его основные положения и сделать его более наглядным и понятным для аудитории.
Сейчас электронные презентации сопровождают не только деловые доклады, но еще и защиты дипломных работ и диссертаций, равно как и представления подчиненным или начальству своих результатов работы. А если вам нужно представить свою фирму или проект коллегам, с которыми вы общаетесь по Интернету, в этом случае также лучшим способом окажется использование электронной презентации.
Новая версия программы для создания презентаций от Microsoft является более гибкой, с точки зрения пользовательской настройки презентации, а также позволяет создавать более интерактивные, наглядные и красивые презентации.
Создание и форматирование презентации
Вариант размещения элементов на слайде называется макетом. По умолчанию при создании пустой презентации используется макет «Титульный слайд», на котором размещены два заголовка. Пользователь может изменить макет, выбрав произвольный из представленных в программе.
В PowerPoint существует несколько макетов слайдов, предусматривающих различное размещение на слайде текста и графических элементов.
Если макет предусматривает наличие объекта (например, таковыми являются макеты «Заголовок и объект», «Два объекта», «Сравнение»), то после создания слайда на нем будут размещены кнопки для быстрой вставки объектов. Это кнопки вставки таблицы, диаграммы, рисунка SmartArt, рисунка из файла, клипа и видео. Для вставки таких объектов достаточно нажать мышью на соответствующем значке, в результате появится окно вставки и настройки объекта.
Параметры страницы и темы оформления слайдов
После размещения элементов на слайде и их форматирования необходимо применить эффекты оформления ко всему слайду. На вкладке «Дизайн» можно установить параметры страницы и задать ориентацию слайда. Кроме того, к слайдам презентации можно применять темы оформления. Тема представляет собой набор элементов форматирования, которые по умолчанию применяются сразу ко всем слайдам презентации. Тема определяет цвет фона и шрифта, типы шрифтов, способы заливки.
Чтобы применить тему не ко всем слайдам, а только к некоторым, вы можете воспользоваться контекстным меню. При этом перед выбором темы необходимо выделить слайды, к которым вы планируете применить тему, и воспользоваться пунктом «Применить к выделенным слайдам». Воспользовавшись пунктом «Сделать темой по умолчанию», вы сможете превратить выбранную тему в тему по умолчанию, которая будет применяться ко всем новым презентациям, создаваемым в PowerPoint.
Режимы работы с презентацией. Подготовка параметров презентации
Работа с презентацией осуществляется в режиме редактирования, а для ее просмотра необходимо отобразить презентацию в режиме просмотра. По умолчанию презентация отображается в обычном режиме просмотра презентации, кроме него существует еще несколько режимов редактирования презентаций.
Для оформления слайдов в презентации PowerPoint используется набор стандартных макетов оформления. Пользователь может пополнить стандартный набор макетов. Для этого нужно отредактировать стандартные образцы, внеся в них необходимые изменения.
Чтобы отредактировать образцы и сохранить их в новом наборе образцов макетов, необходимо перейти в режим образца слайдов. Для этого воспользуйтесь кнопкой «Образец слайдов» группы «Режимы просмотра презентации» вкладки «Вид». В режиме образца слайдов в левой части окна PowerPoint будет отображен набор образцов макетов слайда.
При редактировании образца его необходимо выделить в списке слева. После этого можно отредактировать образец. При этом можно установить другие параметры страницы или другую ориентацию слайда, выбрать фон образца, стиль. Кроме этого, при редактировании образца можно применить тему оформления, задать цвета, шрифты и эффекты оформления.
Если же вы хотите указать на образце место для будущей вставки объектов, воспользуйтесь заполнителем. Заполнитель представляет собой рамку, которая предназначена для размещения содержимого определенного типа, например, рисунка, таблицы, текста, клипа, объекта SmartArt. Воспользовавшись кнопкой «Вставить заполнитель» группы «Макет образца» вкладки «Образец слайдов», вы сможете выбрать вид заполнителя, который вы хотите вставить на образец слайда, после чего пометьте место вставки, выделив его с помощью мыши.
Завершить редактирование образцов макета можно, выделив первый образец макета и затем нажав кнопку «Сохранить» группы «Изменить образец». Вернуться в обычный режим работы со слайдами можно с помощью кнопки «Закрыть режим образца».
Кроме того, в режиме образцов макетов можно создать еще один набор образцов макетов слайдов. Для этого в режиме образцов макетов нажмите кнопку «Вставить образец слайдов» группы «Изменить образец» вкладки «Образец слайдов». В левой части окна PowerPoint в списке слайдов появится еще один набор образцов макетов под номером 2. Здесь будут представлены те же самые образцы макетов слайдов, которые также можно отредактировать.
Кроме создания нескольких образцов, представляющих собой набор макетов, в одном образце можно разместить несколько одинаковых макетов. Для этого в режиме просмотра образцов нужно вставить новый макет (предварительно выделив уже существующий, копию которого вы хотите создать) с помощью кнопки «Вставить макет» группы «Изменить образец» вкладки «Образец слайдов». После вставки нового макета его можно отредактировать. Не забудьте задать сохранение измененного образца. При этом в галерее образцов макетов будут доступны дополнительные макеты с именами «Пользовательский макет», «2_Пользовательский макет» и т.д.
После завершения редактирования и сохранения образца вы сможете вставлять новые образцы макетов на слайд. Для этого в обычном режиме работы со слайдами воспользуйтесь кнопкой «Макет» для отображения новой галереи образцов макетов.
Печать раздаточных материалов. Настройка образца выдачи
Существует несколько способов печати презентации.
По умолчанию презентация распечатывается в виде слайдов, то есть для каждого слайда отводится одна страница.
Кроме этого, презентацию можно превратить в раздаточные материалы, распечатав несколько слайдов на одной странице в соответствии с форматом выдачи. Выдача представляет собой настройки форматов для распечатывания содержимого презентации в режиме нескольких слайдов на листе для создания раздаточных материалов.
Перед превращением презентации в раздаточные материалы необходимо настроить параметры выдачи. Для этого нужно перейти в режим выдачи, воспользовавшись кнопкой «Образец выдач» группы «Режимы просмотра презентации» вкладки «Вид». В результате этого презентация будет представлена в режиме выдачи, а для настройки параметров выдачи в окне PowerPoint появится контекстная вкладка «Образец выдач».
При настройке выдачи можно задать ряд параметров.
Также на контекстной вкладке «Образец выдач» можно настроить отображение дополнительных параметров на странице выдачи. Для этого предназначены флажки группы «Заполнители». При этом можно установить отображение верхнего и нижнего колонтитула, даты и номера страницы.
Кроме того, выдачи можно оформить с помощью тем и применения фона.
Распечатать презентацию в формате выдачи можно, выбрав в окне «Печать» в поле «Печатать» значение «Выдачи».
Создание заметок к слайдам
Чтобы ввести текст заметки, установите курсор в области заметок и наберите текст заметки. Текст заметки можно форматировать с помощью всех доступных инструментов форматирования текста.
Для предварительного просмотра заметок перед печатью необходимо переключиться в режим образцов заметок. Для этого предназначена кнопка «Образец заметок» вкладки «Вид» группы «Режимы просмотра презентации». В этом режиме на каждой странице заметок отображается изображение слайда вместе со всеми относящимися к нему заметками. Кроме этого, здесь в заметки можно вставлять диаграммы, рисунки, таблицы и другие дополнительные объекты. Причем рисунок или объект, вставленный в заметку в режиме образцов заметок, будет отображаться на распечатанных страницах заметок, однако не будет отображаться на слайде в обычном режиме.
В режиме образцов заметок можно также установить темы оформления и параметры фона, задать параметры страницы.
Если вы хотите применить содержимое или форматирование ко всем страницам заметок презентации, измените соответствующим образом образец заметки в режиме образцов заметок. Например, если вы хотите добавить на все страницы заметок логотип компании или стандартную подпись, перейдите в режим образцов заметок и введите в нем необходимый текст или рисунок. Кроме того, в этом режиме можно также установить для всех заметок параметры шрифтов, настройку колонтитулов, даты и номеров страниц.
Для печати страниц заметок в окне печати в поле «Печатать» нужно выбрать значение «Заметки».
Использование фотоальбома для презентации
На слайды презентации, кроме привычных и известных ранее объектов (диаграмма, рисунок, таблица, объект SmartArt), можно также вставить фотоальбом.
Фотоальбом PowerPoint представляет собой презентацию, созданную для отображения фотографий. В фотоальбом можно добавить различные спецэффекты, а также настроить подписи, порядок отображения фотографий, установить рамки вокруг рисунков и применить темы оформления.
Для создания фотоальбома необходимо на вкладке «Вставка» в группе «Иллюстрации» нажать кнопку «Фотоальбом» и в появившемся меню выбрать «Создать фотоальбом».
Для добавления фотографии в фотоальбом необходимо воспользоваться кнопкой «Файл или диск». В появившемся окне «Добавление новых рисунков» необходимо выбрать файл фотографии для размещения в фотоальбоме. Это действие можно повторить несколько раз для добавления всех необходимых фотографий в фотоальбом. Список добавленных фотографий будет представлен в поле «рисунков в альбоме». С помощью кнопок, расположенных ниже этого списка, можно изменить порядок фотографий, перемещая их выше или ниже по списку.
Уменьшенные копии выделенных фотографий отображаются в поле «Просмотр» окна создания фотоальбома. А ниже этого поля расположены несложные инструменты редактирования фотографии. С их помощью фотографию можно повернуть на 90 градусов влево или вправо, а также изменить ее контрастность или яркость.
В фотоальбом можно также вставить текстовую надпись. При этом для надписи будет выделен отдельный слайд. Для вставки надписи в фотоальбом воспользуйтесь кнопкой «Создать надпись».
Также в окне создания фотоальбома можно настроить его разметку.
По умолчанию будет установлена разметка «Вписать в слайд», что означает, что для каждой фотографии фотоальбома будет создан отдельный слайд.
После создания фотоальбома вы можете изменить его параметры. Для этого на вкладке «Вставка» в группе «Иллюстрации» нажмите кнопку «Фотоальбом» и в появившемся меню выберите «Изменить фотоальбом». В появившемся окне «Изменение фотоальбома» внесите необходимые изменения.
Чтобы добавить подписи к фотографиям, в окне «Изменение фотоальбома» установите флажок «Подписи под всеми рисунками», после чего нажмите кнопку «Обновить». К каждой фотографии будет добавлена подпись, для которой по умолчанию будет использовано имя файла фотографии. Эту подпись можно изменить в обычном режиме просмотра презентации.
Здравствуйте!
Требуется создать и вставить в презентацию кнопку экстравагантного (оригинального) вида. Таких в наборе стилей кнопок нет.
Как самому импортировать оригинальные кнопки в Power Point?
Как сохранить заметки к слайдам в PowerPoint?
КАК СДЕЛАТЬ ТАК ЧТОБЫ ВНУТРИ СТРАНИЦЫ ОТКРЫВАЕТСЯ ЕЩЕ СТРАНИЦА
Сергей, нужно всево лишь быть программистом.
САРДАНА, откройте 2 программы Power point и всё будет хорошо, ваши мечты исполнятся.
Читайте также:


