Что означает надпись arpsmarkdb в автокаде
Обычные автокадовские выноски ( MLeader ) изрядно поумнеют, когда вы включите эту программу. Выноски смогут искать объекты чертежа под тем местом, куда указывает их стрелка. Для того чтоб сделать умную выноску достаточно в обычной выноске оставить текст пустым или ввести знак вопроса. Либо можно ввести вместо текста выноски специальные кодовые слова ( подстановки ). И если под стрелкой выноски найдется что-то ценное, то текст выноски чудесным образом заменится на описание найденного объекта. Автоматическое заполнение текста выносок поможет избежать множества ошибок и радикально сократит время оформления сборочных чертежей и планировок помещений, электрических и любых других схем.
Блоки с именами. Если блоку задано нормальное имя (не A$. ), то выноска покажет имя блока.
Любой атрибут блока. Какой атрибут искать – можно задать в настройках. Или написать название атрибута прямо при вводе выноски, окружив его символами процента %. Можно выводить скрытые и константные атрибуты.
Любые параметры динамических блоков. Так же как и атрибуты, просто укажите имя параметра между символами %.
Твердые тела. Выноска обмерит солид и напишет информацию о нем. Например, габариты детали.
Поверхности твердых тел. Выноска может показать информацию об указанной грани детали: цвет, материал, площадь и периметр.
Для всех остальных объектов Умная выноска может показать стандартные свойства (цвет, слой, материал, длина), а так же свойства добавляемые плагином Палитра свойств A>V>C> (Имя, Тип, Информация)
Выноски найдут объекты, даже если они спрятаны в модели за вьюпортом (видовым экраном), а сама выноска находится в пространстве листа (Paper_Space)
Выноски найдут объекты, скрытые за другими выносками, размерными линиями, текстами.
Выноска может искать самые глубоко закопанные объекты внутри блоков и внешних ссылок.
С помощью команды ALD вы сможете быстро расставить множество выносок, делая при этом всего 2 клика на каждую выноску и не пользуясь клавиатурой.
Выноска поменяет свой текст, если вы перенесете стрелку выноски на другой объект чертежа или переместите всю выноску командами Move, Copy и т.п.
Выноски могут сами создавать Поля Автокада ссылающиеся на объект под стрелкой. Поля обновляются сами при изменении свойств объекта.
Программа работает с разными стилями выносок. Для каждого стиля настройки свои. Не забывайте о команде _MLEADERSTYLE.
Можно сделать умными выноски с текстом или с блоком на конце, если у блока есть атрибуты. Например можно делать "пузыри" - выноски с номерами деталей в кружочке.
Во избежание ошибок программа может поморгать подсветкой найденного объекта.
Умные выноски легко отключить, если они в какой-то момент мешают.
Гибкие настройки позволяют оптимизировать работу программы под ваши потребности.
При изменениях в чертежах все тексты умных выносок можно обновить одним кликом, не мучаясь с поиском изменений. Причем выноски не запоминают объект, на который они изначально указывали. И при обновлении выноска ищет объект под стрелкой заново (если он там остался) И возможно выноска найдет уже другой объект и заменит себе текст. Это позволяет исключить тяжелые случаи, когда стрелка выноски показывает на одну деталь, а текст описывает совсем другую.
Программа отлично взаимодействует с плагинами Палитра свойств A>V>C> , Выкладка и Таблица напилки . Один раз введя имена/номера деталей в свойствах солидов, вы сможете быстро проставить их на выносках сборочного чертежа, и в деталировках, и в списках напилки. Обмер солидов идет по тем же правилам, как и в Таблице напилки, независимо от разворота деталей в пространстве.
Скачивайте плагин в архиве AVC_Leader_nnnn_nn.7z
Для запуска плагина вам придется зарегистрироваться и пополнить баланс учетной записи, сделав пожертвование или получив бонусы .
Годовая лицензия - 15 USD.
Вечная лицензия - 75 USD. Бесплатные обновления 1 год.
Пробный период - 20 дней.
ALD – Сокращение от AvcLeaDer. Быстрая расстановка выносок в 2 клика
-ALD - Минусовая версия команды для настройки выносок из командной строки. При включении умных выносок - переходит к быстрой расстановке выносок.
LeaderUpdate – Обновление всех умных выносок на всех листах.
AVCOptions - палитра настроек, включая настройки Умных Выносок.
Для создания умных выносок вызовите обычную команду автокада _MLeader укажите точку вставки, оставьте текст пустым и нажмите Enter. Это послужит сигналом программе, что надо пометить выноску как «умную» и начать поиск объектов под стрелкой. В качестве такого же сигнала можно ввести текст выноски ‘?’ или букву ‘и’ (от слова ‘имя’) или любой текст содержащий хотя бы одну из подстановок , заключенную в символы процента ‘%’. После этого выноска всегда будет считаться «умной» и будет обновляться по команде LeaderUpdate.
Учтите, что интеллект выносок не чета вашему. Выноска может ничего не найти или найти вовсе не то, что вы ожидали. Если выноска не нашла объекта, то текст заменится на ее шаблон, то есть, скорее всего, вы увидите знак вопроса. Во избежание ошибок найденный объект подсвечивается.
При поиске под стрелкой используется только один самый верхний объект. Скрытые под ним не учитываются. Но можно включить опцию поиска "Много объектов"
В обычном режиме можно (и нужно) ставить выноски в цент поверхностей твердых тел, там где нет никаких ребер. Даже если AutoCAD не отображает поверхности (визуальный стиль 2D-каркас) программа все равно найдет твердое тело.
Если настроен поиск внутри блока, но у внутреннего объекта нет имени (или другого, заданного вами параметра), то выноска выведет имя блока.
Обмер солидов идет по тем же правилам , как и у программы напилки: измеряются габариты наименьшей коробки в которую влезет это твердое тело. Если у вас установлен плагин Палитра свойств A>V>C> , то можно будет пометить твердое тело как развертку .
При изменениях в чертеже тексты выносок сами не изменятся. Используйте команду LeaderUpdate или AVCUpdate для обновления умных выносок.
У выноски можно сделать несколько стрелок, но работать на поиск объектов будет только одна. При добавлении стрелок к выноске объект будет искаться под первой (самой старой) стрелкой. При удалении первой стрелки – программа поищет объект под оставшейся стрелкой.
Ничего невозможно найти на виде, сделанном командой ViewBase . Дело в том, что такие виды отображают не ваши детали, а специальный скрытый блок. Поэтому для простановки выносок на листах пользуйтесь вьюпортами (видовыми экранами), а не командой _ViewBase.
Специальные выноски надстройки AutoCAD Mechanical тоже не поумнеют. Я настоятельно не рекомендую использовать мой плагин совместно с AutoCAD Mechanical.
Программа может показывать многие свойства объектов, найденных под стрелкой выноски. Для выбора нужных вам свойств используйте подстановки. Стандартные подстановки описаны тут . Если программа не найдет стандартной подстановки у блока, то будет искать атрибут блока с таким именем или параметр динамического блока.
Все подстановки пишутся только маленькими буквами. А атрибуты блоков следует писать в том же регистре как они написаны в блоке.
Как вы знаете в Автокаде можно создать 2 вида выносок: с текстом на конце или с блоком. Блок обычно используется, чтоб заключить номер детали в кружочек. Для таких выносок в чертеже создается (автоматически или в ручную) специальный блок, содержащий атрибуты . Никто не мешает создать блок с несколькими атрибутами и присоединить его к выноскам.
Программа Умные Выноски работает со всеми типами выносок. Если блок содержит только 1 атрибут, то работа с такими выносками ничем не отличается от работы с текстовыми выносками. Вы можете настроить такие умные выноски в диалоге команды ALD, причем у вас будет возможность настроить сразу 3 шаблона для одного стиля выносок: шаблон для солида, шаблон для блока и шаблон для прочих объектов.
Для выносок с многоатрибутными блоками вам придется использовать редактор блоков (_BEdit), чтоб вставить шаблоны в значения по умолчанию (default) каждого атрибута.
Рекомендуется отмечать свойство Установленный (Preset) у всех атрибутов блока, чтоб Автокад не открывал окно ввода значений атрибутов каждый раз, когда вы создаете выноску. И конечно программа не будет работать с Постоянными (Constant) атрибутами.
Тег (имя) атрибута не имеет никакого значения.
Все настройки умной выноски привязаны к текущему стилю выносок. Используйте команду _MLeaderStyle для создания новых стилей обычных и умных выносок. Вы можете переключить текущий стиль выносок прямо в диалоге настройки. Для этого вверху диалога есть выпадающий список со всеми стилями текущего чертежа. Но вы не сможете в этом диалоге создать и удалить стили выносок. Для этого закройте диалог и вызовите _MLeaderStyle.
Имейте ввиду, что настройки хранятся не в чертеже, а в реестре Windows, поэтому будут применяться во всех чертежах имеющих стиль выносок с таким же названием.
Настроить Умные выноски можно из Палитры настроек A>V>C> или из диалога, вызываемого опцией НАСтроить команды ALD во время ввода первой точки выноски.
Включить Умные Выноски - можно отключить поиск объектов для некоторых стилей мультивыносок.
Искать в блоках - Включать поиск внутри блоков и внешних ссылок. Будет найден самый глубоко закопанный объект. Т.е. если под вьюпортом найдется внешняя ссылка, в ней найдется блок, в нем еще один блок, в нем солид, то на выноске будут параметры солида. Имейте ввиду, что программа не учитывает масштаб блоков при выводе размеров, площади и периметра. Т.е. если вы вызовите Scale для блока, все размеры деталей внутри блока останутся старыми!
Мерцающая Подсветка - покажет найденный под выноской объект. Найденный объект будет подсвечен во избежании ошибок. Можно отключить если вам мешает моргание.
Встроенный поиск - в Автокаде включает встроенный метод поиска объектов под стрелкой с помощью эмуляции клика. Подробности выше в разделе Встроенный поиск. В БриксКАД раздел заблокирован. Включение встроенного поиска блокирует некоторые опции программы. Используйте только если основной метод вызывает проблемы. Настройка общая для всех стилей выносок.
Не аннотации - Игнорировать аннотации под выноской. Будут исключены:
объекты аннотаций (тексты, выноски, размеры, таблицы, виды, штриховки, маркер центра и осевая линия),
все объекты на слоях Аннотации, Штриховка, Оси, Viewport,
Поверхности тел - Выводить свойства подобъектов: поверхностей, ребер, вершин солида. Каждая грань солида может иметь собственные цвет, материал, площадь и периметр. Остальные свойства будут взяты как обычно у солида. Используйте для маркировки материалов покрытия, кромок и т.п.
Редактирование размерного текста и выносных линий на объектах для нанесения размеров

Задать способ редактирования размеров [ Вернуть / Новый / Повернуть / Наклонить ] <Вернуть>: Задайте опцию или нажмите ENTER
Возврат размерного текста в положение по умолчанию.
Выбрать объекты: Выбрать размерные объекты любым способом

Размерный текст возвращается в позицию, предписанную размерным стилем.

Полученное значение размера отображается в угловых скобках (< >). Если текст должен сопровождаться префиксом или суффиксом, их следует ввести соответственно перед угловыми скобками или после них. Для задания специальных символов можно использовать управляющие коды и Unicode-последовательности. Края граней, расположенных под большим углом, не сглаживаются. См. раздел Управляющие коды и специальные символы .
Для того, чтобы изменить или удалить сгенерированное значение размера, нужно удалить угловые скобки, ввести новый размерный текст и нажать "OK". Если в размерном стиле отключены альтернативные единицы, можно задать режим их использования явным образом с помощью квадратных скобок ([ ]). Подробные сведения о форматировании размерного текста см. Методы редактирования в Руководстве пользователя.
Поворот размерного текста. Данная опция работает аналогично опции "Угол" команды РЗМРЕДТЕКСТ.
Угол поворота размерного текста:
Ввод 0 соответствует ориентации текста по умолчанию. См. команда РЗМСТИЛЬ. Кроме того, ориентацией можно управлять с помощью переменных DIMTIH и DIMTOH.
Выбрать объекты: Выбрать размерные объекты любым способом

Наклон выносных линий линейных размеров. Выносные линии строятся перпендикулярно размерной линии. Наклон бывает необходим, когда выносные линии перекрываются с другими объектами чертежа.
Выбрать объекты: Выбрать размерные объекты любым способом
Ввести величину угла наклона (нажать клавишу ENTER, если без наклона): Ввести величину угла или нажать ENTER

Автор:
Вставка в чертежи обозначений и подробных сведений из коммерческих онлайн-источников или из собственных проектов.
Некоторые основные определения
В AutoCAD обозначения и подробные сведения, вставляемые в чертежи, называются блоками. Блок представляет собой совокупность геометрических и текстовых объектов, а также других данных, объединенных в один именованный объект. Ниже приведены примеры блоков, имеющих различные масштабы.

Процесс вставки блоков в чертеж включает в себя четыре составляющие.
- Определение блока. Эти данные хранятся в файле чертежа или шаблона чертежа в неграфическом формате. Определения блоков можно легко создавать или импортировать из любого файла чертежа.
- Вхождение блока. При вставке блока необходимо указать файл чертежа или определение блока для импорта. Графика вхождения блока формируется на основе определения блока.
- Базовая точка вставки блока или просто базовая точка. При вставке блока эта его часть привязана к указателю мыши.
На блоке ниже обведена базовая точка. При дальнейшем выборе вставленного блока рядом с базовой точкой появляется ручка. С помощью этой ручки можно легко перемещать и поворачивать этот блок.

Например, следующий чертеж содержит всего четыре определения блока: кабинет, стул, стол и растение. Три из вхождений блока относятся к кабинету, двенадцать — к стулу, два — к столу, и еще два вхождения блока относятся к растению.
Принимая во внимание этот пример, какие преимущества есть у вставки стула в качестве вхождения блока 12 раз вместо создания 12 копий геометрии стула?
- Вхождение блока стула связывает геометрию стула в единый объект, который проще перемещать, копировать и вращать как единицу.
- Номер детали, поставщик и другая информация, называемая атрибутами блока, может храниться вместе с определением блока или каждой вставкой блока. Эти данные можно извлечь в виде спецификации или отчета.
- При внесении изменений в определение блока в чертеже все связанные вхождения блоков сразу же обновляются.
- Для чертежей с большим количеством повторяющихся элементов объем данных будет значительно меньше, если эти элементы хранятся в качестве вхождений блоков.
Вставка блоков в чертеж
Как правило, блок вставляется в текущий чертеж из одного из следующих источников.
-
Любой файл чертежа. Например, можно создать чертеж стандартного выносного элемента, а затем с помощью инструмента вставки блоков вставить этот чертеж в текущий чертеж в качестве блока. В этом примере папка выносных элементов обычно называется папкой библиотеки блоков.


После вставки блока его можно без труда перемещать, копировать, поворачивать и масштабировать как единый объект.
Использование инструмента для вставки блока
Для начала работы с палитрой «Блоки» выполните следующие действия.

При этом откроется палитра блоков на вкладке «Библиотеки».

Каждый чертеж в папке Центра управления содержит набор связанных определений блоков.
Выберите необходимый файл чертежа.
Например, предположим, вы создаете чертеж для системы отопления, вентиляции и кондиционирования. Выберите чертеж ОВК и нажмите «Открыть».


В результате этой операции выбранное определение блока копируется из чертежа библиотеки блоков в текущий чертеж, а также вставляется вхождение блока. Вставка дополнительных вхождений блоков теперь выполняется намного быстрее. Чтобы указать другой файл чертежа, еще раз нажмите «Обзор».



Обратите внимание, что в следующий раз при нажатии кнопки «Вставить» на ленте в галерее отображаются все определения блоков, сохраненные в текущем чертеже. Эти блоки можно быстро размещать из галереи на чертеже щелчком мыши.
- На вкладке «Текущий чертеж» отображаются все определения блоков только из текущего чертежа.
- На вкладке «Недавние» отображаются определения блоков, которые были недавно вставлены или созданы как в текущих, так и в предыдущих сеансах. Эти блоки могут быть получены из различных чертежей.
Создание чертежа для использования в качестве блока
Часто отдельные файлы чертежей создаются для использования в качестве блоков и сохраняются в папке с похожими файлами чертежей. Это альтернативный способ доступа к определениям блока, хранящимся в одном чертеже.
При создании файла чертежа для использования в качестве блока убедитесь, что объект размещен в точке начала координат (0,0). Она будет по умолчанию использоваться как базовая точка блока. При вставке блок прикрепляется к указателю мыши в заданной базовой точке.
В следующем примере файл чертежа вставляется в текущий чертеж для обеспечения стандартного вида выносного элемента.

Пользовательские основные надписи и рамки чертежа также создаются в виде файлов чертежей, которые можно вставить позднее или включить в файлы шаблонов чертежей.
Совет: При сохранении чертежа для последующей вставки перейдите к нужной папке, щелкните ее правой кнопкой и создайте несколько папок, чтобы упорядочить чертежи. Чтобы упростить получение доступа впоследствии, можно перетащить один или несколько чертежей-блоков на панель хранилищ информации.
Управление определениями блоков и данными в чертеже (необязательно)
При необходимости можно создавать, удалять и изменять определения блоков непосредственно в текущем чертеже.
- Неиспользуемые определения блоков можно удалить из чертежа с помощью команды ОЧИСТИТЬ. Очистка чертежа от неиспользуемых определений блоков может привести к уменьшению размера чертежа. Можно удалять только те определения блоков, которые не используется никакими вхождениями блока в чертеже.
- Новые определения блоков можно создавать непосредственно на текущем чертеже при помощи команды БЛОК. Создание определений блоков требуется, если нужно создать блок, который будет использоваться только в этом чертеже, или если нужно создать чертеж с использованием библиотеки блоков, который содержит семейство связанных определений блоков.
- Разделение вхождения блока на составляющие объекты можно выполнить с помощью команды РАСЧЛЕНИТЬ. Расчленение вхождений блоков — удобный способ для определения новых версий определений блоков с помощью команды БЛОК или сохранения полученных объектов в новом файле чертежа с помощью команды ПБЛОК.
Сводная информация о предложениях и рекомендациях
Для сохранения и упорядочения определений блоков обычно используется несколько методов.
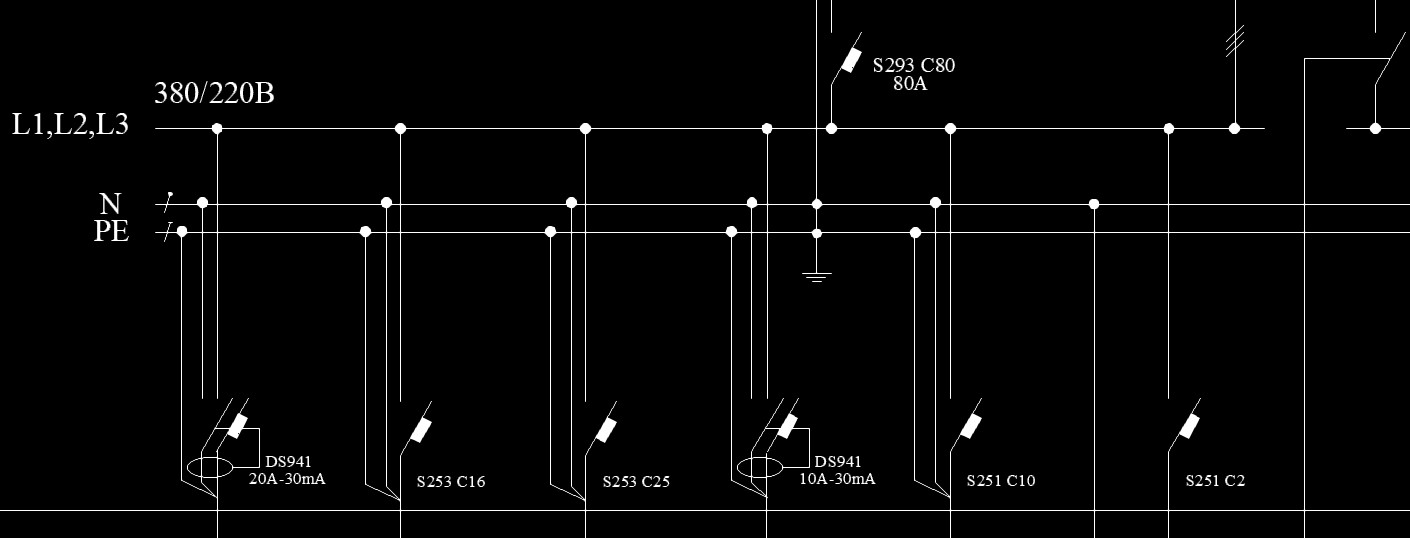
Блоки для AutoCAD – мощный и полезный инструмент, а использование атрибутов является необходимым связующим звеном исполнителя с заказчиком. Атрибуты в Автокаде следует включать в набор объектов, когда создается определение блока. При вставке блока с атрибутами появляется запрос, в котором требуется конкретизировать значение атрибутов для конкретного вхождения блока.
Как создать атрибут в Автокаде для существующего блока?
Дважды щелкните по блоку ЛКМ или выберите команду «Редактор блоков» (читать более подробно про редактирование блоков в Автокаде). Находясь в редакторе, перейдите на вкладку «Вставка» - панель «Определение блока». В AutoCAD атрибуты присваиваются командой «Задание атрибута», как показано на рис.
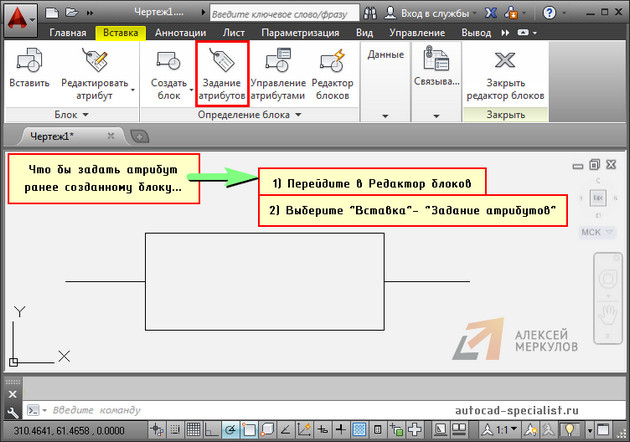
Рис. 1. Задание атрибута уже существующему блоку AutoCAD.
В открывшемся диалоговом окне «Определение атрибута» зададим такие параметры, как Тег, Подсказка и По умолчанию (читать подробнее про создание атрибутов блока в Автокаде). Режим оставим «Фиксированное положение» и укажем точку вставки атрибута графически.

Рис. 2. Определение атрибута AutoCAD.
После нажатия "ок" в редакторе блока отобразится тег атрибута, а не само значение.

Рис. 3. В Редакторе блоков AutoCAD отображается тег атрибута.
После сохранения внесенных изменений и закрытия Редактора в графическом пространстве возле блока не отображается никакая информация. Поэтому обратимся к команде «Управление атрибутами».

Рис. 4. Команда AutoCAD "Управление атрибутами".
В диспетчере атрибутов блока нужно выбрать «Обновить».

Рис. 5. Обновление информации через диспетчер атрибутов блоков AutoCAD.
После проделанных действий возле блока появится значение, которое было установлено «По умолчанию».
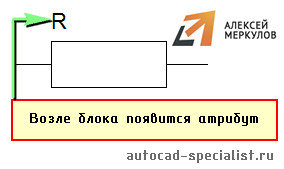
Рис. 6. Блок с атрибутом "по умолчанию" в Автокаде.
За редактирование атрибутов блоков отвечает соответствующая команда, расположенная во вкладке «Вставка» на панели «Блок» (см. рис. 7). Вы можете отредактировать один или сразу несколько блоков.
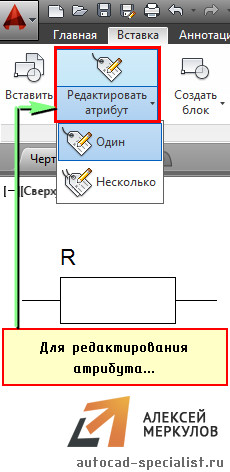
Рис. 7. Команда AutoCAD "Редактировать атрибут блока".
После выбора команды откроется диалоговое окно «Редактор атрибутов блоков», в котором изменим значение атрибута. Можно менять параметры текста и свойства.

Рис. 8. Редактор атрибутов блоков AutoCAD.
Атрибут после изменения примет вид, как показано на рис. 9.

Рис. 9. Отредактированный атрибут блока AutoCAD.
Как изменить местоположение атрибута?
Рассмотрим, как можно изменить исходное расположение атрибута. Для этого Для наглядности изменим местоположение атрибута, переместив его в противоположную сторону.
Не забудьте сохранить внесенные изменения в Редакторе блоков. После закрытия Редактора никаких внешних изменений не произойдет. Нужно обязательно вызвать команду «Управление атрибутами» и нажать «Обновить».
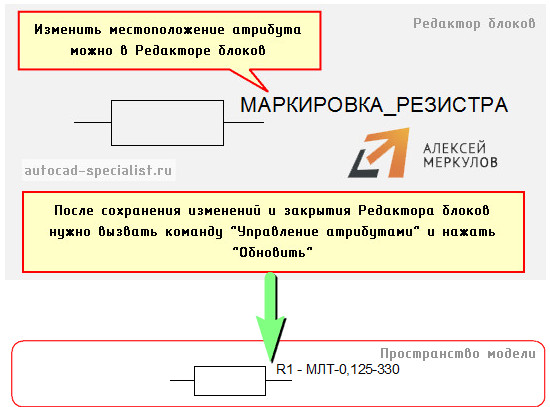
Рис. 10. Изменение местоположения атрибута относительно блока AutoCAD.
Как просмотреть скрытые атрибуты?
В Автокад атрибуты блока могут быть скрытыми. Т.е. в графическом пространстве никакой текстовой надписи возле блока отображаться не будет. Иногда возникает необходимость просмотреть скрытые атрибуты. Для этого нужно
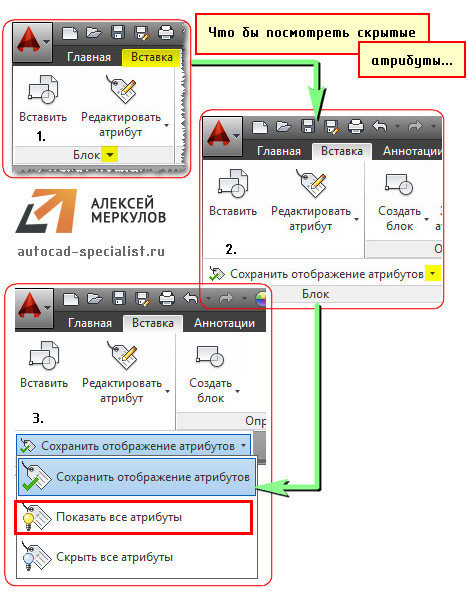
Рис. 11. Отображение скрытых атрибутов на чертеже AutoCAD.
В AutoCAD атрибуты блока используются, чтобы автоматически добавлять аннотации при вставке блока в чертеж. Эту информацию потом можно извлекать в удобном виде (читать про извлечение данных AutoCAD и формирование таблиц). Старайтесь использовать блоки с атрибутами как можно чаще. Это существенно сэкономит ваш временной ресурс, а работа в Автокаде станет рациональной и быстрой.
Читайте также:


