Что означает fx в adobe premiere pro
Узнайте, как применять эффекты к клипам на панели «Таймлайн». Вы также узнаете, как включать и выключать эффекты, как их удалять, и как копировать и вставлять эффекты клипа.
К клипу можно применить один или несколько стандартных эффектов, перетащив значок эффекта с панели «Эффекты» в клип на таймлайне. Также можно выбрать клип и применить к нему эффект, дважды щелкнув его на панели Эффекты. Можно применить одни и те же эффекты несколько раз, используя каждый раз различные параметры.
Можно применить стандартные эффекты к нескольким клипам сразу; для этого сначала нужно выбрать все клипы, к которым нужно применить эффект.
Также моно временно отключить любой эффект, что подавляет его действие, при этом не удаляя его, или можно полностью удалить эффект.
Для просмотра и изменения эффектов выбранного клипа воспользуйтесь панелью «Элементы управления эффектами». Другой вариант — просматривать и настраивать эффекты клипа на панели «Таймлайн», расширяя дорожку и выбирая подходящие параметры отображения.
По умолчанию при применении эффекта к клипу он затрагивает весь клип. Однако можно запустить и остановить эффект в нужный момент или сделать эффект более или менее выраженным с помощью ключевых кадров.
Чтобы применить один или несколько эффектов к клипу, выберите и перетащите эффекты на клип на панели «Таймлайн».
Чтобы применить один или несколько эффектов к нескольким клипам, сначала выделите клипы. Щелкните каждый нужный клип на панели «Таймлайн», удерживая нажатой клавишу CONTROL (Windows) или COMMAND (Mac OS). Затем перетащите один эффект или выделенную группу эффектов на любые выделенные клипы.
Выделите клип, а затем дважды нажмите на эффект.
Чтобы применить аудиоэффект, перетащите эффект на аудиоклип или аудиокомпонент видеоклипа. Вам не удастся применить аудиоэффекты к клипу, если в параметрах аудиодорожки включен параметр «Показать громкость дорожки» или «Показать ключевые кадры дорожки».
Если клип выбран на панели «Таймлайн», можно перетащить эффект непосредственно на панель «Элементы управления эффектами».
На панели «Элементы управления эффектами» щелкните треугольник, чтобы отобразить параметры для любого эффекта, а затем укажите значения параметров.Можно с легкостью скопировать и вставить эффекты из одного клипа в один или несколько других клипов. Например, можно применить идентичную цветокоррекцию к серии клипов, снятых в схожих условиях освещения. Можно скопировать эффекты из клипа на одной дорожке эпизода и вставить их на клипы на другой дорожке. Не обязательно указывать дорожку назначения.
Можно скопировать и вставить отдельные эффекты на панели «Элементы управления эффектами». Также можно скопировать все значения эффектов (включая ключевые кадры для фиксированных и стандартных эффектов) из клипа в любом эпизоде. Можно вставить эти значения в другой клип в любом эпизоде с помощью команды «Вставить атрибуты». Команда «Вставить атрибуты» позволяет заменить встроенными эффектами исходного клипа («Движение», «Непрозрачность«, «Изменение времени» и «Громкость») эффекты в целевом клипе. Прочие эффекты (включая ключевые кадры) будут добавлены в список эффектов, уже примененных к целевым клипам.
Если эффект включает в себя ключевые кадры, они появляются в сравниваемых позициях в целевом клипе, начиная с самого начала клипа. Если целевой клип короче исходного, ключевые кадры вставляются за пределами точки выхода целевого клипа. Для просмотра этих ключевых кадров переместите точку выхода клипа в более позднюю позицию времени относительно положения ключевого кадра, или снимите флажок «Прикрепить к клипу».
Также можно копировать и вставлять ключевые кадры из одного параметра эффекта в другой параметр совместимого эффекта. См. раздел Копирование и вставка ключевых кадров.
На панели «Таймлайн» выберите клип, содержащий эффекты, которые требуется скопировать.
(Необязательно) Чтобы выбрать один или несколько эффектов для копирования, на панели «Элементы управления эффектами» выберите эффект, который требуется скопировать. Для выбора нескольких эффектов удерживайте нажатой клавишу SHIFT. Чтобы выделить все эффекты, пропустите этот шаг.На панели «Таймлайн» выберите клип, в который хотите вставить эффект, и выберите один из следующих вариантов:
Чтобы вставить один или несколько эффектов, выберите «Правка» > «Вставить».
Чтобы вставить все эффекты, выберите «Правка» > «Вставить атрибуты».
Выделите клип на панели «Таймлайн». Чтобы убедиться в том, что выбран только один клип, щелкните пустое место на панели «Таймлайн», затем щелкните клип. Щелкните точку на линейке времени над выделенным клипом, чтобы переместить индикатор текущего времени в это положение.
На панели «Элементы управления эффектами» выберите эффекты, которые требуется удалить. Чтобы выбрать несколько эффектов, щелкните нужные эффекты, удерживая нажатой клавишу CTRL (Windows) или COMMAND (Mac OS).Невозможно удалить фиксированные эффекты: «Движение», «Непрозрачность», «Изменение времени» или «Громкость».
Нажмите клавишу DELETE или клавишу BACKSPACE.
Выберите «Удалить выбранный эффект» в меню панели «Элементы управления эффектами».
Выделите клип на панели «Таймлайн». Чтобы убедиться в том, что выбран только один клип, щелкните пустое место на панели «Таймлайн», затем щелкните клип. Щелкните точку на линейке времени над выделенным клипом, чтобы переместить индикатор текущего времени в это положение.
- В меню панели «Элементы управления эффектами» выберите команду «Удалить эффекты» .
- Правой кнопкой мыши щелкните клип на панели «Таймлайн» и выберите команду «Удалить атрибуты» .
В диалоговом окне «Удаление атрибутов» выберите типы эффектов, которые нужно удалить, и нажмите кнопку ОК .
Все выбранные типы примененного эффекта удаляются из клипа и параметры всех выбранных встроенных эффектов сбрасываются до своих значений по умолчанию.
Откройте для себя множество аудио- и видеоэффектов в составе Premiere Pro. Также узнайте, как находить и организовывать эффекты на панели «Эффекты».
Premiere Pro включает различные аудио- и видеоэффекты, которые можно наложить на клипы в программе обработки видео. Эффект может добавить особую визуальную или звуковую характеристику или создать необычный функциональный атрибут. Например, с помощью эффекта можно изменить экспозицию или цвет клипа, изменить громкость, исказить изображение или добавить художественные эффекты. Эффекты также можно использовать для вращения и анимации клипа или для настройки его размера и позиции внутри кадра. Интенсивностью эффекта можно управлять, задавая его значения. Кроме того, для управления большинством эффектов можно использовать ключевые кадры на панели «Элементы управления эффектами» или на панели «Таймлайн».
Можно создавать и применять шаблоны настроек для всех эффектов. Можно анимировать эффекты с помощью ключевых кадров и просматривать информации об отдельных ключевых кадрах непосредственно на панели «Таймлайн».
В Premiere Pro есть много встроенных эффектов. Некоторые из них — фиксированные эффекты (эффекты, которые применены заранее или встроены). Другие — стандартные эффекты, которые накладываются на клипы. Кроме того, эффекты могут быть ориентированы на клипы (накладываются на клипы) или дорожки (накладываются на дорожки). Эффекты, созданные внешними производителями, также можно использовать как подключаемые модули в Premiere Pro.
В целях улучшения поиска эффекты в Premiere Pro также сгруппированы в указанные ниже категории. Под окном поиска в верхней левой части панели «Эффекты» находятся три кнопки. Эти кнопки служат для фильтрации трех типов эффектов:
Ускоренные эффекты
32-разрядные цветовые эффекты
эффекты YUV.
Если нажата одна из этих кнопок, в списке ниже отображаются только эффекты и переходы соответствующего типа. Можно нажать одну или несколько этих кнопок, чтобы отфильтровать список и получить любую комбинацию атрибутов.
Далее можно прочитать дополнительную информацию о различных типах эффектов.
Фиксированные эффекты
Каждый клип, который добавляется на панель «Таймлайн» имеет заранее примененные или встроенные фиксированные эффекты. Фиксированные эффекты управляют внутренними свойствами клипа и отображаются на панели «Элементы управления эффектами» при каждом выборе клипа. Все фиксированные эффекты можно настроить на панели «Элементы управления эффектами». Однако на панелях «Программный монитор», «Таймлайн» и «Звуковой микшер» также имеются более простые в использовании элементы управления. Фиксированные эффекты:
Движение
Включают свойства, которые позволяют анимировать, вращать и масштабировать клипы, настраивать их свойства мерцаний или совмещать их вместе с другими клипами. (Сведения о настройке эффекта «Движение» в программном мониторе см. в разделах Изменение положения, масштабирование и поворот и Движение анимации в программном мониторе.)
Непрозрачность
Позволяет уменьшить непрозрачность клипа для использования в таких эффектах, как наложение, затухание, и растворение.
Изменение времени
Позволяет замедлить, ускорить воспроизведение или выполнить его в обратном порядке, а также остановиться на кадре для любой части клипа. Обеспечивает точное управление для ускорения или замедления этих изменений.
Громкость
Поскольку фиксированные эффекты уже встроены в каждый клип, для их активации необходимо только настроить их свойства.
Premiere Pro обрабатывает фиксированные эффекты после всех стандартных эффектов, которые применяются к клипу. Стандартные эффекты обрабатываются в порядке появления, сверху вниз. Можно изменить порядок стандартных эффектов, перетащив их в новое место на панели «Элементы управления эффектами», но нельзя изменить порядок фиксированных эффектов.
Если требуется изменить порядок рендеринга фиксированных эффектов, используйте вместо них стандартные эффекты. Используйте эффект преобразования вместо эффекта движения. Используйте эффект изменения альфа-канала вместо эффекта непрозрачности и эффект громкости вместо фиксированного эффекта громкости. Хотя эти эффекты и не идентичны фиксированным эффектам, их свойства эквивалентны.
Стандартные эффекты
Стандартные эффекты — это дополнительные эффекты, которые необходимо сначала применить к клипу для получения желаемого результата. Можно применить любое число и любую комбинацию стандартных эффектов к любому клипу в эпизоде. Используйте стандартные эффекты, чтобы добавить особые свойства или отредактировать видео, например, можно добавить тон или подравнять пикселы. В состав Premiere Pro входит множество визуальных и аудиоэффектов, которые находятся на панели «Эффекты». Стандартные эффекты необходимо применить к клипу, а затем настроить на панели «Элементы управления эффектами». Некоторые видеоэффекты можно напрямую изменить с помощью маркеров в программном мониторе. Все свойства стандартного эффекта можно анимировать со временем с помощью ключевых кадров и изменения форм диаграмм на панели «Элементы управления эффектами». Сглаживание или скорость анимации эффекта можно настроить, изменяя форму кривых Безье на панели «Элементы управления эффектами».
Эффекты, перечисленные на панели «Эффекты», зависят от наличия файлов эффектов в подкаталоге языков в папке подключаемых модулей Premiere Pro. Можно расширить набор эффектов, добавив совместимые подключаемые модули Adobe или наборы таких модулей сторонних разработчиков.
Эффекты, ориентированные на клипы, и эффекты, ориентированные на дорожки
Все видеоэффекты — и фиксированные, и стандартные — ориентированы на клипы. Они изменяют отдельные клипы. Ориентированный на клип эффект можно применить одновременно к нескольким клипам, создав вложенный эпизод.
Аудиоэффекты можно применить к клипам или к дорожкам. Чтобы применить эффекты, ориентированные на дорожку, используйте звуковой микшер. При добавлении ключевых кадров к эффекту можно настроить эффект или в звуковом микшере, либо на панели «Таймлайн».
Подключаемые модули эффектов
В дополнение к множеству эффектов, присутствующих в Premiere Pro, многие эффекты доступны в виде подключаемых модулей. Подключаемые модули можно приобрести у компании Adobe или у сторонних поставщиков, а также получить из совместимых приложений. Например, многие подключаемые модули Adobe After Effects и VST можно использовать в Premiere Pro. Однако Adobe официально поддерживает только модули, которые устанавливаются вместе с приложением.
В программе Premiere Pro доступен любой эффект, если его файл внешнего модуля находится в общем каталоге подключаемых модулей:
(Windows) Program Files\Adobe\Common\Plug-ins\<версия>\MediaCore
(Mac OS) /Library/Application Support/Adobe/Common/Plug-ins/<версия>/MediaCore
Самый надежный способ установки подключаемых модулей и связанных файлов в нужное место — использование программы установки.
Во время открытия проекта, в котором имеются ссылки на отсутствующие эффекты, приложение Premiere Pro выполняет следующее:
- сообщает, какие эффекты отсутствуют;
- отмечает эти эффекты как недоступные;
- выполняет рендеринг без этих эффектов.
Актуальный список подключаемых модулей от сторонних разработчиков см. на сайте Adobe.
Чтобы отредактировать проект, содержащий дополнительные подключаемые модули на нескольких компьютерах, установите эти подключаемые модули на всех компьютерах.
Ускоренные эффекты
Некоторые эффекты могут использовать вычислительные ресурсы сертифицированных видеокарт для ускорения рендеринга. Такое ускорение обработки эффектов с помощью технологии CUDA является компонентом высокопроизводительного ядра Mercury Playback в Premiere Pro.
Системные требования для Premiere Pro, включая список видеокарт, сертифицированных для обеспечения ускорения обработки эффектов CUDA в Premiere Pro, см. на сайте Adobe.
В Mac OS для функций ускорения CUDA требуется Mac OS X v10.6.3 или более поздней версии.
Ускорение доступно только для эффекта, использующего ускорение графического процессора и только в том случае, если установлена поддерживаемая видеокарта. Если поддерживаемая видеокарта не установлена, то кнопка фильтра для таких эффектов по-прежнему будет доступна. Значок «Ускоренные эффекты» будет отображен в отключенном состоянии, что означает, что ускорение недоступно.
Отключение или включение аппаратного ускорения эффектов
Выберите «Файл» > «Настройки проекта» > «Общие» .
В разделе «Рендеринг и воспроизведение видео» выберите нужное средство визуализации: «Ускорение GPU с помощью ядра Mercury Playback» или «Только программное ускорение ядра Mercury Playback».
Эта возможность доступна для выбора, только если ваш компьютер ее поддерживает.
32-разрядный цвет
Premiere Pro включает некоторые эффекты и переходы, поддерживающие обработку высокой разрядности цвета. Применительно к ресурсам с высокой разрядностью цвета, например, видео в формате v210, файлы Photoshop с разрядностью 16 бит на канал, эти эффекты можно обработать с 32bpc пикселами. Как результат — лучшее разрешение цвета и более гладкий градиент цвета у этих ресурсов, чем было бы возможно с прежним стандартом — пикселами с 8 битами на канал. Значок 32-bpc появляется справа от названия эффекта, на панели «Эффекты» рядом с каждым эффектом с высокой разрядностью цвета.
Чтобы включить рендеринг высокой разрядности цвета для этих эффектов, выберите параметр рендеринга «Максимальная разрядность цвета» в диалоговом окне «Создать эпизод».
Эффекты YUV
Эффекты в Premiere Pro с логотипом YUV обрабатываются прямо на основе значений YUV без их предварительного преобразования в RGB. Такие значения пикселей никогда не преобразуются в RGB и нежелательное изменение цвета отсутствует.
Эти эффекты облегчают настройку контрастности и экспозиции без изменения цвета.
Стандартные эффекты перечислены на панели «Эффекты» в двух основных подборках: «Видеоэффекты» и «Аудиоэффекты». В каждой подборке эффекты приведены по типам во вложенных подборках. Например, в подборке «Размытие и резкость» содержатся эффекты для расфокусировки изображения, например, «Размытие по Гауссу» и «Направленное размытие».
Поиск аудиоэффектов в подборках, названных по типу аудиоклипов, которые они поддерживают: моно, стерео или 5.1.
Можно также найти эффект, введя его название в поле «Содержит».
Чтобы открыть панель «Эффекты», выберите «Окно» > «Эффекты» или щелкните вкладку «Эффекты».
Также с помощью фильтров на панели «Эффекты» можно сортировать фильтры на основе их типа: ускоренные, 32-разрядные цветовые эффекты или эффекты YUV. Если нажата одна из этих кнопок, в списке ниже отображаются только эффекты и переходы соответствующего типа. Можно нажать одну или несколько этих кнопок, чтобы отфильтровать список и получить любую комбинацию атрибутов.
Избранные эффекты можно группировать, размещая их в настраиваемых подборках.


Denis Kabakov запись закреплена
Перевод видеоэффектов на русский
Eng Рус
Adjust Изменить
Auto Color Автоцвет
Auto Contrast Автоконтраст
Auto Levels Автоуровни
Convolution Kernel Ядро свертки
Extract Извлечь
Levels Уровни
Lighting Effects Эффекты освещения
ProAmp ProAmp
Shadow/Highlight Тень/Подсветка
Blur&Sharpen Размытие и резкость
Antialias Антиалиас
Camera Blur Размытие камеры
Channel Blur Размытие каналов
Compound Blur Сложное размытие
Directional Blur Направленное размытие
Fast Blur Быстрое размытие
Gaussial Blur Размытие по Гауссу
Ghosting
Sharpen Резкость
Unsharp Mask Маска резкости
Arithmetic Арифметический
Blend Смешение
Calculations Вычисления
Compound Arithmetic Сложный арифметический
Invert Обратить
Set Matte Настроить подложку
Solid Composite Сплошной совмещенный
Color Correction Коррекция цвета
Brightness & Contrast Яркость и контрастность
Broadcast Color Цвета телетрансляции
Change Color Изменить цвет
Channel Mixer Микширование каналов
Color Balance Цветовой баланс
Color Balance (HLS) Цветовой баланс (HLS)
Equalize
Fast Color Correction Быстрый корректор цвета
Leave Color Оставить цвет
Luma Corrector Корректор яркости
Luma Curve Кривые яркости
RGB Color Corrector RGB цветовой корректор
RGB Curves RGB кривые
Three-Way Color Corrector Трехкомпонентный корректор цвета
Tint Оттенок
Video Limiter Видеоограничитель
Bend Вихревое смещение
Corner Pin Привязка по углам
Lens Distortion Искажение линзы
Magnify Увеличение
Mirror Зеркало
Offset Смещение
Rolling Shatter Repair Устранение эффекта плавающего затвора
Spherize Сферизация
Transform Преобразовать
Turbulent Displace Вихревое смещение
Twirl Скручивание
Warp Stabilizer Стабилизатор деформации
Wave Warp Волновая деформация
4-color Gradient 4-цветный градиент
Cell Pattern
Checkerboard Шахматная доска
Circle Круг
Ellipse Эллипс
Eyedropper Fill Заливка пипеткой
Grid
Lens Flare Блики
Lightning Молния
Paint Bucket
Ramp
Write-on Надпись
Image Control Контроль изображения
Black&White Черное и белое
Color Balance (RGB) Цветовой баланс (RGB )
Color Pass Фильтр цвета
Color Replace Замена цвета
Gamma Correction Гамма коррекция
Keying Прозрачное наложение
Alpha Ajust Изменение альфа-канала
Blue Screen Key Цветовой ключ
Chroma Key Подложка разницы
Color Key
Difference Matte
Eight-Point Garbage Matte Восьмиточечная маска мусора
Four-Point Garbage Matte Четырехточечная маска мусора
Image Matte Key Ключ маски изображения
Luma Key Ключ яркости
Non Red Key Ключ без красного
RGB Difference Key
Remove Matte Удаление маски
Sixteen-Point Garbage Matte Шестнадцатиточечная маска мусора
Track Matte Key Ключ маски дорожки
Ultra Key Ключ Ultra
Noise & Grain Шум и зерно
Dust Scratches Пыль и царапины
Median Медиана
Noise Шум
Noise Alpha Альфа-канал шума
Noise HLS Шум HLS
Noise HLS Auto Автошум HLS
Basic 3D Базовый 3D
Bevel Alpha Скос альфа-канала
Bevel Edges Скошенные края
Drop Shadow Тень
Radial Shadow Радиальная тень
Alpha Glow Свечение альфа-канала
Brush Strokes Штрихи
Color Emboss Цветовое тиснение
Emboss Тиснение
Find Edges Выделение краев
Mosaic Мозаика
Postrize Постеризация
Peplicate Репликация
Roughen Edges Огрубление краев
Solarize Соляризация
Strobe Light Проблесковый свет
Texturize Текстуризация
Threshold Пороговое значение
Echo Эхо
Posterize Time Время постеризации
Transform Преобразовать
Camera View
Crop Обрезать
Edge Feather Растушевка границ
Horizontal Flip
Horizontal Hold
Vertical Flip Зеркальное отражение по горизонтали
Vertical Hold Зеркальное отражение по вертикали
Block Dissolve Растворение блоков
Gradient Wipe Градиентное вытеснение
Linear Wipe Линейное стирание
Radial Wipe Радиальное вытеснение
Venetian Blinds Жалюзи
Привет, Гиктаймс! Открыв недавно для себя прекрасный мир ускорения обработки данных силами видеокарт с помощью OpenCL, я решил написать небольшой вводный материал для новичков, не знакомых с этой технологией на практике. В Интернете нередко встречаются вопросы «какой прирост производительности я получу?», но ответы бывают либо абстрактными, либо излишне теоретизированными.
Этот пост призван наглядно показать, как применение OpenCL способно ускорить рендеринг видео в программах видеомонтажа. Глубокого погружения в теорию и матан вы не встретите – подробных теоретических статей про OpenCL на Гиктаймсе и Хабре предостаточно и без меня. Здесь будет только описание задачи и результаты тестов, поэтому прошу относиться к тексту именно как к простому вводному гайду для начинающих.

Зачем оно нужно?
Современные видеокарты – это настоящие вычислительные монстры, вся мощь которых обычно тратится на игры. Неглупые люди смекнули, что если организовать программистам прямой доступ к вычислительным блокам видеочипов, то можно всю эту колоссальную мощь задействовать под любые другие задачи, а не только обработку 3D-графики.
Первой в реализации этой идеи преуспела компания NVIDIA со своей архитектурой параллельных вычислений CUDA (Compute Unified Device Architecture). При помощи расширенного синтаксиса языка C и особого компилятора разработчики получили возможность задействовать для вычислительных задач графический чип. AMD, в свою очередь, представила Stream SDK – свое фирменное видение CUDA.
Результат был феноменальный – процессы, связанные с обработкой медиаданных, что подразумевает высокий уровень распараллеливания, завершались в разы быстрее, чем в случае вычислений силами центрального процессора. Особенно явно преимущество GPU проявлялось при рендеринге в программах 3D-моделирования и видеообработке.

Год спустя после выхода CUDA консорциум Khronos Group выпустил фреймворк OpenCL. Фактически он должен был унифицировать код для доступа к вычислительным мощностям процессоров на разных архитектурах, включая видеоядра. С этого момента в профессиональный софт начала активно внедряться поддержка нового фреймворка.
На сегодняшний день OpenCL поддерживают программы Adobe, медиаконвертеры, ряд популярных 3D-рендеров, CAD и софт для математического моделирования.

Лучше CUDA или OpenCL?
Очень частый и очень интересный вопрос вынесен в подзаголовок. Эти две технологии, как непохожие братья. Как и многострадальный PhysX, CUDA – технология закрытая, поддерживаемая только чипами NVIDIA и далеко не всем специализированным ПО. OpenCL – экстраверт, код открыт любому энтузиасту, любое ПО с поддержкой вычислений на GPU по определению работает с OpenCL.
Программисты NVIDIA не лаптем щи хлебают – если взять две сферические видеокарты в вакууме с одинаковой производительностью, то CUDA на чипе NVIDIA показывает в среднем на 20% большую производительность, чем OpenCL на чипе AMD. Но есть, как говорится, нюанс – если CUDA от NVIDIA работает быстро и хорошо, то OpenCL на картах этой компании немного уступает скорости обработки OpenCL от AMD. Несколько лет назад ситуация была совсем плачевная, но со временем с помощью драйверов разрыв удалось наверстать. Тем не менее, удельная производительность NVIDIA GeForce в OpenCL до сих пор немного ниже таковой у AMD Radeon. Поэтому в самом дурном положении окажутся те, кто приобрёл карту NVIDIA для работы с приложением, поддерживающим исключительно OpenCL — сам адаптер выйдет дороже, а его эффективность может быть ниже, чем у Radeon. Такая игра свеч не стоит.
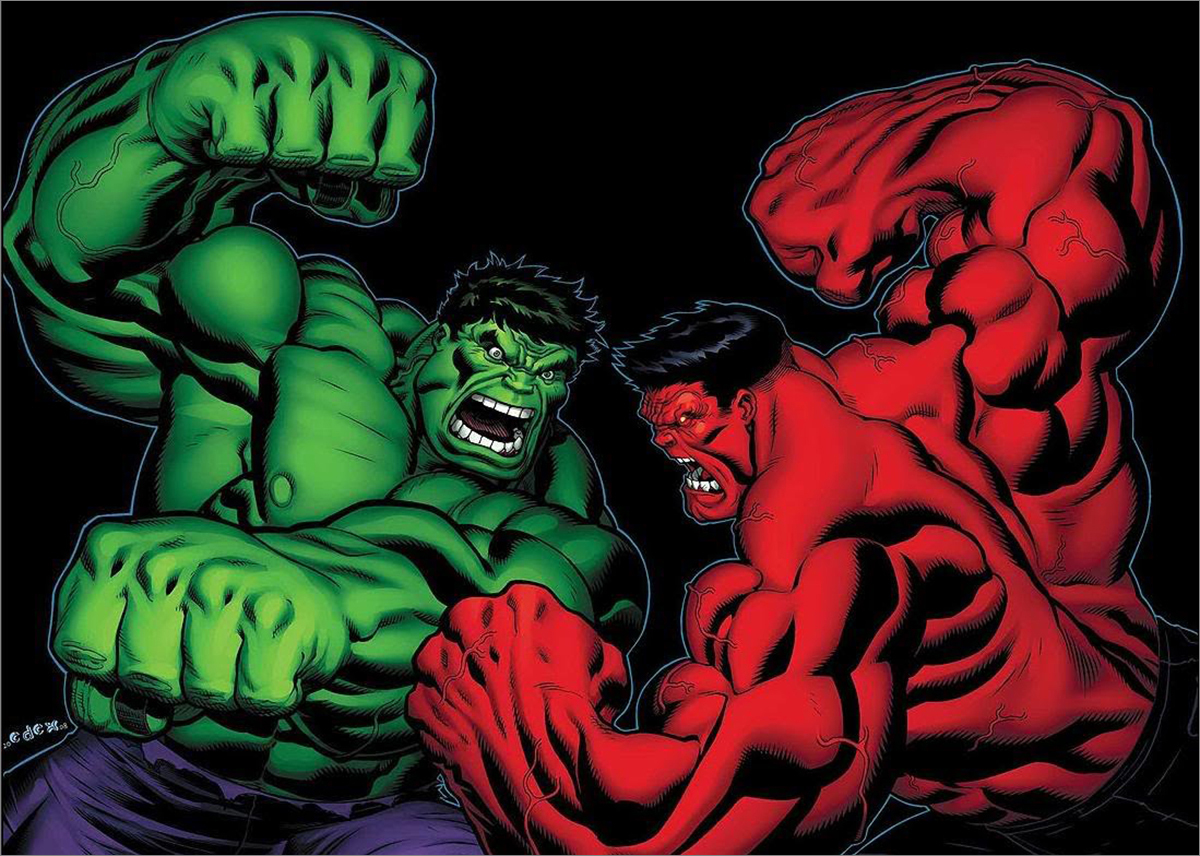
Железо
Прекрасный мир OpenCL я открыл для себя лишь этим летом, купив сразу две видеокарты AMD Radeon серии 300: SAPPHIRE NITRO R9 380 и SAPPHIRE Tri-X R9 390X. Одну из них планировалось сдать обратно в магазин в зависимости от результатов домашних тестов. Карты покупались для надомного видеомонтажа, выбор в сторону Radeon был вполне осознанным: с одной стороны, CUDA работает быстрее, чем OpenCL. С другой, как выяснилось, OpenCL поддерживается значительно большим количеством профессионального софта, чем CUDA, а производительность карт NVIDIA в OpenCL оставляет желать лучшего.

Из предложенного ассортимента карты SAPPHIRE мне понравились более остальных. В отличие от любителей референсного дизайна, SAPPHIRE использует в системе охлаждения классические вентиляторы, которые работают значительно тише референсных центробежных ветродуев – к таким у меня выработалась стойкая неприязнь после беглого знакомства с видеокартой-пылесосом Radeon 4870x2.
Дома при распаковке двух огромных коробок я почувствовал себя замшелым мастодонтом – видеокарты немаленькие. SAPPHIRE R9 390X так и вовсе огромная, с тремя вентиляторами и радиатором, превышающим размеры печатной платы. Сперва я даже поволновался, влезут ли эти монстры в мой корпус. К счастью, влезли, но из корзины для жестких дисков пришлось демонтировать один хард. Киловаттный блок питания также был не лишним – R9 390X требует два четырехконтактных разъема питания, а такой ток вытянет не каждый БП.

- Процессор: Intel Core i5-2500K, разогнанный до 3.7 ГГц
- Оперативная память: 12 Гбайт DDR-1333
- Материнская плата: ASUS P8Z77-V PRO
- Накопители: системный SSD A-DATA 120 Гб, для контента HDD WD Black WD20EARS 2 Тб
- Блок питания: Corsair 1000 Вт
Если Adobe Premiere Pro CS4 был тяжким грузом в офисе, то дома можно было организовать рабочее пространство по своему вкусу. Едва ли я когда-нибудь задумался бы о покупке Premiere Pro, если бы Adobe не выкатила замечательную, на мой взгляд, систему подписки Creative Cloud. Теперь за 600 рублей в месяц я имею легальный и постоянно обновляемый Premiere Pro CC. И он-то, в отличие от офисного старикана, нативно поддерживает рендеринг с помощью OpenCL и CUDA!
Если ваша видеокарта работает с OpenCL или CUDA, то еще на стадии создания проекта в Premiere Pro можно выбрать рендер. За аппаратное ускорение отвечает Mercury Playback Engine GPU (OpenCL) или (CUDA). В уже готовом проекте рендер можно изменить через Project Settings из меню File.
Как я уже говорил, с помощью OpenCL можно переложить на видеокарту вычисления по применению видеоэффектов. Однако не все эффекты в Premiere Pro поддерживают OpenCL – узнать об этом можно по наличию или отсутствию вот такого значка в списке.
Тесты
В качестве тестового проекта я выбрал двухминутный ролик, состоящий из множества отрезков с видео Full HD с битрейтом 72 Мбит/с и фреймрейтом 24 кадра в секунду. Поверх всего этого безобразия был наложен ускоряемый эффект Lumetri Color, которым я провел цветокорррекцию. На выходе должен был получиться ролик в формате h.264, в разрешении 1920х1080 (то есть без изменений), битрейтом 6-7 Мбит/с, применялась двухпроходное кодирование.
Для подтверждения работы видеокарты я снимал параметры GPU-Z – глядя на частоту графического ядра, легко понять, когда рендеринг видео идет силами центрального процессора, а когда GPU.
В первом тестовом прогоне я отключил эффект Lumetri Color, так что весь рендеринг заключался в изменении битрейта видео.
Прогон 1:
проект 2 минуты, h.264, 6-7 mbps, без эффектов
| CPU | 3:09 |
| SAPPHIRE Tri-X R9 390X | 2:33 |
| SAPPHIRE NITRO R9 380 | 2:38 |
Без применения эффектов разница в скорости рендеринга между процессором и мощной современной видеокартой очень невелика. При обработке видео общей длительностью около часа выигрыш от использования OpenCL будет более заметным, но все равно очень незначительным. Тем не менее, практически всегда в процессе монтажа к видео применяют эффекты цветокоррекции, поэтому данный тест стоит считать «синтетическим».
Прогон 2:
проект 2 минуты, h.264, 6-7 mbps, эффект Lumetri Color
| CPU | 11:33 |
| SAPPHIRE Tri-X R9 390X | 2:42 |
| SAPPHIRE NITRO R9 380 | 2:48 |
Результаты говорят сами за себя – если обе видеокарты играючи рендерили видео чуть медленнее риалтайма, то процессор на рендеринг каждой минуты тратил почти шесть минут. И это только с одним включенным эффектом! Если перед тестом я рассчитывал в том числе обработать часовой ролик с цветокоррекцией на всей продолжительности, то после полученных результатов от этой идеи решил отказаться. В своей работе я применяю цветокоррекцию для небольших отрезков видео, и час-два рендера меня не сильно напрягают. Терять же четыре-пять часов в тестовых целях мне было некогда.
Экстраполируя результаты, можно считать, что с цветокоррекцией длительностью 60 минут процессор справился бы за 4.5 часа, тогда как видеокартам потребовалось бы менее одного часа!
Выводы
По результатам тестов я оставил себе SAPPHIRE NITRO R9 380 – карта стоит заметно дешевле наикрутейшей R9 390X, но в Premiere Pro производительность двух адаптеров практически идентична. Учитывая, что адаптер покупался для выполнения работы, а значит зарабатывания денег, потраченных 17 тысяч рублей совсем не жалко. Тем более, что и в GTA V карта показала себя молодцом, но это тема совсем для другой заметки.
Что касается опыта применения OpenCL, то нельзя не признать – в мир видеомонтажа пришел спаситель: рендеринг превратился в удовольствие. По сравнению даже с разогнанным Intel Core i5, видеочипы играючи обрабатывают видео с наложенными эффектами в Premiere Pro. При таких результатах тестирования не стоит вопроса, использовать ли рендеринг силами GPU. Вопрос лишь в том, какую видеокарту под это приспособить. Что-нибудь из верхнего игрового сегмента будет в самый раз, например, AMD Radeon R9 3xx. Мои нужды полностью удовлетворил SAPPHIRE NITRO R9 380. Но адаптеры среднего и даже начального уровня также поддерживают OpenCL, а значит заметно ускорят вашу работу в профессиональном софте.
Читайте также:


