Что можно сделать в программе компас 3д
КОМПАС-3D Home для чайников. Основы 3D-проектирования.
Если вы недавно приобрели принтер, но уже осознали, что печатать чужие модели вам неинтересно, то этот цикл статей для вас. В своих статьях я попробую научить вас создавать собственные модели в программе Компас.
Видео на тему: Компас 3D для начинающих.
КОМПАС-3D Home — это доступная даже ребёнку система трехмерного моделирования, обладающая полными возможностями профессиональных пакетов.
КОМПАС-3D Home разработана российской компанией АСКОН на основе профессиональной системы КОМПАС-3D, которая существует на рынке уже более 26 лет.
Система полностью русскоязычная, включая все мануалы и справки, что безусловно упростит вам дальнейшее изучение.
Видео. Урок 1 (часть первая) - Видео уроки Компас 3D
Заполнив несложную форму, мы получаем на электронную почту ссылку на архив. Скачиваем архив, не забываем распаковать его и устанавливаем программу. Надеюсь этот процесс не будет для вас затруднителен.
При первом запуске появляется окно Вид приложения — просто нажмите Ок. Настройка вам пока не понадобится.
После запуска программы мы видим стартовую страницу:

Создадим деталь — для этого просто кликните соответствующий значок на стартовой странице. Эскиз - основа любой модели. Основой любой операции является эскиз. Эскизы располагаются на плоскостях или гранях модели.
Для построения эскиза необходимо нажать кнопку Эскиз на панели Текущее состояние и выделить нужную плоскость.

После этого вы переходите в режим эскиза — изображение разворачивается на плоскость экрана. В правом углу появляется значок режима эскиза.
Создадим прямоугольник. Для этого выберите команду Прямоугольник в панели Геометрия.

Вы можете либо кликнуть в двух произвольных местах на экране, либо ввести значения с клавиатуры. Введем значение высоты 50 мм — нажмем Enter, затем введем значение ширины 50 мм — нажмем Enter. Кликните в любой точке для размещения получившегося квадрата.

Теперь можно выйти из режима эскиза.
Для этого либо снова кликните на кнопку эскиза на панели Текущее состояние, либо на значок режима эскиза в правом верхнем углу рабочего поля модели.

Операция выдавливания
Теперь у нас есть эскиз, и мы можем выполнить операцию. Запустите команду Операция выдавливания на панели Редактирование детали.

У вас получился куб или параллелепипед, в зависимости от ваших действий.

Сохраните его — для этого нажмите Сохранить в стандартной панели или Ctrl+S с клавиатуры. Выберите нужную папку для сохранения.

Чтобы передать вашу модель на принтер, вам необходимо сохранить её в Stl-формат.
Для этого в меню Файл выберите Сохранить как.
В открывшемся окне выберите формат Stl в списке тип файла

После этого кликните на треугольник справа от кнопки Сохранить — в открывшемся списке выберите Сохранить с параметрами.

Откроется окно Параметры экспорта в Stl. В данном случае ничего менять не нужно — просто нажмите Ок.

В открывшемся окне выберите Текстовый и нажмите кнопку Начать запись.

Поздравляю! Ваша первая собственная модель для 3D-печати готова!
Дорогой читатель! Добавьте этот сайт в закладки своего браузера и поделитесь с друзьями ссылкой на этот сайт! Мы стараемся показывать здесь всякие хитрости и секреты. Пригодится точно.
Подпишитесь на автора, если вам нравятся его публикации. Тогда вы будете получать уведомления о его новых статьях.
Отписаться от уведомлений вы всегда сможете в профиле автора.
Если вы недавно приобрели принтер, но уже осознали, что печатать чужие модели вам неинтересно, то этот цикл статей для вас. В своих статьях я попробую научить вас создавать собственные модели.
КОМПАС-3D Home — это доступная даже ребёнку система трехмерного моделирования, обладающая полными возможностями профессиональных пакетов.
КОМПАС-3D Home разработана российской компанией АСКОН на основе профессиональной системы КОМПАС-3D, которая существует на рынке уже более 26 лет.
Система полностью русскоязычная, включая все мануалы и справки, что безусловно упростит вам дальнейшее изучение.

Или просто перейдите по ссылке:
Заполнив несложную форму, мы получаем на электронную почту ссылку на архив. Скачиваем архив, не забываем распаковать его и устанавливаем программу. Надеюсь этот процесс не будет для вас затруднителен.
При первом запуске появляется окно Вид приложения — просто нажмите Ок. Настройка вам пока не понадобится.


Создадим деталь — для этого просто кликните соответствующий значок на стартовой странице.
Эскиз - основа любой модели.
Основой любой операции является эскиз. Эскизы располагаются на плоскостях или гранях модели.
Для построения эскиза необходимо нажать кнопку Эскиз на панели Текущее состояние и выделить нужную плоскость.

После этого вы переходите в режим эскиза — изображение разворачивается на плоскость экрана. В правом углу появляется значок режима эскиза.
Создадим прямоугольник. Для этого выберите команду Прямоугольник в панели Геометрия.


Теперь можно выйти из режима эскиза.
Для этого либо снова кликните на кнопку эскиза на панели Текущее состояние, либо на значок режима эскиза в правом верхнем углу рабочего поля модели.

Операция выдавливания
Теперь у нас есть эскиз, и мы можем выполнить операцию. Запустите команду Операция выдавливания на панели Редактирование детали.

У вас получился куб или параллелепипед, в зависимости от ваших действий.


Чтобы передать вашу модель на принтер, вам необходимо сохранить её в Stl-формат.
Для этого в меню Файл выберите Сохранить как.
В открывшемся окне выберите формат Stl в списке тип файла




Подпишитесь на автора
Подпишитесь на автора, если вам нравятся его публикации. Тогда вы будете получать уведомления о его новых статьях.
Описание
Создает проекты для строительной и промышленной направленности любой степени сложности, позволяет создавать изделие от идеи до полного проекта с готовыми документами.

Имеет несколько версий для персонального использования, стоящие совсем небольших денег:
Важно! Стандартный пакет программы доступен бесплатно в течение 30 дней.История программы
Важно! Разработчики часто организуют конкурсы и акции для пользователей и предприятий.Особенности программы
Программа имеет свои особенности, которые присущи только ей, что выделяет ее среди других софтов для промышленного проектирования:
- собственное математическое ядро C3D и использование параметрических технологий, созданных специалистами АСКОН;
- интерфейс на русском языке, являющийся удобным и простым даже для новичков;
- взаимодействие с другими программами по проектированию, созданное в Компасе перемещается без потери данных;
- поддержка разнообразных форматов передачи файлов, импорт и экспорт осуществляется при помощи основных форматов передачи;
- проектирование трубопроводов, кабельных систем, часть разработки проектов происходит автоматически, что значительно упрощает работу для специалистов на предприятиях;
- имеет встроенный модуль для разработки электрических цепей.
Интерфейс
Программа предлагает выбрать режим работы при загрузке, на стартовой странице можно выбрать обучающие материалы и обновления.

В нижней части страницы выбираются:
- открыть имеющийся проект;
- создать проект;
- создать чертеж;
- текстовый документ готового проекта;
- сборка и технологическая сборка;
- деталь для проекта.
После выбора режима работы перед пользователем открывается окно софта, включающее в себя несколько параметров:
Функционал и возможности
- предполагает коллективную разработку проекта;
- позволяет разрабатывать детали машиностроения любой сложности и на выходе получать, практически, готовый продукт;
- включает проектирование снизу-вверх и сверху-вниз, начальная разработка возможна как с нижнего уровня, так и с верхнего;
- интерфейс прост для разработки начинающих инженеров, а сертифицированные центры обучения помогают новичкам изучить софт в короткие сроки;
- включает булевы операции и создание сложных поверхностей;
- построение эскизов, пространственных кривых и плоскостей;
- создание фасок, отверстий, скруглений, тонких оболочек объектов;
- проектирование листовых деталей;
- разработанная документация отвечает всем требованием ГОСТ, ISO, DIN или стандартами, установленными на предприятии.

Преимущества и недостатки
Во время разработки инженерных проектов пользователи отмечают плюсы и минусы работы с программой, следует учитывать все особенности, чтобы проектирование объектов было наиболее удобным для пользователей.
Преимущества:
- простой интерфейс;
- встроенная библиотека различных моделей;
- русскоязычный интерфейс;
- сертифицированные учебные центры от разработчиков;
- невысокая стоимость;
- возможность разработки чертежей и 2D проектирования;
- учет свойств разнообразных материалов;
- выгрузка файлов в форматах DXF, DWG, IGES, SAT, STEP;
- импорт файлов в форматах STL, DXF, DWG, SAT.
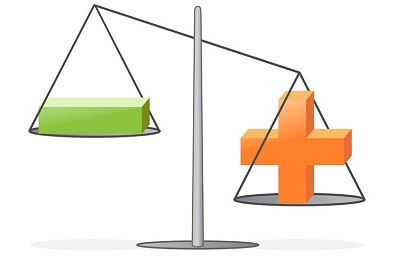
Недостатки:
- могут возникать проблемы при загрузке 3d моделей из других программ;
- проектирование в 3d сложнее для новичка, чем 2d, требуется полноценное освоение моделирования;
- не очень хорошая возможность визуализации объектов;
- система поверхностного моделирования имеет недостатки в оформлении.
Системные требования к ПО
Поддержка ОС:
Требуемый объем на диске для загрузки софта:
| Загружаемый пакет | 32-зарядная версия | 64-зарядная версия |
| Стандартный | 2,1 ГБ | 2,4 ГБ |
| Машиностроительное проектирование | 1,3 ГБ | 1,5 ГБ |
| Строительное проектирование | 2,3 ГБ | 2,2 ГБ |
| Приборостроительное проектирование | 100 МБ | 100 МБ |
Если пользователь использует официальный диск от разработчиков, то для установки необходим DVD-ROM. Для выпуска документации по проекту необходимы принтеры и сканеры.
Важно! При разработке сложных чертежей и деталей требования к технике увеличиваются.Модули
Помимо основных функций имеются дополнения и плагины, внедряемые в программное обеспечение. На официальном сайте разработчиков представлены несколько дополнительных модулей, которые разработаны специально для софта.
Модуль ЧПУ, включающий токарную обработку
Позволяет автоматизировать разработку моделей для токарных станков ЧПУ. Это помогает сокращать срок изготовления изделий на предприятии, нет необходимости переносить данные в иные программные обеспечения для окончательной работы над объектом.
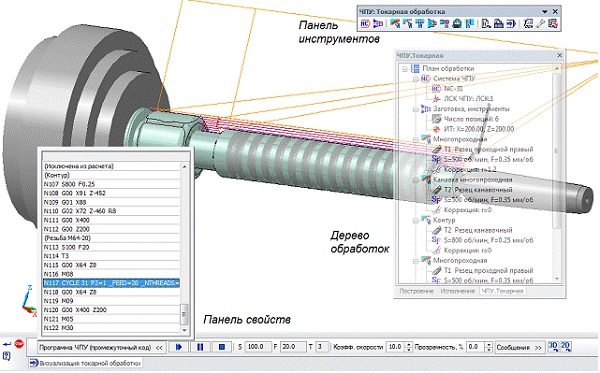
Фотореалистичный рендер моделей Artisan Rendering
Дополнение разработано специально для компании АСКОН, позволяет создать реалистичный рендер модели. Рендер делается на любом этапе проектирования, это помогает найти возможные ошибки и недочеты в проектировании.
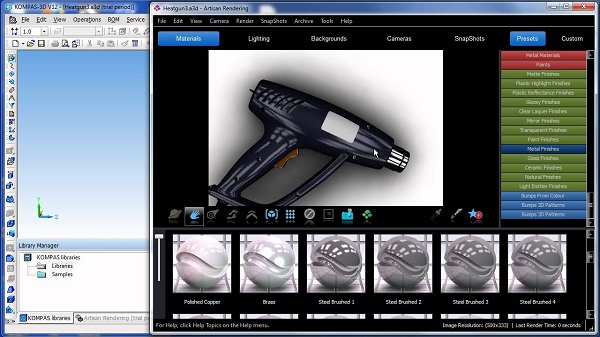
Модуль ЧПУ. Фрезерная обработка
Разработано специально для обработки на фрезерных станках ЧПУ. Позволяет формировать весь план обработки от выбора постпроцессора, заготовки, инструментария до генерации управляющей программы в кодах системы ЧПУ.

Анимация механики
Оживляет процесс сборки и разборки моделей, что позволит выявить возможные несоответствия в размерах и формах деталей. Позволяет создавать видеоролики для презентации устройств на различных конференциях или для руководства.
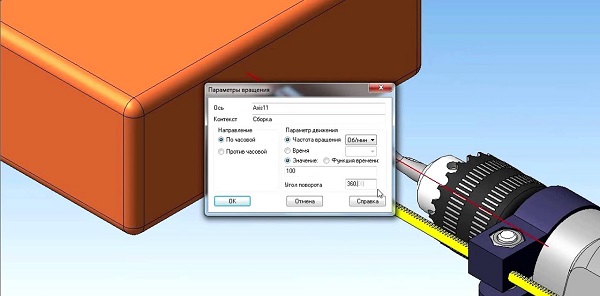
Система распознавания 3D-моделей
Позволяет передавать готовые модели между организациями, работающих в форматах XT, ACIS, STEP, IGES. Передает модели вместе с деревом построения, что позволяет быстрое внесение необходимых изменений.
Содержание программных пакетов различается для различных нужд. Такие пакеты включают в себя дополнительные приложения к программе.
Внимание! При внедрении приложений в программу стоит проверять на наличие вирусов и совместимость. Лучше, если приложения разработаны официальными разработчиками.
Машиностроение
Содержит многофункциональные наборы определенных инструментов, помогающие автоматизировать проектирование устройств, отвечающих всем требованиям рынка промышленной продукции:

Строительство
Благодаря расширенному инструментарию, позволяет автоматизировать проектирования сооружений и архитектурных зданий различной направленности. Также включает в себя несколько пакетов:

Приборостроение
Позволяет повышать качество проектирования различных приборов и радиоэлектронной аппаратуры, различная конвертация печатных плат, разработанных даже в сторонних программах, проектировать кабели и жгуты для аппаратуры. Также включает в себя несколько пакетов:

Если же говорить про способы создания детали, то их не так уж и много. Существует 4 формообразующие операции:
- выдавливания;
- вращения;
- по траектории;
- по сечениям.
Правда, существуют и другие способы построения, но они встречаются намного реже. Например, гибридное моделирование, работа с листовым телом, булевы операции.
Получается любая деталь состоит из простейших объемов, каждый из которых выполнен одной из 4-х формообразующих операций.
С чего начать создание детали
Каждая деталь состоит из последовательности формообразующих операций, формообразующие операции в свою очередь работают на базе эскизов. Первым делом стоит определиться на какие простейшие объемы можно разбить деталь, чтобы каждый из объемов выполнить в отдельной операции и в совокупности получить единую деталь.
Пошаговая инструкция построения детали
Разберем небольшой пример. Нам нужно создать деталь Упор. Конечная модель представлена на скриншоте:

За одну операцию данную деталь не построить, поэтому нужно проанализировать геометрию и определиться на какие части будет поделено тело. Не важно получится у Вас 3 части или 10, Вы должны только определиться: как сделать деталь быстрее и проще. Например, можно у детали Упор построить основание сразу с четырьмя крепежными отверстиями, а можно вначале операцией выдавливания выдавить прямоугольник, а отверстия добавить в следующей операции. Оба варианта будут правильными, главное выбрать удобный и понятный именно Вам.
- операция выдавливания основания;
- операция построения на основании усеченного конуса;
- операция вычитания четырех сквозных отверстий;
- операция вычитания глухого отверстия.
С последовательностью определились, следующий шаг выбрать плоскость для построения первого эскиза и направление выполнения операции. Плоскость и направление повлияют на последующее отображение данной модели в ассоциативных видах чертежа.
Если выбрать в качестве базовой плоскости для основания системную плоскость ZX, то вид Спереди будет выглядеть вот так:

Если же исходной плоскостью будет плоскость XY, то вид Спереди будет выглядеть вот так:

Ничего страшного в таком представлении нет, просто понадобятся дополнительные действия, чтобы ассоциативный чертеж соответствовал представлению конструктора о расположении видов.
Для правильного построения советуем изначально в пустом файле Детали выбрать нужную ориентацию на Панели быстрого доступа и после этого приступать к построению.

В нашем случае, если в качестве основания принимается прямоугольная бобышка, удобнее всего выбрать вид Сверху и выполнить построение первого эскиза на плоскости ZX.
Эскизы можно строить на плоскостях и плоских гранях. В нашем случае для построения первого эскиза используется системная плоскость ZX. Строить её не нужно, в новой детали системные плоскости: ZX, ZY, XY присутствуют по умолчанию.
Для создания эскиза выбираем плоскость ZX. Сделать это можно либо кликнув по плоскости в окне модели:

Либо указав её в Дереве модели:


Либо с контекстного меню, которое появляется при нажатии правой кнопкой мыши на плоскости

Или с контекстной панели, которая появляется при выделении плоскости

После запуска команды, выбранная плоскость разворачивается в плоскость экрана и доступными становятся команды построения геометрических примитивов. Работу в эскизе можно сравнить с работой во фрагменте или чертеже КОМПАС-График.



После вызова команды необходимо первым кликом указать центр прямоугольника, а вторым указать одну из вершин. Прямоугольник построим произвольных размеров, необходимые значения по горизонтали и вертикали зададим позже проставив управляющие размеры.


При простановке авторазмера достаточно кликнуть на одном из вертикальных отрезков и в месте расположения размерной надписи, а затем по одному из горизонтальных отрезков и также в месте расположения его размерной надписи.
После простановки размера появляется окно:

В данном окне необходимо ввести значение размера. В нашем случае это 160 у горизонтального размера и 100 у вертикального.


Эскиз готов, 4 сквозных отверстия мы выполним позже, поэтому на данном эскизе их изображать необходимости нет. Если же мы решили бы выполнить отверстия в этой же операции, то нужно было бы построить следующий эскиз:




Основание построено, для последующих эскизов можно использовать плоские грани основания. Способов создавать эскизы и операции несколько, в текущем примере мы рассмотрим один, чтобы не перегружать статью.



После построения окружности ставим к ней авторазмер и задаем его значение = 70.






После построения окружности ставим к ней авторазмер и задаем его значение = 15.





Укажем одну из построенных осей. В итоге произойдет симметричное копирование и эскиз будет выглядеть вот так:




В итоге получим деталь с четырьмя отверстиями

На верхней гране усеченного конуса создаем эскиз




Деталь должна выглядеть следующим образом:

Осталось указать на детали скругления и фаски.

Задаем на Панели параметров радиус скругления. В нашем случае у вертикальных ребер основания радиус равен 10 мм. Кликаем по всем четырем ребрам, в итоге получаем вот такое изображение:






Читайте также:
- Какая ошибка программирования обычно приводит к переполнению стека во время выполнения программы
- Как в 1с сделать внутреннее перемещение ос на забалансе
- Facelock что это за программа на андроид
- Как в фотошопе добавить на фото места
- Как накрутить сообщения в вк бесплатно и быстро без программ с телефона андроид


