Что это за браузер у которого иконка компас
Всем доброго времени!
В общем, в этой небольшой заметке будут приведены все самые основные значки, которые можно встретить на панели уведомлений (и главном экране телефона (под Android)).
Сразу скажу, что их не так уж и мало. (впрочем, это и объясняет достаточно большое количество вопросов по этой тематике).
Примечание : разумеется, ниже не были представлены значки от различного ПО сторонних разработчиков (т.к. это бы существенно "увеличило" бы заметку, да и по умолчанию, после сброса настроек телефона, этого "добра" нет).
Самые встречаемые значки
Основное
Т.к. речь идет о телефоне, то, пожалуй, заметку следует начать с самого главного значка — подключения к сети оператора.
Выводится на Android он в верхнем меню, и обозначается как 4G (3G, H+, VoLTE2 и пр.). Аббревиатура эта обозначает используемый стандарт связи (а палочки или шкала рядом — устойчивость и качество соединения).
Более подробно о том, какое из них лучше — можете почитать в прошлых моих заметках:

4G, H+ и др. значки


Значок Wi-Fi подключения
Весьма узнаваемый и характерный значок. Появляется (обычно) при включении Bluetooth-адаптера и при подкл. различных устройств: джойстиков, наушников, фитнес браслетов и т.д.

Весьма "навязчивая" штука, напоминающая что в скором времени телефон может потревожить вас сигналом. Значок своим видом очень похож на обычные часы (циферблат).
Примечание : чтобы удалить этот значок с панели задач — зайдите в настройки часов и отключите все будильники. Кроме этого, удалите все мероприятия из календаря + в заметках (блокноте) отключите напоминания.

Пример значка будильника
Значок, напоминающий "каплю". Обычно, появляется в том случае, когда на телефоне запускается приложение, которому нужно получить доступ к вашему месторасположению (карты, такси, доставка пиццы и т.д.).
Примечание : в настройках Android можно запретить приложениям получать доступ к геолокации.

Здесь, как правило, всё весьма очевидно:

В режиме набора номера
Авиа-режим (спец. режим полета). Включают его, обычно, когда находятся на борту самолета.
При его задействовании отключаются все сетевые адаптеры: Wi-Fi, Bluetooth, мобильные данные и пр. (эффект примерно такой же, как при полном выключении устройства).

Режим энергосбережения. При его задействовании телефон будет очень экономно расходовать заряд батареи: экран станет не таким ярким, часть функций откл., приложения не будут обновляться, уведомления станут приходить реже, и пр. (весь спектр ограничений зависит от конкретной модели телефона).
*
По мере работы над сайтом - заметка будет пополняться. *
Если у вас есть интересные значки на экране — напишите комментарий со скриншотом и моделью телефона (заранее благодарю!).
В наше время альтернативой обычным техническим средствам часто становятся электронные. Это коснулось и, казалось бы, обыкновенного компаса. Оказывается, на сегодняшний день данный прибор существует не только в материальном виде (магнитный компас, его модификация с жидкостным лимбом, гирокомпас, электронные вариации данного устройства и др.). Но и в качестве онлайн компаса, предоставляющего полный спектр возможностей для ориентирования на карте. Кто-то может заявить, что, мол, есть GPS-навигаторы, дающие гораздо большие возможности в плане правильного ориентирования.
- N (NORD) — Север
- S (SOUTH) — Юг
- E (EAST) — Восток
- W (WEST) — Запад

Следует вспомнить, что подавляющее число навигаторов в большей или меньшей степени дают отклонения при прокладывании маршрута (См. также: Навигатор онлайн без скачивания). Онлайновая же версия компаса, помимо того, что предоставляется совершенно бесплатно, помогает нам точно определить маршрут к объекту. Поэтому, предлагаю рассмотреть лучший, на мой взгляд, сервис с онлайн-версией компаса.
«Compass°» — приложение компас на iOS
Простой компас с большим дисплеем Compass° можно загрузить на свой Айфон или Айпад с площадки App Store. Интерфейс переведен на многие языки, включая русский.
Направление пути отображается в виде крупной буквы из начала названия стороны светаДанное приложение доступно на бесплатной основе, однако оно содержит много назойливой рекламы. Объявления отображаются в нижней части экрана.
"Цифровой компас" - онлайн приложение с компасом на Андроид
Приложение выложено в Google Play. Здесь есть немного рекламы. Также вы можете сделать добровольный взнос, нажав на кнопку «Купить разработчику пива».
Приложение открывает полноэкранную карту, чтобы вы легко смогли увидеть, где находитесь. Также оно ставит пользователя в известность об уровне наклона телефона. Это делается путем считывания показаний со встроенного в аппарат гироскопа.
С помощью «Цифрового компаса» вы найдете долготу и широту, а также магнитный и истинный север. Не забудьте провести калибровку, чтобы программа работала корректно. Во время использования приложения нужно убрать подальше от телефона чехлы на магнитных застежках.
"Просто компас" - бесплатное приложение Just a compass не содержит встроенной рекламы
За деньги можно докупить скины, которые сделают пользовательский опыт приятнее. За скачиванием переходите в Google Play.
На русский язык переведены только стороны света, однако углубленное знание английского не понадобится. Интерфейс предельно прост. В этой программе вы сможете без труда определить географический и магнитный север, высоту над уровнем моря, долготу и широту.
Компас от Fulmine Software
В удобном приложении из Google Play можно отмечать отдельные места на карте, а затем прокладывать к ним маршрут. Зафиксируйте в памяти программы направление, в котором начинается обратная дорога. Это поможет найти дорогу домой.
Долгота и широта отображаются в разных форматах. По встроенной карте можно узнать точный адрес вашего местонахождения.
При этом программа работает без выхода в интернет и GPS. Вы также увидите разницу высот между пунктом назначения и вашим текущим местопребыванием.
Compass от PixelProse SARL
Многофункциональный онлайн-компас из Google Play от PixelProse SARL в бесплатной версии не содержит никакой рекламы. Он предоставляет пользователю следующие возможности:
- Если вы хотите найти незнакомое место, впишите его адрес или название в поиск. После этого приложение покажет, где оно находится.
- Программа может даже проложить кратчайшую дорогу к указанному пользователем местоположению.
- Встроенный компас киблы поможет правильно установить направление, в котором находится Кааба в Мекке для проведения мусульманских обрядов.
- Доступно сохранение мест в памяти приложения для облегчения последующих поисков. Вы можете даже вести списки любимых адресов и достопримечательностей, разделенные по темам или категориям.
Точность показаний сверяется по GPS. Приложение также показывает высоту над уровнем моря, а также широту и долготу текущего местоположения.
Компас Сталь 3D
Это русскоязычное приложение, напичканное массой дополнительных функций. Оно предлагает пользователю множество вариантов дизайна рабочего поля компаса. Для исправной работы необходимо предоставить программе права доступа к вашему местоположению.
Чтобы скачать «Сталь 3D», переходите в Google Play. После установки вы не только найдете online север и восток, но также сможете вычислить положение Солнца и Луны. Чтобы было удобнее работать с этой программой, отключите поворот экрана.
Приложение полностью бесплатное. Реклама и встроенные покупки отсутствуют.
Компас от KWT Apps
Простое и надежное приложение «Компас» выложено в Google Play. С его помощью можно:
- Установить место своего текущего пребывания. Здесь можно увидеть широту, долготу, адресные данные. Также устройство показывает высоту, на которой вы находитесь относительно уровня моря.
- Получить сводку информации о встроенном в смартфон геомагнитном датчике. Заодно проверьте, насколько точными являются показания компаса. Если они не соответствуют действительности, обязательно откалибруйте работу устройства.
- Узнать напряженность близлежащих магнитных полей.
Чтобы не заблудиться, добавьте указывающую в нужном направлении стрелку. Как и все остальные приложения, KWT нуждается в калибровке.
"Компас ⊘"
Красивая программа "Компас ⊘" с дизайном под старину выложена в App Store еще 10 лет назад. За это время разработчики ее не забросили и продолжают периодически дорабатывать. Она бесплатная, но за пару долларов пользователь может докупить расширенную версию.
Точность программы зависит от встроенного в телефон геомагнитного датчика. При этом софт запускается только на самых новых моделях операционной системы, начиная с 10.0.
Compass Galaxy
Это небольшое по весу приложение "Compass Galaxy" нужно скачивать из Google Play. Оно не имеет перевода на русский язык. Однако интерфейс достаточно простой, чтобы пользователь не мог запутаться.
Чтобы программа лучше работала, снимите чехол с магнитными застежками со своего телефона. Держите аппарат строго горизонтально земле. Обязательно калибруйте компас после каждого включения.
Компас на Андроид – Compass
Приложение "Compass" представлено в магазине Google Play и доступно для бесплатного скачивания. Разработчик зарабатывает на рекламе. Однако на многих китайских моделях телефонов этот компас может не запуститься.
Пользователь может выбрать режим темной темы или использовать светлую. Доступны также дополнительные настройки для изменения интерфейса.
Общие черты онлайн-компасов
Многие функции в программах для ориентации по местности совпадают. Поэтому важнее будет совместимость конкретных компасов с вашим смартфоном. Попробуйте последовательно скачать несколько программ из нашего списка, чтобы протестировать их возможности. Требования к железу указаны на страницах софта в App Store и Google Play, в разделе «Дополнительная информация».
Мы привели список популярных приложений, доказавших свою функциональность. Не забывайте калибровать датчик при каждом запуске программы. Иначе в показаниях онлайн-компаса не будет никакой точности.
Google Compass - онлайн версия компаса
Лучший, на сегодняшний день, ресурс, предоставляющий возможность воспользоваться онлайновым компасом. Несмотря на то, что сайт полностью англоязычен, Google Compass может похвастаться удобным интерфейсом, а также информативностью. На ресурсе представлена подробная инструкция по пользованию компасом, описание сервиса и многое другое. Но обо всем по порядку.
Слева вверху мы можем увидеть описание возможностей сервиса, из них можно выделить основные:
- Нам не нужно вручную находить склонения, Google компас сделает это за нас и автоматически определит точную разницу между магнитным и истинным севером;
- Маршруты, проделанные при работе с компасом на Google Maps, можно сохранять и использовать в любое время.
Ниже, в правом углу, находятся две полезные вкладки:
- Test Yourself - здесь мы можем проверить свои навыки по использованию данного компаса, ответив на 5 вопросов;
- Using Compass - тут представлена инструкция по пользованию сервисом, а также демо-версия Google компаса.
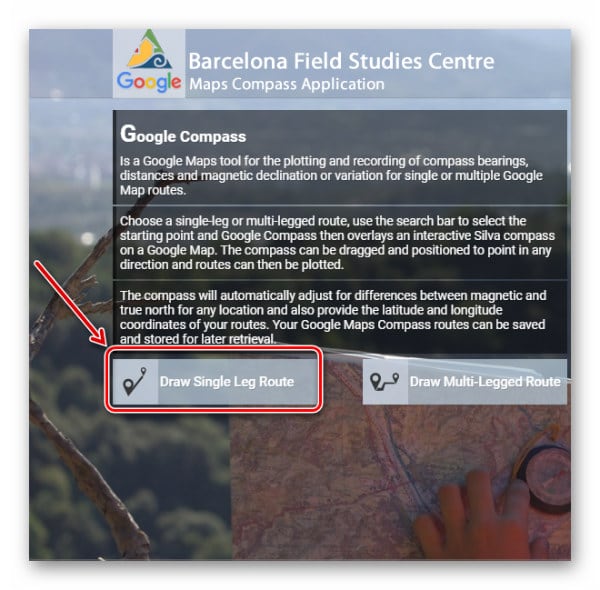
Нажимаем на эту вкладку, чтобы перейти к Google Maps
Как пользоваться Google компасом
Итак, как можете заметить, онлайн компас от Google состоит из центрального кругового диска, вращающегося относительно прямоугольной платы. На центральной оси диска укреплена магнитная стрелка, которая всегда смотрит на север и прямо на нее наложена еще одна, доступная для поворота.
-
Для начала нам нужно повернуть прямоугольник так, чтобы красная стрелка указывала на конечную точку маршрута, для этого нужно кликнуть на значок в виде круговой стрелки, который расположен в правом нижнем углу платы;

Удерживая данную стрелку, поворачиваем плату в нужном направлении

Значок зеленого ромба, позволяющий "дотянуть" красную стрелку до конечной точки

Здесь мы можем посмотреть значение азимута с точностью до сотых
По желанию вы можете переключить вид карты, для этого при закрытом окне с компасом нажимаем на вкладку "Map", расположенную в правом верхнем углу карты. Открывается перечень карт, из которых мы можем выбрать любую.
Как определить стороны света в квартире с помощью компаса
По разным причинам человеку иногда требуется определить направления полюсов в своей квартире. Это относится не только к приверженцам фэн-шуй, но и к любителям комнатных цветов, ведь некоторые из данных растений очень чувствительны к расположению сторон света.
Для их определения можно воспользоваться не online версией, а обычным компасом. Делается это так:
- Встаем посреди комнаты и устанавливаем компас в горизонтальном положении;
- Регулируем положение стрелки так, чтобы её конец смотрел на букву S или N, получаем север.
Как работает онлайн-компас
Чтобы приложения для определения сторон света корректно работали, аппарат должен быть оснащен геомагнитным датчиком. Такой прибор найдется в большинстве современных мобильных устройств. Однако если датчика в телефоне нет, то даже самая лучшая программа не заработает.
При этом устанавливать стороннее ПО необязательно. Во многих смартфонах есть собственный встроенный компас. Он работает с использованием технологии GPS.
При работе с картой, телефон со встроенным геомагнитным датчиком отображается на экране как синяя точка с исходящим из нее лучом. Он указывает в ту сторону, куда направлена головная часть устройства. Если луч не отображается, то от приложения с компасом толка не будет.
Как убедиться в исправности работы датчика:
- Зайдите в Google Maps.
- Тапните на свое местоположение.
- Нажмите на кнопку «Откалибровать компас».
Перейти к этому шагу можно также, найдя иконку на рабочем столе. В некоторых моделях нужный значок будет находиться в папке «Инструменты» или в каталоге с иным названием.
Чтобы настроить датчик, возьмите телефон в руку и опишите в воздухе восьмерку. При этом необходимо держать аппарат горизонтально относительно поверхности земли.
Также рекомендуется убрать металлические предметы, отойти от автомобиля или источников магнитного излучения. Это повысит точность показаний прибора.
Если встроенный компас не нашелся или он вас не устраивает, скачайте приложение из официального магазина. Подходящие программные решения найдутся и для устройств с iOS, и для операционных систем Андроид. Нужно только иметь в виду, что калибровку необходимо выполнять при каждом запуске приложения.
Заключение
Механические средства вычисления с каждым годом все больше уступают их онлайновым заменителям. Подавляющее большинство людей уже давно не пользуется кнопочными калькуляторами, а предпочитают встроенный в смартфон, возможно, то же произойдет и с компасом. Потому, надеюсь, что статья оказалась полезной для вас и полученные навыки работы с компасом онлайн не раз выручат вас, когда под рукой не будет механического прибора.
Как они меняются, почему не меняются и что нужно, чтобы они изменились.
В конце 20 века, а если быть точнее, в 1991 году, изобретатель Всемирной паутины сэр Тим Бернерс-Ли создал первый в мире веб-сайт и первый в мире гипертекстовый браузер — WorldWideWeb, позже (в 1994 году) получивший новое название — Nexus.
Тим Бернерс-Ли, 1990 год
У браузера был текстовый интерфейс, который включал в себя ещё и функции редактора. Он вышел только на системе NeXT (детище Стива Джобса, между прочим!), поэтому очень мало людей смогло оценить самый-самый первый сайт на самом-самом первом браузере.
Поэтому первым по популярности браузером с графическим интерфейсом принято считать NCSA Mosaic.
Исходный код его был открытым, поэтому был позже взят за основу многими другими командами для своих продуктов. Например, для популярного в конце 20 века Internet Explorer.
Браузер Internet Explorer — настоящая легенда от корпорации Microsoft, во всех смыслах. Первая его версия увидела свет в 1994 году. К концу 20 века IE смог быстро завоевать любовь пользователей и стать широко используемым. Победа была настолько внушительной, что позволила совсем вытеснить наиболее используемый в то время браузер — Netscape Navigator.
Cейчас продукт от Microsoft совсем потерял былую мощь и окончательно сдулся. Про него шутят: Internet Explorer — это лучшая программа для скачивания веб-браузеров. Что недалеко от истины. Неповоротливая корпорация не смогла удержать своё популярное чадо на вершине горы.
В самом начале разработки в Microsoft выбрали символ планеты как основной образ для браузера, при этом добавив метафоры подключения, связи и открытых возможностей. Первая иконка состояла из логотипа операционной системы Windows и круга, которые формировали собой сферу. Спустя несколько версий в иконке появляется «космическая орбита», призванная создавать ассоциации со скоростью и исследованием.
После того, как в 1995 году вышли версии Explorer 1.0 и 2.0, иконка изменилась на синюю букву «e», известную в народе как «дорога в интернет». Новый дизайн использует образы Земли и орбиты, выражает метафору исследования.
Знак передаёт ощущение стабильности и целостности, в этом ему помогает сама буква «е», хорошо сбалансированная, основательная и пропорциональная, позаимствованная из не менее легендарного шрифта Helvetica. Окончательный вариант состоит из устойчивого и надежного сочетания цвета и формы — синей окружности.
Следующие изменения логотипа уже связаны с появлением новой операционной системы Windows Vista. Уже знакомая буква «e» получает развитие: появляется глянцевая фактура и объём. Логотип был обновлён в соответствии с новым дизайном и стилистикой Vista.
В Internet Explorer 8 и в период актуальности Windows Vista используется та же иконка браузера, что и для IE 7, а вот к запуску Internet Explorer 9 пришлось освежить образ, потому что вышла Windows 7.
Многие считают, что расширения в браузерах — придумка Chrome. На самом же деле, расширения были представлены еще в 1999 году в Internet Explorer 5. Другое дело, что они были не так удобны, как потом в Chrome. В остальном же ничего хорошего про функциональность Internet Explorer сказать нельзя.
Практически с самого начала его популярность основывалась на предустановке на Windows, но с ростом недовольства пользователей даже этот фактор перестал работать. Все новшества, появлявшиеся в Internet Explorer, как правило, уже давно работали в тех или иных популярных браузерах.
С визуальной точки зрения интерфейс IE развивался в том же ключе, что и дизайн Windows. Все мы помним квадратную серость Windows 98 и стеклянные кнопки Vista.
Internet Explorer 5 на Windows 98. Пыль прохладной канцелярии.Последняя версия Internet Explorer выпущена в 2015 году, хотя её до сих пор можно найти в Windows 10. Даже не углубляясь в интерфейс этого динозавра, можно сразу обратить внимание, например, на слишком мелкие элементы управления и нелогично продублированную строку поиска.
Стоит упомянуть, что преемник IE, браузер Microsoft Edge, созданный на базе Chromium, выглядит гораздо приятнее.
Microsoft Edge на Windows 10
Не лучшие времена настали в истории браузера в 2001-м, когда вышел всем известный Internet Explorer шестой версии, сначала завоевавший популярность среди многих пользователей, а затем уничтоживший всю накопленную годами репутацию.
Пользователи просто возненавидели обновлённый браузер. Все потому, что он не справлялся со своей главной задачей — не мог корректно отображать сайты. Сайты отлично смотрелись во всех известных на тот момент браузерах, но только не в IE6. Пользователи не оценили такое отношение и стали искать другие программы для сёрфинга в сети.
На смену ему пришел, как уже было сказано чуть выше, Microsoft Edge. Но время было упущено; за эти годы выросли и заняли свою нишу новые программы: Chrome, Firefox и Opera, которые с удовольствием приняли разочарованных пользователей, выпавших из слабеющих рук Internet Explorer.
В 2008 году Эрик Шмидт, исполнительный директор Google, даже и не думал инвестировать в разработку браузера. Это было вполне логично — рынок программного обеспечения для сёрфинга был давно распределён.
Пользователи уже знали своих любимчиков в лицо, ведь с их помощью они каждый день выходили в интернет. Поэтому даже такому грозному поисковому гиганту как Google пробиваться со своей новой разработкой было бы крайне рискованно. Ведь если бы новый продукт потерпел фиаско на этапе запуска, это стало бы огромным ударом по репутации.
С конца 2001 года Эрик Эмерсон Шмидт работал председателем совета директоров и главным исполнительным директором Google
Однако в Google всё же были люди, верящие в успешность идеи. Это были основатели Ларри Пейдж и Сергей Брин. Компания обладала почти безграничными ресурсами и финансовыми возможностями и могла позволить себе эксперимент по созданию браузера.
Проще говоря, первые шаги по созданию Google Chrome делались без каких-либо гарантий на успех, а Пейдж и Брин понимали, что их главная задача — убедить исполнительного директора.
Официальный релиз Google Chrome состоялся в сентябре 2008 года. Первой вышла версия под Windows.
С каждым обновлением программа нравилась пользователям все больше. В целом такой результат был ожидаем, ведь Google не скупилась на разработку и располагала поистине гигантскими возможностями в финансах, PR и рекламе, и могла молниеносно реализовывать свои задумки и пожелания пользователей.
Трехмерно-гланцевая пластиковая иконка самой первой версии была разработана в недрах Google, а в 2011 дизайнер Стив Рура в 2011 году приступил к работе над обновлением. Одной из главных задач Google было сделать работу в сети легкой и удобной настолько, насколько это только возможно. Поэтому изменения в иконке были незначительны, коснулись немного цвета и конструкции. Самым важным было решение уйти в простоту и двумерность.
Знаете, с тех пор как я начал делать иконки для игр, я заметил одну вещь. Геймеры любят компьютерные игры, подписываются на паблики посвященные им, ищут моды, статьи, прохождения и все, что с ними связано. Но одну вещь я никак не могу понять, почему геймеры не интересуются игровыми иконками. Как-никак, они связаны с играми и хоть кто-то должен ими интересоваться, но как оказывается, тема иконок в какой-то параллельной реальности и интересуются ими единицы.
В общем, я тут подумал и решил популяризировать иконки, ну или попытаться. В этой статье я расскажу вам: кто такие эти иконки, зачем они нужны и в чем их отличие от значков и ярлыков. Как оказывается, эти термины путают 90% тех, кто ищет иконки. И это не удивительно, ведь все эти термины +- значат одно и тоже, но не совсем.

Что такое ярлык, значок и иконка:
Я не буду вставлять здесь статью из википедии с заумными фразами и расскажу все своими словами. В интернете есть куча статей на тему того, что есть что, но они только создают большую путаницу и объединяют эти понятия. И так давайте разбираться.
Ярлык: В операционной системе Windows почти все программы и игры запускаются с файла, который заканчивается расширением .exe . Этот файл может быть с любым названием, но заканчиваться он должен именно .exe . Такие файлы называются «исполняемыми». Функция этих файлов заключается в запуске программ (игр)

Это исполняемый файл и именно он запускает игру
Так вот ярлык — это, грубо говоря, телепорт к этому файлу, ну или ссылка. Никому ведь не хочется искать файл с запуском GTAV.exe по всему компьютеру, что бы поиграть в пятую гташечку. Именно поэтому при установке игры или программы в большинстве случаев автоматически создается ярлык на вашем рабочем столе.
Ярлык — это копия файла .exe и их разница в том, что при взаимодействии с ярлыком он обращается к файлу .exe (отличий конечно больше, но это уже совсем другая история)

Так и работаем
Отличить ярлык от исполняемого файла можно, как уже писалось выше, расширением .exe, но беда в том, что по умолчанию в Windows расширения скрыты. Второй способ намного проще, на ярлыке всегда отображается маленькая стрелочка в левом нижнем углу значка (Смотри картинку выше)
Ну, и как вы уже поняли, ярлык — это далеко не иконка, но на ярлык можно поставить иконку.
Иконка: У многих при слове иконка воображение сходу выдает церковные иконы, но мы сегодня говорим не про них. Итак, в каждом исполняемом файле (это тот что заканчивается на .exe если кто забыл) содержится иконка. Иконка — это файл с расширением .ico, а ico — это сокращение от слова Icon, то есть иконка в переводе на Русский. В общем, это все, что нам нужно знать о том почему иконка так называется.
На вопрос, «что такое иконка?» многие отвечают банально — это значок. Нет, батенька, иконка — это не значок, иконка — это картинка (изображение), а еще точнее — это группа изображений. В одном файле .ico может содержаться куча изображений. Разница этих изображений в размере и используемом количестве цветов. Например: самые используемые размеры иконок в Windows 16x16 32x32 48x48 и 256x256 пикселей, но встречаются и совершенно другие.

Так выглядит файл Ico (иконка)
Это было необходимо для того, чтобы при смене вида (например в папке) с «список» на «крупные значки» вы видели не мелкие бздюльки, а крупную красивую картинку
В новых версиях операционной системы отпала необходимость создавать иконки всех возможных размеров. Теперь достаточно одной картинки большего размера и система сама подгонит ее под нужный размер.
Сейчас самый популярный размер иконок это 512x512 пикселей. Как многие пишут, в Windows 10 максимальный размер иконки 256x256, но на больших экранах размер 512x512 будет выглядеть лучше. Так же не стоит забывать про сторонние программы, которые используют иконки. Для смены иконок в сторонних программах используется формат .PNG
Значок: Ну и давайте попробуем разобраться, что такое значок. Как вы уже поняли, многие ошибочно называют значком иконку, а иконку значком.
В интернете нет точного определения, что такое значок, но есть куча статей, вводящих в заблуждение и рассказывающих все так, будто значок и иконка — это одно и то же. Но как значок может быть иконкой, если иконка — это файл Ico? Даже иконку в формате PNG не совсем корректно называть иконкой, так как файл содержит всего одно изображение. Но с иконкой в формате PNG это еще хоть как-то вяжется с логикой, а со значком, ну никак.
В моем понимании, значок — это все вместе. Картинка, которая отображается и надпись под ней + информация о файле при виде «таблица, плитка и содержимое». Почему именно так? При нажатии на ярлык, папку или любой файл вокруг картинки и текста мы видим рамку. Так вот, рамка -это и есть границы нашего значка.

Обратите внимание на границы значков
Значок может существовать как без картинки (иконки), так и без текста, но без рамки, никак.

И такое бывает
Это дает нам право говорить, что значок — это все вместе и называть только отображаемую картинку значком неправильно. Так же можно заметить, что значок необязательно должен быть квадратной формы. Какое бы отображение значков мы не выбрали на вашем компуктере: что список, что крупные значки, что любой другой, у всех разная форма, а как мы знаем, иконка должна быть квадратной формы. Даже, если холст иконки будет прямоугольным, то Windows сама растянет иконку до квадрата.
Как мы видим, есть очень много нюансов, которые не позволяют нам называть значки иконками, но все эти термины ходят вокруг да около. Вот и получается путаница, но по сути это разные вещи. В тех же поисковиках, ища иконки, люди вбивают слово значок или ярлык (и это еще в лучшем случае), а потом удивляются, что не нашли то, что искали. Да и сама Microsoft грешит путаницей и предлагает заменить значок, а не иконку.
Давайте подведем итог:
Ярлык — это тот же .exe файл, но работающий удаленно (прим. с рабочего стола), но при выполнении операций, обращающийся к основному файлу (прим. в папке с игрой).
Иконка — это картинка или набор картинок разного размера, содержащиеся в файле .ico
Значок — это папка, ярлык или любой другой файл, которые могут содержать изображения (иконку),текст и информацию о файле.
Почему иконки нужны, почему иконки важны:
Надеюсь с терминами мне удалось все разъяснить и сейчас я объясню почему иконки важнее, чем может показаться.
Многие скажут, мол, сколько пользуюсь компудахтером, даже не обращаю внимания на то, какие в системе иконки и вообще мне со стандартными норм, и будут от части правы. С виду, действительно, неважно какая у вас иконка, ведь программа или игра будет работать одинаково, что со стандартной, что с новой.
Но есть все-таки у качественных иконок пару не совсем очевидных плюсов. Все мы знаем, что человек любит глазами. При взгляде на то что нам нравится, у нас невольно поднимается настроение или мы получаем удовольствие. Нам нравятся клевые тачки, красивые девушки, картины, природа, крутые и стильные девайсы и куча чего еще.
Почему многие так восхищаются айфонами? Можно услышать такие ответы как: он как продолжение твоей руки, в нем все на своих местах, отлично работает, стильно выглядит и им просто хочется пользоваться. На ютуб канале

Как тебе такой интерфейс Илон Маск
Что то не айс да? И куда тянется ваш палец? первым делом на значек однокласников, даже если вы ими не пользуетесь. Понимаете в чем разница?
А теперь взгляните на картинку ниже.
Я думаю все согласятся, что новые иконки выглядят куда приятнее и запускать такие игры вы будете явно чаще.
Есть куча программ для систематизации и сортировки ваших значков, упрощение запуска или просто для стильного отображения.
К примеру, всем известную и работающую с незапамятных времен легендарную RocketDock. Эта небольшая программка, которая зарекомендовала себя только с лучшей стороны. Она позволяет создать на рабочем столе панель для быстрого запуска игр и программ. Стильно компактно и нетребовательно к системе.

Нестареющая классика RocketDock
Есть у нее отличный клон ObjectDock, для тех кому мало одной панели. Можно сделать одну сверху, а вторую снизу (для игр и программ)
Также расскажу вам про одну программу под названием XLaunchPad. Эта программа, по моему скромному мнению, лучшая вещь для стилизации значков вашего рабочего стола. Удобная, красивая, многофункциональная. Она позволяет двойным кликом по рабочему столу открыть окно, в котором будут все ваши значки с играми и программами. В сочетании с качественными иконками это выглядит просто божественно. Особенно, когда иконки всех игр выглядят в одном стиле, это похоже на вашу полку с дисками на столе только в 1000 раз красивее и удобнее (еще и пыль не собирает). Программу даже можно приобрести в Steam

Вот такая красота появляется по двойному клику
А вот так бы она выглядела со стандартными иконками

Уже не так приятно, да?
К сожалению, есть у этой программы и один недостаток. Недостаток в том, что разработчики плевать хотели на свой продукт и готовы только грести с него деньги. Есть в программе баг, из-за которого после перезапуска, рандомно слетает иконка, которую вы ранее установили. Я даже как-то писал разработчикам о проблеме, но вместо решения ее, меня просто забанили. В общем пользоваться или нет решайте сами.
Вообще, за время существования операционных систем Windows вышло огромное множество программ для организации ваших значков, но даже эти 3 могут изменить ваш опыт в использовании своего компьютера.
Ну и под конец, для тех, кто захотел изменить свой рабочий стол в лучшую сторону, но не знает где брать иконки.
Читайте также:


