Что если драйвера не работают в саи usb с восклицательным знаком
Разработанный в конце прошлого века стандарт универсальной последовательной шины USB набрал популярность достаточно быстро. Основной задачей, которую ставили перед собой его разработчики, являлась унификация подключения периферийных устройств. Спустя 20 лет пользователи уже не вспоминают, а многие и не знают о таких интерфейсах, как PS/2, COM и LTP. Вся периферия, исключая разве что мониторы, подключается к ПК через этот разъем. Поэтому, когда выясняется, что в компьютере не работают порты USB, у пользователей начинается тихая паника.
Проверьте себя
У крупных корпораций, в которых со сложным оборудованием работают сотни людей, есть традиция писать инструкции на все случаи жизни. Помогает это далеко не всегда, но есть в них замечательная формулировка: «…при возникновении неисправности необходимо убедиться, что она не является следствием неправильных действий». Понимать это следует буквально. Если вы подключаете принтер в порт USB, а он не работает, не торопитесь поднимать панику. Посмотрите, где находится второй конец шнура. Он может лежать за принтером, выскочив из порта. Флешка, которая не открылась, может оказаться неисправной. Если же все делается правильно, а USB по-прежнему не работает, переходите к следующему этапу.
Программные методы
Прежде всего, не забывайте, что вы работаете с Windows. Внезапно, без внешних причин возникшие неполадки можно устранить простой перезагрузкой. Кстати говоря, это официальная рекомендация Microsoft, размещенная на странице технической поддержки. На ноутбуке эту операцию можно выполнить с помощью клавиатурной комбинации «Alt»+«Ctrl»+«Del». На десктопе когда не работают клавиатура и мышь, нажмите кнопку «Reset», расположенную на корпусе.
BIOS (или его современная версия UEFI) обеспечивает взаимодействие компонентов компьютера на начальном уровне, еще до загрузки ОС. Поэтому, если исправный контроллер в нем отключен, система считает, что его не существует. Проверить статус портов можно, войдя в BIOS в момент перезагрузки.

Дальнейшие действия пользователя направлены на поиск раздела, отвечающего за поддержку USB. В нем собраны параметры, регулирующие работу контроллеров. Задача пользователя — убедиться, что все они включены.

Как видно на скриншоте, переключатель одного из пунктов находится в выключенном положении. В нашем случае он отвечает за поддержку USB клавиатур на старых ОС. Напомним, что BIOS не поддерживает работу с мышкой. Перемещаться по меню приходится с помощью стрелок на клавиатуре и функциональных клавиш.

Включаем контроллер и не забываем записать внесенные изменения. В правой части окна подчеркнута функциональная клавиша, отвечающая за это действие.
UEFI, как современная версия BIOS поддерживает использование мышки в графическом интерфейсе. В нем проще работать пользователям, а выполняемые действия аналогичны уже описанным. Обратите внимание, что нужный пункт, отвечающий за работу последовательной шины, находится в том же разделе Advanced.

Проверяете состояние, записываете действия и выходите. После перезагрузки ранее отключенные USB порты начнут работать.
Маловероятно, что исправно работавший порт за ночь самостоятельно изменил аппаратную конфигурацию. По этой причине метод стоит использовать на компьютере, который вы видите первый раз или находящемся в «общественном» пользовании. Кто и что «регулировал» там до вас — неизвестно. Поэтому, если на нем не работают порты USB, стоит посмотреть конфигурацию оборудования.
Пригодиться включение расширенной поддержки USB в BIOS может в том случае, когда вы решите перезагрузиться в безопасный режим. В противном случае вы рискуете оказаться без средств ввода. Компьютер запустится, а клавиатура с мышкой откажутся работать.
Windows 7
Включить USB порты на Windows или проверить работу контроллеров можно в самой операционной системе. Для этого потребуется открыть диспетчер устройств. Добраться до него можно несколькими способами. Например, открыть панель управления.

Воспользоваться контекстным меню на иконке «Мой компьютер». Выбрать отмеченный пункт и перейти к описанию свойств вашего компьютера.

В открывшемся окне выбрать отмеченный пункт.

Наконец, можно воспользоваться меню «Выполнить».

Набрав приведенную на скриншоте команду, вы откроете диспетчер устройств напрямую.

В верхней части окна обозначена кнопка, отвечающая за быстрое обновление всей аппаратной конфигурации ПК. В результате компьютер заново проведет опрос оборудования и сможет обнаружить устройство, переставшее работать. К примеру, таким образом можно заставить компьютер искать драйвер для флешки, которая не определилась самостоятельно.

Второй вариант использования диспетчера устройств предполагает, что опрос оборудования результата не дал. Методика эта более жесткая и требует провести программное удаление контроллеров.
Последовательно выбирая каждый, вызываете контекстное меню и удаляете драйвера. При этом надо быть готовым к тому, что клавиатура и мышь тоже USB устройства и могут перестать работать. Столкнувшись с такой ситуацией, выполните перезагрузку. Удалите контроллеры, которые не успели и снова перезапустите ПК. Драйвер для юсб портов «Виндовс» восстановится автоматически в момент запуска компьютера. Если причина была именно в нем, после переустановки все заработает.

На скриншоте показано меню управления, которое доступно для каждого контроллера, если выбрать пункт «Свойства». Используя выделенные кнопки, можно просмотреть сведения, обновить драйвера USB, откатиться на прошлую версию или удалить их.
Неправильно работающее или неопознанное Windows устройство в диспетчере будет обозначаться желтым треугольником с восклицательным знаком. Обнаружив такой значок на USB контроллере, стоит воспользоваться приведенным меню управления драйверами.
Еще с одной проблемой сталкиваются преимущественно владельцы ноутбуков. Заключается она в том, что у исправного компьютера в момент выхода из режима сна или гибернации «отваливаются» USB порты. Иными словами, вы спокойно работаете, потом, закрыв крышку ноутбука, отходите по другим делам. Вернувшись, обнаруживаете, что подключенная периферия отказывается работать. Такое поведение связано не с неисправностями, а с особенностями управления питанием.

На скриншоте показана причина, по которой отключаются USB порты в Windows. Когда ноутбук работает от батареи, система может отключить концентратор для экономии энергии. Обратная операция должна быть выполнена автоматически после подключения адаптера питания. На практике срабатывает такая схема не всегда. Поэтому, если указанный пункт отмечен у вас галочкой — снимите ее, запретив отключение портов в режиме экономии.
Windows 10
Проблемы с USB портами Windows 10 во многом искусственно раздутая проблема. В момент выхода Microsoft активно рекламировал ее как систему, которая работает практически на любом «железе». Действительно, системные требования у нее достаточно демократичные. В результате пользователи, пропустившие по эстетическим соображениям Windows 8, начали устанавливать ее на давно не обновлявшихся аппаратах и посыпались проблемы.
Фактически Windows 10 основана на том же ядре NT, что и ее предшественницы. Следовательно, «болезни» у нее только наследственные. Все методы, описанные применительно к Windows 7, гарантировано срабатывают и в ней. Проблемой может стать поиск диспетчера устройств в «дебрях» нового меню.

На скриншоте показана последовательность такого перехода. Сначала в левом углу выбираете «О системе». Потом в правом — «Сведения о системе». Получаете окно старого вида со ссылкой, ведущей к диспетчеру устройств.
Аппаратные неисправности
Если программные методы не помогли, значит, неисправность кроется в «железе». Рассмотрим наиболее вероятные проблемы, с которыми можно столкнуться и пути их решения.
Внешние концентраторы
Многие пользователи используют внешние USB хабы. Кто-то, чтобы не забираться каждый раз под стол для подключения нового устройства, а кто-то — по причине нехватки портов на ноутбуке.

Если при этом вы сталкиваетесь с периодическими отказами внешнего оборудования, обратите внимание на скриншот. Несколько устройств, подключенных к хабу одновременно, могут превысить допустимую мощность. Система, будучи не в состоянии подать на порт питания больше 500 мА, отключит его, чтобы не вызвать перегрузку или перегорание. Выход из ситуации простой. Отключите лишнее или используйте запоминающие устройства с автономным внешним питанием.
Энергоснабжение
В ряде случаев проблема может появиться после апгрейда аппаратной конфигурации. Заменив видеокарту и установив дополнительный мощный кулер, некоторые пользователи забывают про блок питания. В результате он перестает справляться с нагрузкой в пиковые моменты. Иными словами, как только кулеры выйдут на максимальные обороты, у вас пропадет питание на клавиатуру и мышь. Система определит их как менее приоритетные при угрозе перегрева процессора. Выход простой — меняйте блок питания на другой с запасом по мощности приблизительно на 20-25%.
Физические повреждения
Этот вид неисправностей в большинстве случаев требует вмешательства специалистов. В эту категорию можно отнести:
- физическое повреждение USB порта;
- обрыв или замыкание питающей проводки внутри системного блока.
Самое худшее, что может произойти, это неисправность «южного моста» на материнской плате. Этот концентратор отвечает за подключение всей периферии компьютера и в домашних условиях без специальных навыков и инструментов починить его невозможно.
В заключение
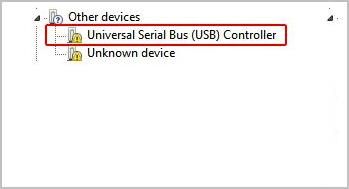
Метод 1: удаление драйвера устройства
Следуй этим шагам:
1. В диспетчере устройств щелкните правой кнопкой мыши на Контроллер универсальной последовательной шины (USB) и выберите Удалить.

2. Если появится запрос на подтверждение, установите флажок рядом с Удалить программное обеспечение драйвера для этого устройства (если вы видите это), и нажмите Хорошо кнопка.

3. Перезагрузите компьютер и проверьте, правильно ли установлен драйвер.
Способ 2: обновить драйверы чипсета
Чтобы устранить проблему, вы можете попробовать обновить драйверы чипсета. Драйверы набора микросхем отвечают за управление связью между различными компонентами вашей системы, такими как USB-устройства, включая драйверы USB.
Вы можете перейти на веб-сайт производителя вашего ПК, чтобы проверить и загрузить последние версии драйверов чипсета. Чтобы загрузить правильные драйверы, вам необходимо знать модель ПК и версию операционной системы. Как правило, вы можете получить модель ПК на ПК. Чтобы получить версию операционной системы, нажмите Вот для инструкций.
Кроме того, вы можете зайти на сайт материнской платы, чтобы загрузить драйверы чипсета.
Способ 3: автоматическое обновление всех драйверов
Если указанные выше методы не работают для вас, вы можете автоматически обновить все драйверы с помощью Водитель Легко.
Driver Easy автоматически распознает вашу систему и найдет для нее правильные драйверы. Вам не нужно точно знать, на какой системе работает ваш компьютер, вам не нужно рисковать загрузкой и установкой неправильного драйвера, и вам не нужно беспокоиться об ошибках при установке.
Вы можете автоматически обновить драйверы с помощью БЕСПЛАТНОЙ или Профессиональной версии Driver Easy. Но в версии Pro это займет всего 2 клика (и вы получите полную поддержку и 30-дневную гарантию возврата денег):
2. Запустите Driver Easy и нажмите Сканировать сейчас. Driver Easy проверит ваш компьютер и обнаружит проблемы с драйверами.


Заметка: Вы можете сделать это бесплатно, если хотите, но это частично руководство.
Надеемся, что описанные выше методы помогут вам решить проблему с драйвером контроллера универсальной последовательной шины (USB). Если у вас есть какие-либо вопросы, не стесняйтесь оставлять свои комментарии ниже.

Многие пользователи, просматривая в «Диспетчере устройств» список установленных на ПК устройств, могут заметить восклицательный знак в жёлтом треугольнике рядом с устройством «Контроллер универсальной последовательной шины USB». При этом ЮСБ-устройства на данном компьютере могут или вовсе перестать работать (система их просто не видит), или работают не всегда корректно. В данном материале я расскажу, что такое «Контроллер универсальной последовательной шины USB», каковы его функции, а также как и где скачать драйвера для контроллера универсальной последовательной шины ЮСБ.

Изучаем контроллер универсальной последовательной шины ЮСБ
Почему так случается?
Ответ на вопрос, почему программное обеспечение для контроллера не устанавливается, довольно прост.
Во времена, когда Microsoft упорно дорабатывали 7-ку, USB 3-й версии еще не поступил в массовое производство, и установок для устройств, естественно, не было.
А когда юзеры скачивают неофициальные или устаревшие редакции Windows 7, или сборки, авторы коих не потрудились интегрировать в дистрибутив недостающий файл, они становятся заложниками эксплуатации пиратских сборок «семерки».
У юзеров «десятки» подобная ситуация практически не возникает.
вернуться к меню
Что такое «Контроллер универсальной последовательной шины USB»?
Как известно, аббревиатура «USB» расшифровывается как «Universal Serial Bus» (универсальная последовательная шина). Данная шина используется для подключения к ПК различных внешних устройств, позволяя обмениваться данными между ними.
Для обеспечения функционала упомянутой универсальной последовательной шины используется специальный аппаратный контроллер. Корректную работу данного контроллера обеспечивает соответствующий драйвер, отсутствие или повреждение которого приводит к дисфункциям в работе контроллера, а вследствие этого — и всей шины ЮСБ.

Восклицательный знак в жёлтом треугольнике символизирует о проблемах в работе контроллера ЮСБ
Симптоматика и причины дисфункции
Как видно из вышеприведённой картинки, симптомами, сигнализирующими о проблеме с контроллером ЮСБ является его появление в подразделе «Другие устройства» с пометкой в виде жёлтого треугольника с восклицательным знаком. В свойствах данного контроллера обычно указано, что для него не установлены драйвера, а устройства ЮСБ, подключаемые к такому ПК, или не работают, или работают с перебоями.

Для устройства не установлены драйвера
Среди причин такой дисфункции, кроме, собственно, отсутствующих (или повреждённых) драйверов, можно назвать неудачное обновление ОС Виндовс, действие различных вирусных здовредов, а также проблемы с жёстким диском (нарушена структура диска, он «осыпается» и так далее).
Способы устранения неисправности
В первую очередь, давайте разберемся, как же определить, что у вас проблема с контроллером универсальной последовательной шины USB. Во-первых, в «Диспетчере устройств» вы должны увидеть следующую картину.

Во-вторых, в свойстве такого оборудования в разделе «Состояние устройства» будет присутствовать информация об ошибке.

А в-третьих, у вас банально не будут работать USB-разъемы на компьютере или ноутбуке. Причем не функционировать может как один порт, так и все вместе. Тут дело случая.
Предлагаем вашему вниманию ряд простых, но действенных методов, благодаря которым вы избавитесь от неприятной ошибки.
Способ 1: Установка оригинального софта
В одном из наших уроков мы рассказывали о том, как скачать драйвера для USB-портов. Дабы не дублировать информацию, рекомендуем ознакомиться с ним. Там есть пункт, в котором мы описывали процесс загрузки и установки ПО с официального сайта производителя материнской платы. Проделайте все указанные шаги, и проблема должна будет решиться.
Способ 2: Автоматический поиск драйвера
Мы уже неоднократно упоминали о специальных программах, которые в автоматическом режиме сканируют вашу систему и выявляют оборудование, ПО которого нуждается в установке или обновлении. Такие программы являются универсальным решением практически любой проблемы, связанной с поиском и установкой драйверов. Для вашего удобства мы сделали обзор на лучшие решения подобного плана.
Подробнее об этом: Лучшие программы для установки драйверов
Оптимальным вариантом будет использовать знаменитую программу DriverPack Solution. В силу того, что у нее большая аудитория пользователей, база поддерживаемых устройств и софта постоянно обновляется. Пользоваться ей достаточно просто и трудностей у вас возникнуть не должно. Если они все же будут, то рекомендуем прочитать наше специальное руководство по использованию DriverPack Solution.
Подробнее об этом: Как обновить драйвера на компьютере с помощью DriverPack Solution
Способ 3: Ручная установка ПО
Этот способ помогает в 90% подобных случаев. Вот что необходимо сделать:
-
Заходим в «Диспетчер устройств». Сделать это можно, нажав правую кнопку мыши на значке «Мой компьютер» на рабочем столе, и выбрав в контекстном меню пункт «Свойства». В открывшемся окне в левой области необходимо просто нажать на строку, которая так и называется — «Диспетчер устройств».














Один из описанных выше способов обязательно должен помочь вам в решении проблемы с контроллером универсальной последовательной шины USB. Если же ни один из них вам не помог, то, возможно, суть неисправности кроется гораздо глубже. Пишите о таких ситуациях в , мы с удовольствием вам поможем.
Мы рады, что смогли помочь Вам в решении проблемы.
Опишите, что у вас не получилось. Наши специалисты постараются ответить максимально быстро.
Помогла ли вам эта статья?
-
Деинсталлируйте проблемный драйвер. Перейдите в «Диспетчер устройств» (нажмите на кнопку «Пуск», в строке поиска введите devmgmt.msc, и нажмите ввод). Наведите курсор на «Контроллер универсальной шины USB» с восклицательным знаком, кликните правой клавишей мыши, и выберите «Удалить» (Uninstall).

Деинсталлируйте проблемный драйвер
Если система потребует подтверждения, поставьте галочку рядом с «Удалить драйвер для этого устройства», и нажмите на «Ок». Перезагрузите ваш компьютер, система попытается установить корректный драйвер взамен удалённого ранее. Если не помогло – идём дальше;
Шаг 1. Обновите драйвер чипсета
Данный драйвер ответственен за взаимодействие различных элементов вашего ПК, включая устройства ЮСБ, потому может включать и нужный нам драйвер ЮСБ.
Чтобы скачать драйвер для чипсета вашей материнской платы вам нужно знать её производителя и модель, а также версию вашей ОС. Если вы не обладаете данными сведеньями, можно воспользоваться одной из вспомогательных информационных программ (к примеру, Aida 64) или нажать на сочетание кнопок Win+Pause (расскажет о версии вашей ОС).
После того, как вы получите данные сведения, необходимо перейти на сайт разработчика вашего ПК (или его материнской платы), поискать там нужные драйвера чипсета для вашей версии PC (или материнки), скачать их, а затем и установить на ваш ПК;
Шаг 2. Используйте программы для обновления драйверов (Driver Easy, DriverPack Solution и другие)
Скачайте, к примеру, первую из них («Driver Easy»), и установите на свой компьютер. Для поиска проблем с драйверами (или их устаревших версий), кликните на «Scan now», а затем на «Update all» (обновить все).

Выполните поиск свежих драйверов с помощью «Driver Easy»
Шаг 4. Измените параметры системного реестра
Нажмите на кнопку «Пуск», в строке поиска введите regedit, и нажмите ввод. Перейдите по ветке:
Если там будут находиться параметры UpperFilters и LowerFilters – удалите их и перезагрузите ваш ПК (рекомендую перед удалением сделать копию упомянутой папки «36FC9E60», для чего наведите на неё курсор, нажмите на правую клавишу мыши, и выберите «Экспортировать»).
Заключение
В данном материале мной было рассмотрена тема «Контроллер универсальной последовательной шины ЮСБ», а также варианты решения проблем с драйверами к данному устройству. Наиболее эффективным (хоть и продолжительным по времени) способом является поиск драйвера для данного устройства по его ИД, что позволяет эффективно найти нужный драйвер, скачать и установить его на ваш ПК, тем самым обеспечив нормальную работу устройств ЮСБ на вашем компьютере.
При просмотре Диспетчера устройств на вкладке Контроллеры USB можно заметить желтый восклицательный знак с описанием ошибки «Неизвестное USB устройство (сбой сброса порта)». При отображении этого предупреждения, весьма вероятно, что оборудование не будет функционировать надлежащим образом или правильно распознано системой.

Причины ошибки
Windows 10 не может распознать устройство USB и ссылается на сбой при сбросе порта по нескольким причинах:
- Неисправные драйверы . При возникновении неполадок с драйверами система не способна распознать оборудование и отображает предупреждение, что оно неизвестно. Поэтому требуется их переустановка.
- Устройство отключено системой . Windows выключает определенные устройства для экономии энергии, что в итоге приводит к подобной проблеме. Отключите эту опцию в разделе управления питанием.
- Отключена функция отладки . Чтобы решить проблему, включите USB Debug в настройках БИОС.
Переустановка драйвера контроллера
Операционная система может отметить устройство, как неизвестное, из-за устаревших драйверов. Также он может быть поврежден в результате ошибок и сбоев при обновлении ОС. Возможно, потребуется диск к материнской плате, чтобы переустановить все интегрированные на ней модули, или загрузить последнюю версию с сайта производителя.
Откройте Диспетчер устройств с помощью системного поиска или командой devmgmt.msc , запущенной из окна командного интерпретатора (Win + R).

Раскройте вкладку «Контроллеры USB». Кликните правой кнопкой мыши на записи неизвестного USB устройства (сбой сброса порта) и выберите «Удалить».

В верхнем меню откройте вкладку Действие и щелкните на пункт «Обновить конфигурацию оборудования», которое проверит устройства без драйверов и переустановит их автоматически, или перезагрузите компьютер.
Посмотрите, отображаются ли контроллеры с желтым треугольником, отмеченные как неизвестные.
Отключение функции экономии энергии
Откройте диспетчер с помощью команды devmgmt.msc , запущенной из окна «Выполнить». Раскройте Контроллеры USB, затем правым щелчком мыши на неизвестном устройстве разверните контекстное меню и выберите Свойства.
В верхнем меню щелкните на вкладку Управление электропитанием и снимите флажок с опции «Разрешить отключение для экономии энергии».

Средство устранения неполадок
По отзывам пользователей, многим удалось быстро решить неполадку с неизвестным портом после запуска средства устранения неполадок.
Чтобы воспользоваться этим инструментом в Windows 10 выполните следующие шаги:
Перейдите в раздел Устранения неполадок с помощью команды ms-settings:troubleshoot , запущенной из окна командного интерпретатора (Win + R).

В правой части экрана найдите раздел «Оборудования и устройства». Кликните на него и запустите процесс.

Если установлены другие версии Windows:
Откройте Панель управления командой control из окна командного интерпретатора (Win +R). Переключите просмотр в правом верхнем углу на крупные значки и перейдите в раздел Устранения неполадок – Оборудование и звук.
В разделе Оборудование и устройства запустите сканирование.
Включение функции отладки
На компьютерах Dell функция отладки в настройках БИОС используется для управления портами USB 3.0, поскольку могут возникнуть проблемы с установкой Windows на ПК, которые не поддерживают эту версию контроллера.
Включите компьютер и при появлении первого экрана (POST-процедур) нажмите на клавишу, которая указана в строке Setup, для входа в настройки БИОС.
Найдите опцию USB Debug, обычно она расположена в разделе дополнительных настроек.

Установите значение Enabled (Включено) для этой опции, сохраните изменения и выйдите с Биоса.
Контроллер универсальной последовательной шины USB с появлением ноутбуков и материнских плат с обновленным интерфейсом версии 3.0 прибавил и проблем пользователям компьютеров с этим современным высокоскоростным портом.

Cодержание:
Нередко после переустановки Windows возникают неполадки с инсталляцией драйвера, управляющего функционированием портов. Как следствие, новые USB-порты не функционируют.
Это влечет за собой невозможность не просто воспользоваться преимуществами интерфейса для более быстрого обмена данными с внешними портативными накопителями, но и не позволяет подключать к компьютеру много периферийных устройств и носителей информации.
В особенности это относится к ноутбукам, где присутствует по несколько разъемов 2-й и 3-й версии.
Так как проблема относится преимущественно к ПК, работающим под руководством Windows 7, выход из неё рассмотрим на примере этой операционной системы. Хотя для более новых версий Виндовс процесс будет аналогичным, разве на сайте разработчика ноутбука или материнской платы придётся указать редакцию и разрядность операционной системы.

Рис.1 – Желтая иконка возле пиктограммы свидетельствует о проблеме с его драйвером
Типичные проблемы
Во время эксплуатации USB оборудования проблемы возникают, как правило, по одной из причин:
- из-за переустановки операционной системы (ОС);
- в результате сбоя;
- при подключении устройства;
- после установки некорректной программы управления контроллером;
- в следствие повреждения драйвера (микропрограммы) хост контроллера;
- из-за конфликт старых устройств USB.
После таких событий, перестают работать переносной или флеш диск, принтер, сканер и другая аппаратура. За исключением физических повреждений наладить работу интерфейса USB можно, выполнив одно из следующих действий — установку или обновление драйвера хост контроллера, очистку системы от старых и неиспользуемых микропрограмм, восстановление ОС используя архивную копию или точку восстановления. Предварительно перед выполнением этих действий рекомендуется проверить, что в ОС Windows установлены все доступные обновления и удостовериться, что периферийное устройство исправно подключается на другом ПК.
Симптоматика и причины дисфункции
Как видно из вышеприведённой картинки, симптомами, сигнализирующими о проблеме с контроллером ЮСБ является его появление в подразделе «Другие устройства» с пометкой в виде жёлтого треугольника с восклицательным знаком. В свойствах данного контроллера обычно указано, что для него не установлены драйвера, а устройства ЮСБ, подключаемые к такому ПК, или не работают, или работают с перебоями.

Для устройства не установлены драйвера
Среди причин такой дисфункции, кроме, собственно, отсутствующих (или повреждённых) драйверов, можно назвать неудачное обновление ОС Виндовс, действие различных вирусных здовредов, а также проблемы с жёстким диском (нарушена структура диска, он «осыпается» и так далее).
Проверка работоспособности
Убедиться в правильности работы контроллера универсальной последовательной шины можно через «Диспетчер устройств»:
- Открыть «Панель управления» (в командной строке набрать команду «control» или воспользоваться меню «Пуск»).
- Открыть «Диспетчер устройств» (если режим просмотра панели управления — категории, то находится здесь — «Оборудование и звук\Устройства и принтеры\Диспетчер устройств» или проще всего в командной строке набрать «devmgmt»).
- При наличии проблем, в разделе «Другие устройства» или «Контроллеры USB», рядом с соответствующей записью будет желтая иконка с восклицательным знаком.
Что делать, если Windows не видит и не отображает дисковод в системе
Контроллер в «Диспетчере» может именоваться по-разному в зависимости от производителя, модели оборудования и локализации ОС. Например, «Intel 631xESB/6321/3100 Chipset USB2 расширенный хост контроллер – 268С» обозначает, что он выполнен на базе микросхемы Intel 631 xESB, c поддержкой режима USB 2.0.
Примеры возможных состояний оборудования:
-
требуется установка драйвера;










- Деинсталлируйте проблемный драйвер. Перейдите в «Диспетчер устройств» (нажмите на кнопку «Пуск», в строке поиска введите devmgmt.msc, и нажмите ввод). Наведите курсор на «Контроллер универсальной шины USB» с восклицательным знаком, кликните правой клавишей мыши, и выберите «Удалить» (Uninstall).

Деинсталлируйте проблемный драйвер
Если система потребует подтверждения, поставьте галочку рядом с «Удалить драйвер для этого устройства», и нажмите на «Ок». Перезагрузите ваш компьютер, система попытается установить корректный драйвер взамен удалённого ранее. Если не помогло – идём дальше;
Удаление старых драйверов
Со временем, из-за отключенных и неиспользуемых устройств в ОС накапливается много старых драйверов, которые могут вызывать конфликт при установке нового оборудования. Такое оборудование желательно удалить, но сначала его требуется отобразить в «Диспетчере устройств» воспользовавшись следующим способом:
-
На значке «Мой компьютер» на рабочем столе (или в меню «Пуск») открыть «Свойства системы» и перейти на закладку «Дополнительно». Нажать кнопку «Переменные среды».




Переустановка драйвера
Переустановка может понадобиться для исправления ошибок существующего драйвера и решения большинства проблем с корректным определением USB устройств. Хорошей практикой считается периодически проверять выход новых версий обновлений на сайте производителя и проводить их установку.
Для того, чтобы скачать нужный драйвер необходимо определить производителя материнской платы и модель. В Windows это выполняется в несколько шагов — запустить командную строку и выполнить команду «wmic baseboard get product, manufacturer», которая выведет производителя и модель платы. Есть еще несколько способов для получения этой информации – на коробке или в инструкции от материнской платы, при загрузке компьютера, или воспользовавшись утилитами – «Everest», «AIDA64». После определения модели нужно зайти на сайт производителя и найти микропрограмму в разделе (на разных сайтах разделы отличаются) «Сервис» или «Поддержка». Затем скачать наиболее свежую версию и установить ее.
Как узнать все характеристики оперативной памяти установленной на компьютере или ноутбуке
По окончании установки, как правило требуется перезагрузка, затем рекомендуется проверить «Диспетчер устройств» — на предмет отсутствия проблем и подключить USB устройство.
Автоматический поиск драйвера
В этом режиме установки хост контроллер определяется с помощью операционной системы. Микропрограмма устанавливается либо из дистрибутива Windows, либо из центра обновления Microsoft Windows (необходимо наличие подключенного интернета). В «Диспетчере устройств» нажать на проблемном оборудовании «Обновить драйвер» и произвести «Автоматический поиск обновленных драйверов».

Почему так случается?
Ответ на вопрос, почему программное обеспечение для контроллера не устанавливается, довольно прост.
Во времена, когда Microsoft упорно дорабатывали 7-ку, USB 3-й версии еще не поступил в массовое производство, и установок для устройств, естественно, не было.
А когда юзеры скачивают неофициальные или устаревшие редакции Windows 7, или сборки, авторы коих не потрудились интегрировать в дистрибутив недостающий файл, они становятся заложниками эксплуатации пиратских сборок «семерки».
Ручная установка драйвера по идентификатору
Иногда бывает, что драйвер некорректно установлен из-за неправильного определения конфигурации оборудования. В этом случае драйвер можно найти по уникальному идентификатору производителя (VEN/DEV). Находится он в «Диспетчере устройств» на закладке «Сведения» в поле «ИД оборудования». Например, если строка в Сведениях «pci ven 8086 dev 9c31 cc 0c03», то нам нужны значения ven 8086 и dev 9c31, по ним и будем осуществлять поиск.

С помощью полученного идентификатора контроллера универсальной последовательной шины USB можно уже скачать драйвер на одном из популярных сайтов, например devid.info.

Что такое «Контроллер универсальной последовательной шины USB»?
Как известно, аббревиатура «USB» расшифровывается как «Universal Serial Bus» (универсальная последовательная шина). Данная шина используется для подключения к ПК различных внешних устройств, позволяя обмениваться данными между ними.
Для обеспечения функционала упомянутой универсальной последовательной шины используется специальный аппаратный контроллер. Корректную работу данного контроллера обеспечивает соответствующий драйвер, отсутствие или повреждение которого приводит к дисфункциям в работе контроллера, а вследствие этого — и всей шины ЮСБ.

Восклицательный знак в жёлтом треугольнике символизирует о проблемах в работе контроллера ЮСБ
Системный реестр
Иногда после обновления микрокодов (прошивок) или программ для работы с контроллером, подключаемое оборудование перестает функционировать – т.е. работает только до перезагрузки. После перезагрузки требуется установка оборудования заново. Это связано с тем, что некоторые производители записывают в реестре свои значения. Для возобновления нормального режима работы хост контроллера записи с наименованием «LowerFilters» и «UpperFilters» нужно удалить. Для этого необходимо:
- В реестре (в командной строке или меню «Пуск» команда — «regedit») найти запись: HKEY_LOCAL_MACHINE\SYSTEM\CurrentControlSet\Control\Class\.
- На случай отката изменений сделать экспорт всей ветки (резервную копию).
- Записи «UpperFilters» и «LowerFilters» — удалить.


Как рассчитать количество электроэнергии, которое потребляет компьютер
Восстановление системы
Также для возобновления работы оборудования можно воспользоваться «Восстановлениеv системы». В ОС Windows существует возможность отката операционной системы на ранее созданную точку восстановления (если функция включена). При этом нужно учитывать, что все программы, драйвера и обновления, установленные после создания точки восстановления – будут удалены. Документы при этом затронуты не будут. Методика для восстановления следующая:
-
на ярлыке «Мой компьютер» (или через меню «Пуск») открыть «Свойства». Перейти на закладку «Защита системы» и нажать кнопку «Восстановить»;
Читайте также:


