Что делать если удалил интернет с компьютера
VPN штука полезная, а иногда даже необходимая. Но вот большинство VPN сервисов (особенно бесплатных) , которые мы чаще всего устанавливаем на свои компьютеры и телефоны в виде отдельных приложений работают не всегда стабильно. В процессе поиска нормального VPN, или когда, например, вы не хотите использовать это соединение, после отключения или удаления программы перестает работать интернет. Это происходит как на телефонах, так и на компьютерах. Отключили VPN, или удалили его – нет доступа к интернету. Чаще всего интернет начинает работать только после активации защищенного соединения, или после повторной установки данной программы. В некоторых случаях нужно выполнить перезагрузку компьютера.
В этой статье я расскажу о нескольких решениях, которые помогут решить проблему с отсутствием интернет-подключения к интернету после удаления или отключения VPN. Обычно статус подключения к интернету не меняется, все вроде подключено и должно работать, но в браузере ошибка и ничего не открывается. Так же перестают работать некоторые приложения. Статью я разделю на три части. Сначала покажу, что можно сделать на компьютерах (с установленной Windows 10, 8, 7) , на телефонах с Android и на Айфонах.
На ноутбуках и ПК
Если вы на своем компьютере установили VPN, или настроили подключение вручную и после этого пропал доступ к интернету, то я рекомендую сначала проверить настройки прокси-сервера и если это не поможет – выполнить сброс кэш DNS. Я об этом уже писал, ниже оставлю ссылки на подробные инструкции и коротко покажу как это все сделать.
- Если у вас Windows 7, то через поиск в меню пуск или в панели управления находим "Свойства образователя". Если Windows 10, этот раздел будет называться "Свойства браузера". Самый быстрый способ его открыть – написать в поиске "Свойства браузера" (открываем пуск и начинаем писать) и выбрать соответствующий пункт.
Дальше переходим на вкладку "Подключения" и нажимаем на кнопку "Настройка сети". Там должна стоять галочка только возле одного пункта "Автоматическое определение параметров". В качестве эксперимента можно попробовать и эту галочку убрать. Подробнее в статье как отключить прокси-сервер в Windows.
Перезагружаем Windows и проверяем, есть ли доступ к интернету. - Если первое решение не помогло, то запустите командную строку от имени администратора и выполните в ней команду ipconfig/flushdns.
После этой процедуры необходимо перезагрузить компьютер. - Можно еще выполнить полный сброс сетевых настроек. Я не буду на этом подробно останавливаться, так как у нас уже есть подробная инструкция для Windows 10 и Windows 7.
На Android
После перезагрузки телефона, или даже сразу интернет должен заработать.
На iPhone
На айфонах так же нужно удалить VPN профиль. И/или сделать сброс настроек сети.
Буду следить за этой проблемой и обновлять статью. Если у вас есть какие-то решения, или вопросы – оставляйте их в комментариях!
Интернет на компьютере, смартфоне или на любом другом устройстве может пропадать по разным причинам. Невозможность подключиться к Всемирной паутине для многих пользователей может стать настоящей проблемой. Существует множество разнообразных причин, по которым пропадает соединение. В сегодняшней статье мы детально рассмотрим вопрос, почему нет интернета.
Проблемы на стороне провайдера
Первая причина, почему нет соединения с интернетом, может заключаться в поставщике услуг. Доступ к сети предоставляют конкретные компании. Пользователь с помощью роутера либо сетевого кабеля, через локальный или другой тип подключения осуществляет выход в интернет.
Если нет связи с интернетом, причины могут быть следующие:
- Возникли неполадки на стороне провайдера: ведутся аварийные либо профилактические работы.
- Возникли неисправности на стороне абонента: вышло из строя оборудование, поврежден сетевой кабель.
Во втором случае пользователь сможет самостоятельно решить проблему. Но если интернет отсутствует из-за неполадок на стороне поставщика услуг, то в такой ситуации абонент ничего не сможет сделать. Единственный вариант – позвонить в службу технической поддержки и узнать, не ведутся ли в данный момент на линии аварийные работы. Вы можете в режиме онлайн на веб-сайте своего провайдера оставить заявку на устранение проблемы. Связавшись с оператором по телефону, постарайтесь как можно конкретнее описать проблему. Чаще всего ответ на вопрос, почему не подключается интернет, предельно прост.
Нередко пользователи забывают своевременно пополнить счет. Если причина в этом, оператор обязательно уведомит пользователя. Если выйти в интернет не удается, со стороны провайдера все функционирует нормально, стоит проверить собственное оборудование, которое установлено у вас дома. Помимо этого, вы в любой необходимый момент можете воспользоваться услугами профессионального мастера, который на выезде оперативно устранит неполадки. Ноутбук или комп не сможет выйти в интернет, если неполадка коснулась модема или роутера. На это также следует обратить внимание.
Проверяем соединение
Прежде чем искать ответ на вопрос, почему нет подключения к интернету, стоит выполнить простую проверку: убедитесь, что кабель не отошел от разъема, и отсутствуют физические повреждения. Аккуратно и внимательно проверяем все соединения. Провод не должен быть изогнут и деформирован. В противном случае его придется заменить. Второй этап проверки – работоспособность разъемов и штекеров. В обязательном порядке они должны быть подсоединены там, где это необходимо. Если все соединения проверены и все работает исправно, двигаемся дальше и переходим к проверке технической части.
Пропал интернет: проверка роутера
Если internet перестал запускаться, нелишним будет проверить работоспособность маршрутизатора. Пользоваться беспроводной сетью Wi-Fi очень удобно. Если интернет не ловит, стоит выполнить проверку роутера. Возможно, произошел сбой или прибор завис. Не обязательно сразу идти в мастерскую и сдавать устройство в ремонт. Начните с малого – запустите перезагрузку роутера. Необходимо выключить и через пару секунд снова включить прибор. Одновременно с этим стоит попробовать произвести и перезагрузку подключенных к вай-фай гаджетов. Если вы работаете с мобильными модемами Билайн, Мегафон или МТС, также могут возникать сбои. В подобной ситуации тоже можно попробовать выполнить перезапуск. Если такие проблемы с оборудованием приобретают регулярный характер, это может быть обусловлено плохим сигналом со стороны поставщика услуг. Если модем или роутер вышел из строя, поможет только ремонт оборудования или его замена.
Настройки в панели управления роутера
Если нет подключения к интернету на даче на роутере, необходимо проверить параметры в панели управления. Иногда проблема заключается в том, что были некорректно введены параметры.
Что необходимо сделать:
- Проверяем правильность введенного IP-адреса.
- Проверяем, чтобы был активирован IPv6.
- Запускаем автоматическое получение настроек.
- Сохраняем выполненные изменения.
Определяем адрес маршрутизатора
Если приведенные в предыдущей главе сведения были указаны в автоматическом режиме, и все функционировало стабильно, стоит обратить внимание на параметры раздающего интернет-прибора. Для этого нам нужно зайти в панель управления. Найти IP-адрес роутера можно либо через компьютер, либо посмотреть на информацию, которая указана на наклейке, прикрепленной снизу к маршрутизатору. После того как вы будете знать IP, вводим его в адресную строку любого веб-обозревателя. Перед вами должно открыться новое окно с предложением пройти авторизацию.
MAC-адрес
Сперва нужно проверить в технической службе поставщика услуг, предполагается ли у него использование привязки через MAC-адрес. Если ответ положительный, нам нужно посредством кабеля подключить роутер к компьютеру и клонировать адрес в параметрах маршрутизатора. Тогда оба оборудования смогут получить одинаковые значения, и связь будет восстановлена.
Настраиваем MTU
MTU - это настройка блока информации, который может передаваться без деления на части. Настройка его может быть выполнена через панель управления маршрутизатора в соответствующем разделе. Эксперты советуют прописывать значение 1476. Но желательно проверить этот показатель в технической поддержке провайдера.
Настройки DHCP
Когда вы попадете в главное меню веб-интерфейса маршрутизатора, нужно открыть вкладку с параметрами DHCP. Здесь вы увидите два ползунка «Разрешить» и «Запретить». Вам нужно будет активировать DHCP-сервер. Новые настройки вступят в силу сразу после того, как вы сохраните изменения и перезагрузите прибор.
Почему нет интернета: проблемы с ПК или другими гаджетами
Проблема недоступного интернета за городом может быть связана с другими причинами. Ниже рассмотрим наиболее популярные. Если вышеперечисленные настройки введены верно, но подключать интернет не удается все равно, стоит попробовать выполнить обновление драйверов сетевой карты ПК. Поскольку на вашем устройстве на данный момент соединение отсутствует, можно воспользоваться компьютером соседа или знакомого. Если у вас на руках имеется диск, который поставлялся в комплекте, переустановите драйвер с него. После того как драйвер будет переустановлен, новые данные попадут в реестр, нужно перезагрузить устройство. Еще одна вероятная проблема – антивирусы. Многие антивирусные программы блокируют интернет-соединение. Попробуйте отключить антивирус на время и подключиться к сети. Полностью удалить из системы антивирусную программу не самая лучшая идея, поскольку в таком случае ваш ПК лишится защиты от вирусных атак.
Почему не включается интернет: меняем МАС сетевой карты
Такая проблема является распространенной среди домашних сетей, но проверку выполнить все же стоит:
- Запускаем на компьютере «Диспетчер устройств».
- Находим вкладку с сетевыми адаптерами.
- Выбираем свою сетевую карту.
- Находим подраздел «Дополнительно».
- Теперь нам нужно в пункте «Сетевой адрес» прописать MAC-адрес. Этот параметр вы можете узнать у поставщика услуг.
- Выполняем перезагрузку и проверяем, появился ли доступ к интернету.
Если и это не помогло выйти в сеть, разбираемся дальше, что делать, если пропал интернет.
Включаем сетевую карту в БИОС
Нам необходимо попасть в БИОС вашего ПК. Выполняем перезагрузку компьютера и до появления эмблемы Виндовс нажимаем Delete. В главном меню находим и открываем «advanced» и OnBoard Device Configuration. Здесь нас будет интересовать графа Controller. Устанавливаем Disable, если оно не было включено ранее. Нажимаем на выход, сохраняя настройки.
Используем функционал ОС
В каждой операционной системе имеется специальная функция, которая позволяет находить и устранять неполадки.
Чтобы воспользоваться данной опцией, нам нужно:
- Открыть Пуск.
- Зайти в Панель управления.
- Найти раздел Устранение неполадок.
Запускаем проверку соединения с интернетом и ждем получения результатов.
Настраиваем получение IP
Желательно задать автоматические параметры для того, чтобы получать адрес. Заходим в меню «Центр управления сетями и общим доступом». Здесь нас будет интересовать пункт «Изменение параметров адаптера». Находим свойства IP (TCP/IPv4) и выставляем автоматическое получение.
Проверяем Firewall
Чтобы проверить работоспособность межсетевого экрана, вы можете использовать специальное ПО. К примеру, Security Check. Такие программы помогут выполнить проверку конкретного порта на пробиваемость изнутри.
Активация режима Fips
Простой способ, который также позволяет решать проблемы, связанные с отсутствием подключения. Благодаря данному методу, можно устранить проблему стабильности соединения и восстановить доступ.
Что необходимо выполнить, чтобы активировать этот режим:
- заходим в раздел «Свойства беспроводных сетей»;
- выбираем подраздел, посвященный безопасности;
- дважды кликаем мышкой на пункт «Дополнительные настройки»;
- находим графу «Включить для этой сети режим FIPS»;
- здесь необходимо подключить флажок;
- сохраняем внесенные изменения.
Если после таких действий интернет не появился, флажок лучше снять.
Чистка DNS и обнуление настроек протоколов
Данный метод предусматривает абсолютный сброс всех сетевых параметров. Предварительно пользователю нужно выписать по отдельности все параметры. После того, как будет выполнен сброс, компьютер нужно будет перезагрузить.
Почему не показывает интернет на телефоне
Большинство современных людей предпочитают выходить в сеть со смартфоном и планшетных компьютеров. Но периодически возникает та же проблема, что и с ПК – интернет внезапно пропадает. Первое, что необходимо сделать – отключить и заново активировать вай-фай на гаджете. Эксперты рекомендуют сменить адрес ДНС. В некоторых случаях это помогает решить проблему.
Интернет на смартфоне может не работать, если:
- Вы пользуетесь мобильным подключением и покинули зону действий сети.
- На счету нулевой или отрицательный баланс.
- Лимит трафика был исчерпан.
Если интернет внезапно пропал, это не повод для паники. Выше мы рассмотрели самые распространенные причины возникновения такой проблемы. Если ничего не помогло, вы всегда можете позвонить на горячую линию абонентской службы поддержки или вызвать мастера на дом.

После переустановки Windows на компьютере может появится проблема с подключением к интернету. Причин несколько: нерабочий маршрутизатор, ненастроенный Wi-Fi-роутер, отсутствие параметров проводного подключения на ПК или ноутбуке, сбои модема или USB-разъема. Компьютер не способен автоматически настраивать соединение и осуществлять подключение к интернету, за исключением наличия заранее настроенного модема при проводном выходе в Сеть через разъем маршрутизатора. Проблематика заключается в вопросе установки соединения путем указания параметров в сетевых настройках.
Способы восстановления интернета после переустановки Windows 7
Чтобы подключиться к интернету после переустановки Windows 7, необходимо выполнить несколько рекомендаций. Различные способы подходят только к определенному типу подключения. Например, на ноутбуке с модулем Wi-Fi нет необходимости в настройке Ethernet. Следует ознакомиться с моделью устройства и с предпочтительным типом соединения, если сетевой адаптер на компьютере поддерживает множество модулей.
Существует несколько способов настройки интернета:
- включение сетевого адаптера;
- восстановление PPPoE-подключения;
- обновление драйвера;
- проведение сетевых настроек;
- сброс модема;
- проверка совместимости стороннего ПО;
- установка лицензионной версии Windows 7.
Включение сетевого адаптера
Одной из причин является отключенная программным способом сетевая карта. Включение необходимо для определения источника трафика. От работы модуля компьютера зависит доступ в Сеть.
- Развернуть меню « Пуск », ввести в поиск « Диспетчер устройств », кликнуть по одноименному компоненту.

- Перейти в « Сетевые адаптеры ».
- Активировать модули нажатием ПКМ, кликнув « Задействовать ».

Важно! Если используется сторонний сетевой адаптер, требуется инсталлировать драйвер от разработчика.
Восстановление PPPoE-подключения
PPPoE-соединение используется при потреблении трафика через Ethernet-кабель. Настройка требуется для определения протокола и идентификации клиента провайдера при отсутствии настроенного маршрутизатора.
Чтобы активировать или восстановить соединение, нужно:

- Перейти в « Сеть и интернет » → « Центр управления сетями ».


- Кликнуть « Подключение к интернету », нажать « Высокоскоростное ».

- Ввести регистрационные данные, указанные в договоре при покупке услуг связи.

- Дождаться окончания процесса установки параметров.
Обновление сетевого драйвера
Возможно, подключение отсутствует из-за старого пакета драйверов, либо нет наличия ПО для сетевой карты. Необходимо воспользоваться другим компьютером для загрузки. Потребуется:
- Раскрыть меню « Пуск », ввести в поиск « Диспетчер устройств », запустить одноименный компонент.
- В разделе « Сетевые адаптеры » определить наименование модуля.

- На другом компьютере отыскать драйвера, перенести на носитель.
- Подключить накопитель, установить ПО.
Проведение сетевых настроек
На устройстве могут быть установлены неправильные параметры доступа к Сети. Для изменения конфигурации необходимо:
- Выполнить поиск « Панели управления », запустить.
- Перейти в « Центр управления сетями » → « Изменение параметров адаптера ».

- Определить нерабочую сеть, открыть « Свойства ».

- В настройках поставить галочку рядом с « Протоколом интернета версии 4 ».

После требуется указать параметры:
- IP-адрес — 192.168.0.1 или 192.168.1.1
- маска подсети — 255.255.255.0
- остальные подстройки указываются в зависимости от используемого оборудования.

Внимание! Для получения информации следует обратиться за помощью к провайдеру.
Сброс настроек модема
Проблемы могут быть вызваны из-за сбоев в работе модема. Следствием является автоматический сброс до исходных настроек, поэтому доступ в Сеть может резко прекратиться. Потребуется:
- Открыть веб-обозреватель, ввести IP-адрес роутера, который можно узнать в документации.
- Авторизоаваться, используя данные на корпусе устройства.
- Выполнить диагностику в открывшемся окне.
- При необходимости заново настроить роутер.
Проверка совместимости стороннего ПО
Причиной сбоя в работе интернета может стать несовместимость ПО, которое инсталлировано на компьютере. Обычно конфликтные программы встроены в пиратские сборки ОС. Чтобы проверить наличие проблемы, нужно:
- Выполнить системный поиск msconfig , открыть « Конфигурацию системы ».

- В окне « Общие » указать « Выборочный запуск » и убрать отметку с « Загружать элементы автозагрузки ».

- В меню « Службы » поставить « Не отображать службы » и кликнуть « Отключить все ».

- Перезагрузить ПК, в случае исчезновения ошибок, необходимо удалить стороннее ПО.
Установка лицензионной версии Windows 7
Возможно, что после переустановки Windows 7 не работает интернет из-за инсталляции пиратской сборки операционной системы. Обычно взломщики добавляют ПО с целью рекламы, которое мешает работе. Рекомендуется устанавливать только лицензионные версии Windows, скачивая с официального сайта Microsoft, либо приобрести загрузочный носитель с серийным номером.
Неизвестная причина (откат Windows 7)
Откат операционной системы поможет вернуть работу компьютера к исходной точке, в которой проблем с доступом к Сети еще не возникло. Следует воспользоваться рекомендациями в случае неустановленной причины сбоя.
Очень важно! При выполнении восстановления системы нужно создать контрольную точку либо перенести важные файлы на другой носитель.
- Открыть меню « Пуск ».
- Выполнить системный поиск « Восстановление системы ».
- Кликнуть по компоненту левой кнопкой мыши.



- Подтвердить, а в предупреждающем окне согласиться с рисками.
Ошибки в работе Сети после переустановки возникают по причине отсутствия настроек доступа в интернет либо из-за сброса параметров модема. В случае наличия маршрутизатора с установленными параметрами, компьютер должен подключаться автоматически. В дальнейшем рекомендуется пользоваться только лицензионными продуктами.

Прошло то время, когда интернет был нестабильным. Началась эпоха сверхскоростного интернета, который передается по оптоволоконной линии и Wi-Fi. Но в малых городах и поселениях по-прежнему работает старая добрая “витая пара”. Соединение с провайдером происходит через телефонную линию. Это вызывает дополнительные неудобства, такие как низкая скорость, плохой контакт, обрыв линии. Интернет может пропасть и из-за поломки модема, сбоя программного обеспечения, неисправности сетевой карты. То, как восстановить интернет-соединение, а также причины его отсутствия рассмотрим в этой статье.
Почему пропадает интернет
Причин для этого может быть много. Первое, что приходит на ум - это неполадки на стороне провайдера. Может быть обрыв кабеля, если соединение - через телефонную линию. Оптоволоконный кабель могут испортить злоумышленники или недоброжелатели. Технические работы у провайдера сопровождаются отключением интернета, хотя он должен предупредить вас в рассылке. Мобильная связь тоже страдает этой болезнью. В большей степени это случается в результате перегрузки сети, когда много абонентов одновременно пользуются интернетом. Чаще всего это происходит в выходные или праздничные дни.
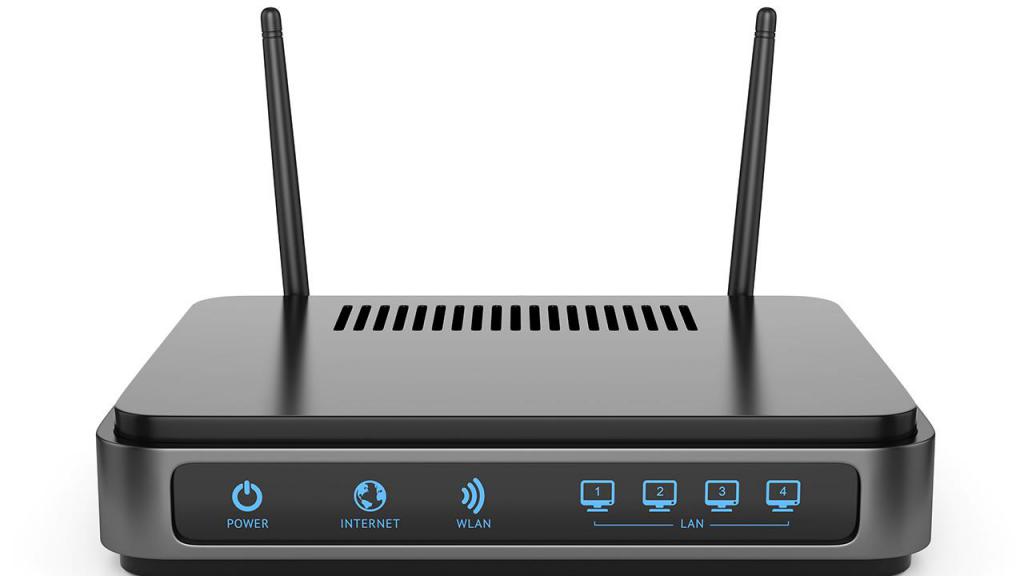
Обрыв интернет соединения может произойти и из-за внутренних неполадок. Причиной может стать поломка модема или роутера. Сетевая карта материнской платы вашего компьютера может выйти из строя, и это тоже может являться причиной обрыва. Помните, что за все сбои в работе интернета, кроме поломки компьютера, отвечает ваш провайдер. Он должен по первому вашему звонку устранить неисправность в течение трех суток. Для того чтобы узнать, как восстановить подключение к интернету, нужно понять причины его отключения.
Как обнаружить неисправность
В первую очередь проверяем свой баланс. Это можно сделать в личном кабинете на сайте провайдера. Если на вашем счету нет денежных средств, то администрация вправе отключить ваше соединение. Это правило касается как проводного интернета, так и мобильного. Если с балансом все в порядке, то далее проверяем все кабели, которые идут к модему и от модема к компьютеру. Они могут быть случайно повреждены или вышли из своих гнезд. Если с кабелями тоже все хорошо, то смотрим, горят ли все светодиоды на модеме или роутере. Светодиод, отвечающий за соединение с провайдером, должен постоянно гореть. Если он мигает или вообще потушен, то соединение с провайдером отсутствует.

Неисправна сетевая карта
Если исправны кабели и модем, проверяем сетевую карту на компьютере. Сетевая карта - это устройство, отвечающее за передачу данных между модемом (роутером) и процессором. Выход из строя сетевой карты - это довольно редкий случай. Может, в процессе работы неправильно обновился драйвер, и карта просто недоступна в диспетчере устройств. В этом случае обновляем драйвер.
Для этого необходимо:
- кликнуть правой кнопкой мыши на значке "пуск", который находится в левом нижнем углу;
- выбрать из списка "диспетчер устройств";
- найти устройство "сетевые адаптеры" и открыть список;
- кликнуть правой кнопкой мыши по верхней строчке и выбрать "обновить драйвер".

После этого драйвер обновится автоматически, и интернет заработает.
Сбой в работе компьютера
Сбой программного обеспечения - это еще одна причина отсутствия интернета. Как восстановить его в таком случае? Операционная система компьютера часто обновляется. Сбой в работе может произойти в результате установки неудачного обновления. В таких случаях делают откат системы до контрольной точки, если она имеется. Если контрольной точки нет, то откатывают до первоначального состояния.
Для того чтобы откатить компьютер до первоначального состояния, нужно сделать следующее:
- левой кнопкой - по меню "пуск" - "параметры";
- из списка выбираем "обновление и безопасность";
- в новом окне выбрать вкладку "восстановление";
- нажать на кнопку "начать".
Компьютер начнет процедуру восстановления. Это займет какое-то время, после перезагрузки связь восстановится.
Неисправности модема
Как восстановить интернет в случае неисправности модема? Модем нельзя отремонтировать самостоятельно. Этим занимаются сервисные центры. Номера телефонов сервисных центров указаны в договоре на услуги интернета. Плюсом будет, если модем взят напрокат и его устанавливали, согласно договору, мастера сервисного центра вашего провайдера. Тогда последний будет обязан произвести ремонт, а если этого сделать нельзя, то осуществить замену модема бесплатно.
Восстановление мобильного интернета
Мобильный интернет отличается от проводного. Раздается он с помощью радиосвязи, поэтому бывает нестабильным, зависит от капризов погоды и расстояния между абонентом и вышкой. Мобильный интернет может пропасть в лесу или горной местности. Чтобы восстановить интернет "МТС", например, нужно сократить расстояние до передающей антенны.

Если пропал интернет только у вас, а у других работает отлично, то нужно звонить провайдеру, чтобы выяснить причину. Кроме того, обрыв интернета может произойти из-за неисправности мобильного устройства или модема. Чтобы это узнать, нужно изменить приоритет в настройках. Вместо 3G указать 2G - это может сработать. Если 2G телефон принимает, то дело точно в мобильном устройстве. Аналогичным образом можно восстановить интернет "Мегафон".
Заключение
Самое простое действие на свете, которое первым приходит в голову. Универсальное решение всех проблем с Windows 10.
Откройте меню «Пуск» и нажмите кнопку выключения, затем выберите вариант «Перезагрузка». Иногда это помогает.
2. Проверьте доступ к сайту
Может быть, с вашим компьютером, роутером и подключением к Сети на самом деле всё в порядке, а проблемы возникают только с одним конкретным ресурсом? Стоит убедиться.
Откройте сайт Down For Everyone Or Just Me и введите там адрес страницы, которую не можете открыть. Сервис сообщит, возникают ли неполадки только у вас, или другие пользователи тоже испытывают с сайтом проблемы.
Ещё посмотреть, как обстоят дела с доступностью популярных сайтов, можно с помощью сервиса Down Detector. Выберите сайт, на который не можете зайти, и увидите, есть ли неполадки с доступом к нему. И если да, то в каких странах.
Если убедились, что сайт недоступен для всех — значит, придётся подождать, пока его восстановят. С вашим интернет-соединением это не связано.
Или, может, все могут пользоваться сайтом, а вы нет? Проверьте, не заблокировал ли его ваш провайдер или Роскомнадзор. И если да, вот вам инструкция на этот случай.
Когда вообще никакие сайты не открываются — переходим к следующему пункту.
3. Проверьте, есть ли соединение на других устройствах
Возможно, проблема связана только с одним вашим компьютером, а с остальными устройствами в домашней сети всё в порядке. Самый простой способ узнать это — посмотреть, есть ли интернет-соединение на вашем смартфоне.
Зайдите в настройки Wi-Fi смартфона и убедитесь, что он подключён к роутеру.
Затем откройте браузер смартфона и перейдите на какой-нибудь сайт — например, на наш.
Если смартфон нормально подключается к интернету и отображает странички, то проблема только в вашем компьютере. Активируйте средство устранения неполадок Сети, проверьте сетевую карту и попробуйте сбросить настройки подключения Windows к интернету. Вытащите и опять подключите все сетевые кабели, затем снова проверьте соединение с роутером.
Если смартфон не подсоединяется к домашнему Wi-Fi, значит, есть какие-то неполадки в работе роутера, и его следует перезагрузить. Если это не помогает, сбросьте настройки роутера.
А когда и компьютер, и смартфон нормально подключились к Wi-Fi, но не могут открыть ничего в браузере — проблема в подключении роутера к интернету. Проверьте, в порядке ли кабель провайдера, или позвоните в техподдержку.
Ниже расскажем о каждом из этих действий подробнее.
4. Запустите средство устранения неполадок
Итак, для начала запустим встроенное в Windows средство «Поиск и устранение неполадок сети». Этот шаг не потребует от вас никаких лишних действий, но в некоторых случаях сможет устранить проблемы с интернетом.
Откройте «Параметры» Windows и перейдите в раздел «Сеть и Интернет». В нижней части открывшегося окна найдите пункт «Средство устранения сетевых неполадок». Щёлкните по нему.
Система автоматически выполнит поиск проблем с Cетью и устранит их, если сможет.
Проверьте подключение к интернету теперь, и если оно не восстановилось, переходите к следующему пункту.
5. Сбросьте настройки подключения Windows к Сети
На открывшейся странице параметров нажмите «Сбросить сейчас» и «Да» для подтверждения.
Подождите, пока ваш компьютер перезагрузится, и посмотрите, решена ли проблема.
6. Проверьте сетевую карту
Если роутер функционирует нормально, но ваш компьютер всё равно не может к нему подключиться, то, возможно, проблема в сетевой карте компьютера.
Нажмите сочетание клавиш «Win + R», чтобы вызвать меню «Выполнить». Введите в открывшейся строке команду devmgmt.msc и нажмите Enter.
Откроется «Диспетчер устройств». В нём разверните ветку «Сетевые адаптеры», и вы увидите там устройства, отвечающие в вашей системе за Wi-Fi, LAN и Bluetooth-соединения. Проверьте, нет ли жёлтых восклицательных знаков рядом напротив какого-то из них.
Если жёлтых пометок нет, значит, железо работает нормально. Если же значки есть, щёлкните неисправный адаптер правой кнопкой мыши и выберите «Отключить устройство».
Подождите пару минут, затем снова щёлкните правой кнопкой по адаптеру и выберите «Включить устройство».
Включить и выключить сетевую карту — самое простое, что вы можете сделать, но иногда это помогает. Если же жёлтый значок не исчезает, возможно, проблема в её драйверах.
Обычно Windows 10 неплохо распознаёт сетевые адаптеры и уже содержит драйверы для них в своём дистрибутиве. Но иногда (если у вас какое-то сильно экзотическое устройство) система не может определить сетевой адаптер и не подключается к интернету.
В таком случае можно воспользоваться компьютером друга и скачать, например, DriverPack Solution, или найти драйвер вашей сетевой карты на сайте производителя. Затем перенести его на внешнем носителе на ваше устройство и установить вручную.
Если ни переключение адаптера, ни перезагрузка, ни установка драйвера не помогли — проблема в самой сетевой карте. Придётся нести компьютер в сервис-центр.
7. Проверьте соединение с роутером
Теперь проверим, подключён ли ваш компьютер к роутеру — если вы не используете его, этот шаг можно пропустить.
Как правило, роутер имеет в вашей локальной сети IP-адрес 192.168.1.1 или 192.168.0.1. Но он может и отличаться. Чтобы узнать его, посмотрите наклейку на днище устройства или воспользуйтесь другими способами.
Введите адрес в строке браузера. И если он подключится к роутеру и понадобится ввести пароль, значит, соединение есть.
Есть и более быстрый способ проверить роутер для тех, кто не чурается использования командной строки. Наберите в меню «Пуск» буквы cmd и откройте «Командную строку».
Затем введите в неё команду ipconfig . Найдите в появившейся информации строчку «Основной шлюз». Если рядом с ней отображён IP-адрес, с подключением к роутеру всё в порядке.
Если же вместо него видна надпись «Запрос сброшен по таймауту» — компьютер не подключён к роутеру. Значит, нужно разбираться с вашим маршрутизатором — перезагрузить его, сбросить настройки или пересоединить кабели.
8. Проверьте все провода
Не поленитесь залезть под стол и проверить все кабели, подключённые к вашему роутеру. Один за другим осторожно вытащите их из портов, а затем подключите обратно.
Проверьте кабель LAN, которым компьютер подсоединяется к роутеру (если вы не используете Wi-Fi). Убедитесь, что он не перетёрся, не перегнулся и не порвался. Если кабель неисправен — покупаем новый.
Ещё вариант: попробуйте воткнуть кабель в другой LAN-порт на роутере. Даже на самых дешёвых устройствах их, по крайней мере, два. Проблема решилась — значит, неисправен порт в роутере. Тащите маршрутизатор в сервис.
9. Переключитесь на проводное соединение
Предположим, вы сидите за ноутбуком, подключённым к Wi-Fi-сети, и у вас пропадает соединение. Попробуйте достать LAN-кабель и подключить ноутбук к роутеру напрямую через него. Если интернет появился — значит, проблема в Wi-Fi соединении. Чтобы улучшить качество сигнала, посмотрите наше руководство.
10. Перезагрузите роутер
Провода в порядке, нужные драйверы в системе есть, сетевой адаптер работает, а интернета всё равно нет? Настало время перезагружать роутер.
Сделать это проще всего так: вытащите из розетки вилку питания роутера, подождите минуту и подключите питание обратно. Теперь проверьте подключение к Сети.
Перезапуск роутера решает большинство проблем с соединением. Дёшево и сердито.
11. Свяжитесь с техподдержкой провайдера
Итак, роутер перезагружен, компьютер подключён к нему по Ethernet или Wi-Fi, но соединения с интернетом по-прежнему нет. Самое время позвонить в техподдержку провайдера.
Свяжитесь с ним и расскажите о проблемах с Сетью. Если провайдер сообщит вам, что технические неполадки не только у вас, но и у целого региона, — вам придётся просто ждать, пока всё починят.
Проблема только у вас? Следуйте инструкциям сотрудника техподдержки. Если они не дают результата, попросите прислать ремонтников. Может быть, у вас в доме интернет-кабель оборвался — пусть чинят.
И проверьте, заплатили ли вы за интернет в этом месяце.
12. Сбросьте настройки роутера
Сброс настроек роутера — рискованный шаг, если вы не знаете, как настраивается интернет-соединение вашего провайдера. Если не уверены в своих силах, лучше этого не делать.
Заблаговременно найдите устройство с доступом к интернету и поищите на сайте провайдера руководство, как настраивать ваш роутер. Возможно, вам понадобится припомнить логин и пароль, выданный вам провайдером.
Теперь сбросим настройки роутера. Это можно сделать двумя способами.
Способ первый — узнать IP-адрес роутера, как это описано выше. Введите его в браузере и наберите логин и пароль. Посмотреть их можно в руководстве к маршрутизатору или на наклейке, расположенной на его днище.
Откроются настройки роутера. Найдите там пункт «Заводские настройки», Reset to default или как-то так (у разных моделей по-разному). Нажмите его и подождите — настройки роутера сбросятся.
Второй способ можно использовать, если вы не хотите залезать в настройки роутера. На большинстве устройств имеется специальная кнопка для сброса настроек. Как правило, она утоплена в корпус, так что нажать её удастся только чем-нибудь тонким, например булавкой или зубочисткой. Нажмите на кнопку и удерживайте её около 15 секунд. Готово.
Теперь вам придётся заново настроить роутер. Как это сделать самостоятельно, описано в нашем руководстве. Только убедитесь сначала, что кабель интернет-провайдера подсоединён к WAN-порту.
Читайте также:


