Что делать если не удается настроить рабочее место для работы личного кабинета 1с этп
Наш менеджер уже увидел Ваше обращение и спешит помочь Вам как можно скорее!
В рабочее время (пн – пт с 9:00 до 18:00) наши менеджеры очень активны и общительны и с радостью ответят Вам в течение дня.
В остальное время – дожидайтесь ответа на следующий рабочий день.
А пока предлагаем вам:
- Почитать отзывы наших клиентов;
- Узнать о новинках для бизнеса в блоге;
- Пообщаться с нашими клиентами в группе ВКонтакте и на Facebook.
Заказ обратного звонка
Заполните форму, специалист свяжется с вами в течение дня. Он ответит на все вопросы и оформит тестовый доступ, если это необходимо.В данной статье вы найдете подробную инструкцию настройки рабочего места для работы на электронных торговых площадках.
Инструкция настройки рабочего места на ЭТП
Подготовка к настройке
Прежде всего, проверьте наличие/отсутствие программного обеспечения и других технических средств для работы на ЭТП.
- Лицензия на средство криптографической защиты информации (СКЗИ); (ЭЦП) для работы на федеральных торговых площадках;
- Компьютер с установленной операционной системой (ОС) Windows XP/Windows Vista/Windows 7/Windows 8;
- Браузер Internet Explorer версии 8.0 и выше;
- Права администратора на установку ПО;
- Наличие доступа в сеть Интернет.
Если у Вас имеется все вышеперечисленное, то Вы готовы к настройке! Только полный комплект ПО и технических средств позволит Вам совершить дальнейшую настройку.
Лицензии на СКЗИ и сертификат электронной подписи можно приобрести в компании «АСП Электронные сервисы».
1. Установка СКЗИ
Для работы с электронной подписью необходима программа (средство криптографической защиты информации (СКЗИ)), которая шифрует с ее помощью документ. Самый популярный из них - «КриптоПро CSP».
Чтобы загрузить дистрибутив, пройдите регистрацию на сайте, зайдите в раздел «Поддержка» и выберете «Центр загрузки».
Определение версии и разрядности операционной системы
КриптоПро разделяется по версиям операционных систем (Windows XP, Windows 7 и т.д.) и их разрядности (x64/x86). Поэтому чтобы загрузить нужный вам продукт, определит для начала версию Вашей операционной системы (ОС). Нажмите правой кнопкой мыши на значок «Компьютер» («Мой компьютер»/«Этот компьютер») и выбрать пункт контекстного меню «Свойства».
После нажатия, на экране появится окно с информацией об операционной системе.
В данном примере на компьютере установлена операционная система Windows 8 Профессиональная. Соответственно загрузить нужно дистрибутив «КриптоПро CSP». Для начала загрузки примите лицензионное соглашение.
Таблица соответствия версии дистрибутива «КриптоПро CSP» и Windows
КриптоПро CSP 3.6
КриптоПро CSP 3.6
КриптоПро CSP 3.6
КриптоПро CSP 3.9
Установка СКЗИ
После загрузки дистрибутива, приступайте к установке СКЗИ. Запустите загруженный дистрибутив и нажмите «Установить».
Важно! Установка всего ПО производится от имени пользователя с правами администратора.
Произойдет автоматическая распаковка нужных пакетов и модулей, после установки которых появится окно об успешной установке.
После установки активируется пробный режим на 3 месяца, для продолжения работы, введите серийный номер.
Ввод серийного номера / Активация лицензии
Если Вы используете демонстрационную версию СКЗИ КриптоПро CSP , данный пункт «Ввод серийного номера/Активация лицензии» можно пропустить».
Для ввода серийного номера войдите в «Панель управления», выберите категорию «Система и безопасность», а затем – программу «КриптоПро CSP».
На экране отобразится рабочая область «КриптоПро CSP».
В разделе «Лицензия» нажмите кнопку «Ввод лицензии…».
Укажите Ф.И.О. пользователя, который планирует работать на данном компьютере, наименование организации и серийный номер, который указан на бланке с приобретенной лицензией.
Завершите активацию, нажав на кнопку «ОК».
Срок действия лицензии изменится в соответствии с приобретенной Вами лицензией.
На данный момент работа с «КриптоПро CSP» закончена, но к нему, возможно, придется вернуться позднее для настройки электронной подписи и установки корневых сертификатов.
2. Установка дополнительного ПО
Установка библиотеки CAPICOM
Для работы с криптографией на ЭТП, загрузите библиотеку CAPICOM-KB931906-v2102.
В установке библиотеки нет особых критериев, поэтому достаточно после загрузки дистрибутива запустить и следовать указаниям мастера по установке, нажимая кнопку «Далее».
Настройка защищенных носителей
После установки СКЗИ и библиотеки CAPICOM перейдите к настройке защищенного носителя, на котором хранится электронная подпись (eToken, Rutoken, JaCarta).
Для работы с носителями требуется установка дополнительного ПО (драйверов). Ниже представлены носители и ссылки на официальные сайты разработчиков для загрузки драйверов.
В установке драйверов так же, как и с установкой библиотеки CAPICOM ничего сложного нет. Следуйте указаниям мастера по установке нажимая кнопку «Далее».
Важно! Устанавливая драйвера, извлеките защищенный носитель из USB разъема компьютера.
P.S. Для работы с электронными подписями, согласно требованиям законодательства, используются сертифицированные защищенные носители. Не записывайте электронные подписи на обычные usb-носители и в реестр операционной системы, это не безопасно!
3. Работа с сертификатами
После установки основного и дополнительного ПО, можно переходить к настройке сертификатов. Для этого необходимо дать разрешение «КриптоПро CSP» на работу с определенным защищенным носителем
Настройка считывателей
Вставьте защищенный носитель в разъем USB компьютера.
Запустите рабочую область «КриптоПро CSP» из Панели управления.
В некоторых версиях СКЗИ КриптоПро необходимо выполнить запуск с правами администратора. В противном случае добавить считыватели будет невозможно. Для этого на вкладке «Общие» нажмите на пункт «Запустить в правами администратора».
Перейдите на вкладку «Оборудование» и в разделе «Считыватели закрытых ключей» нажмите кнопку «Настроить считыватели».
На экране появится окно «Управление считывателями».
Установите курсор мыши на пункт «Все считыватели смарт-карт» и нажмите «Добавить…».
Откроется окно мастера по установке считывателей, нажмите «Далее» для продолжения.
В следующем окне выберите производителя «(Все производители)» в разделе «Производители».
В разделе «Доступные считыватели» требуется выбрать наименование защищенного носителя, на котором записана Ваша электронная подпись (eToken/JaCarta/Rutoken). После выбора считывателя нажмите кнопку «Далее».
После того как программа выполнит все необходимые действия, на экране появится окно с информацией об успешном добавлении нового считывателя. Завершите добавление считывателя нажатием кнопки «Готово».
Установка личного сертификата
Настроив считыватели, перейдите на вкладку «Сервис» и в разделе «Сертификаты в контейнере закрытого ключа» нажмите кнопку «Просмотреть сертификаты в контейнере…».
В новом окне с выбором ключевого контейнера, выберите первую запись по порядку и нажмите «ОК», а затем кнопку «Далее».
Как только найдете нужную электронную подпись, нажмите кнопку «Установить».
Если у вас несколько сертификатов (с разными расширениями или на разные организации), необходимо пройти даннй шаг по каждома из сертификатов.
Установка корневого сертификата УЦ
После установки сертификата не спешите закрывать окно с информацией. Необходимо установить корневой сертификат Удостоверяющего центра (УЦ), который изготовил Вам электронную подпись.
Для этого нажмите кнопку «Свойства». Откроется сертификат электронной подписи.
В разделе «Путь сертификации» указана цепь от Ф.И.О. руководителя до издателя (удостоверяющего центра). Кликните дважды левой кнопкой мыши на корневой сертификат удостоверяющего центра, чтобы установить его. Откроется еще одно окно сертификата электронной подписи.
На данном этапе необходимо установить курсор в пункте «Помести все сертификаты в следующее хранилище», затем нажать кнопку «Обзор».
Откроется список хранилищ для установки сертификатов. Необходимо выбрать хранилище «Доверенные корневые центры сертификации». Завершите выбор, нажав кнопку «ОК» и «Далее».
На завершающем этапе нажмите кнопку «Готово».
Если вы все сделали правильно, начнется установка сертификата. Подтвердите установку. Для этого в окне «Предупреждение о безопасности» нажмите кнопку «Да».
Успешная установка подтверждается окном с уведомлением. Закройте его нажав «ОК».
Если у вас несколько сертификатов (с разными расширениями или на разные организации), необходимо пройти данный шаг для каждого сертификата.
Внимание! Все эти действия за вас сделает программа автоматической установки корневых сертификатов удостоверяющего центра. Для этого загрузите файл «CertificateInstaller.zip», запустите файл из архива и дождитесь надписи «Установка сертификатов успешно завершена. Для выхода нажмите любую клавишу» (см. рис. 24.1).
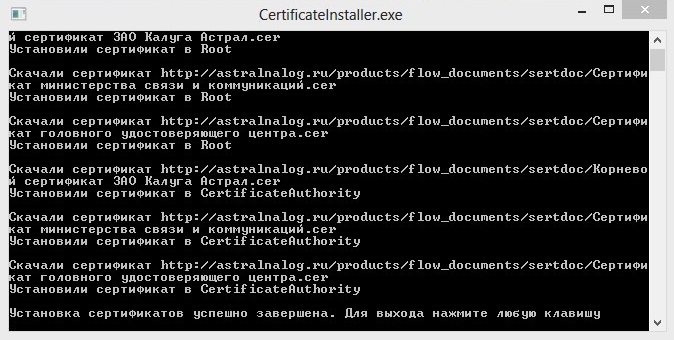
Проверка сертификата
После установки личного и корневого сертификатов, необходимо выполнить проверку.
Закройте окна с сертификатами и вернитесь на окно «КриптоПро CSP» с данными о сертификате. Вновь нажмите кнопку «Свойства».
На экране у Вас появиться сертификат с подробными сведениями: для кого предназначен, кому и кем выдан. Если все так и есть, закрывайте все окна «КриптоПро CSP», они больше Вам не понадобятся.
4. Настройка браузера
На завершающем этапе настройки рабочего места необходимо произвести некоторые действия с браузером. Большинство ЭТП работают исключительно на «Internet Explorer» не ниже версии 8.0. Поскольку он встроен в каждую ОС семейства Windows и пользователю не требуется дополнительно устанавливать браузеры. Плюсом ко всему не все браузеры поддерживают работу с компонентами ActiveX, которые нужны для выполнения задач криптографии в Интернете.Настройка доверенных узлов
Чтобы браузер мог запускать все необходимые «скрипты» и модули для работы с криптографией, необходимо добавить в доверенные адреса, адреса электронных площадок.
Откроется окно «Свойства браузера». Для настройки доверенных узлов перейдите на вкладку «Безопасность».
Выберите зону «Надежные сайты» и нажмите кнопку «Сайты».
Далее добавьте список адресов электронных площадок, с которыми планируете работать. Ниже перечислены адреса Федеральных ЭТП, скопируйте их и по очереди и добавить в список доверенных.
Единая электронная торговая площадка (Росэлторг):
Система Электронных Торгов (zakaz.rf):
Настройка компонентов ActiveX
После добавления узлов включите компоненты ActiveX, которые потребуются для взаимодействия с криптографией на электронных площадках.
В свойствах обозревателя на вкладке «Безопасность» выберите зону «Надежные узлы». В нижней части окна, в разделе «Уровень безопасности для этой зоны» нажмите на кнопку «Другой».
Откроется окно с параметрами безопасности для надежных узлов. В параметре «Доступ к источникам данных за пределами домена» в разделе «Разное», а также в параметре «Блокировать всплывающие окна» в разделе «Разное» установите курсоры в пункты «Включить».
В самом низу таблицы параметров есть раздел «Элементы ActiveX и модули подключения». Установите курсоры в пункты «Включить» по всем параметрам данного раздела. Нажмите «ОК» и закройте все текущие открытые окна, чтобы завершить настройку браузера.
Проверка настройки браузера
После выполнения всей типовой настройки для ЭТП перезапустите браузер Internet Explorer и выполните проверку. Проверку лучше проводить на самой сложной ЭТП – Сбербанк-АСТ.
Данное действие возможно придется повторить несколько раз, пока браузер не применит все настройки плагина. Во время настройки могут появляться дополнительные диалоговые окна, установите флажок в пункт «Do not show this dialog box again» и нажмите кнопку «Yes». В дальнейшем такие окна на данной ЭТП не будут всплывать.
Следует упомянуть, что на некоторых ЭТП может требоваться установка дополнительных утилит для работы с ними, обычно они загружаются автоматически.
Плагин – это независимо компилируемый программный модуль, динамически подключаемый к основной программе и предназначенный для расширения и/или использования её возможностей.
Для корректной работы личного кабинета «1С-ЭТП» при получении электронной подписи для торгов необходима установка плагина для работы с криптографией и плагина для работы с файлами.
Для корректной работы личного кабинета «1С-ЭТП» при получении электронной подписи для ЕГАИС необходима установка плагина для работы с файлами и плагина для работы с JaCarta PKI/ГОСТ/SE/.
Перед непосредственной установкой плагинов необходимо настроить браузер и отключить контроль учетных записей (UAC).
Настройка браузера на примере Internet Explorer версии 9.0

В открывшемся окне перейдите на вкладку «Безопасность», для настройки параметров безопасности выберите зону «Надежные узлы» и нажмите кнопку «Узлы» (рис. 2.).


Для дальнейшей настройки параметров безопасности нажмите кнопку «Другой» (рис. 4.).

При помощи раскрывающегося списка сброса основных параметров, установите уровень безопасности «Низкий» и нажмите кнопку «Сбросить» (рис. 5.).

В разделе «Элементы ActiveX и модули подключения» у всех параметров отметьте «Включить» (рис. 6.).

В разделе «Разное» в параметре «Блокировать всплывающие окна» отметьте «Отключить» (рис. 7.), в параметре «Отображение разнородного содержимого» отметьте «Включить» (рис. 8.).


В разделе «Сценарии» в параметре «Включить фильтр XSS» отметьте «Отключить», в параметре «Выполнять сценарии приложений Java» отметьте «Включить» (рис. 9.).

После проставления всех отметок нажмите кнопку «ОК» и перейдите на вкладку «Конфиденциальность». В параметре «Блокирование всплывающих окон» снимите отметку «Включить блокирование всплывающих окон» (рис. 10.).

Затем нажмите на кнопку «Дополнительно», в открывшемся окне проставьте отметку «Переопределить автоматическую обработку куки-файлов», в разделах «Основные куки-файлы» и «Посторонние куки-файлы» отметьте «Принимать» (рис. 11.).


Настройка браузера завершена. В случае если настройки производились при запущенном браузере, для вступления в силу изменений необходимо перезапустить браузер.
Отключение контроля учетной записи (UAC)
Откройте меню «Пуск» и в строке поиска введите команду «regedit» (рис. 1.). Запустить редактор реестра также можно через команду «Выполнить» (быстрый запуск команды - «Win+R») (рис. 2.).

Откроется окно редактора реестра. Установите курсор на каталоге «Компьютер» (выбран по умолчанию) и вызовите окно поиска, нажав комбинацию клавиш «Ctrl+F» (рис. 3.). Введите в строку поиска «enableLUA» и нажмите «Найти далее».

Необходимую ветку реестра также можно открыть вручную по следующему пути: HKEY_LOCAL_MACHINE\Software\Microsoft\Windows\CurrentVersion\Policies\System
Откроется папка «System» (рис. 4.).

В папке двойным кликом правой кнопки мыши по строке «EnableLUA» откройте окно изменения параметров контроля учетной записи. Для отключения UAC необходимо поменять значение 1 на 0 и нажать «ОК», чтобы сохранить новые параметры UAC перезагрузите компьютер (рис. 5.).

После перезагрузки компьютера контроль учетной записи будет отключен и можно будет приступить к установке необходимых плагинов. После успешной установки плагинов настройку компоненты рекомендуется вернуть в прежнее состояние, для этого необходимо обратно поменять значение 0 на 1, нажать «ОК» и перезагрузить компьютер.
Установка плагинов для работы личного кабинета «1С-ЭТП»

Для выборочной установки нажмите кнопку «Установить» напротив необходимого плагина (рис. 2.).

Откроется окно установки внешней компоненты, для начала установки нажмите «Продолжить» (рис. 3.).
На главной странице личного кабинета информация об установленном плагине отобразится следующим образом (рис. 5.).

Для комплексной установки всех плагинов нажмите на ссылку «Требуется установка дополнительных компонент» (рис. 6.).
Если вы используете Internet Explorer
Проверьте версию браузера:
Откройте основное меню и выберите пункт «Справка», а затем — «О программе».
Если версия браузера ниже десяти, запустите 32-битную версию. В папке C:\Program Files (x86)\Internet Explorer найдите файл iexplore.exe и запустите его.
Проверьте, нужный ли браузер вы открыли. В операционной системе Windows 10 иконки браузеров Internet Explorer и Microsoft Edge похожи. Уточните название и при необходимости запустите верный браузер.
Если проблема осталась, уточните, добавлен ли адрес ЭТП в список надежных узлов:
Откройте основное меню, выберите пункт «Справка» и «Безопасность».
Нажмите на кнопку «Надежные сайты» (в некоторых версиях она может назваться «Надежные узлы») и выберите пункт «Узлы» или «Сайты» .
В строке «Добавить в зону следующий узел» укажите адрес площадки, на которую не можете войти.
Нажмите на кнопку «По умолчанию», установите уровень безопасности «Низкий» и подтвердите действие с помощью кнопки «Ок».
Откройте вкладку «Дополнительно» и нажмите кнопку «Восстановить дополнительные параметры».
Снимите галку с пункта «SSL 2.0» и поставьте ее на пунктах «SSL 3.0» и «TLS 1.0».
Разрешите использовать элементы Active-X:
Откройте «Сервис», нажмите кнопку «Свойства обозревателя», «Безопасность», а затем выделите «Надежные узлы» и нажмите «Другой».
Найдите раздел «Элементы Active-X и модули подключения» и включите все параметры раздела.
Также для решения проблемы можно установить программу CAPICOM.
Если вы используете другой браузер
Возможно, вы не настроили браузер для работы на площадке. Сделать это можно автоматически с помощью специального веб-диска . Сервис попросит вас указать тип настройки. Выберите пункт «Настроить для работы на электронных торговых площадках».
Если автоматическая настройка браузера не помогла, попробуйте сделать это вручную:
Откройте окна авторизации на площадке. Вводить логин и пароль не нужно.
Перезагрузите браузер и войдите в личный кабинет на площадке как обычно.
Чтобы участвовать в электронных процедурах, вам нужно настроить рабочее место:
- Получите в удостоверяющем центре электронную подпись и средство электронной подписи.
- Установите подпись и средство электронной подписи на рабочее место.
- Настройте браузер для работы со средством электронной подписи.
По 44-ФЗ в электронной форме проводятся аукционы, по 223-ФЗ и коммерческим торгам — конкурсы, котировки, запросы цен и т д.
Электронная подпись и средство электронной подписи
Для использования электронной подписи (сертификата) вам нужны токен и средство электронной подписи.
Токен с разъемом USB — это самая распространенная форма выдачи электронной подписи. Токен может содержать сразу несколько подписей. Популярные марки токенов в России: Рутокен, eToken и JaCarta.

Средство электронной подписи — это программное обеспечение, с помощью которого можно создавать и проверять электронную подпись, зашифровывать и расшифровывать информацию. Самое распространенное средство электронной подписи — КриптоПро CSP. Его вы получили вместе с токеном.
Чтобы узнать подробнее о том, как устроена электронная подпись, посмотрите видеоролик или почитайте нашу статью.
Как получить сертификат?
Сертификаты удостоверяющего центра СКБ Контур подходят для любого вида закупок, в том числе по 44-ФЗ, и для работы на всех основных электронных торговых площадках . Для получения нужно:
Как настроить рабочее место?
Если у вас сертификат СКБ Контур, то настройка состоит из пяти этапов:
Проверка того, что КриптоПро CSP установлено и работает правильно
Проверка настройки вашего токена в зависимости от марки:
В дистрибутиве средства электронной подписи должен быть модуль поддержки нужного токена, иначе появится ошибка.
Проверка наличия электронных подписей
Сертификаты с истекшим сроком действия работать не будут. Каждую новую электронную подпись нужно установить на рабочее место, чтобы участвовать с ней в электронных процедурах.
Проверка сертификатов удостоверяющего центра
На рабочем месте должны быть установлены сертификаты удостоверяющего центра, в котором вы получили ключ. Иначе могут возникать ошибки «Сертификат выдан неизвестным удостоверяющим центром» или «Не удаётся отобразить страницу».
Проверка настроек браузера:
- Для участия в электронном аукционе на большинстве ЭТП можно использовать только Internet Explorer.
- Проверка свойств браузера
- Проверка надстроек браузера
Самая распространенная надстройка — CAPICOM. Если ее нет, могут возникать ошибки. Если ошибка возникает на этапе регистрации, то ЭТП не может получить ИНН поставщика из сертификата или сообщает, что у поставщика нет действующих сертификатов. Если ошибка возникает на этапе входа в личный кабинет, то площадка запрещает поставщику доступ.
Установка простая, технические проблемы решаются удаленно. СКБ Контур гарантирует сохранение конфиденциальности информации.
Когда всё настроено
После того как рабочее место настроено, зарегистрируйте новую электронную подпись на электронной торговой площадке.
Читайте также:


