Чистая установка драйвера nvidia что это
Когда дело касается драйверов для видеокарт NVIDIA, то большинство пользователей можно разделить на 2 категории - те кто используют драйверы, поставляемые с операционной системой, и те, которые устанавливают пакеты драйверов с сайта NVIDIA.
За последнее время установочный пакет драйверов NVIDIA серьезно подрос. Теперь он включает не только необходимый драйвер, но и множество других компонентов, который могут даже не потребоваться, в зависимости от назначения компьютера.
Инсталлятор NVIDIA по умолчанию устанавливает компоненты 3D Vision, HD аудио драйвер, программное обеспечение PhysX и GeForce Experience. Даже когда пользователь отключает галочки, соответствующие дополнительным компонентам, в систему все-равно будут установлены некоторые дополнительные службы и сервисы телеметрии.
Устанавливаем только драйвер для видеокарты NVIDIA
Важно! Представленная ниже инструкция позволяет установить только графический драйвер без ненужных компонентов. Убедитесь, что вам не требуются для работы дополнительные компоненты, перед выполнением этих действий.
Также обратите внимание, что установка драйвера по-прежнему будет добавлять компоненты, такие как две службы Nvidia Display Container LS и Nvidia Telemetry Container. После установки вы можете отключить или удалить их.
1. Удаляем старый драйвер из системы
Перед установкой нового драйвера рекомендуется полностью удалить старый драйвер с компьютера. Для этого можно воспользоваться программой Display Driver Uninstaller.
2. Загрузите новейший драйвер NVIDIA
Перейдите на официальный сайт NVIDIA и скачайте драйвер, подходящий для вашей видеокарты и операционной системы.
3. Распакуйте установочный файл с драйвером
Чтобы извлечь содержимое установочной файла на локальный жесткий диск можно воспользоваться любым архиватором, например, 7-Zip.

4. Установите драйвер в Windows
Вам нужно открыть Диспетчер устройств Windows, поскольку установка драйвера будет осуществляться с помощью апплета панели управления. Самый простой способ открыть Диспетчер устройств - нажать клавишу Windows, набрать hdwwiz.cpl и нажать клавишу Enter (Ввод).
Найдите в списке устройств свою видеокарту, щелкните по ней правой кнопкой мыши и выберите пункт "Обновить драйвер".

Затем выберите опцию "Выполнить поиск драйверов на этом компьютере" и выберите папку с драйвером.


В конечном итоге вы должны получить уведомление "Система Windows успешно обновила драйверы". Это означает, что драйвер установлен и используется системой.

Заключение
Если вы хотите установить только драйвер для видеокарты без дополнительных компонентов, то данная инструкция представляет один из возможных вариантов. Также аналогичного эффекта можно добиться, отключив галочки в установщике NVIDIA и самостоятельно выполнив очистку и отключение компонентов после установки.
С помощью Geforce Experience скачать драйвера видеокарты и обновить их очень легко, клиент автоматически выберет нужную версию и установит ее.
Установка или обновление

Если на вашей системе установлена устаревшая версия драйверов, то там будет указано, что доступна новая версия Geforce Game Ready Driver.
Загрузка
В общих настройках можно включить опцию автоматической загрузки драйвера при наличии новой версии на серверах NVIDIA.

Тогда вам будет предложено сразу перейти к процессу установки.
Куда скачиваются драйвера
Geforce Experience скачивает драйвера в папку по адресу: C:\ProgramData\NVIDIA Corporation\Downloader
Эта папка скрытая, поэтому чтобы туда попасть, нужно скопировать этот адрес напрямую в проводник Windows.

В папках с кучей букв и цифр как раз и лежат установочные файлы драйверов видеокарт.
Установка

- Экспресс-вариант автоматически установит и обновит все необходимые компоненты. В подавляющем большинстве случаев рекомендуется использовать именно его.
- Другой вариант позволит выбрать самостоятельно нужные элементы или провести чистую установку.
После выбора варианта начнется процесс инсталляции, он может занять довольно продолжительное время. Откроется отдельное окно со статусом выполняемых операций и различными промо-материалами и новостями от NVIDIA.
Чистая установка
Чистая установка заставит Geforce Experience не обновить, а поставить с нуля последнюю версию драйвера. То есть, сначала текущая версия будет полностью удалена из системы.

Этот вариант полезен при возникновении ошибок и проблем после обновления или после покупки видеокарты NVIDIA другого поколения.
Переустановка

Далее нужно повторить процесс установки с самого начала.
Как откатить драйвер NVIDIA
Откатить драйвер через Geforce Experience на предыдущую версию напрямую нельзя, клиент занимается только установкой и обновлением.
Откат драйверов делается сугубо инструментами Windows в диспетчере устройств.
-
Набрать слово control в поиске в меню «Пуск» и кликнуть по результату или в строке «Выполнить» (Win+R).

При установке чистой операционной системы, которая не имеет предустановленных сторонних программ, можно столкнуться с тем, что не все устройства компьютера будут работать правильно. Примером может служить случай, когда нет Nvidia драйвера. Он требуется для работы видеокарты, отвечающей за отображение информации на дисплее монитора. Для некоторых устройств требуется дополнительная установка драйвера АМД. Установка подобных файлов имеет довольно большое количество особенностей.
Определение понятия драйвера
AMD драйвера видеокарты представлены программами, которые предназначены для управления устройством компьютера. Для каждой аппаратной начинки требуются свои определенные драйвера.
При покупке компьютера с уже установленной OS АМД драйвера видеокарты в большинстве случаев уже установленные. Через некоторое время все же приходится проводить переустановку ОС, и графический драйвер потребует переустановки.

Видеокарта Radeon и Geforce Nvidia должны работать исключительно под управлением специальной программы по следующим причинам:
- Программное обеспечение будет работать не корректно.
- Аппаратная начинка начнет сильно нагреваться.
- Некоторое ПО не будет устанавливаться.
Именно за счет драйверов все аппаратное обеспечение начинает работать корректно и взаимодействовать между собой. Кроме этого, распространенная Windows без видеодрайвера не сможет увидеть видеокарту.
Разновидности операционных систем

Старая ОС, к примеру, Windows XP требовала установку всех драйверов для Intel или Радеон вручную. Для этого в комплект поставки видеокарты или ноутбука включали диск с требуемым программным обеспечением. С появлением Windows 7 все немного изменилось, так как установочный диск предусматривает наличие файлов различных драйверов.
Специалисты рекомендуют проводить установку драйверов со сторонних носителей и не полагаться на варианты, которые включаются в состав OS. Это можно связать с нижеприведенными моментами:
- В автоматическом режиме тип аппаратного оснащения может определяться неправильно. Именно поэтому многие рассматривают то, как удалить драйвера видеокарты Nvidia, так как при установке неправильной версии компьютер будет работать неправильно.
- Производители видеокарт создают программы, которые позволяют обновить драйвера в автоматическом режиме. К примеру, утилита Experience позволяет провести удаление нетребуемой версии драйвера и откатить ее до более ранней версии.
Если система будет работать неправильно, то это может привести к серьезным проблемам. Некорректная работа приводит к нагреву карты, возникновению серьезных проблем с операционной системой, некоторая информация может отображаться неправильно.
Проверка программного обеспечения
Новая версия Windows может устанавливаться с различными драйверами. Проверить, какие именно были установлены полностью, а какие нужно переустановить, можно через диспетчер устройств:
-
Находится соответствующая функция.
- Переходим к категории «Видеоадаптеры». Если в ней не будет отображаться установленная видеокарта, то драйвера отсутствуют или были установлены некорректно.
- Неустановленные устройства будут отображаться в категории «Другие устройства». При этом отображается их название, по которым можно провести подбор подходящей программы.
Установить программное обеспечение для видеоадаптера нужно также в случае, если он не находится в разделе «Другие устройства». Это связано с тем, что операционная система сама проводит установку более подходящего драйвера под адаптер, но он не заменяет тот, который поставляется производителем. Обозначается в этом случае устройство как «Стандартный VGA графический адаптер».
Поиск и установка драйверов
Особенности процесса установки зависят от того, каким образом приобретался компьютер. Несколько вариантов:
- Приобретается ноутбук с установленной или без нее. Магазин в любом случае должен продавать полный комплект поставки, в который входят и диски с программным обеспечением. При установке OS продавец должен использовать все драйвера, включенные в комплект поставки. Рекомендуется проверить диспетчер устройств, так как при некорректной работе аппаратного оснащения оно не прослужит долго. Если в комплект поставки не входит диск с требуемым программным обеспечением, то его можно найти на официальном сайте производителя.
- В случае приобретения системного блока к процессу и видеокарте, а также к другим устройствам прилагаются соответствующие диски.
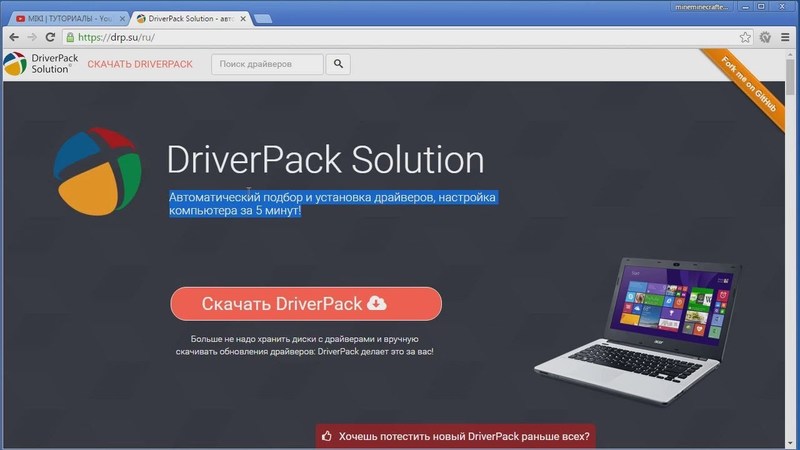
В последнее время большой популярностью пользуется метод, который предусматривает скачивание требующихся файлов через интернет. Для этого может устанавливаться специальная программа, или загрузка требующихся файлов проводится непосредственно с сайта компании производителя.
Особенности сайта Nvidia
Для установки драйверов следует воспользоваться возможностями официального сайта компании. Используя его функциональность, можно установить требующееся ПО двумя способами:
-
Провести скачивание подходящего файла, после чего он открывается. Ручная установка обладает весьма большим количеством особенностей: нужно выбрать соответствующую модель видеоадаптера, а также операционную систему. После этого система проводит поиск более подходящего установочного файла, который скачивается и открывается. Стоит учитывать, что предыдущий драйвер должен быть удален.
- Через установленный браузер сайт может провести автоматическое определение того, какой требуется драйвер. Этот способ пользуется большой популярностью, но не всегда корректно срабатывает. Если предыдущая версия ПО была установлена не корректно, то с автоматическим определением типа видеоадаптера возникают существенные проблемы.
На сайте также можно встретить программу, после установки которой автоматически проводится обновление драйвера. Она время от времени проверяет выход новой версии ПО и проводит корректное удаление старых файлов, после чего ставится новая версия драйвера.
После скачивания требующегося установочного файла можно приступить к его распаковке.
Основные рекомендации
С установкой драйвера не должно возникнуть серьезных проблем. Исключением можно назвать нарушение целостности файлов операционной системы. Инструкция выглядит следующим образом:
- Перед установкой прежде всего нужно уделить внимание тому, что установочный файл должен соответствовать версии видеокарты. В противном случае распаковка файлов пройдет не корректно.
- Все открытые программы должны быть прежде закрыты. Если есть антивирусная программа, то ее следует временно отключить, так как она может блокировать распаковку файлов.
- В операционную систему следует заходить исключительно под аккаунтом с правами администратора. Если будет использоваться аккаунт гостя или обычного пользователя, то OS может ограничить доступ к использованию установочного файла.
- Сохранять установочный файл следует исключительно на жестком диске, временную папку использовать не рекомендуется. Это связано с тем, что OS может удалять ее еще до завершения установки драйвера.
- Если Windows провела установку своего программного обеспечения, то рекомендуется провести его удаление. В противном случае могут возникнуть серьезные проблемы.
- Запускать установочный файл рекомендуется только от прав администратор. В противном случае ОС может заблокировать доступ программы к жесткому диску.
- Настройки в первом окне следует оставить без изменений. Оно предназначено для проведения процедуры в ручном режиме.
- После распаковки основных файлов предоставляется возможность прочесть лицензионное соглашение. Установка может проводиться в нескольких режимах, которые можно выбрать из выпадающего списка.
- Пользовательские параметры позволяют выбирать самые различные установки. К примеру, можно провести удаление старой версии с тщательной очисткой реестра.
- Далее потребуется время на распаковку файлов, после чего компьютер обязательно перезагружается.
Без перезагрузки системы внесенные изменения не войдут в силу. Кроме этого, изображение может отображаться не корректно. Поэтому использовать компьютер без перезагрузки системы не рекомендуется.
Полное удаление старых файлов
Проблемы с переустановкой драйвера могут возникнуть по причине того, что предыдущая версия была удалена не полностью. Решить ее можно при использовании специальной утилиты Driver Swepper. Она обладает простым интерфейсом, а также высокой эффективностью. Среди особенностей применения можно отметить:
- После установки утилиты можно нажать на клавишу «Анализ и очистка». ПО проводит анализ содержимого системных папок и выявляет файлы, которые не требуются для работы OS и других программ. В правой части окна можно встретить список ПО, которое можно удалить. Выбираем Nvidia, затем нужно нажать клавишу «Анализ».
- Программа проводит поиск файлов, после чего формирует список. Есть возможность выбрать из списка файлы, которые будут удалены, но в большинстве случаев проводится полная очистка.
- После выбора файлов нажимается клавиша «Очистка».
Далее требуется провести перезагрузку системы, что позволит провести установку драйверов.
Проблемы с OS Windows 10
Многие пользователи сталкиваются с проблемой обновления Nvidia в случае использования операционной системы Windows 10. Проблема связана с тем, что скачиваемые файлы конфликтуют с теми, которые идут с OS. Проявляется это различным образом:
-
Ошибки с отображением информации. Эта проблема может выражаться самым различным образом, к примеру, изменяется цвета или падает резкость.
- Падение качества изображения в играх. Именно эта проблема проявляется намного чаще других, так как игры серьезно нагружают видеоадаптер. Неправильная работа графической карты приводит к тому, что она начинает серьезно нагреваться, и падает показатель производительности.
- Некоторые игры и программы могут вылетать — еще один распространенный признак того, что графический адаптер работает не корректно, и нужно провести переустановку драйвера.
- Возникают различные глитчи и артефакты. Драйвера также включают в себя различные файлы, которые требуются для работы игры или программы.
Для решения проблемы можно просто перезагрузить компьютер, после чего Центр обновления начнет работать корректно. Кроме этого, компания Nvidia разработала программное обеспечение, которое корректно работает с Windows 10. Именно поэтому следует провести обновление графического драйвера на новый.
Привет, друзья. В этой статье рассмотрим такой вопрос: как удалить драйвера видеокарты Nvidia. Драйвера видеокарт более сложны, более функциональны, нежели драйверы других устройств. Они могут устанавливаться по-разному: с помощью системного механизма установки драйверов Windows, с помощью специальных программных менеджеров установки драйверов, как Windows-программы путём процесса инсталляции в операционную систему. Но как бы видеодрайверы ни были установлены, их удаление необходимо производить правильно, специальным образом – с использованием режима чистой установки нового драйвера Nvidia и специальной утилиты для удаления видеодрайверов. Давайте же разбираться во всём этом.
↑ Как удалить драйвера видеокарты Nvidia

Итак, друзья, удаление драйверов видеокарт Nvidia. В этом может стать необходимость при замене видеокарты, при проблемах с работой или обновлением установленного в среде Windows драйвера Nvidia. И тогда его необходимо переустановить - удалить и установить по новой. Для этих целей существует метод чистой установки нового драйвера Nvidia. Если он не поможет, приступайте, так сказать, к плану Б – к удалению видеодрайвера утилитой Display Driver Uninstaller (DDU). Но, друзья, если у вас 64-битная Windows 10, при этом у вас внесено множество настроек в панели управления, и вы не хотите их терять при удалении драйвера, а затем настраивать по новой, можете прежде чистой установки кое-что предпринять.
↑ Стандартные и DCH драйверы Nvidia для Windows 10 х64
Если у вас 64-битная Windows 10, вам кое-что нужно понимать о драйверах видеокарт. Начиная с версии 1803 Windows 10 для её 64-битных выпусков драйверы видеокарт Nvidia поставляются двух типов:
Стандартные – те, что были и ранее, в формате классического софта Win32;
DCH – драйвера на базе UWP-платформы. В плане функциональности они ничем не отличатся от стандартных, у них одинаковый процесс установки из официального дистрибутива, но устанавливаются они быстрее, чем стандартные. Автоматически Windows 10 устанавливает именно драйверы DCH. С центра обновления Windows 10 устанавливается сам драйвер, а затем он подтягивает с Microsoft Store компонент панели управления Nvidia.
Компания Nvidia в своём разъяснении по поводу этих двух типов драйверов заверила, что драйвера одного типа можно устанавливать поверх типа другого без предварительного удаления имеющегося в Windows 10 драйвера. Но лишь при условии, что имеющийся в системе драйвер, если он стандартный, выпущен позднее июня 2019 года. Таким образом, друзья, если у вас какие-то нелады с видеодрайвером Nvidia, и вы не хотите терять свои настройки панели управления, просто установите поверх существующего драйвера новый, но иного типа. Возможно, он решит ваши проблемы. Т.е. если у вас драйвер DCH, установите поверх него стандартный, а если у вас стандартный, то, соответственно, установите поверх него DCH. Дабы узнать, какой у вас видеодрайвер Nvidia, зайдите в панель управления с помощью контекстного меню на рабочем столе.
В меню «Справка» откройте пункт «Информация о системе».
И смотрите графу «Тип драйвера». В этой графе должен быть указан тип - либо DCH, либо стандартный.
Далее отправляемся на официальный сайт Nvidia, но не в обычный раздел загрузки драйверов, в раздел расширенного их поиска . В расширенном поиске указываем данные видеокарты, указываем Windows 10 64 бита и выбираем тип драйвера – стандартный или DCH.
Загружаем драйвер, распаковываем и устанавливаем обычным образом. Если это не решит проблему, тогда уже прибегаем к способам, изложенным ниже.
↑ Чистая установка нового драйвера Nvidia
Друзья, чистая установка драйвера Nvidia – это такой режим, в котором выполняется полное удаление установленного в Windows драйвера, сбрасываются в дефолт все настройки панели управления Nvidia, а потом устанавливается новый драйвер из скачанного дистрибутива. Для этого нам, соответственно, нужно скачать с официального сайта Nvidia установщик драйвера нашей видеокарты. Если у вас 64-битная Windows 10, в этом случае также можете прибегнуть к расширенному поиску драйверов Nvidia и установить тот тип, который у вас исправно работал ранее, либо же иной, если установленный тип работал с проблемами.
Запускаем установщик драйвера Nvidia.
Нам нужна выборочная установка.
На этапе параметров выборочной установки ставим галочку «Выполнить чистую установку».

И дожидаемся завершения процесса.
↑ Утилита Display Driver Uninstaller (DDU)
Если чистая установка драйвера Nvidia не решила вашу проблему, друзья, прибегаем к помощи утилиты Display Driver Uninstaller (DDU). Это бесплатная утилита, предназначена для полного и корректного удаления видеодрайверов Nvidia, AMD и Intel. Удаляет их в безопасном режиме и не оставляет никаких их остатков типа папок, файлов, ключей реестра, а эти остатки могут быть причиной проблемой в работе нового видеодрайвера. Качаем Display Driver Uninstaller (DDU) на сайте утилиты . Распаковываем. Загружаемся в безопасном режиме. В Windows 7 для этого перезагружаем компьютер, на этапе запуска жмём клавишу F-8 и выбираем безопасный режим.
В Windows 8.1 и 10 в безопасный режим попадаем с помощью системного приложения «Параметры». В Windows 8.1 в приложении идём по пути «Обновление и восстановление > Восстановление». В Windows 10 идём по пути «Обновление и безопасность > Восстановление». В особых вариантах загрузки жмём «Перезагрузить сейчас».После загрузки системы в среде восстановления идём по пути «Поиск и устранение неисправностей > Дополнительные параметры».
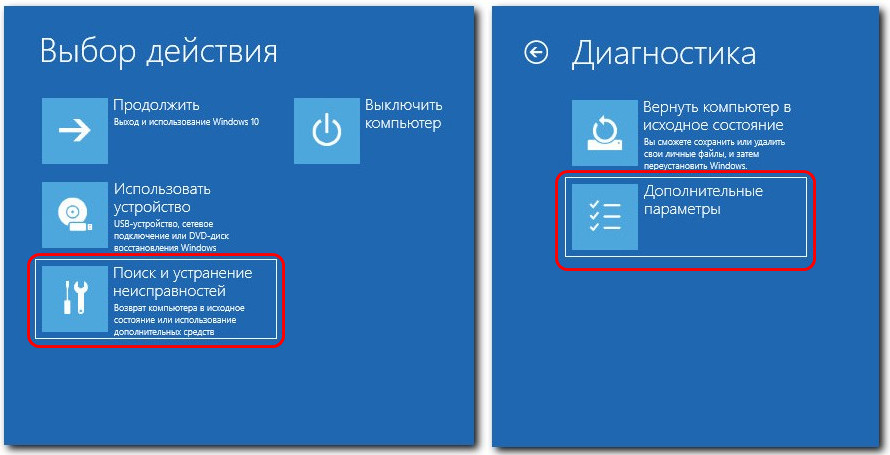
Заходим в параметры загрузки.
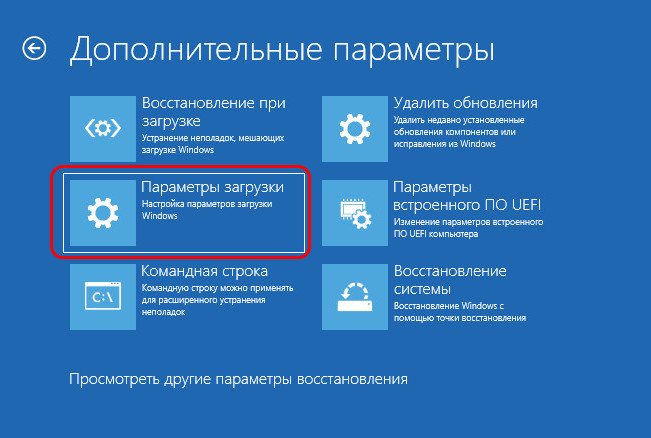
Жмём «Перезагрузить».
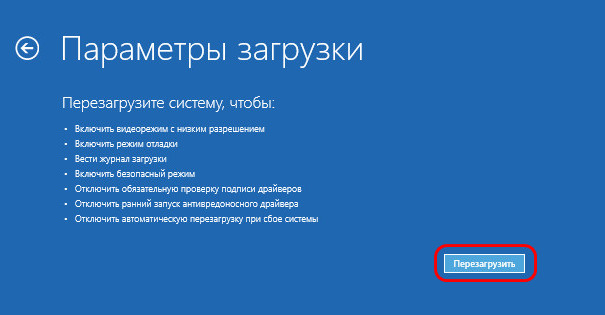
Жмём F4 для входа в безопасный режим.
Заходим в безопасный режим.
Запускаем утилиту Display Driver Uninstaller (DDU). Выбираем в ней видеокарту. Далее, если вы меняете видеокарту, жмите «Удалить и выключить» и после удаления драйвера и выключения компьютера меняйте видеокарту. Если вы переустанавливаете видеодрайвер, жмите «Удалить и перезагрузить», дожидайтесь удаления драйвера и запуска компьютера.
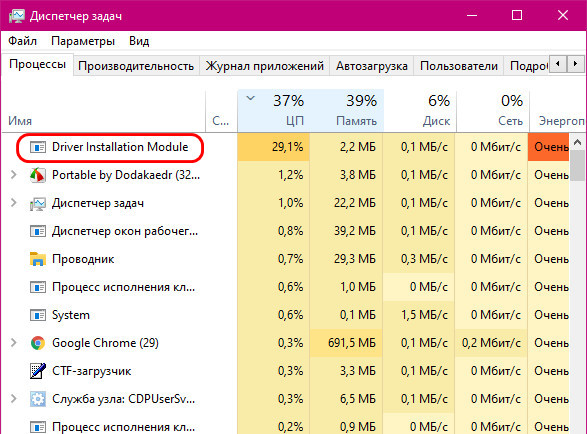
Примечание: друзья, если вы хотите переустановить видеодрайвер Nvidia в Windows 10 на последнюю или определённую какую-то версию, скачайте заранее на сайте Nvidia установщик и при загрузке компьютера после работы утилиты Display Driver Uninstaller (DDU) отключите Интернет. Иначе Windows 10 автоматически в фоновом режиме установит видеодрайвер.
Читайте также:


